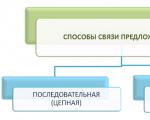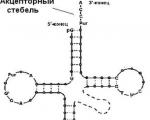Как загрузить карту Google Maps для офлайнового использования на Android. Карты для Minecraft PE Как скачать часть карты из гугл
Авторские карты для Minecraft очередной раз доказали, что это самая многогранная игра. Ведь с их помощью из голого мира можно вылепить что угодно, будь то небольшое паркур-испытание или целая вселенная S.T.A.L.K.E.R, всё удачно помещается в эту небольшую песочницу. Но, как и любые моды, их загрузка способна вызвать некоторые вопросы. Давайте разберёмся, как скачать и установить карты для Minecraft.
Первым делом найдите сайт, где можно скачать карту, при этом нет разницы – лицензионная или пиратская версия игры у вас, дальнейшая установка будет происходить одинаково. В интернете ресурсов, которые раздают бесплатно разные модификации, в том числе и карты, довольно много, поэтому мы сделали подборку наиболее удачных сайтов:- Minecraft-mods.ru. Самый популярный ресурс о Minecraft, на нём вы сможете найти многое для своей любимой игры. Поиск контента не вызовет никаких трудностей, а скачивание происходит ещё проще. Чтобы загрузить файлы, наведите на название карты и клацните левой кнопкой мышки на нём, после нажмите на гиперссылку под надписью «Download».
- Mine-pe.net. Сайт в целом аналогичен первому, единственное отличие – в надписи «Копнуть глубже», не лишенной иронии, чтобы скачать карту.
- Minecraftmonster.ru. Такой же ресурс, как и два предыдущих, простой в использовании.
- C:/Users/Имя вашей учётной записи/AppData/Roaming/.minecraft/saves для операционных систем Windows Vista, 7 или 8.
- C:/Documents and Settings/Имя учётной записи/Application Data/.minecraft/saves, если у вас Windows ХР.
Папка AppData зачастую скрытая и не отображается без включения специальных настроек. Если вы не можете ее найти, отправляйтесь в меню Пуск, пункт «Выполнить». Откроется небольшое окошко, в строку которого нужно ввести «%appdata%\.minecraft\saves\», затем нажмите «ОК». И можете копировать любые карты в открывшуюся папку.
Зайдите в клиент игры и выберите пункт «Одиночная игра» или «Singlplayer», если у вас английская версия. Далее появится список всех миров, где нужно выбрать установленную карту и нажать «Играть». Кстати, многие авторы и мододелы к своим проектам прилагают новые текстур-пакеты, чтобы придать постройкам и окружающей среде особую атмосферу, и если вы не знаете, как их установить, можете ознакомиться с на нашем сайте. Напоследок хотелось бы поговорить о возможных неисправностях при запуске новой карты. Если она не работает, то посмотрите содержание вашей сборки, в неё должны входить папки data и region, а также файлы level.dat, level.dat_old и session.lock. Если хоть один элемент из них отсутствует, то игра не будет запускаться. Кроме того, следите, чтобы название новой карты не совпадало с именем старой, уже сгенерированной, иначе один из двух миров просто пропадёт при вхождении в меню.В данном разделе вы найдёте самые лучшие и потрясающие карты для Minecraft Pocket Edition. Здесь вы найдёте карты с мини-играми для друзьями, паркур-карты, логические или даже ПвП карты! На нашем сайте собран огромный архив потрясающих карт.
Понравился наш раздел Карты для Minecraft PE ? Поделись в соц.сетях:
Вконтакте
Карты для Minecraft Pocket Edition представляют собой какой-либо предмет, изображающий строение мира игры. Это может быть замок, лабиринт, несколько связанных между собой зданий и т.д. Изучить или обновить карты возможно только в том случае, если персонаж в данный момент держит её. Любая карта имеет три определяющих параметра: масштаб, определяющийся уменьшениями, число которых было выполнено над конкретной картой; измерение, в котором создавалась карта (при просмотре карты в другом измерении обновления не будут происходить, а персонаж не станет отображаться); центр - место создания карты.
С помощью карты игрок получает квест, который должен выполнить для достижения той или иной цели. Полученную карту при желании возможно использовать в одиночном режиме или установить на сервере для того, чтобы играть вместе с командой. Часто карты выбирают для того, чтобы построить внушительное сооружение или для того, чтобы разнообразить процесс игры.
Хочу отметить еще то, что все карты Майнкрафт ПЕ делятся на определенные категории: PvP-карты, паркур-карты, карты с городами, карты на выживание и так далее. Но не волнуйтесь, ведь на нашем сайте мы всегда распределяем все карты на категории и вы с легкостью сможете найти нужную для себя карту!
Скачать карты для игры Minecraft Pocket Edition можно быстро и легко на нашем портале, специально предоставленным к услугам опытных и начинающих геймеров. Вес карт относительно небольшой, а процесс установки не сложный, поэтому вы можете без проблем установить их самостоятельно.
Navigator - это довольно простое в использовании оборудование, предназначенное для более удобного ориентирования на местности. Большинство устройств идёт с установленным пакетом программ и карт. Но базовый вариант не всегда содержит необходимый набор, поэтому следует знать, как скачать карты на флешку для навигатора, как обновлять их с интернета и что можно приобрести лицензионные программы для навигации у производителя.
Какие бывают версии для навигатора.
- Официальная, где установка лицензии для поисковых систем Garmin, Navitel и Автоспутник довольно простой процесс, но платный. А на сайтах разработчиков имеется подробная инструкция, как скачать навигатор на флешку в авто и как обновить уже имеющиеся поисковые программы.
- Неофициальная, где вся сложность заключается в отсутствии технической поддержки и обновлений. Эти схемы создаются самими пользователями GPS на основании уже имеющихся, поэтому их можно скачивать совершенно бесплатно. Формат атласов должен подходить для конкретной навигационной программы, которая может поддерживать такое добавление. На сегодняшний день пользуются популярностью карты с портала OpenStreetMap|1.
Самой распространённой версией навигационного оборудования является программа Navitel, на примере которой можно использовать систему установки и обновления поисковых программ для других навигационных устройств.

ВАЖНО. Перед тем как скачать карты Навител на флешку, необходимо понимать, что это неофициальные программы навигации и делается это всё на свой страх и риск. А перед их установкой необходимо сделать резервную копию всех данных с навигатора на ПК, для большей безопасности.
Как обновить данные Navitel
Существует несколько способов, как обновить Навител на карте памяти: с помощью официального сайта, с софта Navitel Navigator Updater или в программном обеспечении самого устройства.
Альтернативное обновление
При свободном доступе к интернету можно в меню навигатора выбрать пункт «Мой Navitel», найти вкладку «Мои продукты» и в списке карт выбрать ту, на которую есть новая версия. При нажатии на этот атлас система предложит её обновить.
Обновление с официального сайта
- Зарегистрироваться на сайте Navitel.ru и войти в личный кабинет.
- Подключить гаджет или съёмное устройство и нажать кнопку «Добавить».
- Перед тем как скачать карту Навител на карту памяти, необходимо сделать копию содержимого флешки.
- Очистить существующий пакет обновлений из памяти оборудования или съёмного накопителя.
- Загрузить и распаковать новый архив данных, и скопировать содержимое в папку для обновлений.
Обновление с помощью программы
- Закачать и установить на ПК утилиту Navitel Navigator Updater.
- Следовать пошагово инструкции, предложенной мастером установки.
- Приложение само через интернет проверит наличие обновлений и предложит их установить.
- После полной инициации программа откроет свежую версию навигационной системы.
ВАЖНО. После того как обновлённый пакет будет установлен, необходимо перезагрузить устройство, иначе некорректная работа программ даст сбой в схематическом отображении.
Использование Yandex.Map
В настоящее время любой Андроид может выступать в роли навигационной системы, что очень удобно. Одно устройство может быть и телефоном, и компьютером, и навигатором. Для этого следует закачать приложение «Яндекс.Карты». Лучше, если загрузить навигатор Яндекс на карту памяти , так как для него необходимо много места, которого не всегда хватает во встроенной памяти используемых устройств, а флешка на 8 Гб вполне подойдёт.
Приложением поддерживаются карты России и ближнего зарубежья. Функционирует поиск объектов (ресторанов, заправок и др.), ночной режим, события на дорогах, голосовая подсказка и т. д. Главным недостатком этого навигатора является невозможность работы приложения без подключения к интернету.
Процесс установки Yandex.Map на систему Android, будь то телефон, планшет или навигатор, достаточно прост:

Если это navigator с операционкой Windows CE, то необходимо:
- Скачать на компьютер архив YandexMap-wince.
- Распаковать его и отправить все файлы в гаджет или сохранить на флешке.
Некоторые производители навигационного оборудования дали возможность своим клиентам использовать сразу несколько поисковых систем с помощью так называемой альтернативной оболочки, которая копируется на съёмный носитель. Это даёт возможность человеку использовать расширенный поиск нужного объекта в максимально короткие сроки.
Как правило, большинство навигаторов поставляются с уже предустановленными картами и программой навигации, которая прокладывает по этим картам маршрут. Программа навигации работает с определенными картами, созданными специально для нее. Так, например, есть программа навигации «Навител-навигатор», которая работает с картами «Навител». Она не будет работать с картами Garmin и наоборот.
Базовый набор карт в навигаторе не всегда содержит карты всех необходимых регионов. Иногда возникает потребность в дополнительных картах. Как установить карту в навигатор? Есть два пути: докупить необходимые лицензионные карты, скачать из интернета бесплатные карты.
Установка официальных карт на навигатор
Установить официальные лицензионные карты не является сложным процессом, также как обновить карты в навигаторе, и каждый разработчик имеет на своем сайте подробную инструкцию на эту тему:
Установка неофициальных карт
Сложность в использовании неофициальных карт заключается в отсутствии всякой технической поддержки и обновления. Откуда они берутся? Их делают такие же пользователи навигаторов, как и вы, на основе уже существующих географических карт различных регионов.
Чтобы добавить такую карту в ваш навигатор, также нужно, чтобы формат карты подходил для вашей программы навигации, а также, чтобы программа навигации поддерживала добавление своих карт. Где брать карты? Большой популярностью пользуются карты, созданные с помощью ресурса OpenStreetMap|41 .
Важное замечание
Устанавливая на навигатор неофициальные карты, вы делаете это на свой страх и риск. Перед установкой рекомендуется сделать резервную копию данных с навигатора на компьютер. Чтобы полностью быть уверенным в работоспособности и безопасности ПО, приобретайте официальные карты.
Как установить или обновить карты в навигаторе Навител
Пошаговая инструкция того, как установить gps-карту Навител на навигатор. Для начала скачайте карты Навител на основе OpenStreetMap:
Подключите навигатор к компьютеру. Если программа Навител расположена на отдельной флэш-карте, то извлеките ее из навигатора и откройте на компьютере. В дальнейшем будем считать, что работаем с флэш-картой.
В корне флэш-карты создайте отдельную папку для сторонних карт, например, UserMaps. Не трогайте другие папки и ничего в них не сохраняйте, чтобы избежать возможных конфликтов между официальными и сторонними картами.
В папке UserMaps создайте папку под карту региона, которую вы хотите добавить в атлас, например Region1.
Скопируйте файлы новой карты в папку Region1
Вставьте флэш-карту в навигатор
В программе Навител-навигатор выберите пункт меню «Открыть атлас» и нажмите на значок с папкой внизу окна, чтобы создать новый атлас.
В появившемся окне находим папку Region1, где хранятся новые карты, нажимаем на нее и выбираем команду «Создать атлас»
Ждем, когда закончится индексация и атлас будет создан. Нажимаем кнопку с галочкой.
Теперь можно пользоваться новой картой, выбрав соответствующий атлас в списке атласов.
Как загрузить карты в навигатор Garmin
Бесплатные карты Гармин на основе OpenStreetMap можно установить с помощью программы MapSource. Далее описано как загрузить карты в навигатор с ее помощью:
Загрузите на компьютер программу MapSource с официального сайта Garmin.com из раздела Support->Software и далее Mapping Programs.
Распакуйте архив в отдельную папку и запустите из нее файл MSMAIN.msi и только потом Setup.exe. Дождитесь окончания установки программы. Так как на вашем компьютере пока нет ни одной карты Гармин, то запускать программу MapSource пока нет смысла.
Скачайте необходимы карты Гармин
Распакуйте архивы с картами в отдельные папки
Запустите для каждой карты файл INSTALL, чтобы в реестр компьютера поступила необходимая информация о картах.
Запустите программу MapSource. Теперь в программе можно обнаружить установленные на компьютере карты через меню Служебные->Управление картографическими продуктами.
В левом верхнем углу программы должен появиться список доступных карт (1). С его помощью или через меню Вид->Переключиться на продукт выберите одну из карт, она появится в поле (3).
С помощью кнопки (4) щелкните по карте (3) и она появится в окне (2). Проделайте это со всеми необходимыми картами.
Нажмите кнопку (5) для отправки карт на устройство. Указанные карты будут оформлены в файл с расширением IMG и переданы на устройство Гармин, которое должно быть предварительно подключено.
Так как при загрузке карт будет сформирован новый файл gmapsupp.img, то исходный файл будет затерт, поэтому если в вашем устройстве были предустановленные карты в файле gmapsupp.img, то перед тем, как закачать карты в навигатор, следует переименовать его в одно из разрешенных имен, например, gmapprom.img.
 |
Установка карт Автоспутник
Любительские карты для Автоспутник на основе OpenStreetMap вы можете добавить в программу, как и официальные, пропуская лишь шаг регистрации. Просто перепишите их в папку Maps, предварительно распаковав.
Как закачать другие карты в навигатор
Бывает, что после покупки клиент решает, что программа навигации или карты не удовлетворяют его требованиям, и решает их поменять. Мы уже говорили о том, что каждая программа навигации работает только с картами, предназначенными именно для нее. Можно ли целиком заменить навигационное ПО в автомобильном навигаторе? Ответ, который напрашивается сам собой, «да», однако есть исключения.
Позиция Гармин
В частности, навигаторы Garmin, поставляемые с предустановленным ПО от Гармин, не поддерживают установку какого-либо ПО сторонних производителей. Также не распространяется программа навигации Garmin отдельно от самого устройства для установки на навигаторы других фирм. Исключение - программный пакет навигации для PC. Перенос ПО и карт с одного устройства на другое исключен, так как лицензионный ключ жестко привязывается к серийному номеру устройства.
Позиция Навител
Похожую политику использует ЗАО «ЦНТ», разработчик ПО Навител. Автомобильная версия программы доступна только в составе навигатора при покупке и не может быть куплена отдельно. Поэтому, если вы имеете навигатор с Автоспутником или любым другим продуктом, то пожелав перейти на Навител вам придется купить другой навигатор с Навител в комплекте. Жесткая лицензия также исключает перенос программы и карт с одного устройства на другое при замене устройства. Чтобы пользоваться Навител, но не покупать новый навигатор, можно приобрести версию для КПК и мобильных с менее строгой лицензией.
Позиция Автоспутник
Самым демократичным в вопросе замены и переноса карт оказался Автоспутник. Единожды купив лицензию на программу Автоспутник 5, вы можете пользоваться ей, даже если поменяете устройство на другое. Требуется лишь пройти процедуру перерегистрации на сайте производителя. Причем, программа Автоспутник всегда идет в качестве бонуса ко всем покупаемым картам. Единственным ограничением может стать модель навигатора, поддерживаемые Автоспутником устройства перечислены на сайте. Привлекает и цена продукта в пределах 1000 рублей, это в два, а то и в три раза меньше, чем Навител. При таком подходе не жалко купить Автоспутник и в случае чего безболезненно от него отказаться.
Несколько программ на одном устройстве
Некоторые производители навигаторов пошли навстречу своим клиентам и дали им возможность использовать на навигаторе несколько навигационных систем вместо одной с помощью так называемой альтернативной оболочки.
Альтернативная оболочка копируется на внутреннюю память или флэш-карту, вставляемую в навигатор, и как бы «прикидывается» предустановленной программой навигации, запускаясь вместо нее. В отдельном файле настроек альтернативной оболочки прописываются пути к файлам имеющихся навигационных программ, которые можно вызвать через меню самой оболочки.
Одну из таких оболочек для своих навигаторов предлагает компания X-device, о настройке и установке этого компонента можно узнать на их форуме . Также возможность использования нескольких программ навигации предусмотрела компания Lexand, оболочку можно найти здесь.
Инструкция
Если вы почувствовали, что Minecraft в его классической ипостаси начинает вам понемногу приедаться, попробуйте сыграть в него на других картах, отличных от стандартной. Вы обнаружите, что выбор здесь необычайно широк. Вы можете испытать свои «майнкрафтовские» умения в условиях дальней планеты или на заброшенной межгалактической станции, на летающих островах (где велик риск упасть в пропасть, утратив весь свой инвентарь), на кишащей пиратскими сокровищами и многочисленными опасностями земле, в средневековом имении, на огромном дирижабле или корабле, в запутанном лабиринте (в котором полно враждебных мобов), в башнях-близнецах и т.п. Выбор в данном случае исключительно за вами.
Отыщите на любом из сайтов, предлагающих софт для Minecraft (включая многочисленные дополнения к нему), соответствующую вашим потребностям и представлениям об идеальном геймплее карту. Только обращайтесь лишь к тем источникам, которые заслуживают доверия. Взяв карту с сомнительного портала, вы можете столкнуться с тем, что она как минимум нерабочая, а как максимум - файл с нею заражен вирусом. Потому тщательно проверяйте ресурс, с которого планируете скачать материал такого рода (например, расспросите о нем у тех геймеров, мнению которых доверяете). Только после этого рискните взять оттуда архив с картой.
В случае, когда вас не устраивают готовые карты, создайте свою. Пользуйтесь для этого различными модами (Too Many Items, Single Player Commands, Zombies Mod Pack и т.п.). Придумайте интересную сюжетную линию, установите правила (сделайте их наглядно, на ), впишите оригинальное название, отметьте точку спауна игроков и сделайте стартовый набор для каждого из них. Обязательно проверьте, нормально ли функционирует ваша карта. Теперь возьмитесь за ее установку. Осуществляется это одинаково - вне зависимости от того, разработана она вами лично или скачана с какого-то ресурса в готовом виде.
Если карта представлена в виде архива, предварительно распакуйте ее с помощью особой программы (WinRAR, 7zip и др.) - иначе нормально проинсталлировать ее вам никак не удастся. Отыщите теперь в своем.minecraft папку saves. Для поиска игровой директории зайдите на диске С в фолдер Users (для 7, 8 или Vista версии Windows) или Documents and Settings (в ХР). В нем найдите имя своего пользователя, откройте там Application Data - и вы увидите искомую директорию. Перекиньте в saves папку с картой. Проследите, чтобы ее название не совпадало с теми, что уже там имеются. Теперь запустите игру, в меню кликните по Single Player и затем выберите имя только что установленной карты.