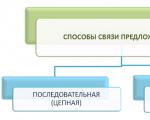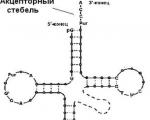Как увеличить четкость в фотошопе. Как сделать размытое фото более чётким
Вашей фотографии не хватает четкости? Это очень легко исправить в программе «ФотоМАСТЕР»! Прочитайте статью и узнайте о трех способах, как улучшить резкость фотографии в этом фоторедакторе.
ШАГ 1. Загрузите фотографию для работы
После запуска предложит добавить изображение для работы. Кликните «Открыть фото» и укажите путь к файлу. Снимок появится на экране. В меню справа вы можете настроить экспозицию, контраст, насыщенность фото и т.д. Установим масштаб 100% и перейдем к корректировке резкости.
ШАГ 2. Повышаем резкость всего изображения
Во вкладке «Резкость » определите силу эффекта. Увеличьте «Радиус», если хотите чтобы контуры предметов стали заметнее. Безопасными для параметра «Порог» являются значения от 3 до 10. Если же он равен 0, то изменения затронут каждый пиксель на изображении, из-за этого на фото станут заметнее мелкие дефекты.

ШАГ 3. Добавляем чёткость отдельным частям
Перейдите в меню «Ретушь» > «». Настройте размер кисти, прозрачность и растушевку. Выделите фрагмент фото для редактирования. Кликните по вкладке «Резкость» и настройте параметры. Они идентичны тем, что были представлены в шаге выше. Сохраните изменения щелчком по кнопке «Применить».

ШАГ 4. Плавно повышаем резкость фотографии
Если вы хотите с помощью резкости сделать акцент на верхней или нижней части фотографии, то воспользуйтесь функцией «», которая находится в разделе «Ретушь». Обозначьте область на фото, к которой хотите применить фильтр, а после подберите оптимальные настройки резкости в одноименной вкладке в меню справа.

Теперь вы знаете, как улучшить четкость фотографии тремя простыми способами в программе «ФотоМАСТЕР». Но это не все функции приложения! Давайте познакомимся ближе с другими инструментами софта. А можно уже сейчас прямо с нашего сайта.
Изменяйте цвет любых предметов на фото
Если вам необходимо изменить цвет конкретного предмета на фотографии, то воспользуйтесь функцией «» в разделе «Ретушь ». Просто выделите нужный элемент на изображении, а затем настройте его параметры в меню справа: цветовой тон, насыщенность, экспозицию и другие. Одно мгновение - и предмет на фото приобретет иной вид!
Подписывайте фотографии
Вы можете добавить на фото текстовый комментарий. Эту функцию особенно оценят фотографы, которые хотят подписать свои работы. Откройте раздел «». В блоке справа введите текст и кликните «Добавить надпись ». Настройте оформление комментария по своему вкусу: цвет, шрифт, размер и прочие параметры.

Обрабатывайте фотографии в 1 клик!
К изображению можно применить стильные эффекты из коллекции. Все доступные варианты вы найдете в одноименной вкладке. С ними превратить современную фотографию в атмосферный ретро снимок можно в один щелчок мыши! В каталоге представлено несколько вариаций этого эффекта. Примерьте их все!

Звучит интересно? Опробуйте все функции программы самостоятельно. Загрузка займет менее пяти минут, после вы сможете установить «ФотоМАСТЕР» на ПК и улучшить любые фотографии!
Каждый человек во время фотосъемки когда-нибудь сталкивается с эффектом размытости. Это случается при рывке руки, съемке в процессе движения, долгой экспозиции. С помощью фотошопа можно устранить и этот дефект.
Идеальный кадр пытаются поймать не только новички. Даже опытные специалисты своего дела с наличием специализированной техники стараются над фокусировкой, следят за экспозицией и светочувствительностью.
Перед выходом фото в печать кадры проходят обработку в редакторе с целью устранения имеющихся визуальных дефектов.
Сегодня обсудим, как убрать размытость на фото в Фотошопе и придать снимку резкость.
К обработке относится:
коррекция цвета;
настройка яркости;
усиление резкости в Фотошопе;
регулировка размера фото.
Рецепт в решении проблемы прост: пропорции и размер изображения лучше не менять, а вот над резкостью стоит поработать.
В случае равномерной размытости, не сильно заметной, используют инструмент «Контурная резкость» . Он предназначен для корректировки резкости и находится во вкладке «Фильтры» далее «Усиление резкости» и там ищите нужную опцию.

Выбрав нужную опцию, вы увидите три ползунка: Эффект, Радиус и Изогелия . Значение, наиболее подходящее в вашем случае нужно выбирать подбором вручную. Для каждого изображения с разной цветовой характеристикой эти параметры разные и автоматически это не сделаешь.

Эффект отвечает за силу фильтрации. Подвигав ползунок, можно заметить, что большие значения увеличивают зернистость, шумы, а минимальный сдвиг почти не заметен.
Радиус отвечает за резкость центральной точки. При уменьшении радиуса резкость тоже уменьшается, но естественность точнее.
Сила фильтрации и радиус необходимо выставить в первую очередь. Настраивайте значения максимально, но учитывайте шумы. Они должны быть слабыми.
Изогелия
отражает разбивку по уровням цвета для участков с разной контрастностью.
С увеличением уровней качество фото будет улучшаться. Благодаря такой опции устраняются имеющиеся шумы, зернистость. Поэтому его рекомендуется выполнять в последнюю очередь.
Опция Цветовой контраст
В Фотошопе существует опция «Цветовой контраст» , отвечающая за тонкую настройку резкости.
Не стоит забывать о слоях. С их помощью убираются не только дефекты фотографии. Они позволяют аккуратно производить улучшение качества объекта. Последовательность действий следующая:
1. Откройте изображение и скопируйте его на новый слой (меню «Слои – Создать дубликат слоя» , ничего не изменяйте в настройках).

2. Проверьте на панельке, действительно ли вы работаете в созданном слое. Выберите строчку, где указано название созданного слоя и должен быть скопированный объект.

3. Произведите последовательность действий «Фильтр – Другое – Цветовой контраст» , которая обеспечит появление карты контрастов.

4. В открывшейся области поставьте цифру радиуса участка, над которым работаете. Обычно нужное значение находится в пределах менее 10 пикселей.

5. Фото может содержать царапины, шумы, вследствие поврежденной оптической части аппарата. Для этого выберете в Фильтрах «Шум – Пылm и царапины» .


Если вы будете сравнивать две фотографии – вы почти всегда выберете ту, на которой различимо больше деталей и изображение кажется лучше сфокусированным.


Но очень важно понимать, что все методы усиления резкости изображения не меняют его истинной характеристики - количества хорошо различимых деталей на единицу площади.
В реальности наш глаз воспринимает бесконечное число полутоновых переходов и бесконечное количество деталей изображения. А цифровое изображение ограничено техническими возможностями конкретной камеры – количеством пикселов и глубиной цвета (т.е., количеством полутонов одного цвета), которую каждый пиксел может записать. Детали, размер которых мельче физического размера одного пиксела, просто теряются.
И не надо вспоминать голливудские фильмы, где из совершенно некачественного изображения, снятого камерой наблюдения, на экране монитора вдруг волшебным образом возникает злобная морда преступника во всей красе, со множеством деталей, и по особо приметному прыщику на носу его кто-то узнает.
Из снимка в один мегапиксель невозможно создать изображение в 10 мегапикселей, заполненное полноценной информацией. Если деталей на фото нет – значит их нет, под каким углом не рассматривай.
Но это не значит, что фото нельзя улучшить. Понятие "резкости" тесно связано с нашим визуальным восприятием изображения. Контрастные переходы позволяют нашему глазу проще находить границы объектов, выделяя таким образом детали, что и воспринимается мозгом как усиление "резкости". Все методы усиления резкости, по-сути, меняют не истинные характеристики снимка, а только наше визуальное восприятие его. Чтобы увеличить резкость, необходимо затемнить контур на тёмном участке и осветлить его на светлом.
Зачем увеличивать резкость фотографии
Прежде, чем разбираться, как увеличивать резкость фото, хорошо было бы спросить себя, а нужно ли это вообще для данного изображения? Иногда мягкость, размытость фотографии создает особое настроение, и увеличение резкости может только испортить ее. В то же время фото, содержащие большое количество мелких деталей, станут лучше, если сделать их более резкими.Обязательно нужно увеличивать резкость фотографий при уменьшении их размеров. При этом процессе из нескольких пикселей исходной фотографии получается один пиксель, и нужно каким-то образом вычислить его значение. Поэтому в большинстве алгоритмов используется сумма значений всех исходных пикселей. При этом усреднении неизбежно теряется чёткость контуров, и резкость изображения понижается.
Как увеличить резкость фотографии на практике, рассмотрим на примере Photoshop, наиболее известного графического редактора.
В этом примере ниже контуры между частями изображения с различной яркостью довольно резкие (Рис1),. Если уменьшить изображение, несколько пикселей приходится помещать в одном, и при обычном вычислении среднего значения контуры стали бы размытыми (Рис2). Алгоритмы Фотошопа при уменьшении немного увеличивают контурную резкость (Рис3). При дополнительном повышении резкости фильтрами контраст на контурах повышается ещё больше (Рис4), но возникает искажение, заметное как светлый ореол на контурах.
 |
 |
 |
 |
| Рис1 | Рис2 | Рис3 | Рис4 |
Способы повышения резкости
Если нужно увеличить резкость на небольших участках изображения, можно просто воспользоваться инструментом Sharpen Tool (Резкость) и лучше сначала сделать дубликат слоя и работать на этой копии слоя.Если нужно увеличить резкость всего изображения используют фильтры группы Sharpen (Резкость).
Фильтр Sharpen (Резкость) усиливает резкость изображения за счет усиления контраста соседних пикселей.
Фильтр Sharpen More (Резкость+) делает то же самое, только еще сильнее.
Фильтр Unsharp Mask (Контурная резкость)
Самый известный способ увеличения резкости - через фильтр Unsharp Mask (Контурная резкость). Этот фильтр позволяет управлять увеличением резкости с помощью трёх параметров:
Amount (Эффект):
степень влияния фильтра.
Radius (Радиус):
определяет, какая область вокруг контуров будет затронута изменением контраста. Для большинства изображений, предназначенных для сети, значение этого параметра 0,2 или 0,3 даёт оптимальные результаты.
Threshold (Порог):
этим параметром задаётся, насколько сильно должны отличаться соседние области, чтобы граница между ними считалась контуром. Лучше оставлять этот параметр на нуле.Фильтр Цветовой контраст (Highpass)
Второй способ увеличения резкости - фильтр Highpass.

Для начала необходимо сделать копию слоя, поменять режим перекрытия на Overlay и убрать в копии слоя насыщенность через Hue/Saturation. 
Теперь к этой копии слоя нужно применить фильтр Другие/Цветовой контраст (Other/Highpass). В появившемся диалоговом окне есть только один параметр. Он соответствует параметру Radius (Радиус)
фильтра Unsharp Mask (Контурная резкость). 
Если резкость увеличена слишком сильно, то можно уменьшить прозрачность этого слоя.
Если одновременно нужно увеличить насыщенность изображения в целом, можно попробовать сделать так: сделать дубликат слоя с изображением, для него установить режим наложения Overlay (Перекрытие) и установить Opacity (непрозрачность) этого слоя 12-18%Фильтр Smart Sharpen (Умная рзкость)
Фильтр Smart Sharpen появился в версии Фотошопа CS2. Он дает больше возможностей для контроля увеличения резкости и позволяет добиваться более качественных результатов. При условии, что вы умеете им пользоваться. 
Включите опцию More Accurate (Точнее). Качество будет лучше.
Вкладки Резкость, Тень, Свет позволяют настроить постепенное снижение эффекта в тёмных или светлых областях изображения, ширину тонового диапазона в зависимости от того, в какой закладке вы находитесь.
Радиус определяет размер области вокруг пикселя, которая используется для определения, является этот пиксель тёмным или светлым (можно оставить 1). Все это кажется сложным, но поэкспериментируйте и увидите результат.
Использование масок
Применяя фильтр ко всему изображению, мы не всегда получаем нужный эффект. Некоторые части изображения, не имеющие особого значения, тоже становятся резкими, приобретают ореол. Чтобы избежать этого, следует продублировать слой, добавить к этому слою маску и зарисовать чёрным цветом все области маски, где усиление резкости для нашей фотографии нежелательно. Кисточку лучше взять с мягкими краями и прозрачностью 20-40%.

И еще совет напоследок.
Проводите увеличение резкости в последнюю очередь, перед сохранением изображения.
8 21 417 0
Оказывается, если исходная фотография в силу определённых обстоятельств получилась расфокусированной или смазанной, её можно немного подкорректировав, тем самым сделав фотографию четче. Сразу оговоримся, что спасти безнадёжные варианты, конечно, не получится. Но вот немного исправить ситуацию в случае, если вы фотографировали в тёмную пору суток, или в условиях недостаточной освещённости, можно попробовать.
Вам понадобятся:
Подготовка к обработке
Открываем графический редактор Adobe Photoshop. Если вы когда либо пробовали сделать HDR-фото самостоятельно , то уже хорошо с ним знакомы. При помощи меню «Открыть» указываем необходимый файл. Для начала, попробуем немножко поднять резкость фотографии – это поможет нам сделать фотографию более четкой.
Переводим изображение в режим “LAB”. Для этого открываем меню «Изображение», «Режим», выбираем «LAB».
Приступаем к обработке
После этого никаких изменений с фотографией не произойдёт. Но если вы откроете палитру «Каналы», то увидите там такие каналы, как Lightness , а также пункты a и b , в которых расположены цветовые данные. Сделав активным канал Lightness, мы может отделить конкретные детали изображения от цветовых данных, что позволит нам улучшить четкость фотографии, при этом, не образовывая цветных ореолов.
Следующим шагом для того, чтобы увеличить четкость фотографии, станет применения наиболее гибкого фильтра, при помощи которого мы и будет управлять процессом повышения чёткости. Для этого выбираем меню «Фильтр», «Усиление резкости», «Контурная резкость».
В окне, которое появится перед вами, установите такие же параметры, которые вы видите на скриншоте, поданном ниже. Это, как говорится, настройки «на все случаи жизни». При этом, если эффект покажется вам не достаточно сильным, и вы захотите сделать фото более четким,фильтр «Контурная резкость» можно применять два, а то и три раза подряд, пока результат полностью не удовлетворит вас.

В нашем случае, учитывая тот факт, что фотография была сделана на камеру мобильного телефона, пришлось делать три «прохода», пока нам удалось добиться желаемого результата. Если вы только начинаете учиться красиво фотографировать , то, скорее всего, вам тоже придется потрудиться над конечным результатом.
Перед тем, как приступить к сохранению, активизируйте остальные каналы (там, где мы делали активным только один канал Lightness , в окне «Слои», открыв вкладку «Каналы).
Сохраняем полученный результат
В этом уроке вы узнаете несколько способов повышения резкости изображения, позволяющих «обойти» недостатки встроенных фильтров резкости в фотошоп. Какие же это недостатки? Начнем по порядку:
1. Вокруг контрастных объектов могут возникнуть цветовые ореолы.
2. Возрастает цветовой и монохроматический шум. Если второй не так уж страшен, от него даже не всегда нужно избавляться, то первый буквально режет глаза.
3. На отсканированных фотографиях вышеперечисленные недостатки проявляются еще сильнее, кроме того увеличивается зернистость, изначально им присущая.

Как правило, в процессе работы над улучшением фотографии резкость приходится повышать несколько раз, что может еще больше усугубить положение.
Как же избежать подобных проблем? Начинающих (да и не только) пользователей это нередко ставит в тупик. Но существует несколько способов, плюс их вариации и комбинации, которые позволяют повышать резкость, не увеличивая шумы и артефакты. Итак, начинаем работу.
1 способ:
1. Открываем наше изображение. Сразу же переводим его в режим Lab Изображение-Режим-Lab (Image-Mode-Lab).
2. Выбираем палитру Каналы (Channels) , нажимаем CTRL+1, чтобы выбрать канал Яркость (Lightness), затем ~ , чтобы видеть изображение в цвете.
3. Применяем к данному каналу Фильтр-Резкость-Контурная резкость (Filter- Sharpen-Unsharp Mask).
Настройки зависят от конкретного изображения. Многие не знают, как правильно пользоваться этим фильтром. Сейчас мы исправим этот пробел в знаниях.
Итак, первое, что нужно сделать - установить значение Эффект
(Amount) в пределах 80 - 150, в зависимости от разрешения изображения. Затем понемногу увеличиваем значения Радиуса
(Radius) до появления видимых огрехов и артефактов. Далее увеличиваем значение Порога
(Threshold) до исчезновения данных шероховатостей, но сохранения эффекта резкости контуров.

4. Нажимает CTRL+ ~ , чтобы выбрать композитный канал. Затем, как в пункте 1, переводим изображение обратно в режим RGB.

2 способ:
1. Открываем изображение. Копируем на новый слой CTRL+J.
2. К этому слою применяем Фильтр-Другие-Цветовой контрас
т (Filter-Other-High Pass), с радиусом около 1 (зависит от разрешения изображения, но большой ставить не рекомендую, далее объясню почему).

3. Нажимаем CTRL+SHIFT+U , чтобы обесцветить изображение. Это очень важный момент! Так как мы убрали с данного слоя информацию о цвете (а она безусловно есть, хотя слой выглядит серым), это позволит избежать увеличения цветовых шумов.

4. Меняем режим наложения слоя на Перекрытие (Overlay). Можно это сделать в палитре Слои, либо нажав SHIFT+ALT+O.

5. Если результат вас не устраивает, например, резкость повысилась слишком сильно, нужно уменьшить непрозрачность слоя. Если же нужно увеличить эффект, скопируйте слой нужное количество раз (CTRL+J).
Если пытаться сразу сильно увеличить резкость, установив большое значение радиуса в пункте 2, это приведет к ухудшению качества изображения.
3 способ: тот же второй, но адаптированный для отсканированных фотографий. Думаю, многие оценят его эффективность. Рисунков не привожу, чтобы не повторяться.
1. Открываем изображение, копируем на новый слой.
2. Повторяем пункт 2 из предыдущего способа, но значение радиуса устанавливаем значительно больше, примерно от 4 и выше, в зависимости от разрешения.
3. Далее нужно размыть слой с помощью Фильтр - Шум - Пыль и царапины
(Filter-Noise-Dust & Scratches), так, чтобы удалить зерно, но оставить контуры изображений.
4. Затем повторяем действия 3-5 из предыдущего рецепта.
Для того, чтобы в будущем не тратить время на выполнение этих действий, можно создать экшены, то есть операции, для каждого выбранного способа.
В одном из следующих уроков вы узнаете еще один способ повышения резкости. Он достаточно сложен, поэтому я не стал загромождать данный урок его описанием.
Желаю творческих успехов!