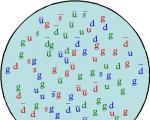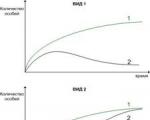Как сделать свечение в фотошопе. Эффект мягкого свечения на фото с помощью Photoshop
Часто на фотографиях, где на сильно отражающий предмет под определенным углом направлен яркий луч света можно увидеть асимметричный белый контур — блик. Но можно ли создать подобный эффект когда фото уже снято?
Да, при помощи программы Adobe Photoshop!
Несколько достаточно несложных действий и вы получите изображение, выглядящее примерно так.
Итак, приступим.
Для начала необходимо вырезать предмет с фона. Я использую комбинацию инструментов Волшебная палочка и Магнитное лассо .

После этого продублируем слой с изображением предмета и при помощи Параметров наложения создаем вокруг него стандартное (цвет и интенсивность вы можете выбрать сами) .

Далее идет этап, на котором мы сделаем свечение асимметричным. Здесь важно соблюсти последовательность действий: сначала выделите все изображение (Ctrl+клик по пиктограмме слоя)
, затем нажмите «Растрировать стиль слоя»
, а после удалите все содержимое области при помощи клавиши Delete .
Слой с оставшимся свечением переместите под слой с исходным изображением и трансформируйте его. Зажав Ctrl , потяните за угловые точки чтобы изображение изменило форму. При необходимости используйте ластик.

Теперь мы можем добавить крупный блик в форме звезды, какой обычно появляется на фотографиях при очень ярком освещении. Для начала, создадим отдельный файл размером, к примеру, 100х100 пикселей. На этом файле, обязательно используя инструмент Перо , создаем контур, похожий на звезду с четырьмя лучами. Звезда не обязательно должна быть симметричной, при желании вы даже можете поменять форму блика на любую другую. Когда контур будет закончен, выберите инструмент и поменяйте цвет заливки на черный (обводку можно отключить) .

Теперь необходимо заново выбрать инструмент Перо
и нажать Редактирование->Определить произвольную фигуру…
Получившуюся фигуру разместите на основном изображении, в зоне, где блик получился наиболее ярким, залив ее тем же цветом, что и его и растрировав.

Остался последний шаг. Находясь на слое с фигурой, выберите Фильтр->Размытие->Размытие по фигуре… В открывшемся меню, как вы понимаете, нужно выбрать созданную нами ранее фигуру. Значение радиуса вы можете установить на свое усмотрение, в моем случае подошли 65 пикселей.
Готово! Теперь осталось сменить прозрачность слоев с бликом и отредактировать фото. Итоговое изображение выгладит примерно так.

Удачи в создании собственной работы!
Добавляем разноцветное свечение в ФотошопВ этом уроке я покажу Вам, как создать интересное свечение и добавить настроение изображению. Для этого будем использовать режимы наложения (blending options), инструменты выделения и немного Вашего воображения.
До обработки.
После.

Давайте начнём. Откройте изображение , к которому вы хотите применить эффект. Автор выбрал это.

Шаг 1.
Нужно отделить девушку от фона. Сделайте это с
помощью способа, который у Вас лучше всего получается. Автор
использовал инструмент Перо
(Pen Tool), проведя путь вокруг фигуры девушки, нужно закрыть контур,
образовать выделенную область. Растушевку поставьте в 1 пикс.



Шаг 2. Скопируйте выделение(Ctrl+C) и вставьте (Ctrl+V) его на новый слой, назовите слой «Девушка ».
Шаг 3. Дублируйте слой «Девушка». Для копии этого слоя примените коррекцию Яркость/Контрастность в меню Изображение - Коррекция (Image > Adjustments > Brightness and Contrast).

Шаг 4. Выделите слой «Девушка». Идём в меню Фильтр - Размытие - Размытие в движении (Filter > Blur > Motion Blur). Ставим такие настройки Угол (Angle) - 40 градусов, Смещение (Distance) - 120. Слейте слои «Девушка» и её копию.

Шаг 5. с девушкой и назовите его «Дым». Используя инструмент Лассо (Lasso Tool), обведите область вокруг девушки. Поставьте растушевку 150 пикс.

Шаг 6. Убедитесь, что Ваш цвет переднего плана - белый, а фоновый цвет - черный. Теперь идём в меню Фильтр - Рендеринг - Облака (Filter > Render > Clouds). После этого поставьте режим наложения для этого слоя Перекрытие (Overlay).


Шаг 7. Создайте новый слой под слоем "Дым" и назовите его "Градиент". Выберите Инструмент Градиент (Gradient Tool) и щелкните, чтобы вызвать Редактор Градиента. Поставьте цвет переднего плана (foreground) #c6229e и цвет заднего (background) плана #1dbdda . В настройках инструмента поставьте Линейный . Проведите градиентом от левого верхнего угла до правого нижнего, поставьте непрозрачность этому слою 60%.

Шаг 8.
Поставьте слою «Градиент»
режим наложения Перекрытие
(Overlay), затем слейте слои « Дым»
и «Градиент».
У Вас должно получиться как на скриншоте ниже. Можно
экспериментировать с разными цветовыми сочетаниями градиента и другими
режимами наложения для слоя «Градиент».

Шаг 9. Создайте новый слой под слоем "Градиент" и назовите его "Свечение". Используя белую мягкую Кисть (Brush) , закрасьте кисточкой края девушки. Это создаст эффект жара позади девушки.

Шаг 10.
Сделайте активным инструмент Кисть
(Brush
tool), зайдите в палитру настроек кисти (F5) и введите следующие
настройки, как показано на скриншотах ниже. Сохраните эту кисточку,
нажав Сохранить новую кисть (Create New Brush)
и назовите её "Splash".
Потом вы снова можете её выбрать в палитре кистей и использовать позже.
Проведите настроенной кистью по изображению как на рисунке ниже.
Добейтесь желаемого эффекта.




Шаг 11.
Создайте новый слой, назовите это "Полосы".
Название говорит само за себя. Мы собираемся сделать светящиеся полоски. Чтобы сделать их, выберите инструмент Полигональное лассо
(Polygonal Lasso Tool) и создайте треугольник. Затем, используя белую
мягкую кисть, подрисуйте противоположную сторону основы треугольника. Вы
можете также экспериментировать с различными формами и размерами, чтобы
создать эффекты, которые Вы хотите.

Шаг 12.
Теперь сделаем освещение на самой девушке. Для этого, создайте новый слой, выше слоя «Девушка»
и поставьте ему режим наложения на Осветление основы
(Color Dodge). Загрузите контур девушки, который вы сделали раньше в
палитре контуры или воспользуйтесь комбинацией клавиш Ctrl+ клик по
миниатюре слоя с девушкой. Загрузится выделение. Используя инструмент П
ипетка
(Eyedropper
Tool), выбирайте цвет свечения вокруг девушки, которое мы сделали
раньше и тем же цветом, мягкой кисточкой, проводим по внутреннему
контуру выделенной области.

Шаг 13. Теперь мы создадим световые линии. Создайте новый слой под названием "Линии" выше слоя с девушкой. Поставьте цвет переднего плана (foreground color) белым, выберите инструмент Кисть (Brush Tool) и откройте окно настроек кисти. Выбираем мягкую кисть, примерно 9 пикс. Во вкладке Динамика формы (Shape Dynamics) установите Колебание размера (size jitter control) на нажим пера (Pen Pressure). Это придаст мазкам кисти интересный эффект.

Шаг 14. Используя инструмент Перо (Pen tool), создайте несколько линий (смотрите скриншот). После этого нажмите ПКМ и выберите опцию - Выполнить обводку контура (Stroke Path). Откроется окно настроек. В нём необходимо поставить Кисть (Brush) и поставить галочку в окошке Имитировать нажим (Simulate Pressure). Жмём ОК. После этого, Ваши линии сделанные пером, обведутся кисточкой.


Шаг 15. Теперь дважды щёлкните по слою с линиями, чтобы вызвать Стили слоя (Blending Options). Применим Внешнее свечение (Outer Glow). Настройки используйте как на скриншоте ниже.

Шаг 16.
С помощью маски слоя, по желанию, Вы можете
убрать некоторые части линий, которые попадают на девушку. А также
можете добавить больше элементов к изображению, чтобы заставить его
выглядеть еще более уникальным.

Вот финальное изображение.

Изучая этот урок, я сделала вот такую картинку.

Вам понадобится
- Чтобы добавить эффект свечения в фотошопе, прежде всего необходимо, чтоб объект, контуры которого будут светиться, находился на отдельном слое. Как отделить объект от фона много раз написано в других статьях, на этом сейчас в нашей инструкции останавливаться не будем.
Инструкция
Итак, у нас есть отдельный слой с объектом. Чтобы удобнее было настраивать параметры свечения, целесообразно подложить под еще один слой темного цвета, на фоне которого все нюансы будут .
Выбираем слой с объектом. Заходим в меню Layer>Layer Style>Outer Glow (Свечение вовне), или нажимаем на «эффект fx» на панели слоев.
Видим перед достаточно обширное поле для настроек:
– цвет свечения; оно может быть однотонным или же изменять свой цвет, в зависимости от расстояния до объекта.
– ширина ореола и интенсивность свечения
– также можно варьировать алгоритм наложения свечения – всего подходят режимы Lighten и Screen
Таким образом настраиваем свечение контура объекта вовне. После этого переходим в следующую вкладку Inner Glow (Свечение внутрь). Настройки здесь подобны.
Чтобы выглядела естественно, нужно помнить, что даже если по логике вещей объект светится лишь наружу, то любая оптическая система, в том числе и человеческий глаз, за счет неабсолютной прозрачности роговицы и хрусталика чуть размывает яркие блики, они выглядят выходящими за границы источника , поэтому при интенсивном свечении вне контура Outer Glow, внутри его все нужно подыграть легкое свечение Inner Glow.
В нашей композиции может быть любое количество слоев с объектами, каждому из которых могут быть подобраны индивидуальные параметры – цвет свечения и его характер.
Кроме того, если мы хотим изобразить отдельный точечный источник света, можно воспользоваться фильтром Lens Flare (в меню Filer>Render>Lens Flare), который имитирует реакцию различных фотообъективов на появление в кадре яркого источника освещения. Таким образом мы можем добавить в композицию какое угодно количество светящихся , ламп и прожекторов.
Варьируя и комбинируя эффекты свечения, применяя их к разным слоям, мы можем добиться очень ярких и запоминающихся – фантастических и реалистичных результатов.
Видео по теме
Источники:
- светящиеся глаза фотошоп
Инструкция
Создайте новый документ размером 500х500 пикселей, а затем выберите на панели инструментов градиентную заливку. Установите радиального градиента и выберите подходящий переход (например, переход из черного цвета в красный). Растяните градиент на созданном изображении, а затем продублируйте слой (Duplicate layer) и измените режим смешивания на Color Dodge.
Теперь создайте новый слой и в разделе фильтров (Filter) выберите опцию Render>Clouds с исходными параметрами палитры – черным и белым . Прозрачность слоя установите на 30%, после чего откройте раздел фильтров Sketch и выберите фильтр Chrome. Установите значения фильтра 4 и 7, а затем верните прозрачность на значение 100%. Режим смешивания слоев установите на Hard Mix.
Для создания светящихся линий используйте инструмент Pen Tool. Нарисуйте с помощью этого инструмента произвольную плавную линию, изгибая ее по собственному желанию и редактируя изгиб с помощью узловых точек. Создайте новый слой и, выбрав кисть диаметром 3 пикселя нужного цвета, снова перейдите к инструменту Pen Tool.
Кликните правой клавишей мыши на созданной изогнутой линии и выберите опцию Stroke Path>Brush с параметром Simulate Pressure. Нажмите ОК, после чего удалите путь (Delete Path). Режим смешивания слоя измените на Multiply и установите параметр Drop Shadow в настройках стиля слоя.
Также установите галочку на параметре Inner Glow и Outer Glow. Настройте параметры внешнего и внутреннего свечения по своему усмотрению, наблюдая за изменениями в изображении и добиваясь наилучшего эффекта. Режим смешивания внешнего и внутреннего свечения установите на Screen, а затем повторите все описанные действия от создания изогнутых линий до прибавления световых эффектов любое количество раз – пока количество светящихся линий не достигнет ожидаемого. Поверх готовых световых линий вы можете любой или вставить логотип.
Видео по теме
Чтобы фотопортрет стал выразительным и живым, необходимо выделить глаза человека на фотографии. Инструменты графического редактора Photoshop позволяют не только сделать глаза яркими, но и полностью изменить их цвет, сделав лицо привлекательным и запоминающимся.

Инструкция
Откройте Photoshop. Включите палитру слоев нажатием кнопки F7. Выберите и откройте нужную фотографию. Желательно, но необязательно, чтобы фотография была достаточно большого размера. Создайте копию фонового слоя. Нажмите на закрепленный слой Background («Задний план») правой кнопкой мыши и выберите в меню Duplicate Layer («Дублировать слой»).
Кликните на слой Background copy («Задний план (копия)»), чтобы активировать его. Смените режим наложения Normal («Обычный») на Screen («Осветление») в левом верхнем углу окошка. Кликните на вкладку Layer («Слои») верхнего меню и выберите сначала Layer Mask («Слой-маска»), затем Hide All («Скрыть все»). Этим вы добавите на слой маску.
Выберите в панели инструментов кисть или нажмите И на клавиатуре. Задайте кисти белый цвет. Увеличьте фотографию с помощью Navigator («Навигатор»). Закрасьте на маске глаза . Снизьте непрозрачность (Opacity) в панели слоев до значения, которое вас наиболее удовлетворит. Впечатайте окошко со значением 100% необходимое значение.
Свет – это огромная неотъемлемая часть успеха фильма. Это справедливо и для фотографии. Чтобы создать драму в изображении, нужен свет или его отсутствие. Свечение краев, как предполагает термин, еще называется контровой подсветкой. В этой статье я покажу вам как создавать это драматический стиль освещения.
Эффект свечения краев, созданный в сцене, и эффект Внутреннее свечение, добавленный в Photoshop .
Свечение краев добавляет драмы
В фильме «Чужой» (1979) была такая сцена, когда персонаж, которого сыграл Гарри Дин Стэнтон, идет искать кота Джонса. Это сцена заставила меня закрыть рот обеими руками. Я просто знала, что произойдет что-то ужасное – с таким невероятным напряжением она была создана.

« Чужой » кинокомпании «20th Century Fox»
Освещение на протяжении всего фильма было выполнено в низком ключе, чтобы создать угрюмое атмосферное ощущение.
Хороший пример свечения краев – это использование источников света с двух сторон или одного позади объекта, как на изображении ниже.

На этой фотографии источник света за объектом создает свечение краев вокруг головы. Это также называется свечение волос.
Прежде, чем я покажу, как создать этот эффект в Photoshop, я хочу показать, как просто создать его в сцене. А затем вы сможете попробовать сделать это самостоятельно в комфортных домашних условиях.
Создание эффекта свечения краев в сцене
Я использовала следующие предметы для создания свечения краев:
- Одна бутылка воды
- Одна глянцевая черная плитка
- Два источника света
- Камера, установленная на штатив.
Я купила черную глянцевую плитку в местном магазине плитки, где можно было купить только одну. Что касается освещения, то стрипбоксы идеально подойдут для этих целей. Вы размещаете их с обеих сторон немного позади объекта (ближе к фону).
В отличие от софтбоксов, стрипбоксы по форме узкие и прямоугольные. Но для целей этой статьи вы можете использовать любые источники света, которые есть в вашем распоряжении.
Я поставила свой iPad вертикально с одной стороны бутылки и открыла приложение Soft Box, которое можно загрузить бесплатно, и задала белый цвет. С другой стороны была установлена LED-лампа. Сцена была выстроена на моем кухонном столе.
Как видно на фотографии ниже, я могла контролировать угол направления света, попадающего на бутылку. Настройки камеры были следующие: ISO 2000, выдержка 1/60, диафрагма f/5.6.

Простая схема, которую вы можете использовать дома, для создания эффекта свечения краев с помощью черной глянцевой плитки, реквизита и двух источников света.
Примечание :
Если вы не хотите использовать два источника света и располагаете обычным софтбоксом, то попробуйте разместить его прямо позади объекта, и закройте центральную часть софтбокса черной панелью (это будет ваш фон). Вам будет необходимо поэкспериментировать, чтобы получить желаемый эффект свечения объекта.

Это фото бутылки воды прямо из камеры.
Теперь давайте погрузимся в Photoshop.
Создание эффекта контровой подсветки в Photoshop
Ключом добавления эффекта свечения краев в Photoshop является Стиль слоя и объект, отделенный от фона. Прежде, чем применить какой-либо стиль слоя, необходимо, чтобы изображение, которое вы будете использовать, было тщательно вырезано. Используйте любой инструмент для выделения, но я рекомендую Перо.
Стиль слоя
Давайте взглянем на Стиль слоя. В открытой программе Photoshop перейдите на панель Слои. В самом низу вы увидите группу иконок. Среди них вторая слева fx. Нажмите на нее, и появится диалоговое окно с различными вариантами стилей.

Стили слоя появятся, если нажать на иконку fx , расположенную внизу панели Слои.

Набор Внутреннее свечение
Другим способом вы можете перейти в Стиль слоя, нажав на кнопку с горизонтальными линиями в верхнем правом углу панели Слои. Пролистайте вниз до Параметры наложения. Появится такое же диалоговое окно, и теперь просто нажмите на Внутреннее свечение.

Когда вы нажмете на любой из вариантов стилей слоя, там уже будут предустановленные настройки, но вы легко можете их редактировать. В данном примере, оставим некоторые настройки как они есть, и настроим следующие три:
- Растушевка
- Размер
- Непрозрачность
Экспериментируйте до тех пор, пока не будете довольны результатом, а затем нажмите ОК.

Всплывающее диалоговое окно со Стилем слоя и настройками по умолчанию.

Эффект свечения краев, добавленный в Photoshop с помощью Внутреннего свечения из набора Стиль слоя .
Использование режима наложения Осветление основы вместо Экран
Я предпочитаю во время использования техники Стиль слоя менять режим наложения с Экран на Осветление основы. Я использовала это на бутылке воды в заглавном снимке. Чтобы увидеть разницу между двумя режимами наложения, посмотрите на две фотографии ниже.
Первое изображение – это Внутреннее свечение с режимом наложения Экран и настройками по умолчанию. Во втором изображении режим наложения изменен на Осветление основы.

Изменение режима наложения на Осветление основы

Эффект свечения краев, созданный в Photoshop с помощью Внутреннего свечения из набора Стиль слоя .

Этот эффект свечения краев создан с использованием Внутреннего свечения из набора стиль слоя, но с изменением режима наложения на Осветление основы.
Создание эффекта свечения краев с нуля с помощью Photoshop
Однако, эта техника действительно прекрасна, если нужно создать свечение краев с нуля. Для примера возьмем это изображение бабочки Калиго. На нем совсем нет эффекта свечения.

Калиго
Я отделила бабочку от фона с помощью инструмента Перо, и поместила ее на другой фон, к которому добавила размытие по Гауссу.

Пшеница
Так как Калиго размещена на отдельном слое, я добавила Внутреннее свечение из Стиля слоя и изменила режим наложения на Осветление основы, выбрав темный желтый. Я хотела, чтобы на крыльях появилась подсветка от заходящего солнца на заднем плане.

Бабочка Калиго была вырезана инструментом Перо в Photoshop и помещена на другой фон. Я размыла фон с помощью размытия по Гауссу.
Я поместила этот эффект Стиля слоя на отдельный слой. Затем применила слой-маску и закрасила желтое свечение на крыльях, чтобы они выглядели реалистично. Я сделала еще немного ретуширования, добавив градиентное Перекрытие, а затем применила Фильтр>Размытие>Среднее , чтобы смешать цвета двух изображений.

Поместив эффект Стиля слоя на отдельный слой, я смогла применить слой-маску и закрасить эффект свечения на крыльях бабочки.

Внутреннее свечение было добавлено с помощью режима наложения Осветление основы. Затем добавлено градиентное перекрытие, чтобы затемнить нижнюю часть бабочки. Потом применено Среднее размытие, чтобы смешать цвета двух изображений.
Изредка для создания на картинке фантастической атмосферы либо волшебного настроения дизайнеры пользуются результатами свечения. Овладеть этим художественным приемом под силу даже начинающему изыскателю программы Adobe Photoshop.
Вам понадобится
- Чтобы добавить результат свечения в фотошопе, раньше каждого нужно, чтоб объект, силуэты которого будут светиться, находился на отдельном слое. Как отделить объект от фона много раз написано в иных статьях, на этом теперь в нашей инструкции останавливаться не будем.
Инструкция
1. Выходит, у нас есть обособленный слой с объектом. Дабы комфортнее было настраивать параметры свечения, уместно подложить под объект еще один слой темного цвета, на фоне которого все нюансы будут видны.Выбираем слой с объектом. Заходим в меню Layer>Layer Style>Outer Glow (Свечение вовне), либо нажимаем на значок «результат fx» внизу на панели слоев.Видим перед собой довольно обширное поле для настроек:– цвет свечения; оно может быть однотонным либо же изменять свой цвет, в зависимости от расстояния до объекта.– ширина ореола и интенсивность свечения– также дозволено варьировать алгорифм наложения свечения – отличнее каждого подходят режимы Lighten и ScreenТаким образом настраиваем свечение силуэта объекта вовне. Позже этого переходим в следующую вкладку Inner Glow (Свечение вовнутрь). Настройки тут подобны. Дабы картинка выглядела безусловно, необходимо помнить, что даже если по логике пророческой объект светится лишь наружу, то любая оптическая система, в том числе и человеческий глаз, за счет неабсолютной прозрачности роговицы и хрусталика чуть размывает блестящие блики, они выглядят выходящими за границы источника света, следственно при насыщенном свечении вне силуэта Outer Glow, внутри его все равно необходимо подыграть легкое свечение Inner Glow.
2. В нашей композиции может быть всякое число слоев с объектами, всем из которых могут быть подобраны индивидуальные параметры – цвет свечения и его нрав.Помимо того, если мы хотим изобразить обособленный точечный источник света, дозволено воспользоваться фильтром Lens Flare (в меню Filer>Render>Lens Flare), тот, что имитирует реакцию разных фотообъективов на происхождение в кадре блестящего источника освещения. Таким образом мы можем добавить в композицию какое желательно число светящихся ламп, ламп и прожекторов.
3. Варьируя и комбинируя результаты свечения, применяя их к различным слоям, мы можем добиться дюже блестящих и запоминающихся – фантастических и реалистичных итогов.
Фотошоп открывает перед дизайнерами и графиками массу перспектив по созданию самых различных эффектных изображений. Если вы обладаете техникой работы в Фотошопе, для вас не составит труда сотворить симпатичный и странный результат свечения , тот, что привлечет внимание людей к всякий рекламе либо логотипу. Светящиеся линии на графическом изображении смотрятся ясно и странно, создают определенную атмосферу и свидетельствуют о мастерстве их создателя.

Инструкция
1. Сделайте новейший документ размером 500х500 пикселей, а после этого выберите на панели инструментов градиентную заливку. Установите значение радиального градиента и выберите подходящий переход цветов (скажем, переход из черного цвета в алый). Растяните градиент на сделанном изображении, а после этого продублируйте слой (Duplicate layer) и измените режим смешивания на Color Dodge.
2. Сейчас сделайте новейший слой и в разделе фильтров (Filter) выберите опцию Render>Clouds с начальными параметрами палитры – черным и белым цветами. Прозрачность слоя установите на 30%, позже чего откройте раздел фильтров Sketch и выберите фильтр Chrome. Установите значения фильтра 4 и 7, а после этого верните прозрачность на значение 100%. Режим смешивания слоев установите на Hard Mix.
3. Для создания светящихся линий используйте инструмент Pen Tool. Нарисуйте с подмогой этого инструмента произвольную плавную линию, изгибая ее по собственному желанию и редактируя изгиб с поддержкой узловых точек. Сделайте новейший слой и, предпочтя кисть диаметром 3 пикселя необходимого цвета, вновь перейдите к инструменту Pen Tool.
4. Кликните правой клавишей мыши на сделанной изогнутой линии и выберите опцию Stroke Path>Brush с параметром Simulate Pressure. Нажмите ОК, позже чего удалите путь (Delete Path). Режим смешивания слоя измените на Multiply и установите параметр Drop Shadow в настройках жанра слоя.
5. Также установите галочку на параметре Inner Glow и Outer Glow. Настройте параметры внешнего и внутреннего свечения по своему усмотрению, отслеживая за изменениями в изображении и добиваясь наилучшего результата. Режим смешивания внешнего и внутреннего свечения установите на Screen, а после этого повторите все описанные действия от создания изогнутых линий до прибавления световых результатов всякое число раз – пока число светящихся линий не достигнет ожидаемого. Поверх готовых световых линий вы можете напечатать всякий текст либо вставить логотип.
Видео по теме
Дабы фотопортрет стал колоритным и живым, нужно выделить глаза человека на фотографии. Инструменты графического редактора Photoshop дозволяют не только сделать глаза яркими, но и всецело изменить их цвет, сделав лицо симпатичным и запоминающимся.

Инструкция
1. Откройте Photoshop. Включите палитру слоев нажатием кнопки F7. Выберите и откройте надобную фотографию. Желанно, но необязательно, дабы фотография была довольно большого размера. Сделайте копию фонового слоя. Нажмите на закрепленный слой Background («Задний план») правой кнопкой мыши и выберите в меню Duplicate Layer («Дублировать слой»).
2. Кликните на слой Background copy («Задний план (копия)»), дабы активировать его. Смените режим наложения Normal («Обыкновенный») на Screen («Осветление») в левом верхнем углу окошка. Кликните на вкладку Layer («Слои») верхнего меню и выберите вначале Layer Mask («Слой-маска»), после этого Hide All («Спрятать все»). Этим вы добавите на слой маску.
3. Выберите в панели инструментов кисть либо нажмите И на клавиатуре. Задайте кисти белый цвет. Увеличьте фотографию с поддержкой Navigator («Навигатор»). Закрасьте на маске глаза . Снизьте непрозрачность (Opacity) в панели слоев до значения, которое вас особенно удовлетворит. Впечатайте окошко со значением 100% нужное значение.
4. Сделайте радужку ярче по-иному. Откройте и увеличьте изображение. Нажмите на клавиатуре Щ. На панели слоев вы увидите, что применяемый инструмент как словно вдавлен. Нажмите на инструмент правой кнопкой мыши и выберите Dodge Tool («Осветлитель»).
5. Сделайте копию фонового слоя сочетанием Ctrl+J. Проведите несколько раз инструментом «Осветлитель» по радужке. Снизьте непрозрачность слоя, если это нужно, либо измените режим наложения на Overlay («Перекрытие») либо Soft Light («Мягкий свет»).
6. Используйте для совершенствования внешнего вида глаз инструмент «Магнитное лассо». Откройте фотографию. Выделите радужку инструментом Magnetic Lasso. Данный инструмент дозволено активировать, нажав кнопку L и на панели инструментов нажав на инструмент правой кнопкой мыши. Выберите «Магнитное лассо». Скопируйте выделенную область, нажав Ctrl+J. Измените режим наложения на Screen («Осветление») и отрегулируйте при необходимости непрозрачность.
7. Откройте требуемую фотографию. Сделайте новейший слой сочетанием Ctrl+Shift+N. Возьмите мягкую кисть белого цвета и поставьте на новом слое два пятнышка на радужке. Сотрите инструментом «Eraser» («Ластик») лишнее. Смените режим наложения на «Overlay» («Перекрытие»). Измените непрозрачность, дабы добиться желаемого итога.
8. Откройте изображение. Выделите глаза с подмогой инструмента Magnetic Lasso. Откройте вкладку верхнего меню Layer («Слои»), после этого группу New Adjustment Layer («Новейший корректирующий слой») и там кликните на Сurves («Кривые»). Отодвиньте открывшееся окно с кривыми так, дабы видеть глаза . Ставьте точки на прямую, искривляя ее. Перетаскивайте точки, удерживая левую кнопку мыши. Следите за итогом. Когда желаемый итог будет достигнут, нажмите Ок.
Обратите внимание!
Если позже вашей работы светлая оболочка глаза кажется несколько поменьше, а белок глаза огромнее, чем на начальном изображении, возьмите кисть с черным цветом и закрасьте радужку на маске верхнего слоя.
Полезный совет
Сберегайте промежуточные изображения в формате.psd (растровом формате, тот, что разрешает сберегать изображение без утраты слоев). Финальный вариант фотографии сбережете в формате.jpeg с качеством 12 либо.png.
Видео по теме