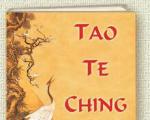Фото в стиле Pop-art. Как сделать арт из фото в графическом редакторе Как сделать фан арт в фотошопе
Стиль обработки поп-арт не теряет своей популярности. Его применяют для рекламных постеров, в дизайне журналов и просто в соцсетях, в качестве привлекательных аватарок и агитационных баннеров.
В этой статье мы расскажем, как сделать арт в Photoshop. А точнее, мы будем делать из фото арт картинку. И несомненно, лучшая программа для создания артов из фотографий - это Photoshop. Создать арт можно несколькими способами. Мы рассмотрим наименее трудозатратный и наиболее быстрый.
Для работы нам понадобится портрет. Открываем изображение в Photoshop. Делаем дубликат слоя изображения (Ctrl+J ).

Фон на изображении нужно удалить. Как отделить объект от фона мы писали ранее в статье .
Если у вас однородный фон на фото, воспользуйтесь инструментом «Волшебная палочка»/Magic Wand Tool либо . Если фон сложный, то вам нужен инструмент «Быстрая маска»/Quick mask mode .
В нашем случае отделить девушку от фона можно инструментом «Быстрое выделение»/Quick selection tool . Работаем с дубликатом изображения.

Выделите фон, не задевая модель. После этого инвертируйте выделение (Ctrl+I ). Теперь выделен не фон, а объект на фоне, в нашем случае - девушка.

После этого достаточно нажать сочетание клавиш Ctrl+C , Ctrl+V , чтобы отделённое от фона изображение девушки было перенесено на прозрачный слой.


Теперь нам нужно выбрать в «Галерее фильтров»/Filter Gallery тот, с помощью которого можно сделать обводку контуров на нашем чёрно-белом фото и постеризацию теней и светов. Постеризация разобьёт оттенки на уровни, переход между которыми будет очень резкий. На этом этапе создания арта к каждому фото стоит подобрать свой фильтр или даже два, если есть необходимость. Вероятнее всего подойдут следующие фильтры: «Штрихи»/Brush Strokes/«Обводка»/Ink Outlines и «Акцент на краях»/Accented Edges ; «Эскиз»/Sketch /«Ксерокопия»/Photocopy ; . Галерея фильтров находится в пункте «Фильтр»/Filter главного меню программы. Важно! Когда подбираем фильтр, основные рабочие цвета должны быть чёрный и белый.

В нашем случае идеально подошел фильтр «Имитация»/Artistic/«Очерченные края»/Poster Edges . Фильтр настраиваемый. Слева в диалоговом окне нужно перемещать ползунки, пока не добьётесь желаемого результата. «Толщину краев»/Edge thickness задаем 1 , «Интенсивность»/Edge Intensity - 0 , «Постеризацию»/Posterization - 1 . Обратите внимание на то, как света и тени разбились на уровни. Завершив подбор параметров, нажмите Ok .

Остаётся раскрасить изображение. В этом нам поможет корректирующий слой «Карта градиента»/Gradient Map . Вызвать можно в списке корректирующих слоёв, в нижней части палитры слоёв.


Откроется диалоговое окно. Двойным щелчком по градиенту вызываем настройки.

В них нам предстоит задать четыре точки цветов для градиента. Двигаться будем слева направо.

Еще больше о Photoshop - на курсах .
Внизу градиента есть ползунки. Они являются контрольными точками(stops). Слева точка - на Позиции/Location 0%, справа - на 100%. Одним кликом мышки внизу, под градиентом, можно создать новую точку. Ухватив, её можно перемещать влево и вправо. Лишние точки можно удалить, выделив и нажав на «Удалить»/Delete. Нам предстоит поставить точки на позиции 25%, 50%, 75%. Каждой точке зададим цвет. Две последние точки будут одинакового цвета, приблизительно похожего на тон кожи человека.
Задать цвет в контрольной точке можно, сделав по ней двойной щелчок (по ползунку). Откроется палитра. На градиенте всех цветов ползунок смещаем в нужный цвет и в большом окне градиента оттенка выбираем подходящий тон. Закрываем окно.
А теперь точки по очереди.

С добавление каждой новой точки уровни теней будут окрашиваться.
Установим точку на позиции 25%, цвет зададим красный.

Следующая точка будет голубого цвета, позиция 50%.

Предпоследняя точка 75%. Её цвет подбираем близким к цвету кожи. Внизу есть окошко с пометкой # . Скопируйте из этого окошка код цвета (выделяем и жмём Ctrl+C ).

Самая последняя точка у нас уже есть. Позиция 100%. Щёлкаем по ней дважды, открываем палитру, в окошке с пометкой # выделяем надпись и вставляем наш скопированный код, нажав Ctrl+V . Закрываем окно. Карту градиента тоже закрываем, нажав Ok .

Корректирующий слой карты градиента нужно прикрепить к слою с изображением девушки, так как мы будем рисовать задний фон. Чтобы закрепить корректирующий слой, подведите курсор мыши между ним и тем, к которому его применяли. Удерживая зажатым Alt , щёлкните между корректирующим слоем и слоем с изображением. У корректирующего слоя появится стрелка, указывающая на прикрепление к слою ниже.

Создаём новый слой (Shift+Ctrl+N ) и перетаскиваем его под слой с изображением девушки.

Оставаясь на новом слое, берём инструмент «Прямоугольная область»/Rectangular Marquee Tool .

Ставим курсор в верхнем левом углу изображения и, зажав левую клавишу мыши, тянем вниз, справа придерживаемся середины изображения. Появится область, обведённая пунктиром. Затем выбираем инструмент «Заливка» (клавиша G ). Цвет можно подобрать, кликнув двойным щелчком по образцам основных цветов, который находится в самом низу панели инструментов.
Современный мир меняет все, и любой человек может стать кем угодно, даже художником. Для того, чтобы рисовать, необязательно работать в каком-то специальном месте, достаточно просто иметь на компьютере программы для рисования артов. В этой статье показаны наиболее известные из таких программ.
Любой графический редактор можно назвать программой для рисования артов, хотя не каждый из таких редактор способен угодить вашим желаниям. Именно по этой причине в этом списке будут самые разные программы с разным функционалом. Самое главное, что каждая из программ может стать как отдельным инструментом в ваших руках, так и войти в ваш набор, который вы можете использовать по-разному.

Этот графический редактор не предназначен для рисования артов. Точнее, он для этого не разрабатывался. Когда его создавали, программисты были воодушевлены детьми, и тем, что именно в детстве мы становимся теми, кто есть сейчас. Эта детская программа имеет музыкально сопровождение, множество инструментов, но не очень хорошо подходит для рисования качественных артов.
Artweaver

Эта программа для создания артов очень сильно похожа на Adobe Photoshop . В ней есть всё, что и в фотошопе — слои, коррекции, те же инструменты. Но не все инструменты доступны в бесплатной версии, и это является немаловажным минусом.
ArtRage

ArtRage является самой уникальной программой в этом сборнике. Дело в том, что программа имеет в себе набор инструментов, который отлично подходит для рисования не только карандашом, но и красками, как масляными, так и акварелью. Причем, нарисованное этими инструментами изображение очень похоже на настоящее. Также в программе имеются слои, стикеры, трафареты и даже калька. Основным плюсом является то, что каждый инструмент можно настроить и сохранить как отдельный шаблон, тем самым, расширяя возможности программы.
Paint.NET

Если Artweaver была похожа на Фотошоп, то эта программа больше похожа на стандартный Paint с возможностями Фотошопа. В ней имеются инструменты из Paint, слои, коррекция, эффекты и даже получение изображения с камеры или сканера. Плюс ко всему этому, она является полностью бесплатной. Единственный минус в том, что иногда она работает значительно медленнее с объемными изображениями.
Inkscape

Эта программа для рисования артов является довольно мощным инструментом в руках опытного пользователя. В ней очень широкий функционал и очень много возможностей. Из возможностей больше всего выделяется преобразование растрового изображения в векторное. Также имеются инструменты для работы со слоями, текстом и контурами.
GIMP

Этот графический редактор является еще одной копией Adobe Photoshop, но в нем есть несколько отличий. Правда, эти отличия, скорее, поверхностные. Тут тоже имеется работа со слоями, коррекция изображения и фильтры, но есть и трансформирование изображения, причем, доступ к нему осуществляется довольно легко.
Paint Tool Sai

Огромное количество разнообразных настроек инструментов позволяют создать практически новый инструмент, что является плюсом программы. Плюс к этому, можно настраивать непосредственно панель с инструментами. Но, к сожалению, все это доступно лишь один день, а потом придется платить.
В наше современное время необязательно уметь рисовать, чтобы создать арт, достаточно просто обладать одной из программ, представленных в этом списке. У них у всех одна общая цель, но практически каждая из них подходит к этой цели по-разному, однако, с помощью эти программ можно создать по-настоящему красивый и уникальный арт. А каким софтом для создания артов пользуетесь вы?
В этом уроке вы узнаете, как создать красивый цветной карандашный рисунок из фотографии, используя художественные линии, градиенты, эффекты шума для имитации техники аэрографа, а также используя стандартные инструменты для создания простого дизайна рисунка. Достаньте свой планшет, откройте программу Adobe Photoshop, и давайте приступим.
Итоговый результат
1. Создайте новый документ
Шаг 1
Создайте новый документ в программе Adobe Photoshop (я использую версию CC 2014), установите примерно следующие размеры 8 дюймов х 10 дюймов при разрешении 300 пик/дюйм. Размеры данного документа произвольные, поэтому, вы можете использовать свои размеры рабочего документа, которые подойдут для вашей исходной фотографии или для вашего дизайна.
Откройте своё исходное изображение. В этом уроке, я использую фотографию, которая указана на скриншоте ниже, её можно приобрести на сайте PhotoDune . Выделите всё изображение (Ctrl+A), Скопируйте (Ctrl+C), а затем Вклейте (Ctrl+V) скопированное изображение на наш рабочий документ. Уменьшите Непрозрачность (Opacity) слоя с исходной фотографией до 60%, а затем нажмите значок Сохраняет всё (Lock All), чтобы закрепить слой.

Шаг 2
Кисть, которую мы используем для создания художественных линий, это изменённая стандартная кисть. Перейдите в закладку Кисти (Brush), в настройках выберите жёсткую круглую кисть, задайте угол и форму кисти, придав заострённый вид эллипса и угол 39° или примерно такой же. С помощью этой кисти, мы придадим нашим линиям отточенный каллиграфический вид. В настройках Динамика формы (Shape Dynamics), выберите Управление (Control): Нажим пера Колебание размера (Size Jitter).

2. Проведите обводку черт лица
Шаг 1
Создайте новый слой и с помощью кисти, которую вы только что создали, начните обводить глаза модели. Используйте тёмный оттенок, только не чёрный цвет. Я выбрал тёмно-фиолетовый оттенок (#362641). Я решил начать с обводки века, включая обводку внешних уголков ресниц. Я аккуратно обводил линию, делая её тоньше по направлению к центру лица.
Ещё раз пару раз пройдитесь по нарисованным линиям, чтобы выровнять их, сделать их более утолщёнными и более равномерными. Не переживайте относительно множества деталей. Мы аккуратно обведём черты лица, поэтому, детали лица не будут перегружать весь дизайн рисунка.

Шаг 2
Продолжайте обводить черты лица модели. Нарисуйте тонкую линию, представляющую переносицу, ноздри (крылья носа и ноздри), а также кончик носа. Для обводки губ, я использовал тонкую линию на верхней губе и более утолщённую линию у кончиков губ, а также в центре губ. Для имитации тени, используйте более утолщённую линию под нижней губой.
Используйте инструмент Ластик (Eraser Tool (E) для обработки линий, чтобы линии были чёткими и равномерными. Вот почему я работаю с документом с разрешением 300 пикс/дюйм: я могу увеличить масштаб и до мельчайших деталей работать над художественной линией.

Шаг 3
Для обрисовки бровей, я увеличил диаметр кисти в настройках кисти Другая динамика (Shape Dynamics) в закладке Кисти (Brush), а также установил Управление (Control): Нажим пера (Pen Pressure) из выпадающего меню ниже опции Колебание размера (Size Jitter). Начните прорисовывать брови от центра лица в сторону за счёт двух проходов кистью. Воспользуйтесь ластиком, уменьшив диаметр всё той же кисти, которую мы использовали.
Не забывайте про то, как выглядят брови на оригинальной фотографии. Пожалуй, вы могли бы аккуратно обвести их, но, на мой взгляд, лучше нарисовать брови кистью, что сделает ваши линии динамичными и интересными.

3. Нарисуйте серёжки
Шаг 1
Серёжки, которые представлены в данном уроке, нарисованы с помощью простых фигур и без подручной исходной фотографии сережёк. Давайте возьмём кисть и нарисуем их сейчас:
1. Нарисуйте простой круг. Вы также можете использовать инструмент Эллипс (Ellipse Tool (U), т.к. я знаю, насколько неидеальным может быть круг.
2. Скопируйте нарисованный круг, а затем вклейте на новый слой. Далее, отразите дубликат слоя по горизонтали, идём Редактирование - Трансформация - Отразить по горизонтали (Edit > Transform > Flip Horizontal). С помощью инструмента Перемещение (Move Tool (V), переместите дубликат слоя с кругом вправо. Объедините оба слоя с кругами (Ctrl+E). Далее, нарисуйте прямую линию между кругами, удерживайте клавишу (Shift), чтобы линия была прямой.
3. Нарисуйте короткие прямые линии с каждой боковой стороны круга, а затем с помощью кисти, нарисуйте кривую с левой боковой точки круга к центральной линии.
4. Нарисуйте такую же кривую справой стороны.

Шаг 2
Продолжайте рисовать серёжки в виде сердца, используйте цвет #ce3681 в качестве заключительного цвета для обводки линий:
1. Скопируйте / вклейте фигуру, которую вы нарисовали в предыдущем шаге, уменьшите масштаб дубликата слоя на 50% или примерно. Поместите дубликат фигуры в центре большой фигуры сердца. Объедините оба слоя. С помощью инструмента Перо (Pen Tool), обведите контур сердца от верхней центральной точки к нижней центральной точке.
2. Создайте новый слой. Выберите кисть, убедитесь, чтобы кисть была та же самая, с заострённым концом, которую мы настроили ранее в этом уроке. Установите размер кисти 4 px. Далее, Выполните обводку контура (Stroke Path), выбрав кисть в качестве инструмента обводки (Примечание переводчика: далее, автор из половинки контура, создаст цельное сердце).
3. Скопируйте, Вклейте, Отразите по Горизонтали дубликат половинки контура сердца. Отключите видимость слоя с базовым наброском серёжки. Далее, объедините оба слоя с половинками контура сердца, чтобы получить целое сердце на отдельном слое. Подкорректируйте контур сердца с помощью инструмента Ластик (Eraser Tool) или Кисть (Brush Tool).
4. Скопируйте, Вклейте контур сердца на новый слой. Уменьшите масштаб дубликата слоя, чтобы получить внутреннюю центральную часть сердца. Используйте оригинальный слой с нарисованной базовой фигурой сердца, чтобы выровнять центральную часть сердца. Создайте новый слой и с помощью кисти, нарисуйте прямую линию от нижней точки внутренней фигуры сердца. Нарисуйте ещё одну линию перпендикулярно первой линии, направив её в правую сторону, как показано на скриншоте ниже.
5. Завершите фигуру, нарисовав третью линию.

Шаг 3
Создайте новый слой в палитре слоёв. Далее, с помощью инструмента Перо (Pen Tool), нарисуйте простую фигуру плюсика, используя прямоугольник, который вы нарисовали в предыдущем шаге. Удалите слои с набросками серёжки / базовыми линиями, доработайте окончательный дизайн серёжки. Объедините все слои с нарисованными фрагментами серёжки в один объединённый слой.

4. Завершите обводку портрета модели
Шаг 1
Продолжайте обводку исходного портрета модели. В данном случае, я с самого начала решил использовать ту же самую причёску, что и на оригинальной фотографии модели. На данном этапе урока, вы можете решить, какие детали исходной фотографии вы будете использовать в своём заключительном дизайне. Не забывайте рисовать фрагменты изображения модели, например, волосы, руки и т.д. на отдельных слоях, чтобы эти фрагменты можно было легко отредактировать, в случае, если вы решили изменить дизайн.

Шаг 2
Переместите изображение серёжки на наш рабочий документ, расположив серёжку, как показано на скриншоте ниже. С помощью инструмента Эллипс (Ellipse Tool), нарисуйте маленькие кружки над серёжкой. Далее, выполните Обводку контура (Stroke Path).

Шаг 3
Если вы решили изменить причёску модели, которая отличалась бы от оригинального изображения, то следующие шаги будут полезными для вас. Создайте новый слой и с помощью кисти маленького диаметра (та же самая кисть с заострённым концом, которую мы использовали в предыдущих шагах), начните рисовать локоны волос. Я начал с верхней части головы, нарисовав локоны волос до бровей модели. При желании, вы можете использовать другую фотографию, чтобы срисовать стиль причёски.

Шаг 4
Чтобы вам легче было нарисовать волосы, отключите видимость оригинального слоя с моделью. Далее, создайте новый слой, а затем нарисуйте линии, определяющие форму головы модели, учитывая черты лица модели. Это позволило мне получить правильный угол уложенной причёски. Далее, я удалил вспомогательный слой с набросками контурных линий, т.к. он мне больше не нужен.

Шаг 5
Я полностью завершил обводить контуры изображения модели. Обратите внимание, как линии утолщаются ближе к внешнему контуру изображения и становятся более произвольными нежели те линии, которые нарисованы в пределах контура изображения (в частности, это касается линии волос). Как только вы завершили обводку контурных линий, далее, объедините все слои, удалите любые вспомогательные слои с набросками контурных линий, и будьте готовы к следующему шагу, к созданию эффекта аэрографа.

5. Раскрасьте портрет модели
Шаг 1
Мой основной цвет для данного дизайна - бледно-розовый #ecd4f6. Создайте новый слой. С помощью инструмента Перо (Pen Tool), обведите контур изображения модели. Как только вы замкнули контур, залейте выделенную фигуру указанным цветом.

Шаг 2
Создайте новый слой поверх всех остальных слоёв, а затем с помощью инструмента Градиент (Gradient Tool (G), типа градиента Линейный (Linear), потяните градиент по диагонали. Цвета градиента, которые я выбрал: жёлтый, розовый, фиолетовый.
Поменяйте режим наложения для слоя с градиентом на Мягкий свет (Soft Light). Я отключил видимость слоя с розовой заливкой, чтобы вы могли увидеть эффект слоя с градиентом на скриншоте ниже. Данный эффект будет более очевидным в следующем шаге.

Шаг 3
Я настоятельно рекомендую использовать цвета градиента, которые бы дополняли основной цвет заливки, который вы выбрали для цвета кожи вашей модели. В данном случае, речь идёт о пастельных тонах. С помощью инструмента Перемещение (Move Tool), сместите слой с розовой заливкой вниз, а затем немного вправо, чтобы создать сдвиг от контурной линии.
Примечание переводчика: сместите цветную заливку, используя клавиши направления, т.е. сместите заливку стрелками.

Шаг 4
Создайте новый слой ниже слоёв с цветной раскраской. Выберите инструмент Кисть (Brush Tool), в настройках кисти выберите стандартную кисть Мел (Chalk), также уменьшите Непрозрачность (Opacity) кисти до 60%, а также уменьшите Нажим (Flow) кисти до 75%.

Шаг 5
Используя светлый оттенок, например жёлтый (#fffdda), прокрасьте мазками вокруг контура изображения модели. Я использую этот шаг, чтобы добавить новый цветовой оттенок к наброску, добавив текстуру к картине.

6. Добавьте мягкие цвета
Шаг 1
Создайте новый слой выше слоя с розовой заливкой контура изображения модели и ниже слоя с контурными линиями. С помощью кисти, выберите кисть мел, прокрасьте серёжки, а также аккуратно прокрасьте контур глаз модели. Далее, идём Фильтр - Шум - Добавить шум (Filter > Noise > Add Noise). Примените настройки для данного фильтра на своё усмотрение.
В настройках фильтра, я установил количество шума 10%, выбрал тип распределение шума Равномерное (Uniform), а также поставил галочку в окошке Монохромный (Monochromatic).

Шаг 2
Создайте новый слой поверх слоя, который вы создали в предыдущем шаге. Выберите инструмент Градиент (Gradient Tool), установите Радиальный градиент (Radial Gradient), цвета градиента от цвета переднего плана к прозрачному, где цвет переднего плана белый.
Добавьте небольшой радиальный градиент на губы модели. Проделайте то же самое на глазах модели, осветляя тени на глазах. С помощью ластика, скройте эффект белого градиента за контуром глаз и губ.

Шаг 3
Давайте, используем мягкие градиенты, чтобы имитировать распыление краски на теле модели.
1. Создайте ещё один новый слой. С помощью инструмента Градиент (Gradient Tool), добавьте небольшие мягкие радиальные градиенты фиолетового цвета (#9e57d7) на плече и руках модели.
2. Уменьшите степень непрозрачности инструмента или слоя, если на ваш взгляд цвет градиента слишком насыщенный.
3. Ослабьте градиент на грудной клетке, в том месте, где соприкасается рука.
4. С помощью инструмента Перемещение (Move Tool), сместите фиолетовый градиент вниз и немного вправо, точно так же, как мы это проделывали в Пункте 5, Шаг 3.

Шаг 4
Точно так же, как вы добавляли белый градиент на лицо модели, мы также добавим этот же эффект на волосы. Создайте новый слой поверх остальных слоёв с градиентами. С помощью радиального градиента, цвет градиента от белого цвета к прозрачному, нарисуйте мягкие градиенты на волосах модели. Скройте участки градиентов, цвет которых попал на лицо.

7. Нарисуйте бабочек
Шаг 1
Создайте новый слой, далее с помощью радиального градиента, цвет градиента от цвета переднего плана к прозрачному. Я использовал различные оттенки фиолетового, синего, бирюзового и розового цвета, добавив эффект распыления вокруг головы модели.

1. С помощью инструмента Произвольная фигура (Custom Shape Tool), нарисуйте бабочку. Далее, перейдите в закладку Контуры (Paths) и в нижней панели, нажмите кнопку Загрузить контур как выделенную область (Load Path as Selection). Скопируйте / вклейте скопированную фигуру бабочки вместе со цветным градиентом.
2. Находясь на залитом градиентом цветном слое, нарисуйте ещё бабочек. Загрузите активное выделение нарисованных бабочек, скопируйте/ вклейте на новый слой. Варьируйте размер бабочек, а также их расположение, как вы считаете нужным.
3. Используйте инструмент Перемещение (Move Tool), чтобы перемещать бабочек по всей сцене. Поверните бабочек, для этого идём Редактирование - Трансформация - Поворот (Edit > Transform > Rotate). Как только вас устроит расположение бабочек, объедините все слои с бабочками, а затем, отключите видимость цветного слоя, который мы создали в предыдущем шаге.

8. Добавьте эффект распыление краски
Шаг 1
Ещё раз создайте новый слой. Добавьте цветные радиальные градиенты вокруг фигуры модели. Также добавьте белый радиальный градиент в центре изображения, чтобы рассеять сами градиенты. На данный момент, картина выглядит так, как будто на неё несколько раз распылили краску аэрографом.

Шаг 2
Добавьте шум к новому слою с распылённой краской. Установите количество шума 10-15%, а также выберите тип распределения по Гауссу (Gaussian). Не забудьте поставить галочку в окошке Монохромный (Monochromatic). Нажмите кнопку OK, чтобы применить изменения.

Шаг 3
Расположите данный слой ниже слоя с розовой заливкой контура изображения модели. Обратите внимание, что после добавления шума, картина стала выглядеть, как будто она окрашена путём распыления, а не просто нанесли краску аэрографом на поверхность картины.

9. Добавьте дополнительные узоры
Шаг 1
Создайте новый слой поверх слоя, который вы создали в Пункте 8. С помощью инструмента Произвольная фигура (Custom Shape Tool), нарисуйте ещё одну фигуру, выбранную из стандартного набора фигур. Я выбрал фигуру Узор Цветка 2 (Floral Ornament 2) в узорах.
Нарисуйте узор цветка в верхнем правом углу вашей картины с нахлёстом на края вашего рабочего документа.

Шаг 2
Ещё раз выберите инструмент Градиент (Gradient Tool), цвет градиента от белого к прозрачному, тип градиента Радиальный (Radial). Аккуратно потяните градиент через всю выделенную область. Узор едва виден, поэтому, он не такой яркий, а также не полностью белый.

Шаг 3
Повторите шаги 1-2 данного Пункта. Добавьте ещё цветочных узоров на угол вашей картины. Если есть желание, то вы можете добавить цветочные узоры на противоположный угол картины, для этого, скопируйте, вклейте, поверните цветочные узоры.

Поздравляю вас! Мы завершили урок!
Популярность мобильных приложений «Prisma», «Mlvch», «Ultrapop» и других аналогичных программ, использующих нейросети для трансформации пользовательских фото в художественные картины популярных стилей прошлого, инспирирует разработчиков на создание сетевых инструментов, способных выполнять схожие операции. В данном материале я представлю вниманию читателя онлайн-сервисы, позволяющие сделать арт из фото, перечислю их особенности и расскажу, как с ними работать.
Сервисы, позволяющие получить арт из картинки, довольно просты, удобны в работе, работа с ними интуитивно-понятна, и не создаст каких-либо проблем даже у новичка.
Алгоритм работы с указанными ресурсами выглядит следующим образом: вы переходите на ресурс, выбираете шаблон того, как должно выглядеть ваше фото после трансформации. В зависимости от специфики сайта представлены шаблоны различных художественных стилей и работ известных художников – импрессионизм, экспрессионизм, поп-арт, минимализм, Дали, Пикассо, Кандинский и др.

После выбора стиля вам предлагают загрузить ваше фото на ресурс с помощью кнопки «Upload» (Загрузить). После загрузки выбираете поле для обработки вашего изображения (всё фото или его часть), затем жмёте на кнопку запуска процесса трансформации изображения, и через несколько секунд получаете результат.
Если качество вас устроило, тогда жмёте на «Сохранить» (Save, Download) и загружаете картинку к себе на ПК.
Лучшие онлайн-сервисы, чтобы сделать арт из фото
Рассмотрим список сервисов для создания рисунка из фото в режиме онлайн.
Popartstudio.nl — студия поп-арт эффектов
Нидерландский сервис popartstudio.nl предлагает вам трансформировать ваши фото в изображения стиля поп-арт. В частности, в духе работ известного художника Энди Уорхола. Механизм работы с сервисом стандартен для инструментов данной направленности, при этом указанный ресурс оставляет небольшой логотип внизу трансформированного изображения.

Funny.pho.to переведёт фото в нарисованную картину
Данный сервис funny.pho.to предлагает превратить ваше фото в настоящий художественный арт-шедевр всего за пару кликов. Последовательность операций шаблонна для сервисов данного плана:

Ru.photofacefun.com поможет сделать фотомонтаж
Данный онлайн-сервис обладает абсолютно простым инструментарием для трансформации вашего фото в арт. Для этого выполните следующее:

Lunapic.com трансформирует картинку в арт
Англоязычный сервис lunapic.com позволит вам сделать арт из множества представленных на сервисе шаблонов. При этом он обладает рядом приятных особенностей: с помощью полоски регулирования можно отследить все произведённые изменения, вы можете просмотреть анимацию изменений, а также использовать разнообразный инструментарий графического редактора (строка инструментов слева).
Для работы с сервисом выполните следующее:

Snapstouch.com онлайн-редактор преобразования фото в эскиз
Простой англоязычный сервис snapstouch.com позволяет превратить ваше фото в изображение, нарисованное карандашом или красками, обозначить контуры объекта на рисунке, выполнить ряд других похожих эффектов.
Чтобы воспользоваться возможностями данного сервиса выполните следующее:

Заключение
В данном материале мной было описано создание арт из фотоснимка в режиме онлайн, и какие сетевые сервисы нам в этом помогут. Среди перечисленных мной ресурсов неплохие результаты показывают ресурсы popartstudio.nl и lunapic.com, рекомендую воспользоваться их функционалом для превращения ваших лучших фото в прекрасные образцы изобразительного искусства.
Очаровательный урок от Designerfreelance, в котором весьма простым способом создается арт рисунок из обычной фотографии. Сначала мы заготовим необходимые узоры фотошопа с разными наклонами декоративных линий. Потом мы будем использовать фильтр «Изогелия» (Treshhold) с различными вариантами настроек для разных дубликатов слоев, которые вместе создадут очень красивый эффект. Далее нам пригодится гранжевая текстура с характерным оттиском, которую мы наложим «Умножением» и потом слегка обработаем. В заключение украсим работу кляксами и текстов.
Шаг 1.
Воспользуемся какой-нибудь подходящей фотографией, например этой .
Шаг 2.
Делаем дубликат слоя с оригинала и применим «Фильтр» (Filter) > «Размытие» (Blur) > «Умное размытие» (Smart Blur) со значениями, как на рисунке ниже. Качество (Quality) — Высокое (High), Режим (Mode) — Только края (Edge Only).
Шаг 3.
Нажимаем Ctrl+I, чтобы инвертировать изображение. На данном этапе пока отключим этот слой. Он нам пригодится позже. И еще сделаем одну вещь. Создаем новый слой над слоем с оригинальной фотографией и зальем его белым цветом.
Шаг 4.
В новом документе создаем горизонтальную линию. Удерживая Shift+Ctrl+Alt нажимаем стрелку вправо, чтобы копировать линию. Потом объединяем все линии и поворачиваем их на 45 градусо.
Шаг 5.
Выделяем квадрат 100х100 пикселей и кадрируем рисунок. После этого определяем новый узор «Редактирование» (Edit) > «Определить узор» (Define pattern).
Шаг 6.
Аналогичным образом создаем второй узор с наклоном в другую сторону.
Шаг 7.
Возвращаемся в наш основной документ. После этого делаем дубликат слоя с фото и передвигаем его выше белого слоя. Применяем «Изображение» (Image) > «Коррекция» (Adjustments) > «Изогелия» (Threshold) с настройками, как на рисунке ниже.
Шаг 8.
Применим стиль слоя «Перекрытие узора» (Pattern Overlay). Режим наложения «Замена светлым» (Lighten). В качестве узора выбираем первый созданный нами узор из полосок (Шаг 4-5).
Шаг 9.
Получили такой результат. Теперь преобразуем слой в новый смарт объект. Нажимаем на слое правую кнопку мыши и выбираем пункт «Сгруппировать в новый смарт объект» (Convert to smart Object). После этого меняем режим наложения слоя на «Умножение» (Multiply).
Шаг 10.
Создаем еще один дубликат оригинального слоя и повторяем Шаги 7-9 с той разницей, что в Шаге 7 используем значение 100, вместо 118, а в Шаге 8 используем второй созданный нами узор с другим наклоном полосок.
Шаг 11.
После этого должен получиться такой результат.
Шаг 12.
Включаем верхний слой из линий, который мы отключили в Шаге 3.
Шаг 13.
Создаем еще один дубликат слоя с оригинальной фотографии. Применяем к нему «Изображение» (Image) > «Коррекция» (Adjustments) > «Изогелия» (Threshold). Только теперь настройки должны быть еще ниже, чтобы получился такой эффект, как на картинке ниже. После этого меняем режим наложения слоя на «Умножение» (Multiply).
Шаг 14.
В целом после всех манипуляций должен получиться такой результат.
Шаг 15.
Воспользуемся какой-нибудь подходящей текстурой, например этой .
Шаг 16.
Вставляем текстуру в наш документ, меняем режим наложения на «Умножение» (Multiply).
Шаг 17.
Снижаем прозрачность слоя с текстурой до 85%. Потом выбираем инструмент «Ластик» (Eraser Tool), и маленькой мягкой кистью с прозрачностью 30% проводим по текстуре в районе лба, щек и подбородка.
Шаг 18.
Теперь украсим фон какими-нибудь , имеющимися в наличии.
Шаг 19.
В заключение напишем какой-нибудь текст .
PS. Постовой. А вы знаете, что Модель Адриана Лима — это очень красивая девушка, которая весьма востребована в рекламном и модном бизнесе и которая своей красотой вдохновляет очень многих дизайнеров.