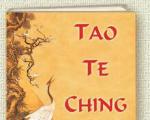Сборник лучших компьютерных программ для рисования артов. Как делать арты и поп-арт в Photoshop Как сделать фотографию в стиле арт
Этот Photoshop урок познакомит вас с очень известным направлением в изобразительном искусстве как Поп-арт.
Рядом с поп-артом стоит имя Andy Warhol, который был и художником, и фотографом, и кинорежиссером, и издателем.
Именно он в середине 20 века создавал уникальные картины-коллажи из совершенно неожиданных вещей - от изображений консервных банок до столь гламурных коллажей с Элвисом Пресли и Мэрлин Монро.
Этот стиль стал невероятно популярным в то время, благодаря чему начало появляться бесчисленное количество иммитаций творчества этого художника.
Потому что создавать картинки в стиле Поп-арт очень просто, особенно, если вы владеете программой Photoshop.
Техника, о которой мы хотим вам рассказать заключается в том, что сначала делается черно-белый трафарет на основе исходного рисунка. А затем части этого рисунка раскрашиваются в очень яркие цвета в разных вариациях.
Любой портрет можно превратить в поп-арт рисунок, но особенно для этого подойдет фото с четкими границами.
Желательно, чтобы человек на фото смотрел прямо в объектив камеры.
1. Ниже показан процесс вырезания мальчика с родного фона и размещение его на новом. Для нас важно, чтобы мальчик и фон размещались на разных слоях.
Чтобы быстро убрать однотонный фон используйте инструмент - волшебная палочка , если фон разноцветный, то возьмите инструмент - Перо


2. Скорее всего Вы уже заметили, что изображения в стиле поп-арт славятся очень высокой контрастностью.
Последующие шаги удалят много мелких деталей, поэтому вам не стоит быть слишком аккуратным по ходу работы.
Разместите яркий фоновый слой прямо под рабочим слоем (с мальчиком).
3. Чтобы сделать высоко-контрастное изображение, то сначала убедитесь в том, что вы находитесь на слое с вырезанным мальчиком и выберите в меню Image > Adjustment > Threshold .
Передвиньте ползунок так, чтобы изображение содержало достаточо теней, чтобы все главные формы и черты сохранились.


4. Грубо выделите каждую часть изображения, которую вы позже будете раскрашивать.
Нажимайте Alt + Ctrl + J чтобы каждую часть копировать на отдельный слой. Назовите каждый новый слой. Поменяйте режим смешивания каждому слою на Multiply , и нажмите OK.

5. По очереди активизируйте каждый слой в палитре слоев.
Для каждого нажимайте Ctrl + клик
по окошку слоя и переходите в меню Edit > Fill
.
Кликните на строчке Use, там выйдет окошко, где вы сможете выбрать строчку Color . Благодаря чему появится палитра цветов, где вы можете на свой вкус подобрать яркий насыщенный цвет, чтобы закрасить какую-нибудь часть изображения.


6. В окне "Стили слоя" (Layer Style , появляется если дважды щелкнуть по слою) выберите стиль Color Overlay (заливка цветом) и поменяйте там blending mode (режим смешивания слоев) на Color . Выберите яркий цвет и нажмите OK.
7. Когда вы повторите эти шаги для каждого отдельного участка изображения, то вы увидите, что перед вами настоящий шедевр в стиле поп-арт.

8. Сохраните этот файл в формате фотошоп (.psd) и сделайте копии слоев, где вы делали колорирование. У вас в панели слоев каждый участок закрашен в определенный цвет. Теперь очень просто можно заменить цвет участка, использую функцию Hue/Saturation (Ctrl +U).
В конце можно скомбинировать все варианты в одно большое изображение.
Такое комбинирование различных вариантов одного и того же изображения очень характерно для стиля 60-х годов Поп-арта.
«Арт» в переводе с английского означает «искусство». Этим словом обозначаются многие современные стили: арт-деко, поп-арт, ретро-арт и т. д. Из нашей статьи вы узнаете о том, как сделать фотографию в стиле арт.
Как сделать арт из фото картин природы
Необычный эффект и интересный оттенок цвета и обрисовку контуров получат красивые фото живописных мест природы, старинных архитектурных зданий, если вы проделаете в Фотошопе следующие действия:
Как сделать портрет в стиле поп-арт
Техника создания портретов в стиле поп-арт принадлежит американскому фотографу Энди Уорхолу. Его работы представляли собой коллаж из 4 портретов, соединенных вместе с различными оттенками цвета в изображении. Фотограф получил заслуженное признание своего таланта после того, как осмелился сделать и показать всему миру арт-портрет Мэрилин Монро.
Прочитав инструкцию, вы сможете сделать свою фотографию в данном стиле. Для этого выберите изображение лица крупным планом и туловища по плечи.

Один из 4 портретов готов. Теперь надо сделать основу для всего коллажа, чтобы можно было добавлять туда созданные рисунки.
- В разделе «Файл» выберите «Создать».
- Задайте параметры в открывшемся окне: ширина - 1440; высота - 1056; разрешение - 72; цвета RGB - 8 бит; содержимое фона - белый.
- Откройте раздел «Выделение» и выберите «Все».
- Нажмите клавиши Ctrl + C.
- Скопируйте выделенный клавишами рисунок в буфер обмена.
- Добавьте первый созданный портрет.
Все остальные изображения делаются по нашей схеме №1 только в различных цветовых оттенках. Таким образом вы получите свое изображение в стиле поп-арт.
Рисунок из фото в стиле арт
Сделать из фото рисунок в стиле арт можно следующим образом:

Наше фото готово!
Онлайн-ресурсы
Для тех, у кого Adobe Photoshop не поддерживает необходимых функций для создания работ в стиле арт, можно сделать коллаж онлайн бесплатно на данном ресурсе . А на сайте можно просто закачать фотографию, и вам уже сразу выдадут готовый результат в виде фото в стиле арт - его можно будет скачать себе на ПК.
На данном ресурсе предлагается создать онлайн графические узоры в стиле арт путем простого нажатия мышки в любой точке предложенной плоскости. Рисунок потом можно сохранить на своем компьютере.
Поп-арт – это стилизация изображений под определённые цвета. Чтобы сделать свои фотографии в данном стиле необязательно быть гуру Фотошопа , так как специальные онлайн-сервисы дают возможность произвести поп-арт стилизацию всего за пару кликов, которая на большинстве фото она получается очень качественной.
Здесь вам не нужно прикладывать особых усилий, чтобы добиться нужного эффекта. В большинстве случаев достаточно просто загрузить изображение, выбрать интересующий поп-арт стиль, возможно, ещё подрегулировать пару настроек и можно скачивать преобразованное изображение. Однако, если вам захочется применить какой-либо другой стиль, которого нет в редакторах, или значительно видоизменить стиль, встроенный в редактор, то сделать вы этого не сможете по причине ограниченного функционала сервиса.
Способ 1: Popartstudio
Этот сервис даёт большой выбор различных стилей из разных эпох – от 50-х до конца 70-х. Помимо использования уже заложенных шаблонов, вы можете их редактировать при помощи настроек под свои потребности. Все функции и стили полностью бесплатны и доступны пользователям, не прошедшим регистрацию.
Однако чтобы скачать готовое фото в хорошем качестве, без водного знака сервиса, вам придётся зарегистрироваться и оплатить месячную подписку стоимостью 9,5 евро. Дополнительно сервис полностью переведён на русский язык, но в некоторых местах его качество оставляет желать лучшего.
Пошаговая инструкция имеет следующий вид:
- На главной странице вы можете просмотреть все имеющиеся стили и сменить язык, если это нужно. Чтобы поменять язык сайта, в верхней панели найдите «English» (стоит по умолчанию) и кликните по нему. В контекстном меню выберите «Русский» .
- После настройки языка можно приступить к выбору шаблона. Стоит помнить, что в зависимости от выбранного макета будут строиться настройки.
- Как только выбор будет произведён, вас перебросит на страницу с настройками. Изначально нужно загрузить фото, с которым планируете работать. Для этого кликните в поле «Файл» по «Выберите файл» .
- Откроется «Проводник» , где вам нужно указать путь до изображения.
- После загрузки изображения на сайте нужно кликнуть по кнопке «Загружать» , что напротив поля «Файл» . Это нужно, чтобы фото, которое стоит в редакторе всегда по умолчанию, сменилось на ваше.
- Изначально обратите внимание на верхнюю панель в редакторе. Здесь вы можете сделать отражение и/или поворот изображения на определённую градусную величину. Для этого кликайте по первым четырём значкам слева.
- Если вас не устраивают значения расширенных настроек по умолчанию, но возиться с ними не хочется, то используйте кнопку «Случайные значения» , которая представлена в виде игровой кости.
- Чтобы вернуть все значения по умолчанию, обратите внимание на иконку стрелок в верхней панели.
- Вы также можете самостоятельно настроить цвета, контраст, прозрачность и текст (последние два при условии, что они предусмотрены вашим шаблоном). Чтобы изменить цвета, в нижней части левой панели инструментов обратите внимание на цветные квадраты. Щёлкните по одному из них левой кнопкой мыши, после чего откроется палитра выбора цветов.
- В палитре управление реализовано немного неудобно. Вам изначально нужно нажать по желаемому цвету, после он появится в нижнем левом окошке палитры. Если он там появился, то нажмите на иконку со стрелочкой, что расположена правее. Как только нужный цвет будет стоять в правом нижнем окошке палитры, жмите по иконке применить (выглядит как белая галочка на зелёном фоне).
- Дополнительно можно «поиграть» с параметрами контрастности и непрозрачности, если таковые есть в шаблоне.
- Чтобы увидеть изменения, произведённые вами, нажмите на кнопку «Обновить» .
- Если вас всё устраивает, то сохраните свою работу. К сожалению, нормальной функции «Сохранить» на сайте нет, поэтому наведите курсор на готовое изображение, нажмите на правую кнопку мыши и в выпавшем меню выберите «Сохранить изображение как…» .












Способ 2: ФотоФания
Данный сервис имеет очень скудный, но полностью бесплатный функционал для создания поп-арт, к тому же за скачивание готового результата без водяного знака вас не заставят платить. Сайт полностью на русском языке.
Небольшая пошаговая инструкция имеет следующий вид:

Способ 3: Photo-kako
Это китайский сайт, который весьма неплохо переведён на русский язык, однако у него явные проблемы с дизайном и юзабилити – элементы интерфейса расположены неудобно и наезжают друг на друга, а дизайнерского оформления нет совсем. К счастью, здесь представлен очень большой перечень настроек, что позволит создать качественный поп-арт.
Инструкция выглядит следующим образом:

Сделать поп-арт, используя интернет-ресурсы возможно, но при этом вы можете столкнуться с ограничениями в виде малого функционала, неудобного интерфейса и водяных знаков на готовом изображении.
Современные графические редакторы способны на многое. Так, с их помощью можно изменить фото, удалив ненужные элементы или добавив новые. А можно превратить, казалось бы, обычный снимок в оригинальный арт, и в рамках настоящей статьи мы расскажем именно об этом.
Большинство современных графических редакторов поддерживает возможность работы с уровнями (слоями), что позволяет превратить изображение в чёрно-белое, а затем придать тем или иным участкам нужный цвет. И это лишь один из возможных вариантов создания арта. Подробнее далее.
Способ 1: Adobe Photoshop
Adobe Photoshop — это один из самых удобных и самый популярный графических редакторов. Он предоставляет практически безграничные возможности для работы с изображениями. Есть в его арсенале и инструменты для создания поп-арт фотографии, которыми мы и воспользуемся для решения нашей сегодняшней задачи.
- После установки программы нужно открыть необходимую вам фотографию. Чтобы это сделать, следует обратиться к подменю «Файл» и нажать на кнопку «Открыть» , после чего в появившемся окне необходимо выбрать нужную фотографию.
- Первым делом следует избавиться от заднего фона. Для этого создаем дубликат слоя, перетаскивая основной фон на иконку «Создать новый слой» , а основной заливаем белым с помощью инструмента «Заливка» .
- Далее добавляем слой-маску. Для этого выделяем нужный слой и нажимаем на иконку «Добавить векторную маску» .
- Теперь стираем задний фон при помощи инструмента «Ластик» и применяем слой-маску нажатием правой кнопки мыши на маске.
- После того как изображение подготовлено, необходимо применить коррекцию, но перед этим создаем дубликат готового слоя. Для этого перетаскиванием его на иконку «Создать новый слой» . Делаем новый слой невидимым нажатием на небольшую кнопку в виде глаза рядом с ним. Далее выделяем видимый слой и переходим в «Изображение» - «Коррекция» - «Порог» . В появившемся окне устанавливаем наиболее подходящее под изображение соотношение черного и белого.
- Убираем невидимость с копии, и, устанавливаем непрозрачность на 60%
.

Теперь вновь переходим в «Изображение» - «Коррекция» - «Порог» и добавляем тени.
- Далее необходимо объединить слои, выделив их и нажав сочетание клавиш «Ctrl+E» . Затем закрашиваем задний фон в цвет тени (подбираем на свое усмотрение). И после этого объединяем задний фон и оставшийся слой. Также можете стереть ластиком ненужные или докрасить черным нужные вам части изображения.
- Теперь придадим изображению цвет. Для этого необходимо открыть карту градиента, которая находится в выпадающем списке кнопки создания нового корректирующего слоя.

Нажатием на полоску цвета открываем окно и выбираем там трехцветный набор. После для каждого квадрата подбираем свой цвет.
- Все, ваш поп-арт портрет готов, можете сохранять его в любом удобном формате нажатием сочетания клавиш Ctrl+Shift+S .








Как видим, процедура не слишком трудоёмкая. Также на нашем сайте есть альтернативная инструкция по превращению фотографии в поп-арт, доступная по ссылке далее.
Способ 2: Paint.NET
Бесплатный редактор Paint.NET проще Photoshop в освоении, но и менее богат возможностями. Тем не менее, с помощью этого средства тоже можно сделать арт из фотографии.
- Откройте редактор и воспользуйтесь пунктами «Меню» – «Файл» , чтобы загрузить требуемое фото.
- Пэйнт.НЕТ не поддерживает работу с масками, поэтому требуемый фрагмент картинки понадобится самостоятельно освободить от фона. Например, для портрета изображение человека следует выделить с помощью инструмента «Лассо»
и воспользоваться средством «Обрезать»
из панели инструментов.

Фрагменты фото, которые не захвачены инструментом, можно убрать «Ластиком» . - Воспользуйтесь меню «Слой» , в котором выберите пункт «Создать дубликат слоя» .
- Выделите созданную копию, снова откройте меню «Слой»
и выберите «Свойства слоя»
.

Установите режим наложения как «Умножение» со значением непрозрачности 135 .
Опять используйте меню «Слой» , но на этот раз кликните по варианту «Объединить со следующим слоем» . - Воспользуйтесь меню «Эффекты»
, выберите варианты «Художественные»
– «Картина маслом»
.

Параметр «Размер кисти» установите в позицию «3» , а «Грубость мазков» установите в значении около 140 . Обратите внимание, что в некоторых случаях может понадобиться подбирать подходящее значение на глаз. - Далее выберите меню «Коррекция»
, пункт «Постеризация»
.

Ознакомьтесь с полученным результатом – если он вас не удовлетворяет, снимите галочку с опции «Синхронизация» и вручную подберите подходящее сочетание цветов. - Установите в качестве фона произвольный цвет – выберите нужный на RGB-колесе в окошке «Палитра» , затем используйте средство «Заливка» .
- В конце работы снова объедините слои (последний пункт шага 4) и сохраняйте изображение через меню «Файл» .






Пейнт.НЕТ пусть и не самый функциональный из доступных графических редакторов, зато полностью бесплатный и простой в освоении. Часть недостающих возможностей можно вернуть с помощью сторонних плагинов.
Способ 3: GIMP
Свободный аналог Фотошопа — GIMP — тоже способен решить сегодняшнюю задачу.
- Откройте изображение, воспользовавшись меню «Файл» – «Открыть» .
- После загрузки изображения используйте инструмент «Свободное выделение» для выбора нужной части картинки. В ГИМП это средство более удобно, чем в Paint.NET, поэтому процедура пройдёт намного быстрее. Для активации выделения в GIMP 2.10 и новее дополнительно нажмите на клавишу Enter , когда выберете требуемый фрагмент.
- После выбора части используйте последовательно пункты меню «Правка» – «Копировать» и «Правка» – «Вставить» .
- В диалоговом окне слоёв появится новый плавающий слой. Кликните по нему правой кнопкой мыши и выберите пункт «В новый слой»
.

Повторите операцию, и на этот раз выберите «Слой к размеру изображения» . - Фоновый слой нужно сделать невидимым, кликните левой кнопкой по иконке глаза.
- Следующий шаг подобен таковому в Adobe Photoshop – необходимо настроить цветовой порог. В GIMP нужная опция находится в меню «Цвет»
и называется соответственно.

Двигайте ползунок, чтобы добиться сохранения как можно большего числа деталей, после чего нажимайте «ОК» . - Создайте новый слой, используя для этого пункты меню «Слой» – «Создать слой» .
- Переключитесь на слой с чёрно-белым изображением, после чего воспользуйтесь меню «Выделение» , в котором выберите опцию «Выделение по цвету» . Наведите курсор на любой тёмный участок и кликните левой кнопкой мыши.
- Вернитесь на созданный ранее прозрачный слой, после чего кликните по иконке выбора цвета переднего плана, расположенной ниже блока инструментов.

Выберите с помощью палитры предпочитаемый цвет, после чего наведите курсор на положение «Текущий» , зажмите ЛКМ и перетащите цвет на изображение для автоматической заливки. - Повторите шаги 8-9, но на этот раз выделите и заполните белый участок рисунка.
- Используйте инструмент «Выделение смежных областей» , чтобы выбрать фон и залить его цветом, контрастирующим с цветами основного изображения.
- Используйте меню «Файл» для сохранения полученного результата.












Возможно, GIMP не самый удобный графический редактор из существующих, но обширные возможности этой программы неоспоримы.
Заключение
Вот таким хитрым, но действенным способом мы сумели сделать поп-арт портреты с помощью трех разных графических редакторов. Какой из рассмотренных способов выбрать — решать только вам.
В этом уроке вы узнаете, как создать красивый цветной карандашный рисунок из фотографии, используя художественные линии, градиенты, эффекты шума для имитации техники аэрографа, а также используя стандартные инструменты для создания простого дизайна рисунка. Достаньте свой планшет, откройте программу Adobe Photoshop, и давайте приступим.
Итоговый результат
1. Создайте новый документ
Шаг 1
Создайте новый документ в программе Adobe Photoshop (я использую версию CC 2014), установите примерно следующие размеры 8 дюймов х 10 дюймов при разрешении 300 пик/дюйм. Размеры данного документа произвольные, поэтому, вы можете использовать свои размеры рабочего документа, которые подойдут для вашей исходной фотографии или для вашего дизайна.
Откройте своё исходное изображение. В этом уроке, я использую фотографию, которая указана на скриншоте ниже, её можно приобрести на сайте PhotoDune . Выделите всё изображение (Ctrl+A), Скопируйте (Ctrl+C), а затем Вклейте (Ctrl+V) скопированное изображение на наш рабочий документ. Уменьшите Непрозрачность (Opacity) слоя с исходной фотографией до 60%, а затем нажмите значок Сохраняет всё (Lock All), чтобы закрепить слой.

Шаг 2
Кисть, которую мы используем для создания художественных линий, это изменённая стандартная кисть. Перейдите в закладку Кисти (Brush), в настройках выберите жёсткую круглую кисть, задайте угол и форму кисти, придав заострённый вид эллипса и угол 39° или примерно такой же. С помощью этой кисти, мы придадим нашим линиям отточенный каллиграфический вид. В настройках Динамика формы (Shape Dynamics), выберите Управление (Control): Нажим пера Колебание размера (Size Jitter).

2. Проведите обводку черт лица
Шаг 1
Создайте новый слой и с помощью кисти, которую вы только что создали, начните обводить глаза модели. Используйте тёмный оттенок, только не чёрный цвет. Я выбрал тёмно-фиолетовый оттенок (#362641). Я решил начать с обводки века, включая обводку внешних уголков ресниц. Я аккуратно обводил линию, делая её тоньше по направлению к центру лица.
Ещё раз пару раз пройдитесь по нарисованным линиям, чтобы выровнять их, сделать их более утолщёнными и более равномерными. Не переживайте относительно множества деталей. Мы аккуратно обведём черты лица, поэтому, детали лица не будут перегружать весь дизайн рисунка.

Шаг 2
Продолжайте обводить черты лица модели. Нарисуйте тонкую линию, представляющую переносицу, ноздри (крылья носа и ноздри), а также кончик носа. Для обводки губ, я использовал тонкую линию на верхней губе и более утолщённую линию у кончиков губ, а также в центре губ. Для имитации тени, используйте более утолщённую линию под нижней губой.
Используйте инструмент Ластик (Eraser Tool (E) для обработки линий, чтобы линии были чёткими и равномерными. Вот почему я работаю с документом с разрешением 300 пикс/дюйм: я могу увеличить масштаб и до мельчайших деталей работать над художественной линией.

Шаг 3
Для обрисовки бровей, я увеличил диаметр кисти в настройках кисти Другая динамика (Shape Dynamics) в закладке Кисти (Brush), а также установил Управление (Control): Нажим пера (Pen Pressure) из выпадающего меню ниже опции Колебание размера (Size Jitter). Начните прорисовывать брови от центра лица в сторону за счёт двух проходов кистью. Воспользуйтесь ластиком, уменьшив диаметр всё той же кисти, которую мы использовали.
Не забывайте про то, как выглядят брови на оригинальной фотографии. Пожалуй, вы могли бы аккуратно обвести их, но, на мой взгляд, лучше нарисовать брови кистью, что сделает ваши линии динамичными и интересными.

3. Нарисуйте серёжки
Шаг 1
Серёжки, которые представлены в данном уроке, нарисованы с помощью простых фигур и без подручной исходной фотографии сережёк. Давайте возьмём кисть и нарисуем их сейчас:
1. Нарисуйте простой круг. Вы также можете использовать инструмент Эллипс (Ellipse Tool (U), т.к. я знаю, насколько неидеальным может быть круг.
2. Скопируйте нарисованный круг, а затем вклейте на новый слой. Далее, отразите дубликат слоя по горизонтали, идём Редактирование - Трансформация - Отразить по горизонтали (Edit > Transform > Flip Horizontal). С помощью инструмента Перемещение (Move Tool (V), переместите дубликат слоя с кругом вправо. Объедините оба слоя с кругами (Ctrl+E). Далее, нарисуйте прямую линию между кругами, удерживайте клавишу (Shift), чтобы линия была прямой.
3. Нарисуйте короткие прямые линии с каждой боковой стороны круга, а затем с помощью кисти, нарисуйте кривую с левой боковой точки круга к центральной линии.
4. Нарисуйте такую же кривую справой стороны.

Шаг 2
Продолжайте рисовать серёжки в виде сердца, используйте цвет #ce3681 в качестве заключительного цвета для обводки линий:
1. Скопируйте / вклейте фигуру, которую вы нарисовали в предыдущем шаге, уменьшите масштаб дубликата слоя на 50% или примерно. Поместите дубликат фигуры в центре большой фигуры сердца. Объедините оба слоя. С помощью инструмента Перо (Pen Tool), обведите контур сердца от верхней центральной точки к нижней центральной точке.
2. Создайте новый слой. Выберите кисть, убедитесь, чтобы кисть была та же самая, с заострённым концом, которую мы настроили ранее в этом уроке. Установите размер кисти 4 px. Далее, Выполните обводку контура (Stroke Path), выбрав кисть в качестве инструмента обводки (Примечание переводчика: далее, автор из половинки контура, создаст цельное сердце).
3. Скопируйте, Вклейте, Отразите по Горизонтали дубликат половинки контура сердца. Отключите видимость слоя с базовым наброском серёжки. Далее, объедините оба слоя с половинками контура сердца, чтобы получить целое сердце на отдельном слое. Подкорректируйте контур сердца с помощью инструмента Ластик (Eraser Tool) или Кисть (Brush Tool).
4. Скопируйте, Вклейте контур сердца на новый слой. Уменьшите масштаб дубликата слоя, чтобы получить внутреннюю центральную часть сердца. Используйте оригинальный слой с нарисованной базовой фигурой сердца, чтобы выровнять центральную часть сердца. Создайте новый слой и с помощью кисти, нарисуйте прямую линию от нижней точки внутренней фигуры сердца. Нарисуйте ещё одну линию перпендикулярно первой линии, направив её в правую сторону, как показано на скриншоте ниже.
5. Завершите фигуру, нарисовав третью линию.

Шаг 3
Создайте новый слой в палитре слоёв. Далее, с помощью инструмента Перо (Pen Tool), нарисуйте простую фигуру плюсика, используя прямоугольник, который вы нарисовали в предыдущем шаге. Удалите слои с набросками серёжки / базовыми линиями, доработайте окончательный дизайн серёжки. Объедините все слои с нарисованными фрагментами серёжки в один объединённый слой.

4. Завершите обводку портрета модели
Шаг 1
Продолжайте обводку исходного портрета модели. В данном случае, я с самого начала решил использовать ту же самую причёску, что и на оригинальной фотографии модели. На данном этапе урока, вы можете решить, какие детали исходной фотографии вы будете использовать в своём заключительном дизайне. Не забывайте рисовать фрагменты изображения модели, например, волосы, руки и т.д. на отдельных слоях, чтобы эти фрагменты можно было легко отредактировать, в случае, если вы решили изменить дизайн.

Шаг 2
Переместите изображение серёжки на наш рабочий документ, расположив серёжку, как показано на скриншоте ниже. С помощью инструмента Эллипс (Ellipse Tool), нарисуйте маленькие кружки над серёжкой. Далее, выполните Обводку контура (Stroke Path).

Шаг 3
Если вы решили изменить причёску модели, которая отличалась бы от оригинального изображения, то следующие шаги будут полезными для вас. Создайте новый слой и с помощью кисти маленького диаметра (та же самая кисть с заострённым концом, которую мы использовали в предыдущих шагах), начните рисовать локоны волос. Я начал с верхней части головы, нарисовав локоны волос до бровей модели. При желании, вы можете использовать другую фотографию, чтобы срисовать стиль причёски.

Шаг 4
Чтобы вам легче было нарисовать волосы, отключите видимость оригинального слоя с моделью. Далее, создайте новый слой, а затем нарисуйте линии, определяющие форму головы модели, учитывая черты лица модели. Это позволило мне получить правильный угол уложенной причёски. Далее, я удалил вспомогательный слой с набросками контурных линий, т.к. он мне больше не нужен.

Шаг 5
Я полностью завершил обводить контуры изображения модели. Обратите внимание, как линии утолщаются ближе к внешнему контуру изображения и становятся более произвольными нежели те линии, которые нарисованы в пределах контура изображения (в частности, это касается линии волос). Как только вы завершили обводку контурных линий, далее, объедините все слои, удалите любые вспомогательные слои с набросками контурных линий, и будьте готовы к следующему шагу, к созданию эффекта аэрографа.

5. Раскрасьте портрет модели
Шаг 1
Мой основной цвет для данного дизайна - бледно-розовый #ecd4f6. Создайте новый слой. С помощью инструмента Перо (Pen Tool), обведите контур изображения модели. Как только вы замкнули контур, залейте выделенную фигуру указанным цветом.

Шаг 2
Создайте новый слой поверх всех остальных слоёв, а затем с помощью инструмента Градиент (Gradient Tool (G), типа градиента Линейный (Linear), потяните градиент по диагонали. Цвета градиента, которые я выбрал: жёлтый, розовый, фиолетовый.
Поменяйте режим наложения для слоя с градиентом на Мягкий свет (Soft Light). Я отключил видимость слоя с розовой заливкой, чтобы вы могли увидеть эффект слоя с градиентом на скриншоте ниже. Данный эффект будет более очевидным в следующем шаге.

Шаг 3
Я настоятельно рекомендую использовать цвета градиента, которые бы дополняли основной цвет заливки, который вы выбрали для цвета кожи вашей модели. В данном случае, речь идёт о пастельных тонах. С помощью инструмента Перемещение (Move Tool), сместите слой с розовой заливкой вниз, а затем немного вправо, чтобы создать сдвиг от контурной линии.
Примечание переводчика: сместите цветную заливку, используя клавиши направления, т.е. сместите заливку стрелками.

Шаг 4
Создайте новый слой ниже слоёв с цветной раскраской. Выберите инструмент Кисть (Brush Tool), в настройках кисти выберите стандартную кисть Мел (Chalk), также уменьшите Непрозрачность (Opacity) кисти до 60%, а также уменьшите Нажим (Flow) кисти до 75%.

Шаг 5
Используя светлый оттенок, например жёлтый (#fffdda), прокрасьте мазками вокруг контура изображения модели. Я использую этот шаг, чтобы добавить новый цветовой оттенок к наброску, добавив текстуру к картине.

6. Добавьте мягкие цвета
Шаг 1
Создайте новый слой выше слоя с розовой заливкой контура изображения модели и ниже слоя с контурными линиями. С помощью кисти, выберите кисть мел, прокрасьте серёжки, а также аккуратно прокрасьте контур глаз модели. Далее, идём Фильтр - Шум - Добавить шум (Filter > Noise > Add Noise). Примените настройки для данного фильтра на своё усмотрение.
В настройках фильтра, я установил количество шума 10%, выбрал тип распределение шума Равномерное (Uniform), а также поставил галочку в окошке Монохромный (Monochromatic).

Шаг 2
Создайте новый слой поверх слоя, который вы создали в предыдущем шаге. Выберите инструмент Градиент (Gradient Tool), установите Радиальный градиент (Radial Gradient), цвета градиента от цвета переднего плана к прозрачному, где цвет переднего плана белый.
Добавьте небольшой радиальный градиент на губы модели. Проделайте то же самое на глазах модели, осветляя тени на глазах. С помощью ластика, скройте эффект белого градиента за контуром глаз и губ.

Шаг 3
Давайте, используем мягкие градиенты, чтобы имитировать распыление краски на теле модели.
1. Создайте ещё один новый слой. С помощью инструмента Градиент (Gradient Tool), добавьте небольшие мягкие радиальные градиенты фиолетового цвета (#9e57d7) на плече и руках модели.
2. Уменьшите степень непрозрачности инструмента или слоя, если на ваш взгляд цвет градиента слишком насыщенный.
3. Ослабьте градиент на грудной клетке, в том месте, где соприкасается рука.
4. С помощью инструмента Перемещение (Move Tool), сместите фиолетовый градиент вниз и немного вправо, точно так же, как мы это проделывали в Пункте 5, Шаг 3.

Шаг 4
Точно так же, как вы добавляли белый градиент на лицо модели, мы также добавим этот же эффект на волосы. Создайте новый слой поверх остальных слоёв с градиентами. С помощью радиального градиента, цвет градиента от белого цвета к прозрачному, нарисуйте мягкие градиенты на волосах модели. Скройте участки градиентов, цвет которых попал на лицо.

7. Нарисуйте бабочек
Шаг 1
Создайте новый слой, далее с помощью радиального градиента, цвет градиента от цвета переднего плана к прозрачному. Я использовал различные оттенки фиолетового, синего, бирюзового и розового цвета, добавив эффект распыления вокруг головы модели.

1. С помощью инструмента Произвольная фигура (Custom Shape Tool), нарисуйте бабочку. Далее, перейдите в закладку Контуры (Paths) и в нижней панели, нажмите кнопку Загрузить контур как выделенную область (Load Path as Selection). Скопируйте / вклейте скопированную фигуру бабочки вместе со цветным градиентом.
2. Находясь на залитом градиентом цветном слое, нарисуйте ещё бабочек. Загрузите активное выделение нарисованных бабочек, скопируйте/ вклейте на новый слой. Варьируйте размер бабочек, а также их расположение, как вы считаете нужным.
3. Используйте инструмент Перемещение (Move Tool), чтобы перемещать бабочек по всей сцене. Поверните бабочек, для этого идём Редактирование - Трансформация - Поворот (Edit > Transform > Rotate). Как только вас устроит расположение бабочек, объедините все слои с бабочками, а затем, отключите видимость цветного слоя, который мы создали в предыдущем шаге.

8. Добавьте эффект распыление краски
Шаг 1
Ещё раз создайте новый слой. Добавьте цветные радиальные градиенты вокруг фигуры модели. Также добавьте белый радиальный градиент в центре изображения, чтобы рассеять сами градиенты. На данный момент, картина выглядит так, как будто на неё несколько раз распылили краску аэрографом.

Шаг 2
Добавьте шум к новому слою с распылённой краской. Установите количество шума 10-15%, а также выберите тип распределения по Гауссу (Gaussian). Не забудьте поставить галочку в окошке Монохромный (Monochromatic). Нажмите кнопку OK, чтобы применить изменения.

Шаг 3
Расположите данный слой ниже слоя с розовой заливкой контура изображения модели. Обратите внимание, что после добавления шума, картина стала выглядеть, как будто она окрашена путём распыления, а не просто нанесли краску аэрографом на поверхность картины.

9. Добавьте дополнительные узоры
Шаг 1
Создайте новый слой поверх слоя, который вы создали в Пункте 8. С помощью инструмента Произвольная фигура (Custom Shape Tool), нарисуйте ещё одну фигуру, выбранную из стандартного набора фигур. Я выбрал фигуру Узор Цветка 2 (Floral Ornament 2) в узорах.
Нарисуйте узор цветка в верхнем правом углу вашей картины с нахлёстом на края вашего рабочего документа.

Шаг 2
Ещё раз выберите инструмент Градиент (Gradient Tool), цвет градиента от белого к прозрачному, тип градиента Радиальный (Radial). Аккуратно потяните градиент через всю выделенную область. Узор едва виден, поэтому, он не такой яркий, а также не полностью белый.

Шаг 3
Повторите шаги 1-2 данного Пункта. Добавьте ещё цветочных узоров на угол вашей картины. Если есть желание, то вы можете добавить цветочные узоры на противоположный угол картины, для этого, скопируйте, вклейте, поверните цветочные узоры.

Поздравляю вас! Мы завершили урок!