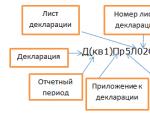Как нарисовать деревья, рисуем дерево в фотошопе. Создание сюрреалистичного домика на дереве в фотошопе Создаем текстуру дерева
На предыдущем уроке мы рисовали «Солнечную опушку». Теперь у нас есть фон нашего будущего рисунка.
Следующим этапом добавим ствол дерева. Мы нарисовали крону дерева, а, как известно, кроны без ствола не бывает.
Итак, рисуем ствол.
Создай новый слой с именем «Ствол» и помести его под слоем «Листья». Нажми на новый слой левой клавишей мыши, и, не отпуская её, перетащи слой «Ствол» под слой «Листья».
Затем выбери инструмент «Прямоугольная область» и нарисуй выделение справа, немного захватив листву. Таким образом, создадим впечатление ствола, выходящего из-под кроны, как ему и положено. Заливаем выделение коричневым цветом. Теперь наденем на наш ствол кору. Для этого устанавливаем основной цвет светло коричневый, а для цвета фона буро-коричневый, например. Теперь зайди в пункт меню «Фильтр», выбери пункт «Рендеринг», подпункт «Волокна». Далее установи для этого фильтра следующие настройки: несовпадение – 21, интенсивность – 10.
Сними выделение нажатием клавиш CTRL/D . Инструментами «Осветление» и «Затемнение»
с одной стороны осветляем
ствол, а с другой – слегка затемняем
. Но сначала, измени настройки для этих инструментов. Форму кисти сделай круглую, а также поменяй размер кисти.
Затем нужно объединить слои «Ствол» и «Листья» в один слой под название «Дерево». Для этого выделяем слой «Листья» и нажимаем CTRL/E.
Далее дублируем этот. Для этого, в меню «Слои» выбери вкладку «Создать дубликат слоя». Назови полученную копию «Дерево_2» и размести под слоем «Дерево».
Затем сделай слой «Дерево» временно невидимым, нажав на глаз рядом с иконкой слоя.
После чего, с помощью «Свободного Трансформирования», эту команду можно вызвать нажатием комбинации клавиш CTRL/T , уменьши «Дерево 2» и немного сдвинь его вверх и влево. Также можно дорисовать листья сверху и справа, чтобы спрятать резкие границы слоя.
Теперь включи слой «Дерево» на переднем плане. Для того чтобы создать впечатление, что маленькое дерево стоит на заднем плане картины, немного размоем его. Войди в меню «Фильтр», пункт «Размытие», подпункт «Размытие по Гауссу» и установи значение примерно 0.5-0.7% (ноль целых пять десятых - ноль целых семь десятых процента). Таким образом, можно добавить на опушку столько деревьев, сколько подскажет твоя фантазия и позволит площадь рисунка.
Теперь сохраним полученный результат, для того чтобы продолжить рисование на следующем уроке.
(0)| Начало работы | |||||
|---|---|---|---|---|---|
| 1. | Знакомство с растровой и векторной графикой | 3:18 | 0 | 52477 | |
| 2. | Интерфейс программы | 2:34 | 1 | 27224 | |
| Изображение своими руками | |||||
| 3. | Знакомство с инструментом «кисть», рисуем полянку | 4:25 | 4 | 45818 | |
| 4. | Работа с меню «Фильтр» (Деревянная поверхность) | 4:42 | 0 | 21067 | |
| 5. | Ледяная колючка - рисуем заставку на компьютер | 2:21 | 0 | 23192 | |
| 6. | Перевоплощение - меняем картинку | 3:50 | 2 | 20223 | |
| 7. | Одуванчик - рисуем цветок | 5:01 | 0 | 23546 | |
| 8. | Забавный пушистик, урок 1: учимся рисовать с нуля | 3:23 | 1 | 63567 | |
| 9. | Забавный пушистик, урок 2: рисуем глазки | 5:45 | 0 | 20371 | |
| 10. | Забавный пушистик, урок 3: рисуем нос и ротик | 2:43 | 1 | 14454 | |
| 11. | Солнечная опушка, урок 1: как создать слой | 3:56 | 0 | 25283 | |
| 12. | Солнечная опушка, урок 2: рисуем дерево | 4:03 | 0 | 13128 | |
| 13. | Солнечная опушка, урок 3: рисуем траву и лучи Солнца | 4:36 | 0 | 22758 | |
| Текст | |||||
| 14. | Заливка текста рисунком | 2:41 | 0 | 33421 | |
| 15. | Прозрачный текст | 3:56 | 3 | 25197 | |
| 16. | Зеленый текст | 2:58 | 0 | 5495 | |
| 17. | Раскрашивание, объемный текст | 3:07 | 0 | 28455 | |
| 18. | Огненный текст, урок 1 | 3:36 | 0 | 19725 | |
| 19. | Огненный текст, урок 2 | 2:43 | 0 | 17575 | |
| Обработка фотографий | |||||
| 20. | Устранение дефектов кожи | 3:13 | 3 | 112317 | |
| 21. | Устранение эффекта красных глаз | 2:29 | 2 | 14570 | |
| 22. | Изменение цвета глаз | 2:09 | 0 | 44465 | |
| 23. | Отбеливание зубов | 3:56 | 1 | 50921 | |
| 24. | Создание рамки, кадрирование | 2:42 | 0 | 14751 | |
| 25. | Пластическая хирургия в Фотошоп | 2:45 | 0 | 52385 | |
| 26. | Совмещение двух изображений | 3:28 | 8 | 238354 | |
| 27. | Превращаем цветную фотографию в черно-белую | 1:58 | 1 | 24094 | |
| 28. | Раскрашивание фрагментов черно-белой фотографии | 3:11 | 1 | 12236 | |
| 29. | Обработка фотографии под старину | 1:58 | 0 | 21995 | |
| 30. | Устранение ошибок цветопередачи | 1:45 | 1 | 11929 | |
В этом уроке я покажу, как создать два вида реалистичных текстур дерева, используя только инструменты Photoshop.
Финальный результат:
Шаг 1
Создайте новый документ размером 1500 х 1500 пикселей и заполните его цветом #c58352.

Шаг 2
Нажмите Ctrl + Shift + N , чтобы создать новый слой. Установите основной цвет на #bb7f4d, а фоновый - #472f0f, затем перейдите в меню Фильтр > Рендеринг > Облака (Filter > Render > Clouds).

Шаг 3
Конвертируйте слой в Смарт-объект (Smart Object) и перейдите в меню Фильтр > Рендеринг > Волокна (Filter > Render > Fiber).

Шаг 4
Добавьте корректирующий слой Уровни (Levels) над текущим и максимально повысьте контраст.

Шаг 5
Создайте новый слой над Уровнями. Выберите слой с волокнами, затем активируйте инструмент Волшебная палочка (Magic Wand Tool). Кликните по документу, выделив красные участки.

Нажмите Ctrl + I , инвертировав выделение, а затем Ctrl + C , чтобы его скопировать. Создайте новый слой и нажмите Ctrl + V для вставки выделенных участков. Скройте или удалите Уровни, так как они нам больше не нужны.

Я выключил еще и слой с волокнами, чтобы вы более ясно видели результат.
Шаг 6
Дважды кликните по этому слою, выберите Тиснение (Bevels & Emboss). Установите цвет Подсветки (Highlight) на #1c180e, а цвет Тени (Shadow) - #64522c.


Включите слой с волокнами и получите такой результат:

Шаг 7
Создайте новый слой и при помощи инструмента Штамп (Clone Tool) удалите похожие детали, сделав текстуру более естественной.

Шаг 8
Добавьте корректирующий слой Цветовой тон/Насыщенность (Hue/Saturation), чтобы немного обесцветить поверхность.

Шаг 9
Используйте корректирующий слой Кривые (Curves), отрегулировав контраст и цвет текстуры.

Выделите все видимые слои, затем нажмите Ctrl + G , объединив их в группу. Назовите ее «Дерево 1», затем скройте.
Вторая текстура
Шаг 1
Создайте новый слой, заполните его цветом #c19356. Конвертируйте его в Смарт-объект (Smart Object).

Шаг 2
Дублируйте этот слой, перейдите в меню Фильтр > Оформление > Меццо-тинто (Filter > Pixelate > Mezzotint) и выберите Длинные штрихи (Long Strokes).

Шаг 3
Перейдите в Фильтр > Размытие > Размытие в движении (Filter > Blur > Motion Blur), после чего установите следующие значения.

Шаг 4
Дублируйте слой и растрируйте его. Перейдите в Редактирование > Трансформирование > Поворот на 90° по часовой (Edit > Transform > Rotate 90 Clockwise).

Шаг 5
Снова конвертируйте его в Смарт-объект. Добавьте Размытие в движении (Motion Blur).

Шаг 6
Создайте корректирующий слой Цветовой тон/Насыщенность (Hue/Saturation), обесцветив полученный слой.

Шаг 7
Нажмите Ctrl + Shift + Alt + E , объединив все видимые слои в один новый. Скройте всё кроме исходного слоя с заливкой и объединенного. Установите режим наложения последнего на Перекрытие (Overlay), а Непрозрачность (Opacity) укажите 100%.

Шаг 8
Средняя часть текстуры выглядит размытой и менее детализированной. Чтобы это исправить, дублируйте слой и создайте для него маску. Используйте мягкую черную кисть, чтобы стереть нижнюю и верхнюю части, сделав их менее видимыми.

Шаг 9
Дважды дублируйте слой, затем перетяните его на середину, сделав ее более детализированной. Используйте маску слоя, чтобы смягчить края и смешать участки с нижним слоем.

Шаг 10
Сгруппируйте все слои с режимом наложения Перекрытие (Overlay). Установите режим группы на Перекрытие (Overlay) со 100% непрозрачности. Используйте корректирующий слой Кривые (Curves), осветлив детали текстуры.
Создано в Photoshop Elements 8.0, но можно использовать практически любой другой графический редактор.
Все мои уроки предназначены для художников начального и среднего уровня.
Начните с базовой формы дерева.
Добавьте немного мягких светотеней. Нет необходимости тщательно смешивать светлый и темный тона, т.к. любое несовершенство впоследствии поможет добиться реалистичного вида коры.

Возьмите инструмент Горение (Burn tool) в режиме Midtones или Highlights со средним уровнем Экспозиции (Exposure) (примерно 40-50%) и с помощью маленькой мягкой кисти нарисуйте кривые относительно вертикальные линии.
Руку держите расслаблено и меняйте давление на кисть, чтобы избежать картинки с «идеально» прорисованными линиями.

Возьмите кисть Горения (Burn tool) еще меньшего размера и пройдитесь еще раз по линиям коры, делая их более четкими и прорисованными. Также добавьте несколько мелких трещин. Не забывайте, что запястье должно быть расслабленно.

С помощью Горения (Burn tool) и большой мягкой кисти тщательнее проработайте общую форму коры в соответствии с тем, куда падает свет. Сделайте тени глубже с помощью того же инструмента Горение (Burn tool), а световые пятна светлее с помощью инструмента Осветление (Dodge tool).

Помните, время, как всегда, показательный фактор. Чем больше усилий вы прилагаете, тем лучше будет результат. :)
В этом уроке я расскажу, как нарисовать дерево в фотошоп.
Создаем документ формата А4. Выбираем круглую твердую кисть, задаем ей коричневый цвет. Добавляем новый слой. И рисуем дерево на новом слое. Изменяя размер кисти, прорисовываем тонкие ветви. Дерево легко рисуется «от руки», ветви получаются неровными и изломанными – это придает дереву более естественный вид.

Теперь нам нужно сделать Pattern
. Выбираем любую картинку со стволом дерева. Выделяем прямоугольную область. Выполняем команды Edit / Define Pattern…
и сохраняем наш паттерн.

Что такое паттерны, и как с ними работать, Вы можете посмотреть Photoshop урок
.
Теперь придадим стволу рельеф. Открываем окно стилей слоя, команды: Layer / Layer Style…
или двойным щелчком мыши по слою с деревом в панели Layers
. И выполняем настройки:

Ствол стал рельефным и объемным. Теперь переходим к листве. Если у вас есть кисть листа дерева, то можете воспользоваться ей. Если нет – мы ее создадим.
Выбираем любое изображение листа (лист обязательно должен быть на белом фоне), выделяем его прямоугольным выделением и выполняем команды Edit / Define Brush Preset… Создаем новую кисть. Более подробно, как создать кисть вы можете посмотреть Photoshop урок .

После того как кисть создана, выбираем ее в наборе и делаем необходимые настройки:



Снова создаем новый слой – он должен находиться ниже слоя с деревом, т.е. располагаться за стволом. Задаем цвет кисти #eee2cf
и рисуем листву за стволом.

Теперь снова создаем новый слой, но теперь уже выше дерева, т.е. на переднем плане. Меняем цвет кисти на #efaa3d
и снова рисуем листву. Второй слой листьев.

И последний слой листвы. Частично изменяем настройки кисти. И немного увеличиваем размер.

Создаем еще один слой поверх второго слоя с листвой и снова рисуем листья.

Теперь придадим верхнему слою с листвой небольшой объем.
Вызываем окно со стилями слоя и делаем настройки:


На сайте уже публиковался урок, в котором был показан один из способов . Но для некоторых он мог показаться тяжелым. Поэтому, Вам предлагается научиться добиваться необходимого эффекта более простым способом.
Для начала создайте новый документ.

Теперь залейте холст необходимым цветом (Edit > Fill или Shift+F5 ). Вы можете использовать любой оттенок, в этом уроке используется цвет #5a3222 .

Создайте новый слой и назовите его Текстура .

Теперь нажмите кнопку D , чтобы у Вас установились основной и фоновый цвета по умолчанию черный и белый. И примените фильтр Filter > Render > Clouds .

Нажмите Ctrl+T , чтобы перейти в режим свободной трансформации, и увеличьте размер слоя по высоте до 600%.

Затем примените фильтр Filter > Blur > Motion Blur с параметром Angle: 90 и Distance: 236 pixels.


Перейдите Image > Adjustments > Posterize и установите значение параметра Levels на 25. Вы сразу увидите, как изображение начнет напоминать текстуру дерева.


Выделим «годовые» кольца на срезе. Примените фильтр Filter > Stylize > Find Edges .

Линии получились немного светлыми и нечеткими. Поэтому подправим уровни Ctrl+L .

Теперь добавьте немного шума Filter > Noise > Add Noise с параметром Amount 65%.

И немного размойте изображение Filter > Blur > Motion Blur .

Следующий шаг является необязательным, но, если Вы хотите придать текстуре немного объемности, то ее можно добавить на этом этапе. Создайте дубликат слоя Текстура , назовите его Освещение и поместите между фоном и слоем Текстура . Сделайте дубликат невидимым. Измените режим наложения Blend Mode слоя Текстура на Multiply.

Теперь сделайте невидимым слой Текстура и вернитесь на слой Освещение .

Инвертируйте слой Освещение Ctrl+I . После этого скорректируйте уровни Levels Ctrl+L .

Измените режим наложение Blend Mode слоя Освещение на Screen и установите непрозрачность Opacity на 10%. Сделайте видимым слой Текстура .
Теперь активируйте инструмент Move Tool и стрелками на клавиатуре сместите слой Освещение на несколько пикселей вправо и вниз.
Окончательный результат
P. S.
Если Вы измените цвет фонового слоя, соответственно изменится оттенок текстуры. Вот несколько примеров.