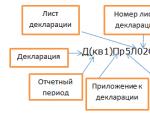Коррекция изображения в Photoshop. Подробно о цветокоррекции в Photoshop
В этом уроке мы расскажем, как применять выборочную коррекцию цвета к фотографии, а точнее, как перевести изображение в ч/б, но при этом оставить в цвете выбранный элемент.
И хотя такой эффект чрезвычайно легко достигается в программе Photoshop, многие относятся к нему с опаской, поскольку не всегда уверены в том, что выбирают правильные инструменты. Чаще всего люди прибегают к инструментам выделения, и тогда зачастую возникают заминки. В этом уроке мы покажем, как создать такой эффект без использования инструментов выделения. Нам понадобятся лишь простой корректирующий слой Black & White, слой-маска и кисть, ничего больше!
Я буду работать в Photoshop CC, но данный урок совместим и с Photoshop CS6.
Итак, перед нами исходная фотография, на которой изображена женщина в красном платье.
Исходное изображение
А вот изображение, которое мы получим после выполнения всех необходимых манипуляций. Вся фотография будет переведена в черно-белый цвет, за исключением красного платья. Повторюсь, мы не будем прибегать к использованию каких-либо инструментов выделения.

Финальное изображение
Вы можете выполнять все шаги урока, работая с собственной фотографией. Просто выберете фотографию и определите объект, который останется в цвете, это может быть и платье, и цветок, и телефонная будка, в общем, что угодно. Давайте уже приступим!
Шаг 1. Корректирующий слой Black & White
Только открыв программу, вы увидите в панели слоев, что документ пока что содержит лишь один слой - Background layer - который и является исходным изображением.

Мы будем создавать эффект недеструктивным методом, т.е. оставим нетронутым исходное изображение и применим выборочную замену цвета при помощи отдельного корректирующего слоя. Кликните по иконке New Adjustment Layer (Новый Корректирующий Слой) в нижней части панели слоев:

Кликаем по иконке New Adjustment Layer
Из появившегося списка выбираем пункт Black & White (Черное-Белое):

Как подсказывает нам само название данного корректирующего слоя, он используется для перевода цветного изображение в черно-белое. Теперь посмотрим еще раз на панель слоев, как вы видите, над слоем Background (Фон) теперь появился новый корректирующий слой Black & White.

Photoshop поместил новый корректирующий слой поверх слоя с изображением.
Мы видим, что программа сама перевела нашу цветную фотографию в черно-белый цвет, использую настройки по умолчанию. Мы можем самостоятельно настроить параметры черно-белого изображения, чем сейчас и займемся.

Перевод в черно-белый по умолчанию.
Шаг 2. Отрегулируем параметры перевода в Ч/Б
Все элементы управления корректирующим слоем Black & White вы сможете найти в панели параметров (Properties panel). Здесь вы увидите шесть слайдеров, три из которых отвечают за первичные цвета (Красный, Зеленый и Синий) и три последующие за вторичные цвета (Желтый, Циановый и Маджента). Сдвигайте ползунок влево, чтобы затемнить, вправо, чтобы осветлить участок изображения, который содержит данный цвет в полноцветном формате.
К примеру, сдвиг вправо ползунка, отвечающего за красный цвет, приведет к тому, что участок изображения, который в первоначальном варианте содержал красный цвет, станет светлее. И сдвинув ползунок, отвечающий за синий цвет, влево, мы затемним участки, которые изначально были синими. Не стоит досконально запоминать цвета всех элементов изображения, поскольку это легко понять, сдвигая ползунки. Вам нравится получившийся результат? Да? Замечательно. Нет? Тогда продолжайте экспериментировать со слайдерами.

Сдвигайте слайдеры, чтобы затемнять или осветлять участки изображения, основываясь на их первоначальном цвете.
Над слайдерами вы найдете кнопку Auto. Эта кнопка передает фотошопу команду, по которой программа сама подбирает параметры. Иногда это работает, иногда нет. Но вы всегда можете подкорректировать результат самостоятельно после того, как воспользуетесь кнопкой Auto.

Если вы хотите сравнить свою черно-белую версию с цветной, просто кликните по иконке видимости (значок в форме глаза) в панели слоев, чтобы отключить видимость корректирующего слоя. Отключив его, вы увидите свое исходное изображение. Чтобы вернуться к черно-белому изображению, верните видимость корректирующему слою:

Так выглядит моя фотография после конвертации. На данном этапе нет смысла доводить все до идеала. Вы увидите, что мы всегда сможем вернуться к этому пункту, чтобы внести какие-либо изменения.

Откорректированный черно-белый вариант
Шаг 3. Выберите инструмент Кисть
Один из главных плюсов всех корректирующих слоев - это встроенный слой с маской. В этой статье я не буду вдаваться в подробности того, как именно работают маски, но если вам станет интересно, то советую найти материал и почитать. И хотя маска нам не видна на самом изображении, но мы знаем, что она есть, потому что её миниатюра отображается в панели слоев. Обратите внимание на то, что на данном этапе миниатюра заполнена белым цветом, это означает, что корректирующий слой воздействует на слой с изображением, лежащим под ним.

Мы можем обнародовать часть нашего цветного исходного изображения при помощи корректирующего слоя, просто рисуя по маске кистью черного цвета. Выберете инструмент Кисть Brush Tool в панели инструментов:
Шаг 4. Выберите мягкую круглую кисть
Кликните по любому участку открытого документа правой кнопкой мыши (клавиша Ctrl для Mac), чтобы открыть панель персетов кистей. Затем выберите мягкую круглую кисть в верхнем левом углу панели. Нажмите клавишу Enter (Return для Mac), чтобы закрыть окно.

Выбираем мягкую круглую кисть
Шаг 5. Измените цвет переднего плана на Черный
Photoshop использует цвет переднего плана в качестве цвета кисти. Поскольку по маске слоя нам необходимо рисовать черным цветом, нам следует изменить цвет переднего плана на черный. Чтобы сделать это быстро, нажмите на клавишу D. Эта команда моментально устанавливает исходные цвета для переднего и заднего плана, а именно белый и черный. Чтобы поменять их, нажмите на клавишу X на клавиатуре. Теперь цвет переднего плана должен стать черным.
Текущие цвета мы можем увидеть в нижней части панели инструментов. Цвет переднего плана обозначает квадратик, расположенный сверху, а заднего плана - снизу.
Шаг 6. Закрашивайте внутреннюю часть объекта
Чтобы вернуть цвет выбранному объекту для начала вооружитесь большой мягкой кистью и на маске слоя начните закрашивать черным цветом только внутреннюю его часть, не затрагивая при этом края объекта. Вы можете изменять размер кисти при помощи клавиатуры. Удерживайте клавишу ] , чтобы увеличить размер кисти, а клавишу [ , чтобы уменьшить. Чтобы увеличить жесткость кисти, удерживайте клавишу Shift вместе с клавишей ] , а для того чтобы уменьшить жесткость используйте комбинацию Shift+[ .
На своей фотографии я решил вернуть цвет платью девушки. Я использую кисть большого диаметра, чтобы закрасить большую часть объекта, не беспокоясь о его краях. Я начал с нижней части платья.

Затем я переключился на кисть меньшего размера и частично закрасил верх платья, опять же не затрагивая края.

Обратите внимание, что если мы взглянем на миниатюру маски слоя, то увидим, что те области, которые мы закрашивали на фотографии, теперь отображаются черным цветом. Так работает маска слоя. Белый цвет используется для обозначения областей изображения, к которым применяется эффект. Черный цвет на маске слоя означает области, где эффект скрыт.

Шаг 7. Прорисуйте края кистью с меньшим радиусом
Чтобы аккуратно прорисовать края у объекта для начала следует приблизить картинку. Для этого также можно пользоваться удобными горячими клавишами. Чтобы приблизить фотографию нажмите и удерживайте Ctrl+Пробел (Win)/Command+ Пробел (Mac) и кликайте мышкой по нужному участку изображения. Чтобы отдалить фотографию используйте следующие клавиши: Alt+Пробел (Win) / Option+Пробел(Mac).
Чтобы прорисовывать более мелкие детали на фотографии нам понадобится кисть меньшего диаметра. Чтобы уменьшить кисть я несколько раз нажимаю на клавишу с левой квадратной скобкой. Возможно, вам придется увеличить жесткость кисти, как это сделать, используя горячие клавиши, я описал чуть выше.

Очень аккуратно прорисовываем края объекта кистью меньшего диаметра.
Если вы нечаянно заедите за границу объекта, то в этом не будет ничего страшного. Вот, к примеру, я случайно прорисовал палец:

Такая ошибка очень легко исправляется. Нажмите клавишу Х , чтобы сменить цвет переднего плана с черного на белый. Затем прорисуйте кистью белого цвета область, на которую вы заехали, чтобы избавиться от цвета. А после снова нажмите клавишу Х , чтобы вернуть черный цвет в качестве основного и продолжить работу.

Я продолжаю прокрашивать края платья, приближая и отдаляя изображение и изменяя жесткость и размер кисти, если это необходимо.

Окончательный результат:

Шаг 8. Вносим коррективы в настройки Black&White
На этом этапе вы, возможно, захотите отрегулировать настройки корректирующего слоя Black&White. Для этого в панели слоев перейдите к данному корректирующему слою и откройте панель его настроек. Регулируйте ползунки, пока не достигнете желаемого результата.

Дополнительный шаг:
Поскольку мы работали, используя лишь один корректирующий слой, мы легко можем снизить его эффект, частично вернув фотографии её первоначальные оттенки. Для этого нам просто нужно немного уменьшить Непрозрачность (Opacity) слоя. Вы найдете этот пункт в правой верхней части панели слоев. Я уменьшил непрозрачность до 75%:

Эта настройка позволит первоначальным цветам немного проглянуть сквозь корректирующий слой, который лежит поверх изображения. Давайте еще раз сравним фотографии До и После:

И вот финальное изображение с ярким красным платьем в центре внимания.
Видов обработки фотокарточек в "Фотошопе" существует огромное количество. Каждый человек рано или поздно находит определенный способ, который удобен конкретно для него. Но чтобы выработать свой неповторимый стиль, лучше всего брать понемногу информации из разных источников. Самое важное, что стоит учитывать при создании своего алгоритма профессиональной обработки, - это цветокоррекция в "Фотошопе". Научиться этому не сложно, но для освоения этого навыка потребуется некоторое время.
С чего начать
Прежде чем осуществлять цветокоррекцию в "Фотошопе", следует тщательно продумать стиль обработки определенной серии ваших фотографий. Наверняка вам доведется работать над картинками разных тематик. Особенно если вы фотограф. Для летних снимков лучше всего подходят сочные, контрастные цвета. Акцент желательно делать на зеленые и голубые (растительность и небо).
Зимний пейзаж хорошо сочетается с холодными оттенками синего, либо можно попробовать использовать несколько вариантов легкого бирюзового. Также хорошо будет смотреться выделение деталей путем изменения контраста в определенных местах или увеличения теней. Такой эффект замечательно накладывается на снег.
Чтобы определиться, как сделать цветокоррекцию в "Фотошопе", если снимки выполнены в каком-либо помещении, обязательно обращайте внимание на освещение. желтого и красного отлично дополнят фотографию, где в окна пробиваются лучи солнечного света или интерьер имеет практически аналогичные цвета. Холодные, темные тона вроде коричневого, черного или серого применяются, если изначально было запланировано достичь такого эффекта (например, вы выбрали готическую тематику съемки), или если обстановка будет сочетаться с такими цветами.
О том, какую цветокоррекцию в "Фотошопе" лучше всего осуществлять в той или иной ситуации, можно говорить долго, так как стилей придумано бесконечное множество.
Инструменты для осуществления коррекции цвета
В программе Adobe Photoshop существуют несколько самых нужных и функциональных виртуальных приспособлений, которые помогают обрабатывать фотографии на высшем уровне. Среди них:
- Яркость/контрастность. Помимо исправления яркости, инструмент помогает уменьшить засветы (слишком белые участки) и убрать слишком черные тени с изображения. Делает выбранные вами цвета сочными и глубокими.
- Кривые. Схема, содержащая кривую линию, помогает детально прорабатывать контрастность определенных фрагментов на снимке. При достойных навыках работы со слоями помогает достичь колоссальных результатов.
- Цветовой тон/насыщенность. Может сделать из розового ярко-красный или даже лиловый. С помощью этого "помощника" получится поменять цвет волос или даже одежды, сделать его ярче, интереснее.
- Цветовой баланс. Возможность редактирования определенных цветовых тонов. Различные вариации цветов в работе с документом можно будет наблюдать при использовании универсальных бегунков на цветовых шкалах.
- Выборочная коррекция цвета. Детальная работа с каждым основным цветом, присутствующим на иллюстрации.
- Фильтры. При трате небольшого количества времени на поиск нужных вам цветовых фильтров в Интернете вы сможете добиваться занимательных фотоэффектов, начиная от и заканчивая созданием различных бликов.
Важно отметить, что отличного результата получится достичь при использовании всех инструментов совместно. Даже новичкам по силам подобные действия, так как постепенно они смогут найти свой собственный стиль и отточить навык цветокоррекции фото в "Фотошопе".
Пример летней обработки фотоснимка
Обработка композиций с использованием нежных, летних цветов выполняется очень просто и довольно быстро. Конечно, все зависит от ваших умений и уровня сложности работы. Чтобы это сделать, нам потребуется следовать простым шагам, указанным в данной статье. К слову, в ней будет рассмотрен алгоритм удачной летней обработки и цветокоррекции фото в "Фотошопе".
Начало. Удаление лишних теней
Не очень красиво, когда на снимке вместо одежды можно рассмотреть лишь сплошное темное пятно, или волосы человека напоминают черную дыру.
Чтобы это исправить, вам необходимо:
- Создать новый слой (Ctrl + j).
- Выбрать пункт "кривые", который находится над панелью со слоями.
- Вы будете работать на появившейся схеме с линией. Курсором нажмите на линию и слегка потяните ее вверх. Смотрите за тем, как меняются черные цвета на фото. Важно не переборщить.
- Весь снимок станет значительно светлее. Далее инвертируем изображение (нажимаем Ctrl + i). Можно увидеть, как квадратик на слое "кривые" из белого превратится в черный, а изображение примет прежний вид. Так и должно быть.
- Выберите инструмент "кисть", располагающийся с левой стороны экрана.
- После выбора нужных размеров кисти начните, нажимая на левую кнопку мыши, аккуратно прорисовывать темные участки изображения. Темнота начнет постепенно исчезать, к объекту вернется структура.

Бывает, что эффект, наложенный на картинку, слишком ярко выражается. Если в вашем случае вышло что-то подобное, то используйте бегунок "непрозрачность". Он расположен с правой стороны, сразу над строкой с последним созданным вами слоем.

После того как вы осветлите все необходимые объекты, переходите к следующему шагу.
Корректировка цвета глаз
Частенько случается, что глаза на фото слишком темные или их цвет по каким-то причинам теряет свою насыщенность. Из-за этого образ модели на снимках сильно блекнет.
Подобное явление можно устранить следующим образом:
- Вам снова понадобится взять "кисть".
- Нажмите на клавишу Q.
- Наведите курсор на глаз и пару раз нажмите на левую кнопку мыши. Важно, чтобы вы не заходили за область глазной радужки.
- Вы заметите, как выбранная область становится красной. Все правильно.
- Выделите так и второй глаз, после чего снова нажмите кнопку Q.

- Оба глаза выделятся пунктирными линиями. В верхнем меню выберите пункт "выделение" и нажмите "инверсия" (либо сочетание клавиш Shift +Ctrl + i).
- Далее снова нажмите на "кривые".
- Правой кнопкой мыши нажмите на появившийся слой с кривыми и кликните на пункт "создать обтравочную маску..."

- Схема кривых несколько видоизменится. Так и должно быть. Начните тянуть линию курсора вверх, как в шаге с тенями. Вы увидите, как осветляются только глаза. Осветлите их на столько, насколько необходимо в вашем случае. Если они изначально были слишком светлые - потяните линию вниз, чтобы затемнить.
Насыщенность цветов
Если вы считаете, что цвет глаз недостаточно насыщен, просто выберите пункт "цветовой тон/насыщенность". Создайте обтравочную маску для данного слоя и так же, как вы затемняли/осветляли, меняйте насыщенность цвета глаз при помощи бегунков на панели коррекции цвета. Изменить интенсивность этих эффектов вы также можете путем использования "непрозрачности".
Цветокоррекция в "Фотошопе" включает в себя много манипуляций, но детальная редактура всех цветовых оттенков вашей фотографии является самой важной процедурой.
Для редактирования цветов нужно:
- Выбрать "выборочная коррекция цвета".
- В появившемся меню плавными движениями руки двигайте бегунки с обозначениями цветов в разные стороны. На фотоснимке вы будете видеть, как меняются те или иные оттенки.
- После того как вы прошлись по всем бегункам, нажмите на пункт "красные" и выберите следующий цвет в списке.

Двигайте бегунки до тех пор, пока не пройдете все цвета из списка и не достигнете нужного цветового баланса. Не забывайте после окончания процедуры при необходимости менять интенсивность слоя.

Фильтры
Но мало кто знает, как делать цветокоррекцию в "Фотошопе" еще лучшего качества и что для этого нужно. Часто редакции фото только с помощью обычных инструментов графического редактора бывает недостаточно. Не хватает эффектности или необходим какой-то определенный стиль, который обычными путями достигнуть не выходит? Для решения этой проблемы существуют различные фильтры.

Чтобы воспользоваться ими, вам необходимо выбрать нужные фильтры в Интернете и скачать их на свой компьютер. После установите их в ваш Photoshop. Для выполнения данного действия вам нужно открыть директорию Plugins. Она находится в папке программы "Фотошоп". Переместите скачанные вами материалы в папку Plugins. После этого вы свободно сможете пользоваться скачанными из Интернета плагинами.
Уроки Photoshop (коррекция фотографий: ретушь)
1. Урок Photoshop. Гламурный эффект
Вот было и стало

Открываем фото в фотошопе, создаем дубликат слоя

2. Идем в Фильтр - Размытие - Размытие по Гауссу

3. Радиус размытия 4-12 в зависимости от фотки

4. Режим наложения Перекрытие

5. Непрозрачность 70-90% в зависимости от фотки и желаемого результата.

Все.... Помоему очень неплохо получается....
РЕТУШИРУЕМ КОЖУ В ФОТОШОПЕ
Сегодня хочу рассказать о том, как я ретуширую кожу лица в фотошопе (исправляю недостатки) и предаю ей цвет.
Дизайнер, который занимается ретушовкой кожи лица, сравним с пластическим хирургом или косметологом. Это кропотливое занятие, но результат того стоит.
1. Вначале дублирую слой (Ctrl+j) и продолжаю на нем работу.
2. Надо избавиться от неровностей и недостатков на всей коже лица.
В этом мне помог прекрасный инструмент “Штамп” (выберете область ровной, красивой кожи возле того места, которое хотите исправить, зажмите Alt и кликните мышкой - это вы взяли образец. Затем кликните на место которое хотите исправить). Так как фотография у меня была достаточно большая, то я использовала кисть с параметрами: Диаметр - 10 пх; Жесткость - 29 пх. Эти параметры вы можете задать кликнув правой кнопкой мыши (ПКМ) на рабочей области, выбрав предварительно инструмент “Штамп”. В зависимости от ситуации вы можете менять диаметр и жесткость Штапма.
3. Когда все неровности и сильно темные/светлые пятна были устранены я начал выравнивать цвет лица.
Чтобы выделить область лица я воспользовалась инструментом “Прямолинейное лассо”. После выделения контура необходимо кликнуть ПКМ и выбрать пункт Растушовка и задать параметр (я задала 5).
4. Затем дублирую выделенную область 2 раза (Ctrl+j).
Нижнюю продублированную область я осветляю (Ctrl+M) перемещая диагональ на небольшое расстояние вниз. Верхнюю продублированную область - затемняю тем же способом (диагональ вверх). Дальше к этим слоям добавляю маску, которая находится внизу блока Слои и заливаю ее черным цветом. Между этими слоями добавляю новый слой, который заливаю цветом #ba8470 и так же добавляю маску и заливаю ее черным цветом. Теперь моя структура слоев выглядит следующим образом.
5. Кликнув на Маску осветления (черный квадрат), я выбрал кисть с маленькой Непрозрачностью и Нажимом (находятся под основным меню фотошоп), предварительно убедившись в том, что цвет кисти белый. После этого начал плавно осветлять фото в тех местах, где это необходимо.
6. Для слоя Цвет кожи я поставила режим смешивания Мягкий свет
(список режимов смешивания находится вверху блока Слои)
Выбрав Маску этого слоя и белую кисть с Непрозрачностью и Нажимом на максимуме, а Жесткость уменьшив до 80%, открыл лицо, таким образом задав ему цвет. (Вы можете выбрать другой режим смешивания или оттенок слоя. Также можете редактировать прозрачность Слоя (не путайте с Маской)). Черной кистью, на Маске этого слоя, я убрала цвет с глаз, губ и с волос.
7. Верхний затемненный слой мне пригодился для затемнения ресниц, бровей и ноздрей.
Результат - идеальная кожа!
Так что экспериментируйте и Удачи Вам!! Ваша Zomka
***************************************
КОРРЕКЦИЯ ФОТОГРАФИИ
1. Открываем Photoshop, выбираем Ваше фото или чью нибудь, я решил взять из интернета. Чтоб открыть фото нажмите (Файл->Открыть) или (Ctrl+O)
2. Действием мы с вами должны будем создать копию для этой фотографий. Это можно сделать лёгким сочетанием клавиш (Ctrl+J) .
3. Шагом будет, для нашей копий сделать - Фильтр->Размытие->Размытие по Гауссу. Откроеться окошко, я выбрал для этого изображения Радиус - 4.7 для вашего может и будет другим. Выбирать нужно так чтобы веснушки прыщи и тд не видно было как у нас.
4. Понадобиться нам Ластик, клавиша (Е) . Ставим для него настройки непрозрачности от 20 до 30%, для каждой части тела она идёт разная, так что экспериментируем.
Далее надо нажать правой кнопкой мышки по вашему фото или по треугольнику, показана на изображений выше, появиться окошко с настройками Ластика, и устанавливаем значения Жесткости Кисти 0%. А вот Диаметр нужно выбирать самому так как разные части лица, требуют больше меньшей точности.
Теперь надо стареть на копии изображения губы, глаза, нос, волосы, шеи и пальцев, контуры лица, это нужно сделать чтоб возвратить качество и чёткость частей лица.
Как видите на изображений, я вывел контур носа, для этого я использовал инструмент Затемнитель клавиша (O), параметры желательно брать не большие, в уроке , Экспонир 9% и жёсткость 0%
5. Нужно сделать фото более реалистичнее, для этого нужно уменьшит прозрачность кожи фотошопе. Выбираем смотря на фото, чтоб не вышли изъяны
6. Так же понадобиться отрегулировать уровень фото, чтоб получить фото более насыщенным и красивым. Нажмите сочетание клавиш (Ctrl+L) и в новом окне тяните нижний средний ползунок пока вам не понравиться эффект от него, я понравилось эффект в значений 0.85
Ну и вот что получилось у меня:
*******************************************
УДАЛЕНИЕ МОРЩИН В ФОТОШОПЕ
1. Начнем наш урок удаление морщин в фотошопе . Для этого нужно будет выбрать фотографию, я взял с интернета фотографию Женщины: Картинка внизу из которой нужно в удалить морщины в Photoshop.
2. Нужно создать дубликат слоя нашей фотографий, для этого нажмите на Ctrl+J . Как видите теперь у нас два слоя изображения, выбираем первое.
4. Теперь выбираем место где будем удалять морщины, и вблизи него ищем гладкий и чистый участок кожи, нажим и держим кнопку Alt а патом нажмите Левой кнопки мыши. Это нам нужно чтоб взять образец чистой кожи.
5. Отпускаем кнопку Alt и не спеша начинаем очищать кожу от морщин, не протягивайте по всему лицу кисточкой, а по чуть чуть, вам придётся нажимать несколько раз но получиться красиво чем нажать один раз и провести по всему лицо и выйдет ещё хуже. При одном нажатий проводите там на сантиметр и отпускайте и опять где нужно проводите. Если вы где то переборщили можете восстановить действие Alt+Ctrl+Z .
6. Как видите в 5 пункте мы только выполнении только левую часть лица около глаза, теперь нужно так же очистить другие части лица, лоб, около губ и шей, у этой прекрасной женщины. На каждую часть лица стараемся брать образец кожи около этих морщин где есть чистая кожа.
7. Нужно сделать как и в работе: урок фотошопа идеальная кожа отрегулировать уровни фото, чтоб было менее видно что была работа удаление морщин в фотошопе. Для этого нажимаем Ctrl+L и для каждого фото свой настройки, для нас подошли такие значения:
8. Смотрим что получилось в нашем уроке как разгладили морщины в фотошопе.
Источник: ArtWel.Ru
***************************************
СЕКРЕТЫ ГЛАМУРНОЙ РЕТУШИ ФОТОГРАФИЙ
Гламурная ретушь - один из приемов обработки фотографий профессиональных дизайнеров и ретушеров, позволяющий скрыть некоторые недостатки на лице модели, а так же придать ему особый шарм, привлекательность и “гламур”. Этим приемом пользуются не только дизайнеры модных журналов. Посмотрите на профессиональные фотографии свадебных фотографов. Невеста в день свадьбы — настоящая фотомодель на своей свадебной фотосессии, она хочет выглядеть на фотографиях красиво и гламурно.
Действительно, разглядывая “модные” журналы с фотографиями “звезд” обращаешь внимание на удивительно гладкую кожу фотомоделей. Они привлекательны, так что каждый раз смотришь по-новому на уже знакомые лица. Что это - чудеса пластической хирургии или действие дорогих косметических средств и разглаживающих кремов? На самом деле - это работа фотохудожника. А освоить приемы создания этого чуда сможет любой цифровой фотограф, единственным инструментом которого является волшебник Photoshop. Сергей Юрченко, журнал “Digital Photo Мастерская” №3(11) март 2006 .
Инструменты для удаления дефектов кожи знает любой, даже начинающий изучать Photoshop, фотолюбитель. Это Clone Stamp (Клонирующий Штамп) и Healing Brush (Лечащая Кисть), предназначенные для клонирования чистых областей и замены дефектных. Они расположены в левой панели инструментов фотошоп.
Секрет настоящей гламурной ретуши в том, что дефекты не удаляются, а только сглаживаются (размываются), и, что самое важное — фактуры кожи сохраняется. Смысл в том, что если просто размыть недостатки и шероховатости, то эффекта гламура не получится. Лицо станет кукольным и неживым. Поэтому нужно вернуть поры с помощью одного из каналов изображения, где они наиболее видны.
 Image 1
Image 1
В своей статье в журнале «Фото Мастерская» “Гламурная ретушь - Пластическая хирургия ”, я описал очень подробно прием гламурной ретуши профессиональных дизайнеров. Но, этот вариант, несколько сложен и намеренно затянут. Поэтому я сокращу его до нескольких простых шагов, а всю статью в формате pdf можно скачать по ссылке выше.
Экспресс ретушь в photoshop в два слоя.

РАЗМЫВАЕМ. Дублируйте фоновый слой Backgrownd. Теперь воспользуемся фильтром группы Размытие - Gaussian Blur (Размытие по Гауссу) с радиусом 25-30 пикселей, чтобы очертания стали нечеткими. Не беспокойтесь, что изображение расплылось. Это размытие будет основой для сглаживания недостатков кожи. Правда, оно напрочь уничтожает текстуру кожи и поры. Лицо становится кукольным, а нам этого не нужно. Пока спрячьте размытое изображение за маской: Слой > Слой маска > Скрыть всё…

ВОЗВРАЩАЕМ КОЖЕ ФАКТУРУ.
Перейдите на Фоновый слой во вкладку - Каналы. Выделите (Select all) и копируйте красный или зеленый канал, вставив его на новый слой, выше размытого. Выберете тот канал, на котором поры видны. Теперь примените к слою фильтр Other > High Pass (Цветовой контраст) с радиусом 3-5 пикселей для выделения пор кожи и других элементов фактуры. Назначьте слою режим смешивания Soft Light (Мягкий свет), Вы увидите, как увеличилась контурная резкость. Присоедините этот слой к слою с маской, расположенному ниже, нажав Alt + клик между слоями. Эффект резкости скрылся за маской.

НАВОДИМ ГЛАМУР.
Возьмите мягкую белую кисточку - жесткость 0%, непрозрачность 30% и начинайте аккуратно водить по маске в необходимых местах. Проявится размытие, а прикрепленный канал проявит фактуру и ослабит проявление серого цвета в тенях. Уменьшить эффект размытия можно регулируя прозрачность слоя. А увеличить резкость фактуры, например, режимом смешивания (Перекрытие).
Вот такой простой и эффективный прием ретуширования. И забудьте Вы о всяких Клонирующих Штампах для удаления прыщей, никто из профессиональных дизайнеров ими не пользуется.
**************************************
Ретушь кожи методом частотного разложения в фотошопе
При ретушировании портретных фотографий зачастую возникает вопрос, как сохранить текстуру кожи, избавившись от всех ее изъянов. Применение метода частотного разложения - вот отличный вариант для ретуши кожи в фотошопе. Этот метод известен уже давно, его активно применяют в работе профессионалы - ретушеры. Не вдаваясь в теоретические основы данного метода, скажу, что он позволяет отдельно работать с текстурой и тоном кожи. Существует многообразие способов реализации метода частотного разложения, мы сегодня остановимся на одном из них…
1 . Откроем исходное изображение и создадим две копии фонового слоя, нажав Ctrl+J. Для удобства работы назовем один слой «Размытие», второй - «Текстура».
2 . На время отключим видимость слоя «Текстура». Перейдем на слой «Размытие» и применим к нему фильтр «Размытие по Гауссу» (Filter-Blur-Gaussian Blur) . В открывшемся окне подберем значение радиуса, в моем случае 15 рх.
3 . Перейдем на слой «Текстура», сделаем его видимым. Применим к нему команду: «Изображение - Внешний канал» (Edit - Apply Image) . В открывшемся окне установим следующие параметры: слой - «Размытие», канал - RGB, режим наложения - Вычитание, масштаб - 2, сдвиг - 128.
4 . Изменим режим наложения слоя «Текстура» на «Линейный свет» Linear light . Наше изображение приобрело изначальный вид. Вас не должно это смущать, так как теперь мы имеем отдельный верхний слой с текстурой изображения, и нижний, на котором можно корректировать основу. Манипуляции на нижнем слое, не затронут текстуру.
5 . Вновь отключим видимость слоя «Текстура». Перейдем на слой «Размытие». Избавимся от пятен и неровностей на коже, предварительно выделив ее, например, с помощью инструмента «Лассо» (Lasso Tool) , установив значение параметра «Растушевка» 15 px. Далее применим фильтр «Размытие по Гауссу» (Filter-Blur-Gaussian Blur). Только в этот раз увеличиваем значение радиуса до тех пор, пока не исчезнут мелкие и средние пятна. Мое значение 30 px.
6 . Переходим на слой «Текстура», включаем его видимость. Вооружаемся инструментом «Восстанавливающая кисть» (Healing Brush Tool) . Устанавливаем жесткость кисти около 60%, образец - активный слой. Далее работаем кистью: при помощи Alt берем «идеальный» образец кожи и прорабатываем дефекты, увеличив при этом масштаб изображения.
Вот и результат. Это конечно только часть работы по комплексной ретуши кожи, над этим портретом еще нужно трудиться, но нашей целью было понять работу метода частотного разложения, и я думаю, вы с этим справились.
Часто сделанные нами фотографии получаются темными и тусклыми. Это может произойти по разным причинам, например вы фотографировали в плохую пасмурную погоду, в темное время суток или в плохо освещенном помещении. И конечно просматривая фотографии на мониторе или выводя их на печать вы попросту расстраивались и как бы вы не пытались подбирать и результат вашей оставлял желать лучшего. Но не расстраивайтесь, так как в этом , вы узнаете, как улучшить свои фотографии всего за несколько шагов!
Прелесть этого урока заключается еще и в том, что все эти шаги очень просты в понимании и универсальны практически для всех фотографий. На простом примере мы разберем с вами такие этапы обработки как: кадрирование и исправление горизонта, увеличение контрастности и яркости при помощи кривых, создание эффекта боке при помощи наложения текстуры и повышения четкости. Что же давайте приступим!
Для примера, я выбрал эту фотографию кота Снежка:
Фотография снята на Pentax K-5, 50 mm объектив при f/1.6, 1.40c и ISO 800

Заметка
: Сделаю небольшое отступление. Для обработки этой фотографии я использовал Photoshop CS2. Почему? Во-первых сейчас Adobe официально позволяет вам скачать и использовать Photoshop CS2 абсолютно бесплатно! Про это я писал . Для начинающих это просто сказка. Во-вторых все инструменты здесь присутствуют все необходимые инструменты, как допустим в версии CS6. Итак, давайте уже наконец начнем корректировать фотографию.
Шаг 1 — Исправление горизонта и кадрирование
Некоторые снимки получаются с заваленным горизонтом, а также с лишними захваченными в кадре объектами. Чтобы это исправить нужно использовать два инструмента:
- Transform Selection (Инструмент трансформирования выделения)
- Crop (Инструмент Обрезка)
Про эти два инструмента, я писал отдельный урок: , где все подробно расписано и рассказано. Однако давайте вкратце рассмотрим их принцип работы еще раз.
Чтобы использовать инструмент Transform Selection , сначала вам необходимо сделать выделение холста, нажав сочетание клавиш CTRL+A.
Помните : без выделенного объекта, вы не сможете активировать инструмент трансформирования.
Вы заметите, как вокруг холста появились пунктирные линии. Это и есть наше выделение. Теперь можете активировать инструмент Transform Selection нажав сочетание клавиш CTRL+T :

Обратите внимание на выделенные точки. Благодаря этим точкам вы сможете растягивать изображение. Однако сейчас нам нужно просто повернуть изображение и выровнять горизонт. Для этого передвиньте курсор мыши за пределы холста. Курсор должен принять вид двух стрелок. Теперь зажмите левую кнопку мыши и поворачивайте фотографию:

Теперь воспользуемся инструментом Crop для кадрирования и обрезки всего лишнего. Этот инструмент, вы можете активировать как из палитры, так и при мощи горячей клавиши C:

Снимите выделение нажав CTRL+D и потянув за точки, кадрируйте область, как показано ниже:

После этого нажмите клавишу Enter :

Шаг 2 — Повышение яркости с помощью уровней
Теперь давайте сделаем нашу фотографию ярче и контрастнее. Для этого мы можем использовать корректирующий слой Curves (Кривые) или просто инструмент Curves (Кривые).
Для этой фотографии мы будем использовать инструмент Curves (Кривые), но прежде сделайте дубликат основного слоя, нажав сочетание клавиш CTRL+J:

После этого нажмите CTRL+M для активации инструмента:

Экспериментируйте с кривой до тех пор, пока изображение не станет ярче и светлее. Поднимая точку кривой вверх, вы повышаете яркость, опуская точку вниз, вы делаете тона темнее. Вот что у меня получилось:

Чаще всего вам придется создавать несколько точек на кривой, как в этом случае. Более подробно о кривых вы можете знать .
Шаг 3 — Создаем блики и тени в глазах и убираем дефекты
На этом шаге мы придадим глазам кота выразительности. Для этого лучше всего использовать два инструмента:
- Dodge Tool (Инструмент Осветлитель)
- Burn Tool (Инструмент Затемнитель)
Выберите Dodge Tool (Осветлитель) и в его настройках установите параметр Highlights (Света). Благодаря этому инструмент будет воздействовать только на светлые участки:

Теперь попробуйте сделать блики в глазах ярче:

После этого, активируйте инструмент Burn (Затемнитель), а в его настройках установите значение Shadow (Тени), чтобы эффект затенения затрагивал только темные участки. Затемните некоторые области в глазах:

Помимо глаз, я также затемнил ноздри кота. Давайте удалим дефекты в области глаз. В данном случае удобнее и проще всего удалить дефекты с помощью обычного инструмента Stamp (Штамп). Но чтобы сделать это максимально качественно, вам необходимо понизить непрозрачность эффекта инструмента в его настройках.
Выберите инструмент Stamp (Штамп) и в его настройках поставьте параметру Opacity (Непрозрачность) значение в 25%

Этот инструмент позволяет использовать текстуру из любого места на холсте. Чтобы выбрать текстуру зажмите клавишу ALT и кликните по области рядом с глазом:

Все текстура выбрана, теперь отпустите клавишу и нескольким кликами мыши заретушируйте «грязную» область:

Тоже самое проделайте и с другим глазом:

Шаг 4 — Повышение резкости
Сейчас фотография выглядит не так четко как этого хотелось бы. Но Фотошоп позволяет исправить этот недостаток. Способ который здесь будет представлен на мой взгляд является одним из самых удачных и правильных, поскольку он более гибкий и к тому же не «разрушает» изображение в отличие от фильтров.
Для начала соедините все слои в один, нажав комбинацию клавиш CTRL+SHIFT+E. А после сделайте дубликат этого слоя (CTRL+J)

У первого слоя поменяйте режим наложения на Overlay (Перекрытие)

После этого примените фильтр Hight Pass… (Цветовой контраст)

В настройках фильтра следите за контурами. Настройте его так, чтобы контуры стали немного заметны, но будьте внимательны, здесь главное не перестараться. Вы будете сразу видеть результат настройки четкости.

Когда будете удовлетворены результатом, нажмите OK и соедините все слои в один, нажав CTRL+SHIFT+E.
Более подробно о настройке четкости, вы можете узнать .
Шаг 5 — Создание эффекта боке
На заключительном шаге, мы придадим фотографии настроение создав эффект боке. Для этого можно использовать разнообразные текстуры, например для этой фотографии я использовал текстуру вот из .
Все что вам нужно, это добавить необходимую текстуру на холст:

Затем поменять ее режим наложения на Soft Light (Мягкий свет) и немного понизить непрозрачность:

Вы можете воспользоваться ластиком, чтобы стереть часть текстуры на теле кота. Затем можете немного повысить яркость все тем же инструментом Curves.

На этом все. Помните что эти шаги универсальны практически для всех фотографий. Теперь вы знаете последовательность действий и необходимые инструменты. Надеюсь вы нашли для себя что-то полезное. Задавайте вопросы,подписывайтесь на обновления сайта, добавляйтесь в соц сети, ставьте лайк и всего хорошего вам.
Хотелось бы сегодня показать, как создавалась данная фотография и снята она была на Nikon d600 + sigma 35mm f/1.4 в лифте торгового центра. Вот ссылка на мою страницу вконтакте: https://vk.com/ral_photo Добавляйтесь в друзья, следите за мои работами, ставьте лайки) Всем успеха!)

Не секрет, что каждый человек, который хоть как-то задействован в искусстве фотографии, понимает, что основной частью фотоаппарата является объектив. Если вы при выборе фотоаппарата поставите во главу угла количество дополнительных функций и число мегапикселей, то будете не совсем правы. Лучше всего сконцентрировать свое внимание на основной части – объективе. Не стоит забывать, что стоимость самого объектива иногда может достигать 50-60% от стоимости всего фотоаппарата. Именно поэтому так важно выбрать правильный объектив, с которым вы сможете сделать отличные снимки и стать профессионалом. Но...

В этой статья я хочу изложить еще один интересный способ обработки изображений. Статья рассчитана на пользователей, хорошо ориентирующихся в Photoshop, поэтому подробно объяснять свои действия я не буду. Прошу обратить на это особое внимание. Если вы не знаете, как выполнить то или иное действие, предлагаю самостоятельно изучить нужный…

Статья Марии Нецунски “Adobe Camera Raw, или О том, как получить от фотографии всё” один из лучших материалов по основам работы в Adobe Camera RAW.Если вы хотите научиться обработке в Adobe Camera RAW, статья Марии именно то, что вам нужно. С разрешения автора мы публикуем “Adobe Camera Raw, или О том, как получить от фотографии всё” у нас, на FotoTips.ruПрежде,…

“Hi-End обработка фото ювелирных украшений и других мелких изделий”Сегодня у нас в гостях очень большая и при этом непростая тема - обработка фотографий ювелирки, часов и прочей мелкой предметки. Многие друзья и коллеги очень ждали этого материала, и я, наконец, с радостью представляю вам эту статью.Вместо ВступленияВ эпоху…

Этой публикацией мы открываем новый увлекательный цикл статей “Практическая цветокоррекция”, автором которого является бесспорный авторитет в этой области – Андрей Журавлёв.Статьи Андрея Журавлёва помогают читателю понять сложный процесс цветокоррекции путём получения фундаментальных знаний и практических навыков.Предыстория.Оценивая…

Всем привет. Решил написать еще один урок. В свое время меня многие спрашивали, как я добился такого цвета. Настало время поделится этой информацией со всеми. На самом деле все предельно просто. Нужны 2 программы lightroomи Adobe Photoshop и немного знаний в работе со слоями. Так же может понадобиться плагин Nik Software Color Efex Pro.

Ни для кого не секрет, что осень - это пора вдохновения. Срабатывает какой-то механизм, который заставляет людей творить: писать стихи, картины, сочинять музыку, и, конечно же, делать фотографии. Давайте разберемся именно с фотографией, а точнее её обработкой в осеннем стиле.

1. Романтичный эффект при помощи наложения синего цветаЭффекты с наложением цвета – Часть 1Мы будем использовать эту фотографию:Эффекты с наложением цвета – Часть 1Загрузите её и откройте в Photoshop. Вы можете работать над своей собственной фотографией, но при этом настройки будут немного изменены.Создайте корректирующий слой Выборочная коррекция цвета (Layer – Selective Color) с такими параметрами:Эффекты с наложением цвета – Часть 1Результат:Эффекты с наложением цвета – Часть 1Далее создайте корректирующий слой Цветовой тон/Насыщенность (Layer – Hue/Saturation):Эффекты с наложением цвета – Часть...
| 28 мая 2014 | 21686 | 36 |

Конечный результат:Красивый моментШаг 1Откройте фотографию девушки в Photoshop. Кликните дважды на фоновом слое, чтобы разблокировать его. Назовите его “woman”. Создайте новый слой (Create New Layer) под слоем фотографии и залейте его чёрным цветом, используя инструмент Заливка (Paint Bucket Tool).Красивый моментШаг 2Этот шаг очень важен, мы будем создавать тени на девушки. Это поможет создать точку фокусировки и определит освещённую область. К слою с девушкой добавьте маску слоя (Layer Mask), выберите инструмент Кисть (Brush Tool) с мягкими краями и непрозрачностью 50%. Чёрным цветом обрисуйте...
| 28 мая 2014 | 23040 | 25 |

Конечный результат:Винтажный фотоэффектВинтажный фотоэффектРесурсы урока:Фотография девушкиШаг 1Откройте изображение девушки в Photoshop.Винтажный фотоэффектШаг 2Прежде всего, примените к изображению девушки коррекцию Кривые (Curves). Для осветления фотографии в открывшемся окне выберите пипетку белого цвета, кликните по самой яркой области на изображении, например, на футболке, чтобы установить точку белого цвета. Винтажный фотоэффектШаг 3Добавьте к изображению девушки корректирующий слой Карта градиента (Layer - Gradient Map). В редакторе градиентов (Gradient Editor) выберите набор Blue, Yellow,...
| 28 мая 2014 | 8509 | 16 |

Конечный результат:Тёплые осенние тона на фотографииРесурсы урока:Изображение девушкиШаг 1Откройте изображение девушки в Photoshop и дублируйте его (Ctrl + J). Измените Режим наложения копии на Осветление (Blending Mode – Screen) и снизьте непрозрачность до 50% (размер непрозрачности зависит от яркости изображения, которое Вы используете. Если будет нужно, увеличьте его резкость).Тёплые осенние тона на фотографииШаг 2Добавьте новый слой-заливку Цвет (Fill Layer - Solid Color), используя значение #ff631d, а затем измените Режим наложения на Цветовой тон (Blending Mode – Hue).Тёплые осенние тона...
| 28 мая 2014 | 9983 | 23 |

Из этого урока Вы узнаете три способа создания красивой золотистой кожи с использованием разных цветовых моделей: RGB, Lab и CMYK. Подбирая новые цвета, можно задать тот оттенок, который Вам нравится. Для выполнения этого урока выберите изображение хорошего качества, чтобы получить наилучший результат.Ресурсы урока:ДевушкаRGBОткройте изображение девушки в Photoshop и дублируйте его (Ctrl + J). Если нужно, добавьте изображению резкости или сделайте кожу мягче. Перейдите к коррекции Уровни (Levels) и в открывшемся диалоговом окне кликните по кнопке Параметры (Options). Параметры Средние тона (Мidtones)...
| 28 мая 2014 | 12471 | 17 |

В Photoshop CS6 есть 39 настроек градиента, которые имитируют фото-тонирование. Кликните на следующем скриншоте, чтобы получить изображение в высоком разрешении для печати.Фотографическое тонирование в Photoshop CS6Шаг 1Откройте какую-нибудь фотографию в ФотошопеФотографическое тонирование в Photoshop CS6Шаг 2Перейдите в панель Коррекции (Окно > Коррекции) (Window > Adjustments) и выберите Карту градиента.Фотографическое тонирование в Photoshop CS6Шаг 3Кликните на градиенте, чтобы открыть редактор.Фотографическое тонирование в Photoshop CS6Шаг 4Кликните на иконке шестерёнки и в списке выберите...
| 28 мая 2014 | 7292 | 7 |

1. Откройте вашу фотографию, к которой хотите применить эффект. Или выберите фотографию, показанную ниже: ИзменитьПривлекательный эффект2. Есть много способов изменять цвет фотографии, но я выберу самый лучший.Создайте новый корректирующий слой Цветовой баланс (Layer - Color Balance).ИзменитьПривлекательный эффект3. Сначала придадим фотографии тёплые цвета: ИзменитьПривлекательный эффектПривлекательный эффектРезультат: ИзменитьПривлекательный эффект4. Настройте, как показано ниже, чтобы придать холодные оттенки: ИзменитьПривлекательный эффектПривлекательный эффектПривлекательный эффектРезультат:...
| 28 мая 2014 | 5392 | 7 |

Конечный результат:Меняем цвет волос в ФотошопеШаг 1Откройте фотографию девушки в Фотошопе.Меняем цвет волос в ФотошопеШаг 2Приблизьте область волос и активируйте режим Быстрой маски (Q). Мягкой кистью обрисуйте волосы.Меняем цвет волос в ФотошопеШаг 3Вернитесь в нормальный режим (Q) и получите такое выделение:Меняем цвет волос в ФотошопеВыберите инструмент Прямоугольная область (Rectangular Marquee Tool) (M), кликните правой кнопкой мыши на холсте и выберите пункт Инверсия выделенной области (Select Inverse). Затем в том же контекстном меню выберите пункт Скопировать на отдельный слой (Layer via...
| 28 мая 2014 | 5573 | 8 |

Доброго времени суток, дорогие читатели нашего блога! Сегодня мы поговорим на тему использования кривых (инструмент curves) при работе в photoshop, которые, без преувеличения, я использую каждый раз, когда обрабатываю фотографии. Надеюсь эта информация будет полезна, и Вы почерпнете что-то для себя, итак поехали! Кривые, вероятно самый мощный и полезный инструмент, который есть в photoshop! Знать и понимать логику его работы просто необходимо для уважающего себя фотографа или ретушера. Чтобы лучше понимать кривые рекомендую прочитать статью про гистограмму. В общем случае кривая позволяет менять...

Поскольку цветокоррекция в Adobe Photoshop – тема невероятно обширная и многогранная, хочу сразу же пояснить, о чем, собственно, эта статья, и кому она адресована. Так вот, статья эта адресована, прежде всего, начинающим ретушерам, которые, как я надеюсь, смогут почерпнуть из неё полезную информацию о простых методах решения вполне конкретных цветокорректорских задач. Проще говоря, эта статья написана для тех, кто хочет быстро освоить нехитрые, но эффективные методы, чтобы сразу опробовать их на практике. Тем же, кого интересует глубокое понимание процесса, я рекомендую обратиться к более академичным...
| 31 мая 2013 | 32824 | 52 |