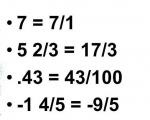Как сделать размытое фото более чётким? Наводим резкость на размытые снимки.
Несмотря на то что современные цифровые фотокамеры предельно просты в применении, так как в подавляющем большинстве имеют режим автоматической настройки, любительские фотоснимки далеко не всегда получаются эффектными. Одна из распространенных проблем у фотолюбителей - недостаточная четкость и замутненность фотографий в целом либо неудачная установка фокуса, в результате чего в фокусе оказывается не предмет съемки, а какойлибо малозначимый объект заднего плана, поэтому снимаемый предмет выглядит размытым. Чаще всего к получению размытых фотографий приводит неверная глубина резкости, неправильно выбранное фокусное расстояние (когда камера слишком близко расположена к объекту), дрожание фотоаппарата во время съемки (что характерно для съемки «с рук») и ряд других факторов. Улучшить такие снимки можно путем повышения резкости - всего изображения в целом либо только в области фокуса. При этом стоит заметить, что даже снимки, сделанные на профессиональных камерах, обычно нуждаются в некотором усилении резкости, что позволяет представить их более выигрышно. Связано это с тем, что сенсоры цифровых камер и объективы всегда до некоторой степени размывают изображение, поэтому даже профессиональным цифровым фото требуется повышение резкости.
Что касается неправильной фокусировки, то удачно настроенный фокус придает снимку бо льшую выразительность, а неверная установка фокуса автоматически приводит к получению снимков, которые не производят должного впечатления, поскольку снимаемый объект сливается с элементами второго плана. Кардинально исправить фотографии с совершенно размытым фокусом, к сожалению, невозможно, однако подправить слегка размытый фокус вполне реально. Более того, даже на снимках с идеальной фокусировкой в ряде случаев (чаще при съемке портретов, макросъемке, при фотографировании крупным планом) имеет смысл применить усиление резкости в области фокусировки - это позволит привлечь внимание к отдельным фрагментам фотографии, сделав акцент на какойлибо важной детали (например, на глазах).
О технике и инструментах повышения резкости
Увеличение резкости (полное или выборочное - с учетом объектов в фокусе) является неотъемлемой частью обработки любого цифрового изображения, правда проводить подобную операцию следует крайне осторожно, поскольку чрезмерное повышение резкости приводит к увеличению шума и появлению на границах контрастных переходов цветовых артефактов.
К процедуре повышения резкости нужно прибегать только после выполнения всего комплекса традиционных действий по улучшению изображения - то есть устранения шума, осуществления цветокоррекции, настройки контрастности и пр. В противном случае данные действия произвести будет гораздо сложнее. В частности, усиление резкости перед операцией шумоподавления, как правило, приводит к заметному увеличению уровня шума, устранить который окажется непросто, а зачастую и невозможно. Стоит также отметить, что при увеличении резкости необходимо рассматривать изображение в 100-процентном размере (в крайнем случае, в 50-процентном), а не в меньшем масштабе - в противном случае правильно оценить изменения в ходе подбора параметров будет проблематично.
Существуют разные способы повышения резкости фотографий - можно применять встроенные в Adobe Photoshop фильтры резкости (объединены в Filter → Sharpen ), правда получение качественных результатов с их помощью обычно предполагает работу на нескольких слоях с последовательной настройкой уровня резкости на каждом из слоев и последующим их смешиванием при тщательно подобранных уровнях прозрачности. Разработаны и другие способы усиления резкости в Photoshop - с применением каналов и фильтров, имеющих совершенно другое основное назначение (например, Emboss ), и т.д. Очевидно, что все эти способы весьма трудоемки, да и интуитивно понятными их назвать сложно. Кроме того, при необходимости настройки различных вариантов уровня резкости для разных фрагментов снимка предполагается кропотливое выделение соответствующих участков, а это требует дополнительного времени. Что касается фокуса, то придать четкость изображению с совершенно размытым фокусом не в состоянии ни одно программное решение - в лучшем случае можно немного подправить слегка размытый фокус, но не более. Каким образом? В целом всё довольно просто - нужно усилить резкость объекта в фокусе с одновременным размытием элементов второго плана. Благодаря этому объект съемки окажется выделенным на общем фоне, а само изображение будет смотреться более четким и выразительным. Разумеется, все эти операции могут быть выполнены в Adobe Photoshop.
Альтернативой является применение сторонних специализированных плагинов и даже независимых приложений (подобные приложения решают те же задачи, что и плагины, но не требуют наличия на компьютере Photoshop). С их помощью можно добиться качественного результата быстрее и с гораздо меньшими усилиями (нередко без необходимости выделения и маскирования).
Какой вариант лучше - каждый пользователь решает для себя сам. Если говорить о плагинах и независимых приложениях, то тут всё очевидно: профессионалы будут работать с плагинами (это обеспечивает возможность сложного выборочного усиления резкости с применением выделенных областей и масок и пр.), любители предпочтут приложения (им сложный и дорогой Photoshop зачастую ни к чему). В свою очередь, выбор между фильтрами резкости Adobe Photoshop и инструментами от сторонних производителей отнюдь не очевиден. Тут многое зависит от привычной технологии работы, персональных предпочтений и собственной визуальной оценки результатов обработки в том или ином решении.
Поэтому мы не будем выделять более или менее предпочтительные программные инструменты, а ограничимся рассмотрением конкретных примеров усиления резкости и манипуляций с фокусом в таких известных профессиональных программных решениях, как Nik Sharpening Pro и FocalBlade, а также в не столь популярных, но тоже интересных фотолюбителям программах - AKVIS Refocus и Focus Magic.
Повышаем резкость
Пожалуй, самым простым в применении инструментом повышения резкости снимков является программа AKVIS Refocus . Воспользуемся ею для усиления резкости всего изображения в целом, выбрав для экспериментов немного размытый снимок (рис. 1). Запустим AKVIS Refocus (в данном случае отдельное приложение), откроем исходное изображение - снимок автоматически обработается с настройками по умолчанию (пресет AKVIS Default), а результат будет показан во вкладке До в области предварительного просмотра (см. рис. 1). Дальнейшие действия сводятся к подбору наиболее подходящих к конкретному изображению значений параметров, что может быть достигнуто как выбором одного из встроенных пресетов, так и путем ручной корректировки настроек (рис. 2).
Рис. 1. Применение к снимку пресета AKVIS Default в AKVIS Refocus

Рис. 2. Повышение резкости фото в AKVIS Refocus
Повышение четкости снимков с помощью FocalBlade также не потребует от пользователя особых усилий, если ограничиваться применением автоматических и полуавтоматических инструментов в режиме Easy Mode , рассчитанном на новичков. Для примера откроем исходное фото в FocalBlade (режим Easy Mode ), щелкнем на кнопке Reset , чтобы установить значения по умолчанию, поменяем вид отображения на Top View (с включенным флажком Multiple ) и затем укажем, что предполагается вывод изображения на дисплей (вариант Display для параметра Output ). Результат применения настроек по умолчанию представлен на рис. 3. Чтобы обеспечить повышение резкости фото в центральной части снимка без появления видимых шумов и с ограничением степени воздействия на текстурных поверхностях, изменим базовые настройки на вкладке Auto: установим для параметра Sharpness (регулирует степень повышения резкости фото) вариант High , а для параметров Surface (определяет характер обработки текстур) и Details (регулирует уровень детализации) варианты Light и Very Rough соответственно. В итоге цветок на фото станет более выразительным - рис. 4.

Рис. 3. Автоматическая обработка снимка для вывода на дисплей в FocalBlade

Рис. 4. Усиление резкости в центре фото с помощью FocalBlade
Пожалуй, еще более быстрым способом улучшения снимков в FocalBlade будет использование встроенных пресетов, которых, по заверениям разработчиков, более 80. Рассмотрим такой вариант. Откроем исходное изображение и проведем первоначальные настройки (режим - Easy Mode ; вид отображения - Right View с включенным флажком Multiple ; вывод изображения на дисплей - вариант Display для параметра Output ) - рис. 5. Чтобы лучше различать мелкие детали, увеличим масштаб отображения до 300% и увидим, что область неба получилась зашумленной (рис. 6). Применим к снимку пресет Noise Reduced Sharpen , который обеспечивает повышение резкости с одновременным подавлением шума, - в итоге область гор будет выглядеть четче, а шум на небе окажется практически незаметным (рис. 7).

Рис. 5. Результат автообработки снимка в FocalBlade

Рис. 6. Вид изображения в увеличенном масштабе (FocalBlade)

Рис. 7. Повышение резкости с подавлением шума в FocalBlade
В Sharpener Pro , в принципе, также имеются возможности для быстрого повышения резкости. В самом простом случае для этого достаточно просто открыть исходный снимок в Adobe Photoshop, активировать модуль Output Sharpener (рис. 8) и подправить желаемым образом в разделе Creative Sharpening значения параметров резкости: Output Sharpening Strength (регулирует силу глобальной резкости), Structure (обеспечивает управление отображением мелких деталей) и Local Contrast (регулирует степень локального контраста). Например, в рассматриваемом примере мы изменили значение параметра Structure на отрицательное (чтобы слишком мелкие включения в песке не были видны) и подобрали подходящее с точки зрения данного изображения значение Local Contrast . В итоге этих нехитрых манипуляций размытое изображение стало гораздо менее размытым, а избирательное (в данном случае за счет настройки Structure ) повышение резкости позволило привлечь внимание к выброшенным на песок морским обитателям (рис. 9).

Рис. 8. Исходное фото, открытое в Sharpener Pro

Рис. 9. Настройка параметров обработки в Sharpener Pro
Приводим изображение «в фокус»
Для начала рассмотрим вариант приведения «в фокус» определенного объекта в AKVIS Refocus . Откроем исходный снимок (рис. 10), но никаких изменений в плане настройки параметров усиления резкости проводить не будем (доверимся настройкам по умолчанию). Теперь нужно указать программе область фокусировки (фрагменты, где требуется усилить резкость, - в данном случае это насекомое) и второй план. Для этого обведем примерные внешние контуры области фокусировки синим карандашом, а внутренние контуры объектов второго плана - красным. Все контуры должны быть замкнутыми - в противном случае действие эффекта распространится за пределы нарисованных границ. В очень тщательном выделении фрагментов, как правило, нет необходимости, хотя при формировании контуров всё равно лучше рисовать линии достаточно близко от разделяющей фокусируемый объект и внешний фон границы, поскольку в таком случае вероятность ошибки программы окажется минимальной.

Рис. 10. Открытие исходного снимка в AKVIS Refocus
Для проведения маскирования выберем инструмент Область фокусировки и нарисуем синий контур вокруг насекомого. Затем активируем инструмент Второй план и нарисуем красный контур для ограничения объектов второго плана (рис. 11). Обратите внимание, что неудачные фрагменты синего и красного контуров без труда могут быть удалены ластиком, а затем вновь нарисованы более тщательно. После этого запустим процесс обработки, щелкнув на кнопке Пуск . Преобразованный снимок будет показан на закладке После (рис. 12).

Рис. 11. Маскирование объекта в AKVIS Refocus

Рис. 12. Результат «наведения фокуса» в AKVIS Refocus
Немного сложнее (по большей части из-за необходимости определения «на глаз» степени размытия) осуществляется «наведение» фокуса в Focus Magic . Попробуем с помощью этого решения улучшить заметно размытое из-за движения объекта фото. Откроем исходное изображение в Adobe Photoshop и выделим желаемую область фокусировки, обведя соответствующий фрагмент «лассо» (рис. 13). Внимательно рассмотрим изображение при увеличенном масштабе и ориентировочно прикинем протяженность размытия (в пикселах). Активируем плагин Focus Magic (Filter → Focus Magic ) и выберем модуль Fix Motion Blur . Поскольку по умолчанию значение параметра Image Source (определяет источник, из которого получено изображение) было выставлено правильно, то ограничимся настройкой параметров Blur Direction и Blur Distance - первый задает направление размытия (его проще установить по встроенному компасу), а второй указывает протяженность размытия (рис. 14). Для того чтобы дополнительно выделить объект в фокусе, размоем фон - инвентируем выделение и применим размытие по Гауссу (Filter → Blur → Gaussian Blur ) с радиусом размытия (параметр Radius ) в 5-6 пикселов. После проведенных манипуляций увидим, что объект съемки стал выглядеть гораздо четче, а сам снимок теперь производит более хорошее впечатление, хотя целиком устранить размытость нам не удалось (рис. 15).

Рис. 13. Выделение объекта в Adobe Photoshop

Рис. 14. Настройка параметров усиления резкости в Focus Magic

Рис. 15. Вид фото после окончательной обработки средствами
Adobe Photoshop и Focus Magic
Для сравнения рассмотрим пример получения эффекта мягкого фокуса портретной оптики, что возможно с помощью FocalBlade . Откроем исходное фото (рис. 16). Применим к нему пресет Portrait Sharpen (рис. 17). Активируем вкладку Effect и наложим на снимок эффект мягкого фокуса Soft Focus из группы Blur . В итоге портретная фотография будет выглядеть более мягко (рис. 18).

Рис. 16. Исходное фото, открытое в FocalBlade

Рис. 17. Результат применения пресета Portrait Sharpen в FocalBlade

Рис. 18. Эффект мягкого фокуса, полученный с помощью FocalBlade
В Sharpener Pro процесс выборочного повышения резкости с учетом фокуса реализован иначе, поскольку область фокусировки (равно как и иные области) обычно задаются через контрольные точки. Откроем в Photoshop исходный снимок и активируем модуль Output Sharpener - вид изображения с отключенным предварительным просмотром (флажок Preview ) представлен на рис. 19. Включим режим предварительного просмотра. В разделе Output Sharpening выберем вывод на струйный принтер (Inkjet ) и определим используемый тип бумаги (Paper Type ) и разрешение принтера (Printer Resolution ). В разделе Creative Sharpening подберем подходящие для выбранного фото значения параметров резкости: Output Sharpening Strength , Structure и Local Contrast . В разделе Selective Sharpening активируем формирование фокусируемой области по контрольным точкам (Control Points ), добавим контрольные точки на исходное изображение (кнопка Add Control Point ) и настроим радиус применения эффекта и силу его воздействия - рис. 20. Дополнительно размоем область, расположенную слева от бутона, поскольку она выглядит слишком четкой. Для этого в нижнем левом углу изображения создадим новую контрольную точку нужного радиуса и с отрицательным фокусом. После этого сделаем несколько дубликатов этой контрольной точки и разместим их последовательно в левой части изображения вокруг бутона (рис. 21). Перед печатью оценим вид обработанного снимка, активировав режим Sharpening Soft Proof - этот режим обеспечивает возможность предварительного просмотра конечного результата (в данном случае распечатки на струйном принтере) на мониторе. Как видно из рис. 22, налицо качественное усиление резкости с учетом зоны фокусировки при отсутствии шума и иных артефактов.

Рис. 19. Исходное фото, открытое в Sharpener Pro

Рис. 20. Определение области фокусировки (Sharpener Pro)

Рис. 21. Установка контрольных точек для областей размытия (Sharpener Pro)

Рис. 22. Предпросмотр улучшенного с помощью Sharpener Pro снимка
Краткий обзор программ для повышения резкости
Sharpener Pro 3.0
Разработчик : Nik Software, Inc.
Размер дистрибутива: Windows-версия - 72 Мбайт; Mac-версия - 159 Мбайт
Работа под управлением: Windows XP(SP 3)/Vista/7; Mac OS 10.5.8-10.7; Adobe Photoshop CS3/CS4/CS5
Способ распространения: shareware (15-дневная демо-версия - https://www.niksoftware.com/site/)
Цена: 199,95 долл.
Sharpener Pro - одно из наиболее популярных решений для настройки резкости цифровых изображений с учетом вывода их на разнообразные устройства и носители, включая мониторы и принтеры. Программа представлена в виде плагина к Adobe Photoshop, Adobe Photoshop Elements, Adobe Photoshop Lightroom и т.д. и ориентирована в основном на профессиональных фотографов.
Главные отличия Sharpener Pro от других рассматриваемых решений - поддержка вывода на широкий спектр устройств с возможностью ручной настройки специфических параметров (например, при выводе на принтер можно определить тип бумаги и разрешение принтера) и использование двухступенчатой системы наведения резкости. Для реализации такой системы обработки в продукт включены два модуля: RAW Presharpener и Output Sharpener. Модуль RAW Presharpener предназначен для предварительной коррекции резкости в RAW-файлах. Он используется для компенсирования действия низкочастотного фильтра камеры и позволяет немного повысить резкость изображения еще на стадии RAW-файла без увеличения уровня шума и прочих артефактов, в той или иной степени неизбежно появляющихся при финальном усилении резкости. В свою очередь, модуль Output Sharpener применяется для финального увеличения резкости (всего изображения либо выборочно) с учетом особенностей технологии вывода изображения. С его помощью регулируются базовые параметры резкости, данные, касающиеся особенностей вывода конкретного изображения (на экран монитора, на принтер и пр.), а также осуществляется тонкая настройка резкости в конкретных областях. Выборочная настройка резкости, позволяющая точно отрегулировать уровень резкости на тех участках снимка, к которым требуется привлечь внимание, осуществляется путем установки контрольных точек (определяют радиус применения эффекта), формирования выделенных областей специальной кистью либо указания конкретных цветов, в отношении которых требуется индивидуальная настройка резкости. Подобранные настройки можно сохранять в пресеты для дальнейшего использования. Плагин Sharpener Pro умеет работать с 8- и 16-битными изображениями и поддерживает графические форматы TIFF, JPEG и RAW.
FocalBlade 2.02b
Разработчик: Harald Heim
Размер дистрибутива: Windows-версия - 2,73 Мбайт; Mac-версия - 1,7 Мбайт
Работа под управлением: Windows 98/NT/Me/2000/XP/Vista/7; Mac OS X; Windows 32-bit - Adobe Photoshop версии 3 и выше; Windows 64-bit - Adobe Photoshop CS4 и выше; Mac OS X - Adobe Photoshop версии 7 и выше
Способ распространения: shareware (демо-версия, устанавливающая водяные знаки на изображении, - http://thepluginsite.com/download/)
Цена: 69,95 долл.
FocalBlade - известное решение для повышения резкости изображений (для просмотра на экране и печати) с минимальными артефактами. Продукт представлен в виде отдельного приложения и Photoshop-плагина (для Mac OS X предлагается только плагин) и интересен как новичкам, так и профессионалам. На первых рассчитан упрощенный автоматический режим коррекции (Easy Mode), а вторые могут воспользоваться тонкой настройкой многочисленных параметров в режимах Classic Mode и Advanced Mode, что позволяет достичь качественных результатов на различных типах снимков.
FocalBlade включает множество предустановленных пресетов - благодаря этому можно с минимальными усилиями добиваться разнообразных эффектов обработки. Решение поддерживает одно-, двух- и трехпроходные алгоритмы повышения резкости и обеспечивает полный контроль данного процесса, в частности позволяет различными способами управлять резкостью на поверхностях и контурах, игнорировать при обработке определенные фрагменты и конкретные цвета, усиливать резкость на центральной части фотографии, не затрагивая ее фона, и пр. Любые преобразования могут производиться с группой снимков одновременно. Дополнительно плагин может быть использован для шумоподавления и получения ряда эффектов, таких как свечение, мягкий фокус и пр. FocalBlade поддерживает восстановление резкости в любой цветовой модели (RGB, Grayscale, Lab и CMYK) с глубиной цвета 8/16 бит на канал и работает с основными графическими форматами, включая JPEG, TIFF, PNG, PSD, RAW и DNG.
AKVIS Refocus 1.5
Разработчик: AKVIS LLC
Размер дистрибутива: Windows-версия - 23,8 Мбайт; Mac-версия - 27,3 Мбайт
Работа под управлением: Windows XP/Vista/7; Mac OS X 10.4-10.7; Adobe Photoshop 6-CS5
Способ распространения: shareware (10-дневная демо-версия - http://akvis.com/ru/refocus/download-sharpen-photo.php)
Цена: зависит от типа лицензии: Home - 39 долл.; Home Deluxe - 49 долл.; Business - 72 долл.
AKVIS Refocus - инструмент для усиления резкости нечетких, размытых, расфокусированных снимков. Программа представлена в виде отдельного приложения и Photoshop-плагина и ориентирована как на широкий круг пользователей, так и на профессионалов.
Данное решение позволяет усиливать резкость на снимках в целом либо только на определенных фрагментах изображения; при желании проигнорированные при повышении резкости определенные фрагменты могут быть размыты, что в комплексе с усилением резкости в фокусируемой области визуально обеспечивает эффект «приведения в фокус». Возможно сохранение избранных настроек (пресетов) для дальнейшего их использования, а также пакетная обработка файлов. AKVIS Refocus работает с 8-, 16- и 32-битными изображениями в цветовых режимах RGB, Grayscale, CMYK и Lab и понимает основные графические форматы, включая RAW.
Focus Magic 3.02a
Разработчик : Acclaim Software Ltd
Размер дистрибутива: Windows-версия - 1,5 Мбайт; Mac-версия - 2,5 Мбайт
Работа под управлением: Windows 95-7; Mac OS X; Photoshop (практически все версии, включая CS2/CS3/CS4CS5)
Способ распространения: shareware (демо-версия, позволяющая обработать до 10 фото, - http://www.focusmagic.com/download.htm)
Цена: 45 долл.
Focus Magic - простое решение для повышения резкости размытых (из-за движения объектива во время съемки либо движения объекта) и расфокусированных фотографий. Программа отличается минимумом настроек, быстро работает и представлена в виде Photoshop-плагина, а также отдельного приложения, поэтому она может заинтересовать широкий круг пользователей.
Решение включает два модуля настройки резкости - Out-of-Focus Blur и Motion Blur, которые работают по разным алгоритмам. Модуль Out-of-Focus Blur предназначен для улучшения расфокусированных снимков, а Motion Blur применяется для усиления резкости размытых фото. Дополнительно программа может быть использована для шумоподавления и для борьбы с пылью и царапинами на сканированном изображении. Focus Magic умеет восстанавливать резкость в цветовых моделях RGB, Grayscale и CMYK (глубина цвета 8/16 бит на канал); автономное приложение понимает только JPG-файлы, плагин работает со всеми форматами, поддерживаемыми Adobe Photoshop.
Заключение
Мы рассмотрели несколько известных решений для увеличения резкости размытых и расфокусированных снимков, среди которых имеются как достаточно дорогие профессиональные продукты, так и более приемлемые по цене программы, ориентированные на самую широкую аудиторию. Однозначно выделить лучшее среди представленных решений очень сложно, поскольку многое зависит от типа исходных изображений, стоящих задач и предпочтений, хотя в целом более качественные результаты обеспечивают продукты Sharpener Pro и FocalBlade. Решение Sharpener Pro выделяется инструментарием для подготовки снимков к печати (с учетом разрешения принтера, типа бумаги и др.), а также наличием функционала для быстрого выборочного изменения резкости в разных фрагментах снимка. В свою очередь, FocalBlade интересен множеством предустановленных пресетов, с помощью которых можно без особых усилий и в считаные минуты добиться качественных результатов при решении разнообразных задач усиления резкости. При этом оба инструмента позволяют проводить тонкую настройку разнообразных параметров резкости, что важно для профессиональных фотографов. Что касается программ AKVIS Refocus и Focus Magic, то они привлекательны своей простотой и сравнительной доступностью (по цене и в плане освоения) - с их помощью улучшить снимки может даже начинающий фотолюбитель.
К сожалению, даже выбирая для работы профессиональный инструмент, не стоит обольщаться, поскольку исправить размытость и расфокусированность можно лишь до определенной степени, да и не в любом снимке. Если на полученном изображении хорошо различимы основные детали объектов съемки, то шансы на успешное его улучшение велики, а вот надеяться на спасение совершенно размытых фото, конечно, не стоит.
Резкость - один из самых важных критериев качества изображения. Однако, зачастую мы сталкиваемся с ее недостатком. Причины могут быть разные, но главная из них - это ошибка фотографа. В этой главе я буду рассказывать скорее не про резкость, как таковую, а о причинах ее отсутствия и как с этим бороться.
Нерезкость из-за движения (шевеленка)
Самая главная причина нерезкости - это шевеленка, то есть смазанность картинки из-за того, что в момент съемки рука фотографа дрогнула. Результат шевеленки выглядит примерно так:
Жалкое зрелище, согласитесь. Основные факторы, вызывающие появление шевеленки приведены ниже:
- Съемка при плохой освещенности без штатива и без вспышки
- Съемка с большим фокусным расстоянием (с сильным "приближением")
- Съемка в движении, например, из окна автомобиля
- Съемке быстро движущихся объектов
Если в условиях съемки присутствует только один из факторов, фактор, то с ним почти всегда можно справиться. Но если их сразу несколько, мы практически гарантированно получаем бракованный фотоснимок.
Для первых двух факторов (съемка при слабом освещении с рук, съемка с большим фокусным расстоянием) работает правило "безопасной выдержки".
Безопасная выдержка с большой вероятностью обеспечит отсутствие шевеленки. Она зависит от фокусного расстояния. Во многих источниках приводится простая формула, по которой можно рассчитать "безопасную" выдержку - нужно единицу поделить на фокусное расстояние. То есть, при фокусном расстоянии 50 мм, безопасная выдержка будет 1/50 секунды. Все это замечательно и просто, но это правило не учитывает, что фотоаппарат может иметь кроп-фактор, который сужает угол зрения и как бы увеличивает фокусное расстояние объектива. Объектив 50 мм на кропе 1.6 имеет эквивалентное фокусное расстояние 80 мм. Как рассчитать безопасную выдержку, скажем, для фокусного расстояния 24 мм не кропе? Без калькулятора не обойтись! Я предлагаю простой, но эффективный способ.
Смотрим на шкалу фокусных расстояний объектива:

При фокусном расстоянии 24 мм, следующая риска соответствует 35 мм. Безопасную выдержку считаем по ней, предварительно округлив значение в большую сторону. Таким образом, безопасная выдержка для 24 мм на кропе 1.6 будет составлять 1/40 секунды. Проверяем в калькуляторе - 24 мм * 1,6 = 38,4. То есть, абсолютно тоже самое - безопасная выдержка 1/40 секунды!
При увеличении фокусного расстояния безопасная выдержка пропорционально сокращается. То есть, для ЭФР 50 мм безопасная выдержка составляет 1/50 секунды, для 300 мм - 1/300 секунды. Это объясняет, почему телеобъектив без стабилизатора может быть использован без штатива только солнечным днем.
Стабилизатор изображения (IS, VR, Antishake) здорово облегчает жизнь, удлиняя безопасную выдержку в 2-3 раза. То есть, телеобъектив 300 мм с включенным стабилизатором позволяет получать преимущественно резкие фотографии уже при выдержке 1/100 секунды.
Разумеется, многое еще зависит от физических способностей фотографа. Кому-то удается получать четкие снимки на выдержках в 1/5 секунды без штатива, кому-то не хватает для этого и 1/500!
Съемка из окна автомобиля - очень плохие условия, которых следует избегать любой ценой. Помимо того, что часто съемка ведется сквозь стекло (что резкости не добавляет), композиция на подобных снимках почти всегда отсутствует. Чисто документальная съемка, но я не видел ни одного художественного кадра, сделанных их окна движущегося авто.
Съемка движущегося объекта может быть решена двумя способами - либо с очень короткой выдержкой, либо с удлиненной выдержкой с проводкой.
Мы знаем, что сократить выдержку можно двумя способами - открытием диафрагмы и повышением чувствительности ISO. Для съемки быстро движущихся объектов (например, проезжающих мимо автомобилей) почти всегда нужно делать и то и другое. Картинка при этом выглядит статичной - автомобиль как будто стоит. Чтобы передать движение используется прием - съемка с проводкой.
Фото Сергея Тишина
Обратите внимание, как замечательно на фотографии передано движение за счет характерного размытия заднего плана. Как это сделать? Для съемки движущегося объекта с проводкой нужно выполнить кое-какие действия по настройке фотоаппарата:
- Устанавливаем режим серийной съемки
- Устанавливаем режим приоритета выдержки (TV, S) и фиксируем выдержку в районе 1/30-1/60 секунды. Чем длиннее выдержка, тем более динамичным будет размытие заднего плана, но при этом возрастает риск шевеленки на переднем плане. Больше скорость - короче выдержка.
- Автофокус переводим в следящий режим.
Когда объект приближается к нам, берем его в "перекрестие" и начинаем серийную съемку, стараясь удержать этот объект в центре кадра. Представьте себе, что у вас в руках не фотоаппарат, а пулемет, а объект - низколетящий вражеский самолет, который нужно "сбить" :) Чем больше скорость серийной съемки, тем больше будет серия фотографий, из которой можно выбрать наиболее удачные.
Нерезкость из-за особенностей оптики
1. "Хронический" промах автофокуса
Явление, когда автофокус постоянно стремится навестись чуть ближе или чуть дальше, чем нужно, называется фронтфокус и бэкфокус (соответственно).
Больше всего фронт/бэкфокус портит жизнь любителям снимать портреты, макро, а также фотографам, занимающимся предметной съемкой. При съемке с близкого расстояния даже небольшой промах автофокуса существенно повышает процент брака. Например, мы знаем, что при съемке портрета резкость наводится на глаза. Даже если точка подтверждения фокусировки мигнула там где надо, из-за бэкфокуса резкость будет реально наводиться на уши, при фронтфокусе - на кончик носа (возможны и более серьезные промахи).
Как выявить фронт/бэкфокус? Вариантов много. Во-первых - воспользоваться специальной мишенью для проверки автофокуса. Она выглядит таким образом:

Однако, такая мишень есть только в фотомагазинах и воспользоваться ей можно, в основном, получается только при покупки нового объектива (или фотоаппарата). Прелесть мишени в том, что по ней очень легко определить не только наличие погрешности, но и точную ее величину.
Во-вторых, можно скачать табличку для проверки фронт/бэкфокуса воспользоваться ей. Это можно сделать на сайте www.fotosav.ru .
Ну, и в-третьих - самый простой вариант! Просто сфотографируйте лист печатного текста, предварительно сфокусировавшись на определенной строке или заголовке. При этом нужно открыть диафрагму до максимально возможного значения и выставить такую чувствительность ISO, чтобы выдержка была не короче 1/100 (чтобы исключить шевеленку). Фотографировать примерно с такого ракурса:

Стрелочкой на листе бумаги показана строка, на которую наводился автофокус. Как видите, в данном случае он сработал правильно. Для верности лучше повторить эксперимент раз 5.
Однако, иногда бывает, что все эти пять раз аппарат фокусируется не туда, куда надо.

Так выглядит фронтфокус

А так выглядит бэкфокус
Что делать, если обнаружен фронт/бэкфокус?
Если фронт/бэкфокус выявляется при покупке объектива, от такого экземпляра лучше отказаться и попросить другой - и так до тех пор, пока результат проверки вас не устроит. Но как быть, если дефект выявлен уже после покупки?
Сейчас некоторые зеркалки имеют функцию микроподстройки автофокуса, при помощи которой фронт/бэкфокус можно исправить не выходя из дома. Однако, у большинства аппаратов этой функции нет, поэтому придется отнести фотоаппарат со всем парком оптики на юстировку в сервисный центр. Да-да! Всю вашу технику! Если мастер "настроит" ваш аппарат под конкретный объектив, не факт, что остальные ваши объективы будут работать так же корректно, как и раньше.
2. Кривизна поля изображения
У большинства объективов заметно, что резкость картинки в углах фотографии отличается от резкости по центру, причем в худшую сторону. Особенно сильно эта разница проявляется на открытой диафрагме. Давайте рассмотрим причину этого явления.
Когда в более ранних главах речь шла о глубине резко изображаемого пространства (ГРИП), имелось в виду пространство снаружи объектива, то есть где-то в окружающей среде. Но, не стоит забывать, что зона ГРИП есть и по ту сторону объектива, там где затвор и матрица.
В идеале матрица полностью попадает в зону ГРИП (внутренней), но вся беда в том, что поле изображения (отмечено на рисунке пунктиром) имеет не плоскую, а немного выгнутую форму:

Именно из-за этого четкость картинки по углам изображения будет ниже, чем по центру. Что самое печальное, что - врожденный дефект объектива, который нельзя исправить никакими настройками. Известно, что подобное падение резкости по углам картинки присутствует у объектива Canon EF 24-70mm f/2.8L USM первой версии. Во второй версии объектива данный недостаток был устранен, но это вызвало существенное удорожание объектива.
3. Сферическая аберрация
Сферическая аберрация в фотографии проявляется как смягчение изображения из-за того, что лучи, падающие на край линзы фокусируются не на самой матрице, а чуть ближе чем нужно. Из-за этого изображение точки превращается в размытое пятнышко. Особенно сильно это проявляется на открытой диафрагме. На средних значениях диафрагмы у большинства объективов сферическая аберрация сходит на нет.

В портретной фотографии дает интересный эффект в зоне размытия - размытый задний план имеет характерный "закрученный" рисунок (боке). Сама по себе картинка даже в зоне резкости выглядит очень мягко.

Обратите внимание, что пятнышки от светлых объектов в зоне размытия имеют не круглые, а чуть вытянутые, напоминающие по форме кошачьи глаза. Этот эффект иногда так и называют - "кошачьи глазки".
Для уменьшения сферических аберраций в объективы вставляют асферические элементы.
4. Дифракционное размытие
Из предыдущего пункта следует, что для получения наилучшей резкости следует прикрывать диафрагму. Другой вопрос - до какого значения и есть ли какой-то разумный предел?
Рассмотрим пример. Я только что сделал три снимка текста на экране монитора, объектив Canon 50mm f/1.8, дистанция съемки около 50 см. Съемка велась с разными диафрагмами. Привожу 100% кроп, расположенный в районе центра кадра:
1. Диафрагма 1.8 (отправная точка). Резкость не ахти, на открытой диафрагме сильны сферические аберрации, они смягчают картинку:

2. Диафрагма 5.6 (промежуточное положение)

Видно, что детализация стала намного лучше, чем при максимально открытой диафрагме! Причина тому - уменьшение эффекта сферической аберрации. Что же, уже хорошо. Можно предположить, что чем сильнее закрыта диафрагма, тем лучше детализация? Давайте попробуем зажать диафрагму до максимума!
3. Диафрагма 22 (диафрагма зажата до максимума)

Что случилось? Почему детализация так снизилась? Оказывается, вывод, который мы сделали - преждевременный. Мы совершенно забыли о таком явлении, как дифракция .
Дифракция - это свойство волны чуть менять свое направление при прохождении ей препятствия. Свет - ни что иное, как электромагнитная волна, а препятствие - это границы диафрагменного отверстия (апертуры). Когда диафрагма открыта, дифракция практически никак себя не проявляет. Но при закрытой диафрагме волны распространяются примерно таким образом:

Ясно, что изображение "идеально резкой" точки в этом плане превратится в чуть размытое пятнышко. Именно дифракция и является причиной снижения резкости картинки при чрезмерном закрытии диафрагмы.
Для большинства объективов для зеркалок APS-C график отношения детализации к диафрагменному числу выглядит примерно так:

В вертикальной оси - баллы как в школе: 2 - плохо, 5 - отлично.
Из графика следует, что максимальная детализация (в зоне резкости) достигается при диафрагмах от 5.6 до 11. При меньшем диафрагменном числе картинку портит сферические аберрации, при большем - дифракция. Однако, это вовсе не означает, что нужно все снимать с диафрагмой 8. Зачастую, разница в детализации не столь уж и значительна, зато при открытой и закрытой диафрагме могут появляться интересные художественные эффекты. При открытой диафрагме - это приятная мягкость в портрете, хорошее размытие заднего плана. При закрытой - характерные звездочки вокруг источников яркого света.

Нерезкость из-за хлопка зеркала
Как известно, зеркальный затвор при срабатывании вызывает небольшое сотрясение корпуса фотоаппарата, которое при определенных условиях может стать причиной небольшой потери резкости.
Чтобы избежать этого, в большинстве зеркалок есть функция "блокировка зеркала " или "предварительный подъем зеркала ". Суть его состоит в том, что для съемки требуется нажать кнопку "спуск" не один, а два раза. При первом нажатии с поднимается зеркало (оптический видоискатель при этом становится черным), при втором - происходит съемка.
Очень показательный пример приведен в небольшой статье на сайте www.fotosav.ru , где проведено сравнение двух фотографий, сделанных без блокировки зеркала и с блокировкой.



Левый фрагмент взят из снимка, снятого в обычном режиме, правый - с блокировкой зеркала.
В тесте участвовал довольно старый фотоаппарат Canon EOS 5D, у него затвор действительно, очень шумный и когда он срабатывает, руки отчетливо чувствуют вибрацию. Затворы современных зеркалок более совершенны в плане вибронагруженности, поэтому риск подобного смазывания картинки намного меньше. У некоторых аппаратов есть "тихий" режим, в котором затвор срабатывает немного медленнее, но вибраций при этом намного меньше, четкость картинки лучше.
Нерезкость из-за неправильного использования стабилизатора
Стабилизатор - устройство, позволяющее уменьшить шевеленку при съемке с рук. Однако, иногда он может навредить.
В инструкции к объективу со стабилизатором почти всегда есть предупреждение – выключайте стабилизатор при съемке со штатива. Часто этим правилом пренебрегают, а напрасно. Подносили когда-нибудь микрофон к колонке? После этого происходит самовозбуждение усилителя и динамики начинают свистеть. Получается точно как в поговорке "много шума из ничего". Со стабилизатором то же самое. Он призван противодействовать вибрации, вызванной шевеленкой, однако на штативе ее не возникает. Тем не менее, вращающиеся гироскопические элементы стабилизатора вызывают небольшую вибрацию, которая воспринимается как шевеленка и стабилизатор пытается ее погасить, «раскачиваясь» при этом все сильнее и сильнее. В итоге, картинка получается нечеткой.
Есть мнение, что стабилизатор может снижать резкость картинки при дневной съемке с рук. Может быть это и так, но я не припомню на своем опыте ни одного случая, когда включенный стабилизатор заметно испортил бы резкость при съемке с короткой выдержкой. Хотя, в интернете регулярно пишут о пагубном влиянии стабилизатора, например, при макросъемке. Аргументы приводятся следующие:
- Обратная шевеленка - на незначительное сотрясение камеры стабилизатор реагирует слишком сильно и вызывает смещение картинки в обратном направлении.
- Заметный толчок при включении стабилизатора становится причиной нерезкости снимка. Стабилизатор включается, когда мы делаем полунажатие кнопки спуска (чтобы сфокусироваться) и работает до тех пор, пока кадр не будет сделан. Если сразу нажимать кнопку спуска до отказа, то, действительно, стабилизатор может вызвать смаз картинки. Если дать стабилизатору секунду, чтобы он "успокоился", то риск получения смазанной картинки уменьшается. Многое зависит еще и от объектива. Например, у Canon 75-300 IS USM стабилизатор включается с отчетливо различимым стуком и вызывает заметную вибрацию, а у Canon 24-105L – практически бесшумно.
- Микровибрация от гироскопов снижает четкость картинки. Опять же многое зависит от объектива – в дешевой оптике (Canon 75-300), действительно, вибрация ощутима. В Canon 24-105L вибрация практически отсутствует.
Лично я предпочитаю отключать стабилизатор в тех случаях, когда в нем нет нужды, но, главным образом для снижения энергопотребления. Стабилизатор действительно помогает в тех случаях, когда при съемке с рук выдержка становится длиннее безопасной и в то же время не хочется повышать чувствительность ISO. В остальных случаях он бесполезен.
Стабилизатор также бесполезен при съемке подвижных объектов. Он всего лишь компенсирует вибрации, передаваемые на фотоаппарат от ваших рук, но он не в силах замедлить движение бегущего человека, который попал в кадр. Стабилизатор помогает лишь при съемке статичных сцен. Сколько бы ступеней экспозиции не компенсировал стабилизатор, При длинной выдержке движущиеся объекты неминуемо получатся размытыми.
Некорректная настройка параметров изображения
В получении визуально нерезких изображений может быть виноват не только объектив, но и сам фотоаппарат, точнее, его настройки. В настройках параметров изображения у фотоаппарата есть пункт резкость или sharpness , который определяет степень контрастности границ объектов на фотографии.

Данная настройка актуальна только при съемке в JPEG. Если вы предпочитаете формат RAW, то желаемый уровень программной резкости (шарпинга) можно установить в программе, используемой для конвертации из RAW в JPEG.
С увеличением программной резкости нас может подстерегать неприятный сюрприз – рост уровня шума. Посмотрите на два фрагмента одной и той же фотографии, приведенных в 100% масштабе.

Первая картинка – со стандартными настройками резкости, на второй внутрикамерный шарпинг вывернут на максимум. Вторая картинка визуально воспринимается более четкой, однако, она и более шумная.
Контрольные задания
1. Научитесь вычислять безопасную выдержку.
2. Попробуйте сделать снимок со штатива с длинной выдержкой с включенным и выключенным стабилизатором, сравните результаты и сделайте выводы.
3. Найдите в инструкции к вашему фотоаппарату функцию блокировка зеркала и научитесь ей пользоваться.
4. Попробуйте снять один и тот же сюжет с разными значениями диафрагмы (со штатива). Выясните, при каких значениях диафрагмы ваш объектив дает самую резкую картинку.
5. Попробуйте поснимать при дневном освещении с включенным и выключенным стабилизатором (в широкоугольном положении). Сделайте вывод относительно целесообразности использования стабилизатора при хорошей освещенности и небольшом фокусном расстоянии.
Хотя я и согласен, что резкость – это буржуазная концепция, но для того, чтобы стать хорошим фотографом, нужно научится делать резкие снимки. Секрет получения четких фотографий состоит в том, чтобы изучить все подводные камни, которые становятся причиной размытых изображений. Когда вы узнаете все способы совершить ошибку, единственное, что останется между вами и резкостью, это координация глаза-руки.
1. Фокус на заднем плане
Фокус на заднем плане – это проклятие практически каждого фотографа. Это происходит, когда вы автофокусируетесь на главном объекте, но камера неправильно считывает ситуацию и фокусируется на том, что находится позади. Так происходит в первую очередь в тех случаях, когда точка фокусировки находится на грани между вашим объектом и задним планом.

Единственный способ избежать этого – знать в каких ситуациях такое может произойти. Если вы фотографируете вблизи этой грани, то будьте более осторожны или заблокируйте фокус в безопасной зоне перед сменой композиции. Постоянно обращайте внимание на то, точна ли ваша фокусировка, и никогда не повредит сделать несколько дополнительных кадров, чтобы убедиться, что фокус правильный.
2. Выдержка слишком длинная для съемки с рук
Правило заключается в том, что во избежание дрожания камеры, выдержка всегда должна быть один разделить на фокусное расстояние вашего объектива. Так, если вы используете широкоугольный объектив 30 мм, тогда вам понадобится выдержка 1/30, чтобы гарантировать резкость. Если у вас телеобъектив, такой как 200 мм, то этот совет становится еще более важным, так как вам понадобится выдержка 1/200 секунды, чтобы избежать дрожания.
Фотографы, которые работают в режиме Приоритет диафрагмы, часто попадаются на этом, так как не уделяют внимание выдержке, которая может легко опуститься ниже приемлемого значения.

Помните, что, если ваш сенсор кроп или микро 4/3rds, то нужно будет высчитать эквивалент фокусного расстояния для полнокадровой камеры, чтобы узнать необходимую минимальную выдержку. Например, если у ваш кроп сенсор с фактором 1.5x, и вы используете объектив 200 мм, то необходимая минимальная выдержка будет такова: 200 мм x 1.5 = 300 или 1/300 секунды.
3. Выдержка слишком длинная, чтобы заморозить движение
Чтобы заморозить движение, нужно использовать более короткую выдержку. Я использую значение 1/250 секунды для идущих людей. Для бега и спорта может быть между 1/500 и 1/1000, но все зависит от того, насколько быстро двигается объект. Уделите больше внимания выдержке, когда фотографируете что-то в движении (особенно если работаете в режиме Приоритет диафрагмы).
4. Отсутствие фокуса на глазах в портретной фотографии

Если вы фотографируете кого-нибудь, особенно с малой глубиной резкости или вблизи, фокус должен быть на глаза объекта (если согласно творческой задумке не принято другое решение). Нос и подбородок недостаточно хороши – фокус должен быть на глазах. Не могу вам передать, сколько портретов я испортил ранее, где ухо человека было четче, чем глаза.
5. Значение ISO поднято недостаточно

В ситуациях, когда вы не пытаетесь захватить малую глубину резкости, увеличение значения ISO будет хорошей стратегией, вплоть до 1600, 3200 или 6400 в зависимости от вашей камеры и света. Увеличение ISO позволит использовать более короткую выдержку, чтобы избежать дрожания камеры и заморозить движение, а также для малой диафрагмы, чтобы получить большую глубину резкости. Обычно появление зернистости/шума стоит того, чтобы получить резкий кадр
6. Вы не остановились полностью, чтобы сделать фотографию

Это моя самая большая и любимая мозоль, и случается это зачастую с людьми, которые путешествуют и подвергаются чрезмерной стимуляции окружающей средой. Если собираетесь сделать фотографию, полностью остановитесь. Уделите время композиции кадра, а потом фотографируйте. Если вы делаете снимок, находясь в движении, то он будет слегка размыт, если вы не используете безумно короткую выдержку
7. Вы не очищаете переднюю часть объектива
Пятна на объективе снизят резкость и могут испортить ваши фотографии. Носите с собой специальную ткань или используйте тонкую футболку, чтобы очистить стекло
8. Отсутствие фокуса в темных сценах

Возможность автофокусировки вашей камеры, особенно камер начального уровня, значительно снижается в темных местах. Уделяйте особое внимание тому, где камера фиксирует фокусировку, старайтесь найти белые, блестящие или контрастные участки, чтобы зафиксировать фокус на них. Если попытки неудачны, то перейдите в ручной режим фокусировки.
Поможет использование объектива с большей диафрагмой (как 50 мм f/1.8), так как будет использоваться центр как наиболее фокусирующая точка камеры. Этот тип кросс-точки наиболее точен и часто предлагает лучшую фокусировку в условиях низкой освещенности
9. Ошибки при съемке со штативом
Когда вы используете штатив, то не касайтесь его в то время, пока делается фотография. Даже придерживание его, чтобы сохранить устойчивость, приведет к размытию. Используйте пульт дистанционного спуска затвора или настройте камеру на автоспуск через 2 секунды прежде, чем сделать фотографию.

Уделите особое внимание штативу, когда снимаете в ветреную погоду. Ветер также может сотрясать камеру и добавлять размытие. Для борьбы с этим старайтесь делать фотографии между порывами ветра и увеличьте значение ISO, чтобы сделать выдержку короче. Гораздо проще делать 10-секундную экспозицию между порывами ветра, чем 30-секудную.
Наконец, фотографируя на штативе, выключите функцию стабилизации изображения. Это возможно не имеет значения для некоторых новых моделей камер, но в целом это хорошая привычка. Система стабилизации имеет потенциал добавления незначительной вибрации камере, когда она абсолютно устойчива.
Заключение
Если следовать этим девяти советам, то вы будете лучше подготовлены и сможете избежать размытых фотографий.

Самым важным критерием качества любой фотографии является резкость изображения. Резкость даже важнее, чем недочеты в композиции и тональности снимка. Именно резкость является тем главным выразительным средством, при помощи которого автор фотографии концентрирует внимание зрителя на тех деталях, которые он считает нужными. Но, к сожалению, с резкостью, особенно у тех, кто недавно взял в руки фотоаппарат, очень часто бывают проблемы. Вот об этом - о резкости - давайте сегодня и поговорим. Мы расскажем вам о десяти самых, пожалуй, основных, типичных причинах того, что фотографии получаются смазанными. Настоятельно рекомендуем взять их на заметку.
Причина первая. Очень длинная выдержка
Чересчур длительное время открытия затвора фотокамеры, то есть длинная выдержка - самая, пожалуй, распространенная причина нерезкости и размытости фотографий. Многие начинающие фотографы думают, что удержать фотоаппарат без колебаний в течение «каких-то» полсекунды совершенно не сложно. Но они глубоко ошибаются. Как раз в этом и кроется причина смазанности фотографий. На длинных выдержках необходимо снимать со штатива. Если вы работаете без него, то следует придерживаться одного простого правила, которое гласит: выдержка, на которой вы снимаете, должна быть эквивалентна фокусному расстоянию объектива, который установлен в вашей фотокамере. К примеру, при съемке объективом, фокусное расстояние которого 60 мм., выдержка должна быть не длиннее 1/60 секунды. А если вы снимаете длиннофокусным объективом, или зуммируете привычный объектив до 200 мм., то снимать, естественно, нужно на выдержке 1/200 секунды. Ни и так далее. Чем больше фокусное расстояние, тем короче выдержка должна быть для того, чтобы исключить смазывание изображения.
Некоторые фотокамеры и объективы оснащены функцией стабилизации изображения. Стабилизация изображения позволяет снизить минимальную скорость работы затвора примерно на три стопа. Что такое стоп? Это условная величина экспозиции, которая означает уменьшение или увеличение количества света, которое попадает на матрицу фотокамеры, примерно в два раза. Вам нужно твердо запомнить одно: чем медленнее скорость срабатывания затвора вашей фотокамеры, тем больше света попадает на матрицу. Ну и, естественно, чем скорость больше, тем света попадает меньше. Выдержка 1/200 секунды, или просто 200, ровно вдвое короче выдержки 1/100 секунды, или просто 100.
Если объектив вашей фотокамеры оснащен механизмом стабилизации изображения, то при фокусном расстоянии в 60 мм., можно смело снимать на выдержке даже 1/8 секунды.
И еще один фактор при этом нужно учесть. Каждому фотографу необходимо знать, какая скорость срабатывания затвора минимальна конкретно для него. Тремор рук, да и всего тела неизбежен для любого человека. Просто у кого-то он более выражен, у кого-то менее. Для того, чтобы выяснить предел «шевеленки» при съемке, можно провести простой опыт. Переведите фотоаппарат в режим приоритета выдержки, и начинайте снимать что-нибудь, начав с выдержки, ну например, 1/500 секунды. С каждым следующим кадром делайте выдержку всё длиннее и длиннее. А потом, рассматривая сделанные снимки на экране монитора, вы легко определите, при какой выдержке дрожание ваших рук становится критическим, неприемлемым для качественной работы.
Причина вторая. Отсутствие штатива
Справится с «шевеленкой» хорошо помогает штатив. Сегодня существует два типа штативов - монопод и классический штатив-тренога.
Когда, в каких случаях нужно использовать этот инструмент?
- Если условия работы позволяют пользоваться штативом.
- Если при съемке нет возможности работать на более короткой скорости затвора (например, если вы фотографируете плохо освещенном помещении).
- Если по задумке вам хочется сделать кадр, в котором движущийся объект будет размыт.
Если вы снимаете со штатива, механизм стабилизации изображения необходимо отключать. Стабилизация в этом случае может помешать. Только не забудьте включить механизм стабилизации после того как, закончите съемку со штатива!
Причина третья. Обращайте внимание на позу, в которой вы работаете
Поза, в которой фотограф находится во время съемки, должна быть твердой и устойчивой. Если вы будете стоять не твердо, то и снимки у вас получатся смазанными, нерезкими. Тут недалеко и до полного брака, безвозвратной потери порой редчайших, неповторимых кадров. Правильно стоять при съемке тоже нужно учиться. Не игнорируйте этот момент! Не считайте его малозначимым!
Для того, чтобы фотокамера покоилась в ваших руках твердо, прежде всего нужно научиться крепко держаться на ногах. Для более устойчивой позы рекомендуем одну ногу выставить немного вперед, как будто вы намереваетесь сделать шаг. Находясь в такой позе, вы сможете беспрепятственно, не сходя с места, смещать корпус в любом направлении: как вправо, так и влево, как вперед, так и назад.
Фотокамеру лучше всего держать в правой руке, а левой рукой немного поддерживать ее за объектив снизу. Сами же руки, точнее, локти, при спуске затвора нужно как можно плотнее прижимать к груди.
При съемке лучше пользоваться видоискателем, а не жидкокристаллическим дисплеем. В этом случае лицо фотографа служит дополнительной точкой опоры для фотоаппарата и, естественно, снизит «шевеленку».
Эти правила при съемке забывать ни в коем случае не нужно. Это - база. Но некоторые опытные мастера фотографии дают еще несколько советов. Например, неплохо будет, если вы научитесь при съемке регулировать ваше дыхание. Для чего это нужно? А для того, чтобы нажимать на спусковую кнопку в момент между вдохом и выдохом. Именно в это короткое время фотокамера принимает более устойчивое положение в ваших руках и риск смазывания заметно снижается.
Причина четвертая. Съемка при широко открытой диафрагме
На резкость фотографического изображения влияет также и диаметр отверстия диафрагмы. От величины диафрагмы зависит и глубина резко изображаемого пространства.
Что такое глубина резко изображаемого пространства, или, как иногда фотографы говорят проще, глубина резкости? Это то расстояние, которое в пределах границ кадра передается на плоскости фотографии резко.
Поясним это чуть подробнее. При наводке объектива на резкость, или говоря по -другому, при его фокусировке, мы приводим его подвижные элементы в такое положение, при котором на матрице создается изображение, резкое в какой-то определенной плоскости. К примеру, если мы сфокусируем объектив на расстояние 4.5 метра, то все объекты, находящиеся от него именно на этом расстоянии, на изображении будут переданы максимально резко. А то, что находится ближе или дальше этого расстояния, будет в той или иной степени нерезким. А вот насколько нерезким - как раз и зависит от диаметра отверстия диафрагмы.
При диафрагме F/2,8 (а такая считается большой, то есть широкой), глубина резко изображаемого пространства довольно мала. Особенно это ощутимо заметно при съемке длиннофокусными объективами (длиннофокусные объективы, фокусное расстояние которых от 100 и более миллиметров, называют также телеобъективами). Например, при съемке объективом с фокусным расстоянием 400 мм., на диафрагме F/2.8 глубина резко изображаемого пространства составляет не более 2-3 сантиметров. Глубину резкости в этом случае может повысить лишь одно: съемка при узкой диафрагме: F/11 или даже F/18.
Широкоугольные, или как их называют, короткофокусные объективы, имеют намного большую глубину резко изображаемого пространства.
Как же при съемке правильно подобрать величину диафрагмы? Всё тут зависит от того, что вы хотите в итоге получить на снимке. Если, например, вы снимаете пейзаж, и задумали предать резко весь развернувшийся перед вами красивый ландшафт, то снимать нужно на узкой диафрагме. Если вы будете снимать при диафрагме F/11 или F/18 и меньше, то резкими на снимке у вас будут и кустики на переднем плане, и горизонт, отстоящий от вас порой на несколько километров. Ну, а для того, чтобы компенсировать недостаток света, нужно увеличить время выдержки, то есть скорость затвора. В этом случаем мы отсылаем вас к первому пункту нашей сегодняшней статьи. А вот если вы снимаете портрет, в котором хотите передать резкими исключительно глаза модели, а другие части лица задумали сделать размытыми - то открывайте отверстие диафрагмы до максимума.
Причина пятая. Съемка при автоматической фокусировке

Как поступать, если у вас не очень хорошее зрение, и вы носите очки? В этом случае вашим верным другом и помощником будет автофокус. Как же хорошо, что им оснащены практически все современные цифровые фотокамеры! А в более совершенных аппаратах эта функция работает просто великолепно, причем с различными параметрами, на которых мы остановимся чуть позже. А ведь еще совсем недавно, во времена пленочных фотокамер, автофокусировка казалась просто фантастикой и наводку на резкость фотографам приходилось осуществлять вручную. Сегодня о фокусировке многие даже не задумываются, полностью доверяясь автоматике. Ну, а для того чтобы подстроить свой фотоаппарат под собственное зрение, конструкторы оснастили его приспособлением, которое называется диоптр. Настроить его обычно можно при помощи небольшого зубчатого колесика, которое находится вблизи видоискателя. При желании тем, кто носит очки, диоптр можно настроить так, чтобы снимать, не пользуясь очками.
Причина шестая. Неправильная наводка на резкость
Давайте представим такую ситуацию. Ваша фотокамера установлена на надежном штативе, ее объектив правильно настроен, съемка проходит в хороший солнечный день, диафрагма маленькая, а выдержка короткая, значение ISO вы установили низкое. Но, сделав снимок, вы с удивлением обнаруживаете, что он получился нерезким. В чем тут причина? Что сработало не так? Всё просто. Причина, скорее всего, в том, что вы неправильно сфокусировали объектив. Особенно часто такое бывает при съемке на широко открытой диафрагме, когда глубина резко изображаемого пространства очень мала и составляет порой всего несколько миллиметров. Даже небольшая ошибка в фокусировке в такой ситуации способна вывести нужный участок из зоны резкости. Например, если вы снимаете яблоко, то одна его сторона на снимке будет резкой, а вторая совершенно размытой.
Обычно фотографы, особенно начинающие, в своих фотоаппаратах выставляют опцию автоматического выбора зоны автофокусировки. В этом случае умная автоматика современной фотокамеры сама решает, какая часть, какая зона изображения должна быть в кадре передана резко. Чаще всего у автоматики это очень хорошо получается. Особенно в том случае, когда предмет занимает в кадре довольно большое пространство. Но если вы задумали сделать снимок с более сложной композицией, если вам нужно сфокусироваться на какой-то особой точке, автофокус можно отключить и настроить резкость вручную. А еще можно перевести автофокус в режим фокусировки в одной точке.
Если внимательно посмотреть в видоискатель современной цифровой фотокамеры, мы увидим несколько маленьких точек. Это и есть так называемые точки фокусировки (на жидкокристаллическом дисплее они изображаются квадратиками). Это точки, на которых фокусируется ваша камера. Если перевести камеру в режим фокусировки по одной точке, при помощи кнопок управления фотоаппаратом можно сфокусироваться именно в той точке, которая вам нужна.
Как известно, для того, чтобы сфокусировать фотокамеру, нужно до половины нажать спусковую кнопку. После того, когда фотограф убедится в том, что автоматика сфокусировалась на нужном ему объекте, кнопку можно нажимать до конца. Всё. Снимок сделан. Казалось бы, очень даже неплохое конструкторское решение. Но проблема тут кроется в том, что очень часто спусковая кнопка современных фотокамер бывает чрезвычайно чувствительной. Проще говоря, если нажать на нее недостаточно сильно, автофокус может не сработать, и вам придется перефокусироваться еще раз. А если нажать немного посильнее - то затвор сработает раньше, чем механизм автофокусировки закончит свою работу. Более того, если вы снимаете несколько кадров подряд, то автоматика может пытаться сфокусировать объектив перед каждым срабатыванием затвора. Именно по этой причине некоторые фотографы предпочитают фокусировать объектив при помощи кнопки фокусировки, которая располагается на задней панели фотоаппарата.
Back-button focusing - фокусировка задней кнопкой - это функция управления фотоаппаратом, при которой система автофокуса приводится в работу не спусковой кнопкой затвора, а специальной кнопкой на задней стенке фотокамеры.
Обычно эта кнопка называется AF-ON или просто Fn. Чаще всего активируется она по умолчанию. В некоторых случаях это можно сделать, войдя в меню камеры. После того, как вы нажали на эту кнопку, объектив вашей фотокамеры сфокусируется на нужной вам точке и не будет перефокусироваться до тех пор. Пока вы не нажмете на эту кнопку повторно. Преимущество такого способа фокусирования в том, что он позволяет фотографу свободно менять композицию снимка, делать несколько кадров одного и того же объекта с разных точек съемки. При этом фотокамера не будет терять уже настроенную фокусировку при каждом нажатии на спусковую кнопку.
Причина седьмая. Неправильно выбранный режим фокусировки
Чаще всего современные цифровые фотокамеры оснащены тремя основными режимами автоматической фокусировки объектива. Это:
- AF-S - фокусирование одного кадра. Этот режим используется в том случае, когда объект, который вы снимаете, неподвижен.
- AF-С - продолжительный автофокус. Режим, который предназначен для того, чтобы отслеживать движение через кадр. Этот режим используют при съемке движущихся объектов.
- AF-А - полностью автоматический режим автофокусировки. В этом режиме фотокамера самостоятельно, без какого-либо вмешательства фотографа сама определяет, какой из двух вышеописанных режимов включить. На этот режим фотокамера обычно настроена по умолчанию.
Причина восьмая. Неумение фокусировать фотокамеру вручную
Плюсы автофокуса очевидны, их никто не оспаривает. Но, несмотря на это, в некоторых случаях фотографу приходится снимать с ручной фокусировкой. К примеру, при съемке на широко открытой диафрагме с целью достичь минимальной глубины резко изображаемого пространства. В этом случае не обойтись без штатива. А для того, чтобы убедится в том, что необходимые участки изображения находятся в зоне резкости, автофокус нужно отключить и снимать при ручной фокусировке. Для более точной настройки резкости изображения можно при помощи зума увеличить изображение в 5-10 раз.
Причина девятая. Грязь на фильтрах и передних линзах объектива
Хорошей резкости и вообще качественного изображения не добиться, если вы посадили на переднюю линзу объектива пятно. Недорогие пластмассовые светофильтры тоже заметно ухудшают резкость. Многие предпочитают снимать с ультрафиолетовым светофильтром (uv). Качество вашего светофильтра вы легко оцените, сделав несколько кадров без него. Очень часто такие фильтры на качество снимка влияют только негативно.
Причина десятая. Некачественные фотообъективы
На плохое качество объективов свои собственные упущения в работе особенно часто сваливают начинающие фотографы. Но, как это ни странно, качество объективов в ряду причин нерезкости стоит на одном из последних мест. Тем не менее, несмотря на хорошее качество современной оптики, различные объектив весьма разнятся между собой.
Из каких составляющих складывается это понятие - «качество фотографического объектива»? Это, в первую очередь, материалы, из которых он изготовлен, и его внутренняя конструкция. Основа объектива - точно подобранный комплект линз, который позволяет фокусировать изображение, создаваемое на светоприемнике (матрице или фотоплёнке), делать его более качественным за счет исправления различного рода аберраций (это тема отдельной статьи).
Действительно, некоторые объективы создают более резкое изображение, нежели другие. Как говорят старые мастера, «рисуют» более жестко или более мягко. Одни объективы дают более резкое изображение по краям кадра, по его углам, вторые акцентируют качество в центре, третьи создают качественное изображение на какой-либо диафрагме, четвертые дают красивые световые блики вокруг точечных источников света, попавших в кадр и так далее. Это даже нельзя назвать недостатками или достоинствами разных объективов. Это просто их индивидуальные особенности. Каждый объектив имеет свой, неповторимый характер. Даже два объектива одной и той же модели, одной и той же фирмы, собранные в одном и том же цехе, могут быть разными. В этом деле миллион нюансов.
Тут так же следует заметить, что объективы с фиксированным фокусным расстоянием (как их называют, фиксы) в отличие от объективов с переменным фокусным расстоянием (зумов) обычно работают более качественно. Вот почему, даже несмотря на то что это значительно утяжеляют сумку фотографа, опытные мастера фотографии предпочитают носить с собой несколько объективов. Даже самый простой и недорогой фикс может «рисовать» значительно лучше, чем дорогой зум.
Современная фототехника, к сожалению, далека от совершенства. Даже самый дорогой фотоаппарат в экстренной ситуации может дать сбой. Происходит нечто экстраординарное, человек достает камеру, нажимает на спуск затвора, но в реальности снимок получается слишком размытым , а упущенное мгновение вернуть уже не получится. В этом случае поможет новый программный алгоритм SmartDeblur.
Программа SmartDeblur была разработана Владимиром Южиковым, который постарался в одном продукте решить две самые важные проблемы, из-за которых снимки становятся размытыми. Изображение может стать некачественным вследствие плохой фокусировки и вследствие движения камеры при открытом затворе. Любая из двух этих ошибок может сильно испортить фотографию , однако Владимир уверен, что некачественный еще не полностью потерян для истории.
Автор проекта SmartDeblur говорит, что даже в случае размытой фотографии на снимке оказываются все необходимые пиксели, просто каждый из этих пикселей особым образом оказывается размытым в двухмерном пространстве. Для преодоления этой проблемы необходимо найти способ ликвидировать это размытие и пставить каждый пиксель на свое законное место. Чуда не происходит, алгоритм SmartDeblur не позволяет как по мановению волшебной палочки получать сверхчеткое изображение профессионального уровня. Однако результат выходит более чем впечатляющий. Программа имеет простой и функциональный интерфейс с набором «ползунков» для регулирования параметров изображения. Освоение возможностей программы происходит в процессе ее эксплуатации. Просто загрузите нужный снимок, передвиньте несколько ползунков и оцените предлагаемый результат. Утилита может похвастаться исключительной производительностью, все вносимые пользователем изменения отображаются в режиме реального времени.
Скриншоты:
Особенности программы:
Простой, интуитивно понятный интерфейс Высокая скорость. Обработка изображения размером 2048*1500 пикселей занимает около 300 мс в режиме Preview (когда перемещаются ползунки настроек) и 1.5 секунды в чистовом режиме (когда отпустили ползунки настроек). Подбор параметров в Real-time режиме. Нет необходимости нажимать кнопки Preview, все делается автоматически, нужно лишь двигать ползунки настроек искажения ся обработка идет для изображения в полном разрешении. Т.е. нет никакого маленького окошка предпросмотра и кнопок Apply. Поддержка восстановления смазанных и расфокусированных изображений Возможность подстройки вида PSF