Пресеты фотографического тонирования в Photoshop. Как использовать пресеты для фото в инстаграм
В Photoshop есть много замечательных функций. Но о некоторых из них многие не знают. Как, например, пресеты «Фотографического тонирования » для регулировки «Карты градиента » изображения.
С их помощью можно выбирать из коллекции эффекты тонировки и сплит-тонирования. Эти эффекты основаны на реальных химических процессах проявки фотографий.
Пресеты даже не входят в состав стандартной версии программы. Поэтому в этой статье я расскажу, где их найти и как использовать.
Вот фото, которое я открыл на экране своего компьютера:
Оригинальное фото
Шаг 1: Добавление корректирующего слоя «Карты градиента»
Новые пресеты «Фотографического тонирования » были добавлены в раздел настроек «Карты градиента ». Это означает, что в первую очередь нам необходимо добавить корректирующий слой «Карты градиента ». Нажмите на иконку «Создать новый корректирующий слой или слой-заливку » и в меню выберете пункт «Карта градиента » (в палитре слоев ):

Нажмите на иконку создания корректирующего слоя в палитре «Корректировок»
Таким образом, мы добавим корректирующий слой «Карты градиента » поверх фотографии:
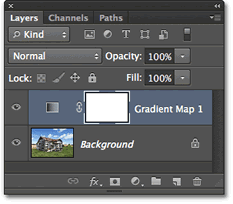
В панели слоев теперь появился добавленный корректирующий слой «Карта градиента»
Шаг 2: Откройте палитру выбора градиента
Параметры для корректирующего слоя «Карты градиента » стали доступны в панели «Свойства » (начиная с версии Photoshop CS6 ). Нажмите на маленькую стрелку вниз справа от панели предварительного просмотра градиента, чтобы открыть палитру выбора градиента:

Нажмите на стрелку справа от панели просмотра градиента
Шаг 3: Загрузка пресетов фотографического тонирования
После того, как на экране откроется палитра выбора градиента, нажмите на маленький значок шестеренки в правом верхнем углу:
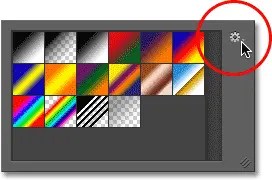
Нажмите на значок шестеренки
На экране появится меню с различными опциями выбора градиентов. В нижней части меню находится список дополнительных наборов градиентов, которые мы можем загрузить в Photoshop . Выберите пункт «Фотографическое тонирование », чтобы загрузить их:

Выберите в меню пункт «Фотографическое тонирование»
В следующем диалоговом окне я нажимаю кнопку «ОК », чтобы заменить текущие градиенты пресетами фотографического тонирования:

Нажмите кнопку «OK», чтобы заменить градиенты по умолчанию пресетами фотографического тонирования
После установки мы увидим, что в палитре выбора градиента появятся различные пресеты:

В палитре выбора градиента появились миниатюры различных пресетов
Эти миниатюры выглядят красиво, но по их виду довольно трудно сказать, что это за пресет. Нажмите еще раз на значок шестеренки в правом верхнем углу палитры и откройте меню:
![]()
Повторно нажмите на значок шестеренки в палитре выбора градиента
Затем выберите в меню вариант просмотра: либо «Маленькие миниатюры и меню », либо «Большие миниатюры ». Я выбираю первый вариант:

Выбор варианта отображения из меню палитры градиентов
Теперь мы можем видеть не только миниатюру для каждого пресета, но и его название:

Теперь в списке выводится не только миниатюра, но и название пресета
Вы можете увеличить размер палитры выбора градиента, чтобы видеть больше пресетов, не прокручивая список. Для этого просто кликните и перетащите (удерживая кнопку мыши нажатой ) нижний правый угол палитры выбора градиента:

Увеличив палитру выбора градиента, вы сможете видеть одновременно больше пресетов
Шаг 4: Нажмите на пресет, чтобы применить его к изображению
Теперь, когда мы загрузили пресеты, а также настроили формат их отображения, нужно нажать на пресет в списке, чтобы Photoshop мгновенно применил его к изображению. Пресеты фотографического тонирования делятся на две группы. В верхней части, начиная с набора «Platinum » и до «Медь 2 », располагаются пресеты, которые применяют один тон ко всему изображению.
Просто нажмите на любой из этих пресетов, чтобы в окне документа предварительно просмотреть, как будет выглядеть этот эффект. Например, я нажимаю на «Platinum »:

Выбор пресета колеровки «Platinum»
Photoshop мгновенно применяет эффект к изображению. Так как мы используем корректирующий слой, мы не вносим никаких непоправимых изменений. Поэтому вы можете смело экспериментировать с разными эффектами:

Фото с примененным пресетом «Platinum»
Вот, что получится, если я нажму на пресет «Сепия 1 »:

Выбор другого пресета из списка
Изображение в окне документа изменяется, отображая, как будет выглядеть фото с примененным пресетом «Сепия 1 ». В списке есть несколько пресетов сепии, которые вы можете выбрать:

Фото с примененным пресетом «Sepia 1»
А вот, что получится, если я выберу пресет «Сепия под старину »:

Выбор пресета «Cyanotype»
Мы получаем другой результат тонировки:

Фото с примененным пресетом «Сепия под старину»
Вторая часть пресетов, начиная с «Сепия Селен 1 »- это градиенты сплит-тонирования, которые применяют один тон к светлым областям фотографии и другой — к более темным. Все, что нам нужно сделать, это выбрать один из них в списке, и Photoshop мгновенно применит его к изображению. Я выбираю пресет «Сепиа-голубой »:

Выбор пресета сплит-тонирования «Сепиа-голубой»
Теперь вы можете увидеть, в чем заключается особенность пресетов этого типа: в более светлых областях применен эффект тонирования сепия, а в более темных — голубой тон:

Пресеты сплит-тонирования применяют разные тона для темных и светлых областей изображения
Чтобы эффект проявился еще более явно, я попробую пресет «Золото-медь 2 »:

Выбор градиента «Золото-медь 2»
Теперь золотой оттенок применяется в светлых областях, а в темных областях — медный:

Результат применения пресета «Золото-медь 2»
И, в качестве последнего примера, я выберу пресет «Медь-сепия »:

Выбор пресета «Медь-сепия»
В общей сложности в Photoshop существует 38 различных пресетов фотографического тонирования (19 однотонных и 19 пресетов сплит-тонирования ). Так что вы можете попробовать каждый из них и решить, какие эффекты вам нравятся больше.
Фото www.freepik.com
Вы можете автоматизировать обработку фотографий для Инстаграм - чтобы не только экономить на этом процессе свое время, но и сохранять стиль и гармонию профиля. О том, как это сделать с помощью мобильного приложения Lightroom и как использовать пресеты, рассказывает блогер и куратор курса InstaWomen Нина Зайцева.
Обработка фотографий с помощью программы Lightroom и пресетов
Lightroom (Adobe Photoshop Lightroom CC) - это графический редактор компании Adobe c множеством разных возможностей . У программы есть и десктопная, и мобильная версии - последней очень часто пользуются блогеры для редактирования фотографий и оформления сетки в Инстаграм. Особенно они любят возможность работать с пресетами.
Пресет - это файл с набором настроек. То есть вы можете скопировать с него заданные параметры и применить для обработки своей фотографии. В файле могут быть все стандартные настройки: баланс белого, яркость, тени, экспозиция и любые другие.
Благодаря пресету вам не придется каждый раз тратить время на обработку: вы будете просто использовать готовые настройки.
Где взять пресет:
- Вы можете создать свой файл, если разбираетесь в обработке.
- Способ проще: купить или скачать бесплатно в интернете. Распространением пресетов занимаются сами фотографы. Вам нужно поискать пресеты, подходящие вам по стилю обработки.
Мы рассмотрим второй способ.
Где скачать пресеты
Например, можно ввести в поисковую строку браузера запрос «Скачать пресеты для Lightroom» (они подходят как для мобильной, так и для десктопной версии программы) и просмотреть выпавшие сайты. Среди них есть группы «ВКонтакте», посвященные соответствующим подборкам. Там пресеты можно скачать в виде одной фотографии или архивом несколько. Архив нужно распаковать.
Или можно поискать в Инстаграм по хэштегу #пресетыбесплатно. Там же можно найти посты просто с описанием настроек - их придется копировать вручную (не «копировать-вставить» в Lightroom, а «заполнять» самостоятельно каждый раздел).
Это выглядит так:
Часто наборы пресетов бесплатно раздают блогеры, которые занимаются мобильной съемкой. Есть также целые аккаунты-магазины, где наборы стоят 100–200 рублей. В этом случае файлы присылают вам на почту в виде архивов, которые также нужно распаковать.
Так выглядит раздача пресетов в Инстаграм:

Раздача пресетов в Инстаграм
Как использовать пресеты
Когда вы поймете, как использовать пресеты (а это очень просто!), у вас обработка фотографий будет занимать всего минуту времени.
Шаг 1. Скачайте в Play Маркет мобильное приложение Lightroom.
Шаг 2. Скачайте пресеты, подходящие вам по стилю обработки.
Я скачиваю пресеты в виде фотографий. Они и открываются в приложении Lightroom как обычная фотография. К примеру, мне понравился вот этот пресет:

Шаг 3. В приложении Lightroom выберите и откройте файл с пресетом.
Шаг 4. Теперь нужно скопировать с этой фотографии заданные параметры. Нажмите три точки в правом верхнем углу. Там есть вкладка «Скопировать настройки» :

Шаг 5. Теперь откройте свою фотографию, которую хотите обработать. Снова нажмите три точки и выберите «Вставить настройки» . Настройки пресета автоматически переносятся на ваше фото.
Каждый хочет обрабатывать фотографии например в старинном или ретро стили, но не у каждого это получается из за нехватки знаний. А также отнимает много времени на обработку у более опытных пользователей. Сегодня я покажу как можно быстро сделать красивый пресет на вашу фотографию в программе фотошоп.
Для тех кто не знает, что такое пресет в фотошопе - это набор действий выполняемых над фотографией, в который входит виньетирование, экспозиция, цветовая корректировка и тп. Пресеты в основном используют в lightroom. Можно скачать уже готовые наборы пресетов, или по урокам сделать/записать свой. Для фотошопа как таковых пресетов нет, они есть в встроенном модуле фотошоп Camera RAW. Собственно там их можно как создать, так и загрузить готовые.
Однако существует множество пресетов виде , после применения которых определенный набор действий будет автоматически применен к вашей фотографии.
Зачем нужны пресеты?
Главной их целью является обработка большого количества фотографий одним нажатием. Вот представьте самый распространненый случай "Свадьба". После такого праздника у вас накопилась большое количество фотографий. И вам их нужно все сделать например в ретро стиле. Первая мысль которая возникает: "Да ну его нафиг,я не буду столько обрабатывать вручную". Да и не надо! Ведь готовый пресет сделает все за Вас.
Ладно что то я разошелся, у нас урок не о готовых пресетах. Возможно ниже представленную информацию вы уже видели на просторах интернета, но я постараюсь объяснить это еще раз как можно проще и подробней.
Для создания урока я использовал фотографию "Девушка в реке " (лицензия).
Шаг первый
Зайдите в фотошоп, откройте фотографию на которой будете делать пресет или используйте мою.
Затем на панели слоев создайте новый корректирующий слой "Карта градиента
"
У вас должно автоматически открыться окно "Свойства" как показано на скриншоте ниже
Если такого окна нет, то откройте его зайдя во вкладку Окно -> Свойства

Все свойства открыты, приступаем к наложению пресета.
Шаг второй
В фотошопе есть стандартные градиенты тонирования, с помощью которых и сделаем пресет. Для того что бы их открыть щелкните на треугольничек с права от градиента чтобы открыть палитру градиентов

У вас откроется панель градиентов, в ней нужно кликнуть по шестеренке и в открывшемся списке выбрать фотографическое тонирование.

После этого у вас появится окно "Заменить текущие градиенты содержащимися в Фотографическое тонирование" нажмите ОК
Для более лучшей навигации по градиентам можно включить отображение с именами, делается это вот так

Ну вот и готово! Теперь выберите нужный фотографический градиент просто кликнув по нему, и он автоматически наложится на фотографию. Вот некоторые примеры пресетов:
Пресет "Платинум"

Пресет "Сепия под старину"

Пресет "Золото 2"

Пресет "Синий 2"

Пресет "Медь 2"

и многие другие не менее красивые пресеты можно сделать из стандартного набора фотографических градиентов. Если полученный эффект пресета вам кажется слишком жестким/ярким уменьшите непрозрачность карты градиентов, или по экспериментируйте с режимами наложения что тоже позволит добиться не менее интересных эффектов.
В заключение
Если дочитали урок то вы большие молодцы, ведь теперь в вашей голове заложена еще одна полезная информация при работе с фотошопом, а если еще и выполнили этот урок то к вашему мастерству прибавлено +10/1000000 и теперь вы спокойно владеете данным скилом. Как уже говорилось выше этот один из самых простых метдов сделать пресет. Более сложным методом является создание с помощью Кривых которыми часто пользуются фотографы.
Ну и на самый последок посмотрите новый ролик (опубликован буквально 5 минут назад)
на тему "Как уйти от работы по дому
"
Мир фотографии – это безграничные возможности! На сегодняшний день появилось огромное количество возможностей для компьютерного пользователя, которые с легкостью можно воплотить в жизнь. Главное – выбрать действительно удобный и качественный фоторедактор, с помощью которого можно добавлять различные эффекты, редактировать фото, .
Пожалуй, центральное место в этом списке можно по праву отдать общеизвестному продукту Photoshop. Тем не менее, опытные пользователи для нередко отдают предпочтение и его ближайшему собрату – Adobe Photoshop Lightroom. Это весьма удобное приложение, одним из важных преимуществ которого является возможность создавать пресеты. А что собой представляют пресеты для фотошопа лайтрум и как их добавить, я расскажу далее.
Что такое пресеты и где они хранятся
Наверняка те пользователи, которые регулярно работают с графическими редакторами, сталкивались с тем, что приходится выполнять одно и то же действие, типичное для любого вида обработки. Конечно, со временем делать это надоедает, да и времени жалко. Именно для таких вот ситуаций и существуют пресеты или , которые позволяет не делать одно и то же раз за разом. Суть пресета в том, что юзер, выполняя последовательные действия, может сохранить результат этой работы. Ну, а в следующий раз он просто применит готовый результат, сэкономив таким образом свое время и нервы.
Готовые пресеты неопытному пользователю бывает сложно найти, да что там, и опытные не всегда справляются! По умолчанию пресеты в Adobe Photoshop Lightroom хранятся в системных папках, однако, при желании, вы можете настроить путь по своему усмотрению. Для этого зайдите в раздел Редактировать (Edit), откройте там раздел Настройки (Preferences) и выберите вкладку Пресеты (Presets).
Далее необходимо поставить галочку напротив пункта «Хранить пресеты с каталога». Готово, теперь все ваши пресеты будут храниться вместе с каталогом, в папке настроек.
Как добавить пресеты
Добавить пресет очень просто! Для этого нужно скопировать файл, а если нужно, то предварительно разархивировать его, и вставить в соответствующую подпапку в папке настроек Lightroom. После этого нужно лишь перезапустить графический редактор, и созданные вами пресеты автоматически отобразятся в его настройках.
Как видите, в пресетах нет абсолютно ничего сложного, по крайней мере, в азах. Советую вам познакомиться с этой функцией подробнее, ведь она однозначно пригодится вам при обработке изображений, причем явно не один десяток раз!
Запечатление момента камерой еще не делает из человека фотографа. Более важным этапом работы с полученным изображением является его редактирование. Есть много программ, позволяющих сделать процесс обработки фото более качественным и эффективным. Но для постоянной работы с фотографиями понадобятся пресеты.
Зачем нужны пресеты?
Пресетом называется такой файл, в котором сохраняется конфигурация нескольких параметров изображения. Это очень упрощает и улучшает работу как профессионалам, так и любителям. Рассмотрим несколько очень удачных возможностей, предоставляемых пресетами в одной из самых популярных программ для обработки фотографий Adobe Lightroom.
Пресет - это схема настроек, которая встроена в программу для корректирования фотографии Lightroom. Она содержит установки для быстрого, по сравнению с ручным режимом, изменения снимков по сравнению.
Причины ипользовать пресеты Lightroom
Есть множество желанных качеств, которых хочется достичь при обработке фотографии, и помогут в этом пресеты. Что это такое - лучше продемонстрировать на результатах, которые ими достигаются. А таковых действительно много.
Можно сэкономить время
Пресет - это всегда огромная экономия времени, поскольку в несколько кликов можно сделать то, на что иногда приходится тратить целые часы работы. Иногда лучше провести день с детализированной настройкой, зато потом пользоваться результатами ежедневно.
Простота использования
Даже если работа с новым программным средством настораживает, разобраться с Lightroom не составит сложности. В этом особенно помогут библиотеки настроек для фотографий в качестве пресетов.
Большой спектр выбора

Если сложно определиться с вариантом обработки, то пресеты предоставляют уникальные возможности. Попробовать яркие цвета, сепию или черно-белый вариант не будет сложно. Быстрые настройки помогут реализовать все творческие идеи. Не придется расстраиваться, если сбились настройки.
Тонкости настроек
Любой пресет - это возможность подогнать совокупность настроек под себя. Его всегда можно изменить без малейших усилий. И сделать это можно всего в несколько кликов мышкой.
Согласованость
Если идет работа с целой библиотекой фотографий, то при ручной обработке сложно сохранить композиционную целостность. Пресет - это то, что в подобном случае позволит придать серии последовательности, что иногда бывает очень важно. Также предустановленные шаблоны можно использовать комплексно.

Почему не Photoshop
У фотолюбителей может возникнуть вопрос: "Зачем изучать дополнительное ПО, если есть всеми любимый "Фотошоп"?" На самом деле в Photoshop есть альтернативы пресетам, они называются «Операции». Но предпочтение иногда можно отдать Lightroom, поскольку он подойдет как профи, так и любителям. Освоиться в работе с программой очень быстро поможет любой пресет. Это что такое - мы уже выснили и проиллюстрировали. И это прекрасное подспорье для новичков, поскольку Lightroom поможет быстро сделать удивительные изображения без глубоких знаний и навыков. Таким образом, можно стать экспериментатором и добиться хорошего качества.
Можно подвести итог: пресеты Lightroom помогут сократить время обработки снимков и значительно улучшить их вариативность. Время, потраченное на их изучение, потом окупит себя с лихвой.




