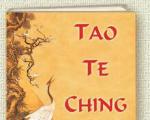Фильтры инстаграм. Какие фильтры на фото дают больше лайков
Никогда не задумывались, почему размещая фотографию в сети, получаете мало лайков? Казалось бы, интересное изображение, но не цепляет. Как же сделать из обычного изображения конфетку? Современные технологии позволяют украшать снимки по собственному желанию. Почему бы не воспользоваться такой возможностью? Для этой цели разработаны специальные фильтры для фотографий, в которых регулируется яркость и насыщенность, добавлять стилистику и т.д. Это один из секретов Instagram, который мы сейчас откроем. Хотя, наверняка многие уже в курсе, но не факт, что знаете все. Поэтому, рекомендуем почитать.
VSCO - подборка модных фильтров для Instagram
VSCO - что это значит? Это популярная программа, которая предлагает интересные фильтры на платной и бесплатной основе. Рассмотрим бесплатные варианты. Рекомендуем обратить внимание на категории фильтров А, HB1 и HB2. Указанные фильтры делают снимки четкими и придают изображениям холодный тон. Эксперты советуют выбрать пару понравившихся фильтров и использовать только их, чтобы лента была в едином стиле и смотрелась гармоничнее.
Кроме того, программа позволяет вручную изменять настройки снимков:
- Экспозиция - делает фото светлее и четче.
- Контраст - выравнивает фотоснимок, в случае если неровные края.
- Обрезка под формат Instagram - делает фото квадратным.
- Резкость - добавляет четкости изображению.
- Насыщенность - если снимок блеклый и не хватает сочных красок.
- Можно также высветлить темные части фотографии и затемнить светлые пробелы.
Популярное приложение доступно для скачивания бесплатно на Google Play и AppStore .
Детальнее о фильтрах для фотографий VSCO
А1 - оригинальный фильтр для фотографий, который помогает достичь следующих эффектов:
- Высветлить снимок.
- Прибавить контрастность.
- Кожа на снимке становится золотистой.
Фильтр меняет оттенки изображений: светлые, темные и тени.
А4 - фильтр способен:
- Добавить фотографии теплых оттенков.
- Придать темному участку коричневатый тон.
- Сделать изображение позитивным и уютным.

А6 - распространенный фильтр, который используют инстаграмеры. Преимущества:
- Не искажается цветовая гамма снимка.
- Увеличивает контраст фотографии.
- При обработке не меняются цвета: черный так и будет черным.

HB1 - пользуется спросом среди пользователей Instagram. Главные преимущества:
- Подходит для любых изображений.
- Универсальный вариант.
- Добавляет фотографиям прохлады. Изысканный холодный тон делает снимки оригинальными.
- Добавляет эффект аристократизма коже.

HB2 - модный фильтр, востребованный у фотографов. На что способен:
- Увеличивает контрастность.
- Способен улучшить качество изображения.
- Избавляется от черноты, заменяя ее синеватыми тонами.
- Добавляет снимкам холода.

Snapseed - добавьте фотографиям драматизма
Еще одна программа с оригинальными фильтрами для фотографий. Но обратите внимание, что эти фильтры могут сильно искажать правду. Например, популярность пользуется раздел «Драма», с помощью которого снимок делается светлым и воздушным, но при этом уходит насыщенность. Также пользователям нравится раздел «Эффект HDR», который добавляет сочности и делает изображение неправдоподобно ярким.
Здесь заслуживают внимания ручные настройки, с помощью которых можно:
- Повысить структурность фото;
- Увеличить резкость;
- Провести выборочную коррекцию;
- Воспользоваться кистью, чтобы подсветить снимок;
- Добавить контраста некоторым деталям изображения.
Это простой способ сделать фото неповторимым.

Послесловие
VSCO считается востребованной программой, которую используют в работе с фильтрами для фотографий. Внимания заслуживают фильтры для фото НВ1 и НВ2. Это лучший вариант для портретных композиций.
Совершенствуйте фотографии и покоряйте Инстаграм. Модные фильтры Вам в помощь. До новых встреч.
What You"ll Be Creating
Добро пожаловать на очередной урок из серии Photoshop за 60 секунд, в котором вы узнаете про техники, а также возможностях программы Photoshop всего за минуту!
Photoshop за 60 Секунд: Фильтр Instagram
Вы когда-нибудь задумывались над тем, как создать свой собственный фильтр Instagram? Ну так вот, с помощью нескольких простых коррекций вы можете добиться отличного фотоэффекта, как ваше любимое приложение в Adobe Photoshop. И в этом коротком уроке я покажу вам, как создать экшен Photoshop, который воссоздаёт знаменитый фильтр Хадсона на любом изображении.
Как Создать Фильтр Instagram в Photoshop
Откройте своё исходное изображение в программе Photoshop. Я использую это изображение модели .
Начнём с экшена. Идём Окно- Операции (Window > Action), чтобы открыть панель Операции (Actions). Нажмите по значку папки в нижней части панели, чтобы создать Новый набор (New Set). Назовите новый набор "Instagram", а затем выберите Новую Операцию (New Action), назовите её "Hudson". Как только вы нажмёте значок Начать запись (Record), экшен начнёт автоматически записывать ваши действия.
Далее, идём Слой- Новый корректирующий слой- Поиск цвета
(Layer > New Adjustment Layer > Color Lookup). Установите следующие настройки для 3D LUT File
на Fuji F125 Kodak 2395
, а затем установите режим наложения на Яркость
(Luminosity).
Теперь создайте новый слой, залейте этот слой бледно-жёлтым цветом #fef3d5 с помощью инструмента Заливка
(Paint Bucket Tool (G). Поменяйте режим наложения для данного слоя на Разделить
(Divide).
Закончите действие виньеткой. Создайте новый слой, залейте этот слой чёрным цветом. С помощью инструмента Овальная область (Elliptical Marquee Tool (M), создайте большой круг, а затем нажмите клавишу (Delete ), чтобы удалить выделенную область в центре. Теперь идём Фильтр - Размытие - Размытие по Гауссу (Filter > Blur > Gaussian Blur). Размойте края, установив Радиус (Radius) размытия на 65 px ., а также уменьшите Непрозрачность (Opacity) слоя с виньеткой до 40% .
Когда вы закончите, нажмите значок Остановить запись
(Stop) в нижней части панели Операции
(Actions), чтобы использовать новый экшен на других фотографиях.
Вы можете увидеть итоговый результат на скриншоте ниже.
Хотите увидеть это в действии? Тогда посмотрите короткое видео выше, чтобы увидеть, как это работает!
5 Экшенов Instagram
Хотите быстро создать потрясающие эффекты Instagram? Тогда ознакомьтесь со следующими премиум экшенами Photoshop от GraphicRiver и Envato Elements .
Экшен Photoshop - Фильтр Instagram
Создайте эффект своих любимых фильтров с помощью этих потрясающих экшенов! В скачиваемый архив включены 47 экшенов Photoshop, которые очень легко редактировать. Просто примените любой фильтр к своей фотографии, а также используйте дополнительные экшены для разнообразия дизайнерских решений.
22 Популярных Экшена Photoshop - Фильтр Instagram
Этот удивительный пакет экшенов Photoshop включает в себя 22 самых популярных фильтра Instagram. Получите доступ к таким крутым эффектам, как Mayfair, Clarendon и другие, для легкого и неразрушающего редактирования фотографий.
Экшен Photoshop для Instagram в Полный Размер
Масштабирование фотографий для Instagram может оказаться сложным. Сделайте этот процесс проще с этим экшеном Photoshop. Скачиваемый архив включает в себя один экшен файл с пятиступенчатой обучающей программой, которую очень легко выполнить. С помощью этого потрясающего экшена вы с лёгкостью сможете перевести свои фотографии в Instagram.
Экшен Photoshop Пепел
Создавайте красивые фотоэффекты, вдохновлённые элегантным оттенком угольного пепла. Этот экшен Photoshop имеет два отдельных экшена с большим количеством вариаций интенсивности и цвета. Получите доступ к бесплатным экшенам резкости и шума, которые включены в скачиваемый архив!
Экшен Photoshop Шоколад
Или протестируйте различные ароматы восхитительных шоколадных фотоэффектов с помощью этого набора премиум экшенов. В этот набор входят восемь элегантных ретро эффектов, которые работают с широким спектром фотографий.
60 секунд?!
Данный видео-урок представляет на сайте Envato Tuts+, в которых мы представляем вам различные темы за 60 секунд - ровно столько, чтобы заинтересовать вас. Оставляйте свои комментарии об этом видео, а также, что еще вы хотели бы увидеть в следующий раз за 60 секунд!
Нужно ли применять обработку для фотографий в социальных сетях, какие эффекты самые любимые, как выбирать красивые фильтры для Инстаграма, 4 удобных программы для добавления эффектов в Instagram.
Можно ли использовать Инстаграм без фильтров?
Мы просмотрели популярные аккаунты и обнаружили, что не все используют обработку снимков. Некоторые знаменитости делают фотографии на фоне ярких декораций, в дизайнерской одежде и поэтому вовсе не нуждаются в ретушировании. У такой стратегии ведения Инстаграма существует ряд преимуществ:
- не нужно трать время на подбор редакторских инструментов для обработки фотографий;
- снимки можно моментально опубликовывать без ожиданий;
- фолловеры не смогут обвинить пользователя в фотошопинге фотографий.
Пользователи, которые используют обработку снимков, получают взамен преимущества над прочими аккаунтами:
- фильтры украшают снимки, помогают сделать их выразительнее и оригинальнее;
- большой ассортимент позволяет выбрать несколько вариантов одной фотографии;
- аккаунт смотрится привлекательно, когда в нём разнообразный материал.
5 самых популярных фильтров Инстаграма
Как показывает статистика, пользователи выбирают разные способы редактирования изображений в зависимости от ситуации. Мы составили рейтинг самых популярных фильтров, которые используются в Инстаграме:


Именно эти 5 модных фильтров стали фаворитами в Инстаграме для многих пользователей. Помимо применения различных обработок можно попробовать пользоваться только одним, что придаст профилю оригинальности.
Популярные фильтры, встроенные в приложение Instagram
Многие блоггеры отказываются от применения обработки, которую предлагает Инстаграм. Причиной тому стала их функциональность: она делает фотографии мене качественными, а также привлекательными.
Фотографии в обработке от Инстаграм превращаются в неестественное изображение, на которое наложили цветовой эффект. Если хотите попробовать предложения от Instagram, то делайте выбор, следуя подсказам:
- откажитесь от эффектов, которые высветляют или затемняют снимок;
- не используйте обработку в стиле виньетки, ведь она лишь затемняет фото по краям;
- лучше всего подходят к различным снимкам: Clarendon, Lark, Juno и Lo-Fi;
- после сделанного выбора откорректируйте интенсивность, чтобы найти оптимальный вариант для публикации;
- в дополнение попробуйте редакторские инструменты: выравнивание, контрастность, яркость и резкость.
В применении любых эффектов действует одно беспроигрышное правило - не переусердствуйте. Применяйте его, когда подбирает спецэффекты к снимкам или прочие инструменты обработки.
Дополнительные приложения с фильтрами для обработки фото в Инстаграм
Мы решили найти крутые приложения, которые помогут сделать фотографии популярными. Для этого пришлось узнать мнение экспертов, а именно многомиллионных блоггеров.
Если в Яндексе ввести запрос: какие фильтры используют блоггеры в Инстаграме, то получаем интересную подборку. Всего получилось три бесплатных приложения, которые доступны на айфоне и андроидах:
- Snapseed - программа от Google оснащена различными эффектами для обработки фотографий;
- Foodie - приложение предназначено для обработки самых популярных снимков, а именно еды;
- Afterlight - солянка состоящая из разнообразных рамок, текстур и крутых инструментов редактирования для Инстаграма.

Кроме 3 программ существует еще одна, которая находится на пике популярности уже несколько лет. Многие уже догадались, о чём идет речь, ведь это фаворит многих - VSCO. Популярные фильтры VSCO для Инстаграма позволяют каждому создать шедевр, имея под рукой лишь программу и фото.
Единственный минус программы заключается в платном доступе к более 100 эффектам. В то время как бесплатных вариантов всего лишь 15. Для профиля в социальных сетях лучше всего выбрать не больше 3 эффектов, которые будут дополнять друг друга.
Создавайте яркие композиции, применяйте красивые фильтры, предлагайте Вашим фолловерам интересный контент. Активные читатели оценят такие действия и подарят много лайков, а также комментариев.
Как пользоваться Instagram — этот вопрос возникает у большинства пользователей использовавших сервис Инстаграм в первое время и ограничиваясь применением только упрощёнными возможностями. Далее в статье подробно описано как пользоваться фотоприложением Instagram, как использовать различные фильтры и эффекты.
Как использовать Instagram (начало работы)
1. Для того чтобы начать пользоваться приложением Instagram (применять фильтры и эффекты) необходимо скачать программу в онлайн -магазине iTunes Store (через iTunes) или через магазин приложений App Store c вашего iPad, iPod или iPhone. Отличная новость для владельцев устройств Android: приложение Instagram доступно и для этих устройств. Оно доступно бесплатно для скачивания в магазине приложений Google Play.
Если вы использовали для загрузки приложения — iTunes, то вам нужно синхронизировать Mac устройство с вашим устройством.
Для того чтобы найти Instagram в магазине App Store — введите название программы в строку для поиска. После нахождения его просто нужно установить, как и все программы.
2. После загрузки и установки нужно запустить приложение Инстаграм , нажмите на его ярлык в основном меню приложений используемого вами устройства, после чего вы можете пользоваться Instagram.

При первом запуске программы вам необходимо пройти процедуру регистрации — нажмите “Sign up” (зарегистрироваться). Откроется форма для регистрации с обязательными полями для заполнения: Email (почта Mail.ru , Hotmail или др.), имя нового пользователя и несложный пароль. И поля, заполнение которых необязательно: номер мобильного телефона и ваша фотография.

3. При желании, после регистрации, вы можете найти своих друзей уже пользующиеся Instagram и импортировать контакты из вашего списка контактов, Twitter или социальную сеть Facebook. Найти друзей можно с помощью поиска по именам и логинам, никам. Это можно сделать и чуть позже. После завершения этой процедуры нажмите Далее (“Next”).

Теперь по желанию можно зафолловить (как и в Twitter) предложенных пользователей системой Instagram. Для того чтобы подписаться необходимо нажать кнопочку Следовать (“Follow”) напротив имени. Для окончания этой процедуры нажмите “Done” и программа перенаправит вас в собственный аккаунт.
5. Во вкладке “Popular” находятся интересные и уникальные фотографии других пользователей, отобранные самим приложением Instagram.

Instagram фильтры и эффекты
1. Теперь основная магия редактора Инстаграм — использование разнообразных фильтров и эффектов :

- NoFilter (Normal) — обычное изображение;
- X-Pro 2 — более насыщены голубые и зелённые цвета;
- Lomo-f эффект — размыты не четкие цвета, увеличена контрастность жёлтого;
- Earlybird — насыщены жёлтые и зелёные цвета, размыт бежевый… (и др. фильтры).
Есть и такие популярные фильтры, как Amaro и Kelvin.
2. Выбрав нужные фильтры и применив их на своё изображение, программа предложит вам описать её опция “What” (Что) и указать если нужно местоположение сделанной фото-карточки поле «Where» (Где).

3. После описания фото, откроется окошко Sharing, для того что бы вы отправили отредактированное изображение в социальные сети (Facebook, Linkedin , Posterous, Flickr и мало известные Foursquare, Tumblr). До этой процедуры вам необходимо связать свой аккаунт Инстаграм с аккаунтом в каком-нибудь из перечисленных выше социальных сетей. Завершить кнопка “Done”!
4. Последние оставшиеся вкладки — это(появилась после покупки Instagram соц. cетью Facebook за $1 млрд.) и Новостная лента (“News”).

После ознакомления с программой вы можете просматривать все свои изображения, изменять свой Инстаграм профиль, добавлять и удалять соц. Сети в категории Настройки публикации («Edit sharing settings»).
Instagram на русском нет, однако это не мешает нам использовать его возможности на все 100%. Как пользоваться Instagram вы научились, приятной работы с приложением!
Добавляем в Фотошоп фотоэффекты как в фильтрах Instagram
Прежде чем задумываться о копировании Snapchat, основной целью Instagram было в том, чтобы сделать ваши фотографии с телефона намного лучше. Но смарт обработка изображения с помощью приложений не должна оставаться только на вашем мобильном устройстве - вы можете сделать такие же эффекты в Photoshop или любом другом фоторедакторе с помощью аналогичных инструментов.
Существуют десятки фильтров Instagram и много различных способов повторить их, и почти неограниченное количество возможных комбинаций, когда дело доходит до настройки этих эффектов. Поэтому экспериментируйте с настройками - вам, возможно, придется подбирать различные настройки для получения нужного эффекта для вашей фотографии, но вы также сможете использовать рекомендации, которые описаны здесь.
Однако перед тем как приступить к работе, вы должны иметь небольшой опыт работы в фоторедакторе, который решите использовать. Данные инструкции, приведенные ниже, были созданы в Adobe Photoshop CS.
1. Фильтр Clarendon

Clarendon делает светлые области светлее и затемняет темные, при этом использует доминирующий цвет на изображении. Согласно сайту Trick Photoshop , вы сможете определить доминирующий цвет в Photoshop, выбрав Фильтр > Размытие > Размытие по Гауссу (Filter > Blur > Gaussian Blur). Установите радиус размытия до 1000 пикселей. Теперь активируйте инструмент Пипетка (I) и выберите образец цвета. Скопируйте номер цвета (hex code) в палитре цветов.
Затем выберите Слой > Новый корректирующий слой > Фотофильтр (Layer > New Adjustment Layer > Photo Filter). В появившемся окне настроек фотофильтра вставьте скопированный номер выбранного цвета. Установите значение Плотность (Density) до 100 процентов и убедитесь, что стоит галочка Сохранить свечение (Preserve Luminosity).
Затем выберите Слой > Новый корректирующий слой > Вибрация (Layer > New Adjustment Layer > Vibrance) и увеличьте насыщенность примерно 10-15 процентов. Слейте все в один слой и наслаждайтесь полученной фотографией с эффектом Clarendon.
2. Фильтр Amaro

Amaro увеличивает экспозицию вашей фотографии, придавая ей эффект пленочной фотографии, при этом он одновременно освещает центр и затемняет края картины. Для создания данного эффекта вам нужно перейти в Изображение > Коррекция > Яркость/Контрастность (Image, Adjustments и Brightness / Contrast) и установить примерное значение яркости на 60 и контрастности 12. Выбираем Слой > Новый слой-заливка > Цвет (Layer > New Fill Layer > Solid Color) и устанавливаем бледно-желтый цвет (сайт Photodoto предлагает # fef7d9 для номера цвета (hex code).
Измените режим наложения с Обычный (Normal) на Умножение (Multiply) на панели слоев, и у вас должен получиться желтый оттенок. Объедините изображение, затем перейдите в Изображение > Коррекция > Уровни (Image > Adjustments > Levels), выберите синий канал и установите нижний левый ползунок от 0 до 117, чтобы добавить синий оттенок к вашему изображению.
Все эти значения, возможно, будут нуждаться в доработке в зависимости от фотографии, которую вы выбрали. Поэтому вы можете поэкспериментировать, уменьшить контрастность и поиграть со средними тонами, перейдя в Изображение > Коррекция > Цветовой баланс (Image > Adjustments > Color Balance) для того, чтобы сделать более драматический эффект.
Наконец, вам нужно затемнить края изображения. Перейдите в Фильтр (Filter) и выберите Camera Raw Filter. Во вкладке Коррекция дисторсии (Lens Correction) внизу будет Виньетирование (Vignetting). Отрегулируйте ползунки Эффект (Amount) и Средняя точка (Midpoint), пока вы не будете довольны результатом.
3. Фильтр Hudson

Классический фильтр Hudson в Instagram делает более синюю и холодную окраску, одновременно усиливая драматический эффект теней. Согласно сайту Gram Of The Day , чтобы добиться этого эффекта вам нужно сначала перейти в Слой > Новый корректирующий слой > Кривые (Layer > New Adjustment Layer > Curves), а затем подкорректировать синие, красные и зеленые каналы, чтобы создать синий полутон.
Вы можете воспользоваться настройками кривых, которые указаны на сайте Gram Of The Day или скачать уже готовый файл. Но вы также можете настроить все самостоятельно, как только освоите весь процесс данной работы.
Далее выбираете Слой > Новый слой-заливка > Градиент (Layer > New Fill Layer > Gradient), затем кликните мышкой по цвету градиента, чтобы выбрать нужный цвет. Установите левый маркер на цвет # 8099be, а правый маркер на цвет # 2f1b1b и нажмите OK.
Вернувшись к диалоговому окну редактора градиентной заливки, установите стиль Радиальный (Radial), угол - 90 градусов, а масштаб - 150 процентов. Уберите галочки с параметров инверсии (Reverse) и дизеринг (Dither), а для параметра Выровнять по слою (Align with layer) наоборот поставить. Нажмите ОК еще раз. И, наконец, установите режим слоя Перекрытие (Overlay) и установите непрозрачность (Opacity) до 80 процентов, и вот у вас получилась фотография с эффектом Hudson.
4. Фильтр Mayfair

Далее идет Mayfair, который придает вашим фотографиям теплый розовый оттенок, тонкую черную границу и легкое виньетирование - и снова данными инструкциями мы обязаны сайту Photodoto . Для создания этого эффекта вам придется поиграть немного с настройками, чтобы получить нужный результат.
Сначала создайте два дополнительных слоя: щелкните правой кнопкой мыши по миниатюре слоя на панели слоев и выберите Создать дубликат слоя (Duplicate Layer). Выделив верхний слой, выберите Изображение > Коррекция > Черно-белое (Image > Adjustments > Black & White), чтобы получить черно-белое изображение. Нажмите «ОК».
Сайт Photodoto предлагает воспользоваться корректирующим слоем Уровни (Levels) (Ctrl + L или Cmd + L), и по желанию поэкспериментировать с его значениями. Затем перейдите в Кривые (Curves) (Ctrl + M или Cmd + M) и создайте тонкую форму S, как показано ниже на рисунке.

Скройте верхний слой, убрав значок «глаза» на панели слов. Переключитесь на второй дубликат слоя снизу и отрегулируйте уровни и кривые таким же образом. Затем сделайте черно-белый слой видимым снова, но при этом установите его непрозрачность (Opacity) на 50 процентов.
Если данные настройки подошли к вашей фотографии, то вы уже увидите эффект фильтра Mayfair. Далее выше черно-белого слоя создайте корректирующий слой Градиент (Gradient) (нажмите на круглый значок, который находится внизу панели слоев, и выберите Карту градиента).
Нажмите на градиент, задайте цвет Фиолетовый/Оранжевый, затем нажмите OK. Смягчите эффект, изменив режим наложения на Мягкий свет (Soft Light) (через раскрывающееся меню в верхней части панели слоев) и уменьшите непрозрачность примерно до 75%.
Наконец, добавьте виньетку, как описано в разделе фильтра Amaro.
5. Фильтр Reyes

Reyes Reyes- это винтажный фильтр, который вымывает цвет и снижает контрастность. Согласно сайту Trick Photoshop , создание данного эффекта нужно начать с уменьшения контраста. Выбираем Слой > Новый корректирующий слой > Яркость / Контраст (Layer > New Adjustment Layer > Brightness/Contrast) и затем уменьшаем контрастность (Contrast) (передвиньте ползунок до конца влево). Продублируйте слой с помощью комбинаций клавиш Ctrl + J (Cmd + J на macOS).
Так мы уменьшили контрастность, затем нужно поработать с цветом. Выбираем Слои > Новый корректирующий слой > Вибрация (Layer > New Adjustment Layer > Vibrance) и передвиньте ползунок Вибрация (Vibrance) до конца налево (наш гид предлагает - 100), тогда вы увидите, как формируется эффект нашего фильтра.
Теперь нужно добавить теплый оттенок с помощью корректирующего слоя Фотофильтр (Photo Filter). Кликните мышкой по цвету фотофильтра и в появившемся окне палитры цветов введите номер цвета # f8b558, затем увеличьте плотность до 44 процента.
И последнее, но не менее важное: мы собираемся увеличить яркость - Слой > Новый корректирующий слой > Яркость / Контраст (Layer > New Adjustment Layer > Brightness/Contrast), а затем увеличьте Яркость (brightness) (сайт Tricky Photoshop предлагает примерно 108). И вот он: выцветший, винтажный фильтр, сделанный с помощью в Photoshop.