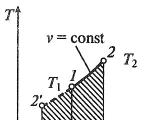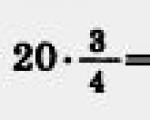Увімкнення комп'ютера за телефоном. Як увімкнути ПК за допомогою android-телефону - Блог веб-програміста
Практично всі виробники смартфонів, що працюють на операційній системі Android, надають користувачам програмне забезпечення, що дозволяє керувати гаджетом із комп'ютера. Існує безліч програм: HTC Sync, PC Suite, LG, Samsung Kies та інші. Однак вони мають один загальний недолік – вони можуть працювати тільки з пристроями одного виробника. Якщо у вас кілька телефонів від різних виробників, вам доведеться встановлювати різні програми, що незручно.
На щастя, існує безліч універсальних програм, що дозволяють керувати пристроями на Android. Вони здатні розпізнавати будь-які пристрої Android, а також працювати одночасно з декількома девайсами. Розглянемо принцип управління смартфоном з прикладу програми “MyPhoneExplorer”.
Як керувати телефоном через комп'ютер – встановлення та налаштування програми
Щоб почати використовувати програму, скачайте її з офіційного сайту та встановіть клієнт для вашого комп'ютера. З Play Market встановіть програму для Android.
Програма дозволяє підключитися до комп'ютера такими способами:
- USB-кабель.
- Wi-Fi.
- Bluetooth.
Як керувати телефоном через комп'ютер – підключення
Насамперед переконайтеся, що на вашому телефоні встановлені драйвера налагодження інтерфейсу. Зазвичай вони встановлюються автоматично під час оновлення програмного забезпечення телефону. Якщо ви не оновлювали Андроїд, знайдіть їх в інтернеті і скачайте.
Підключення через USB-кабель
Перевірте, чи увімкнено USB-налагодження . Для цього перейдіть в "Налаштування", виберіть пункт "Для розробників" і натисніть "Налагодження USB".
З'єднайте телефон із комп'ютером USB кабелем та запустіть на комп'ютері програму “MyPhoneExplorer”. Перейдіть до налаштувань та виберіть тип з'єднання “Кабель USB”. Натисніть “Підключення”.


Підключення по Wi-Fi
Увімкніть у телефоні Wi-Fi. Підключіться до однієї мережі з телефону та комп'ютера. Запустіть на ПК додаток-клієнт"MyPhoneExplorer". Відкрийте налаштування програми та виберіть “З'єднання через Wi-Fi”. Натисніть кнопку “Підключення”.


Підключення через Bluetooth
Увімкніть телефон Bluetooth і переконайтеся, що він налаштований у парі з комп'ютером. Перед тим, як підключити комп'ютер до телефону, активуйте видимість телефону для виявлення. Під час налаштування пари утиліти адаптера Bluetooth виберіть “MyPhoneExplorer”. Після вдалого сполучення скопіюйте номер порту СОM , через який підключено. Перейдіть до “MyPhoneExplorer”, виберіть “Підключення через Bluetooth” і вставте номер COM-порту, що відкрилося. Натисніть кнопку “Підключення”.


Трансляція екрана телефону
З'єднання можна перейти до синхронізації вмісту телефону з комп'ютером. Для цього натисніть "Різне" і виберіть "Завантажити знімок екрана". Якщо ви не використовували телефон пару хвилин і він перейшов у режим сну, розбудіть його за допомогою кнопки “Розбудити пристрій”.


Використання мишки замість пальця
Програма має кумедну опцію "Показувати курсор миші в телефоні", правда, при цьому він зникає з екрана комп'ютера. Принцип роботи мишкою:
- Довгий тап – натисніть ліву клавішу мишки на пару секунд.
- Дотик пальцем (Тап) – затискання лівої кнопки миші.
- Ковзання по екрану – затисніть ліву клавішу миші та проведіть курсором у потрібний бік. Відпустіть клавішу.


Можливості MyPhoneExplorer
Інтерфейс програми передбачає можливість перегляду та навіть редагування основних даних телефону. За допомогою файлового менеджера можна не тільки переглядати файли, але й виконувати з ними основні операції (створення папок, видалення, перенесення, копіювання). Можна переглядати файли на внутрішній та вбудованій пам'яті телефону.


SMS-повідомлення та Контакти
У вас є можливість видаляти, додавати контакти та дзвонити безпосередньо із програми. Реалізовано синхронізацію, експорт та імпорт контактів. Існує спеціальний розділ, в якому відображаються прийняті, вихідні та пропущені дзвінки. Також є окреме меню текстових повідомлень.


MyPhoneExplorer – це ще й відмінна інформаційна утиліта. Вона дозволяє отримати відомості про прошивку, процесор, модель телефону, рівень заряду акумулятора, його напругу і температуру.
Ваше запитання:
Як увімкнути телефон через комп'ютер?
Відповідь майстра:
Звичайно, увімкнути будь-який несправний телефон через комп'ютер не можна, але для деяких моделей пристроїв така можливість таки притаманна. Це стосується таких моделей, які мають внутрішній модуль пам'яті і не підтримують роботу з флешками. Перед тим, як спробувати увімкнути телефон за допомогою підключення до комп'ютера, потрібно спочатку завантажити сервісний мануал, який підходить до вашої моделі.
Спочатку подивіться в інтернеті, виконавши запит або пошукавши на різних форумах, присвячених телефонам вашого виробника, інформацію про те, що ваша модель телефону підтримує включення через комп'ютер. Якщо ви не зможете знайти комбінацію для увімкнення вашого мобільного телефону таким чином, то хоча б уважно прочитайте список потрібних утиліт для відновлення. Тільки пам'ятайте, що не потрібно користуватися такими утилітами, які вам не підходять, або можна сильно пошкодити пристрій. Набір програмного забезпечення зазвичай буває англійською мовою, тому якщо ви не зовсім впевнені в значенні слів, то краще не використовувати ці програми.
Тепер завантажте програму, яку ви знайшли, і підключіть телефон до комп'ютера, використовуючи USB-кабель. Звичайно, краще буде скористатися сервісним мануалом мобільного телефону, але їх дуже важко придбати, тому що вони ніколи не йдуть у комплекті з телефоном, і їх рідко викладають в інтернет для продажу.
Якщо ви не можете знайти інструкцію до програм, відкривайте її за допомогою програми Acrobat Reader, почитавши там про додаткові можливості вашого мобільного телефону. Майте на увазі, що іноді потрібно виймати сім-карту з стільникового перед тим, як підключати пристрій до комп'ютера.
У програмі, запущеній на комп'ютері, виберіть у меню потрібну команду, яка увімкне ваш телефон. Натисніть комбінацію клавіш, яка підійде саме до вашої моделі. Виконайте всі дії, вказані в інструкції або сервісному мануалі. Якщо все це не призвело до позитивних результатів, то в такому випадку краще віднести ваш стільниковий телефон в сервісний центр.
У певний момент може статися так, що вийде з ладу клавіша живлення телефону або планшета під керуванням Android. Сьогодні ми розповімо вам, що робити, якщо такий аксесуар потрібно включити.
Методів запуску девайсу без кнопки живлення існує кілька, однак вони залежать від того, як саме вимкнено апарат: вимкнено повністю або перебуває в режимі сну. У першому випадку подолати проблему буде складніше, у другому, відповідно, легше. Розглянемо варіанти порядку.
Варіант 1: Повністю вимкнений девайс
Якщо пристрій вимкнено, можна запустити його за допомогою режиму відновлення або ADB.
Recovery
Якщо ваш смартфон або планшет вимкнено (наприклад, після розряду батареї), його можна спробувати активувати заходом у режим рекавері. Це так.


Зачекайте, поки завантажиться система, або використовуйте пристрій, або скористайтеся наведеними нижче програмами для переназначення кнопки включення.
Якщо вам точно відомо, що налагодження з ЮСБ відключено, то використовуйте метод з рекавері. Якщо налагодження активне, можна приступати до нижчеописаних дій.

Крім управління з командного рядка, є також додаток, який дозволяє автоматизувати процедури роботи з Андроїд Дебаг Брідж. З його допомогою також можна змусити пристрій перезавантажитись з несправною кнопкою живлення.

І рекавері, і АДБ не є повним вирішенням проблеми: ці методи дозволяють запустити девайс, проте він може увійти до сплячого режиму. Давайте розглянемо, як пробудити апарат, якщо таке сталося.
Варіант 2: Девайс у режимі сну
Якщо телефон або планшет увійшли в режим сну, а кнопка живлення пошкоджена, запустити апарат можна такими шляхами.
Підключення до зарядки або ПК
Найуніверсальніший спосіб. Практично всі пристрої Android виходять з режиму сну, якщо підключити їх до зарядного блоку. Це твердження справедливе і для підключення до комп'ютера або ноутбука USB. Однак зловживати цим методом не варто: по-перше, гніздо підключення на апараті може вийти з ладу; по-друге, постійне підключення/відключення до електромережі негативно впливає на стан батареї.
Дзвінок на апарат
При отриманні дзвінка (звичайного або інтернет-телефонії) смартфон або планшет виходять зі сплячого режиму. Це спосіб зручніший за попередній, проте не надто витончений, та й не завжди реалізуємо.
Пробудження тапом по екрану
У деяких девайсах (наприклад, від компаній LG, ASUS), реалізована функція пробудження дотиком до екрану: двічі топніть пальцем і телефон вийде з режиму сну. На жаль, реалізувати подібну опцію на пристрої, що не підтримуються, непросто.
Перепризначення кнопки живлення
Найкращим виходом із ситуації (крім заміни кнопки, звичайно) буде перенести її функції на будь-яку іншу кнопку. До таких можна віднести різноманітні програмовані клавіші (на зразок виклику голосового помічника Bixby на нових Samsung) або кнопки гучності. Питання з програмованими клавішами ми залишимо для іншої статті, а зараз розглянемо програму Power Button to Volume Button.

Зверніть увагу, що на пристроях Xiaomi може знадобитися зафіксувати програму в пам'яті, щоб її не відключив менеджер процесів.
Пробудження по датчику
Якщо описаний вище спосіб вам з якихось причин не підходить, до ваших послуг програми, які дозволяють керувати девайсом за допомогою датчиків: акселерометра, гіроскопа або наближення сенсора. Найпопулярніше рішення для цього – Gravity Screen.


Незважаючи на великі можливості, програма має кілька вагомих недоліків. Перший – обмеження безкоштовної версії. Другий – підвищена витрата батареї через постійне використання датчиків. Третій – частина опцій не підтримується на деяких пристроях, а інших можливостей може знадобитися наявність рут-доступа.
Висновок
Як бачимо, пристроєм з несправною кнопкою живлення таки можна продовжувати користуватися. Разом з цим зазначимо, що жодне рішення не є ідеальним, тому рекомендуємо вам по можливості все-таки замінити кнопку самостійно або звернувшись до сервісного центру.
Навіть найкращий і захищений смартфон має одну вразливу деталь своєї конструкції - кнопку включення. За один день вона витримує десятки, а то й сотні натискань. У результаті сума механічних впливів призводить до того, що кнопка power виходить з ладу. Зламатися кнопка живлення може і цілком банальної причини – після падіння смартфона чи планшета на тверду поверхню.
Зламана кнопка – не привід іти за покупкою нового гаджета. У нашій статті ми розповімо, як увімкнути телефон без кнопки включення. Це допоможе зробити екстрений дзвінок або завершити перервану роботу.
Ми розглянемо дії щодо включення смартфона без кнопки живлення у кількох випадках:
- Смартфон вимкнено;
- Смартфон включений у сплячому режимі;
- Увімкнення смартфона за допомогою додатків;
Варіант 1: Як увімкнути вимкнений телефон без кнопки увімкнення
Найперевіреніший спосіб використовувати мобільний пристрій при зламаній кнопці включення - підключити гаджет до мережі через зарядний пристрій. Під час завантаження утримуйте гойдалку гучності.
Якщо смартфон у момент поломки кнопки включення не витратив заряд батареї, спробуйте підключити смартфон до комп'ютера або ноутбука за допомогою кабелю USB. Про можливі проблеми підключення смартфона до ПК та способи їх усунення ви зможете прочитати на форумі helpdesk.fly-phone.ru у спеціальному топіці.



Третій спосіб підійде для впевнених користувачів, які знаються на драйверах і налагоджувальних програмах. Щоб увімкнути смартфон без кнопки включення по-хакерському, вам знадобиться встановити на ПК пакет Android-SDK. Це комплект засобів для розробки, який включає інструмент ADB - налагоджувальний міст Андроїд, що дозволяє керувати мобільним девайсом через консоль на ПК.
Щоб увімкнути смартфон через ADB, пройдіть такі кроки:
- Увімкніть у смартфоні режим налагодження USB. Для цього увійдіть до меню розробників. Як запустити дане меню, можна прочитати у статті 10 найкорисніших прихованих функцій Андроїда;
- Завантажте та розпакуйте zip-архів з пакетом Android-SDK;
- Встановіть елемент ADB у корінь основного диска, наприклад, c:\adb;
- Підключіть смартфон до ПК через USB-кабель;
- У командній консолі напишіть adb reboot;
- Натисніть клавішу Enter;
Якщо все зроблено правильно, смартфон перезапуститься і працюватиме у звичайному режимі.


Варіант 2: Як увімкнути телефон без кнопки ввімкнення Android у сплячому режимі
Щоб розбудити сплячий смартфон без кнопки включення можна скористатися одним із чотирьох доступних способів:
- Підключіть смартфон до зарядного пристрою. Гаджет автоматично вийде зі сплячого режиму та запустить екран розблокування;
- Якщо ваш смартфон підтримує функцію активації через екран, топніть двічі на дисплеї;
- натиснути на механічну кнопку Home;
- Зателефонувати з іншого телефону на номер;
- Струсити телефон, якщо доступна подібна функція увімкнення;
Варіант 3: Управління смартфоном зі зламаною кнопкою увімкнення за допомогою додатків
Якщо кнопка включення на смартфоні ламається не відразу, а починає час від часу барахлити, можна підстрахувати себе, встановивши на смартфон спеціальні програми. За допомогою подібних утиліт настроюється керування гаджетом без кнопки включення.



Дуже легка за обсягом і просто в управлінні програма, яка замінить кнопку включення на смартфоні. Після встановлення налаштуйте основні функції програми:
- Пристрій у кишені. Коли ви приберете смартфон у кишеню, програма визначить встановлений вами кут і вимкне екран;
- Пристрій у будь-якому положенні. Екран вимикається у будь-якому положенні смартфона;
- Пристрій на столі. Програма вимикає екран, визначивши кут, коли смартфон кладуть на горизонтальну поверхню;
- Управління екраном датчиком наближення;
Тут же можна налаштувати чутливість датчиків, щоб унеможливити випадкові спрацьовування і виставити час затримки, коли смартфон не можна розбудити, взявши до рук.


Програма, яка налаштує увімкнення смартфона на кнопки керування гучністю. У меню утиліти всього два активні пункти: Boot і Screen Off. Встановіть галочку навпроти пункту Boot, після чого вмикати та вимикати смартфон можна за допомогою гойдалки гучності.
Аналогічні програми, які можна безкоштовно скачати в Google Play налаштовують увімкнення та вимкнення смартфона через подвійний тап по екрану або за допомогою струшування.
Детальну відеоінструкцію про те, як увімкнути телефон без кнопки включення дивіться в цьому ролику:
Зверніть увагу, що розбирати смартфон варто лише тим, хто має відповідну технічну підготовку. Інакше будь-яке механічне втручання може серйозно пошкодити ваш гаджет.

Всі вищеописані способи увімкнення телефону без кнопки power ми протестували на смартфоні. Цей гаджет ми вибрали за кількома критеріями:
- Доступність та надійність. Fly Cirrus 7 - це недорогий смартфон із продуктивною технічною начинкою;
- Наявність модуля LTE 4G. Доступ до високошвидкісного інтернету дозволив нам легко завантажувати і вивчати численні інструкції по включенню телефону без кнопки включення;
- 5,2-дюймовий дисплей на IPS-матриці з яскравою та соковитою картинкою дозволив без зайвої напруги взаємодіяти з налаштуваннями смартфона, додатками та текстом;
- 4-ядерний процесор із частотою 1,25 ГГц. Ми відзначили стабільну роботу смартфона в режимі багатозадачності та плавне функціонування інтерфейсу операційної системи Android 6.0;
- Місткий акумулятор на 2600 мАг дозволив провести численні тести смартфона в кількох режимах без підключення до зарядника;

Варто відзначити, що британський бренд Fly вже 14 років є надійним виробником якісних смартфонів, у яких продуктивна начинка поєднується з вивіреним дизайном та приємною вартістю. Вибираючи для себе смартфон із тієї чи іншої серії Fly, ви беззастережно отримуєте багатофункціональний гаджет із потужним процесором, ємною батареєю, гарною камерою та відмінним дисплеєм.
Доброго часу доби, дорогі друзі, знайомі, читачі, шанувальники та інші особи.
Думаю, що багато хто з Вас часто замислювався про різні, скажімо, так, альтернативні способи включення комп'ютера. Зокрема ми писали , тобто без участі кнопки включення на корпусі.
До речі, найімовірніше багатьом відомо про таку штуку включення комп'ютера за розкладом або через функцію Wake-On-Lan (тобто по мережі з використанням "магічного" пакета). В рамках цієї статті ми сумісний приємне з корисним і навчимося включати комп'ютер з телефону з , використовуючи, для початку, Wi-Fi .
Давайте приступимо.
Wake-On-Lan та Android: включаємо комп'ютер з телефону
Якщо говорити простою мовою, то функція Wake-On-Lan (W-O-L ) призводить до постійної подачі живлення на мережевий адаптер, який переглядає всі пакети, що приходять і якщо серед них є "магічний", то включає комп'ютер. Більш детально можна знайти у Вікіпедії, а про різні застосування цього функціоналу ми ще говоритимемо колись окремо.
Власне, Вам знадобиться мат.плата з підтримкою вищезгаданої функції, телефон або планшет, в даному випадку, з Android (хоча програми такого роду є і у Apple і багато де ще) і, наприклад, однойменний додаток Wake-On-Lan (або його аналог).

Насамперед треба включити W-O-L в BIOS (потрапити туди можна, як правило, за допомогою клавіші DEL).

Зазвичай функція так і називається, тобто Wake-On-Lan, але може мати назву, скажімо, Power On By PME Device (або PCI PME Device) як на вище. Пов'язано це з тим, що крім «традиційних» мережевих карт і внутрішніх модемів здатністю будити комп'ютер може мати, наприклад, внутрішній ТБ-тюнер.
Взяти ж вищезгадану програму можна, наприклад, . Установка традиційна для всіх Android-додатків.

Використання гранично просте. Якщо Ви знаходитесь у своїй Wi-Fi мережі, а комп'ютер підключений до роутера, скажімо, шнуром, достатньо запустити програму і натиснути в кнопочку "+ ".

На наступному етапі буде запропоновано ввести адресу вручну або потягнути інтерфейс, провівши пальцем по екрану. Про ручну вказівку адреси та включення комп'ютера з телефону з будь-якої точки планети ми поговоримо потім, а поки що просто використовуйте автоматичний пошук.

Далі залишається по вибрати потрібний пристрій (комп'ютер або ноутбук) зі списку (дізнатися адресу можна у властивостях мережного підключення на комп'ютері), а також привласнити йому якийсь "Колір + Ім'я" (воно ж "Нік").

Ну і… Готово. Залишається і в телефоні клікнути на назву пристрою (у моєму випадку, тобто на скріншоті вище, - це IP-адреса в локальній мережі, тобто 192.168.1.2).
Якщо вмикається, то Ви все зробили правильно! :)
Післямова
Двома словами якось так. Якщо тема Вам цікава, то якось я розгляну як подібне можна зробити поза рідною мережею і взагалі не тільки з телефону:)
Як і завжди, якщо є якісь питання, доповнення, думки і таке інше, то ласкаво просимо в коментарі до цього запису.
Залишайтеся з нами і таке різне;)