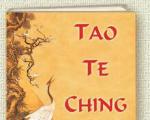Coreldraw x6 как рисовать на векторном изображении. Рисование геометрических фигур в CorelDRAW
Букет в вазе. Рисунок в CorelDraw.
Мерзляков Андрей Валерьевич, преподаватель МБОУ ДОД "Детская художественная школа", город Соликамск.Описание: данный мастер-класс предназначен для детей от 10 лет, педагогов дополнительного образования, учителей изобразительного искусства, информатики, компьютерной графики и всех, кто занимается и интересуется компьютерной графикой и графическим дизайном. Мастер-класс рассчитан на 1 урок. Результат занятия - рисунок букета цветов в вазе, который можно использовать в качестве украшения или подарка на 8 марта.
Цель: создать рисунок в программе CorelDraw.
Задачи:
- внедрять современные технологии в учебный процесс;
- освоить навыки работы в программе CorelDraw;
- воспитывать художественный вкус, пространственное и комбинаторное мышление (работать с цветом, создавать композицию, планировать последовательность действий).
Оборудование: компьютер с установленной программой CorelDraw.
Ход работы:
1. Открываем программу CorelDraw. Создаем новый документ (Файл – Создать ), на панели инструментов, в верхнем левом углу задаем необходимые размеры и расположение листа.2. На панели инструментов берем инструмент «Прямоугольник» и рисуем 2 прямоугольника.
Заливаем с помощью градиентной заливки . Удаляем контуры.


3. Создаем вертикальную направляющую в центре листа, она поможет следить за симметричностью композиции и расположением фигур друг под другом (линейки находятся слева и сверху, нужно подвести мышку и нажав левую клавишу, потянуть ).

4. С помощью инструмента «многоугольник» рисуем шестиугольник(чтобы многоугольник был правильным, необходимо удерживать клавишу Ctrl )

5. Используя инструмент «Искажение» , тянем от центра влево, образуя лепестки. Копируем полученный цветок 4 раза, располагая копии на примерных местах дальнейшего расположения цветов. Сдвигаем у некоторых цветов серединки про помощи того же инструмента «искажение» .


6. Выделяем цветок и инструментом «заливка», «градинтная заливка», «радиальное» заливаем получившийся цветок. Стоит отметить, что «центр» радиальной заливки сдвигается в зависимости от того, куда сдвинут центр цветка на предыдущем шаге. Стоит использовать для заливки цветов теплые тона .

7. С помощью инструмента «эллипс» рисуем серединки цветов. Искажаем серединки в зависимости от смещения центра цветка. Инструментом «Заливка» заливаем серединки цветов, группируем попарно каждый цветок с его серединкой и убираем абрис.


8. Используя инструмента «эллипс» рисуем дно будущей вазы. В диалоговом окне «градиентной заливки» переключаем цветовой переход с «двуцветного» на «настройку». Создаем еще одну точку ближе к левому боку, заливаем её белым, ну а крайние точки заливаем персиковым цветом.

9. Копируем получившийся эллипс и располагаем выше 3 копии; уменьшаем вторую сверху и увеличиваем третью сверху копии с зажатой кнопкой «shift», чтобы не нарушить пропорции. Копируем верхний эллипс, сдвигаем его в сторону и «отзеркаливаем» горизонтально, чтобы блик был справа.

10. С помощью инструмента «перетекание» соединяем все эллипсы вазы. Отодвинутый в сторону эллипс с другим бликом помещаем поверх верхнего эллипса, чтобы создать глубину вазы. Чтобы создать толщину стенок вазы, с зажатой кнопкой «shift» уменьшаем совсем чуть-чуть эллипс.

11. Используя инструмент «свободная форма» рисуем стебельки от каждого цветочка к горлышку вазы. Далее, при помощи инструмента «форма» корректируем стебельки и ведем контур до края вазы. Выделим все стебельки. Цвет абриса настраиваем зелёным, ну а с помощью инструмента «абрис» увеличиваем толщину до двух. Убираем стебельки за цветочки, используя правую клавишу мыши, «на слой назад».

12. Нарисуем листочки.
С помощью инструмента «свободная форма» рисуем листочки. Так же редактируем их с помощью инструмента «форма» , заливаем «градиентной заливкой» от светлого к темному зелёному. Стоит отметить, что угол следует настроить так, чтобы свет падал слева, как и на вазе. Группируем полученную вазу с цветами, их стебельками и листочками.

13. С помощью инструмента «интерактивная тень» создаем тень на нижнюю плоскость от вазы с цветами, так чтобы она не выходила за границы нижней плоскости.
Corel Draw известен многим дизайнерам, иллюстраторам и художникам-графикам как многофункциональный удобный инструмент для рисования. Чтобы использовать эту программу рационально и не бояться ее интерфейса, начинающим художникам стоит ознакомиться с основными принципами ее работы.
В этой статье расскажем о том, как устроен Corel Draw и как применять его с наибольшей эффективностью.
Если вы задумали нарисовать иллюстрацию или создать макет визитки, баннера, плаката и прочей визуальной продукции, можете смело использовать Corel Draw. Эта программа поможет вам нарисовать все, что угодно и подготовить макет для печати.
1. Скачайте установочный файл программы с официального сайта разработчика. Для начала это может пробная версия приложения.

2. Дождавшись окончания скачивания, установите программу на компьютер, следуя подсказкам мастера инсталляции.

3. После установки, вам нужно будет создать пользовательский аккаунт Corel.
Создание нового документа Corel Draw
1. В стартовом окне нажмите «Создать» или примените комбинацию клавиш Ctrl + N. Задайте парметры документу: имя, ориентацию листа размер в пикселях или метрических единицах, количество страниц, разрешение, цветовые профили. Нажмите «ОК».
2. Перед нами рабочее поле документа. Параметры листа мы можем всегда поменять под строкой меню.

Рисование объектов в Corel Draw
Начните рисовать, используя панель инструментов. На ней находятся инструменты рисования произвольных линий, кривых Безье, полигональных контуров, многоугольников.

На этой же панели вы найдете инструменты кадрирования и панорамирования, а также инструмент «Форма», который позволяет редактировать узловые точки сплайнов.

Редактирование объектов в Corel Draw
Очень часто в работе вы будете использовать панель «Свойства объекта» для редактирования нарисованных элементов. Выделенный объект редактируется по нижеперечисленным свойствам.
— Абрис. На этой вкладке задайте параметры контура объекта. Его толщина, цвет, тип линии, фаска и особенности угла излома.

— Заливка. В данной вкладке определяется заливка замкнутой области. Она может быть простой, градиентной, узорной и растровой. Каждый тип заливки имеет свои настройки. Цвет заливки можно выбирать с помощью палитр в свойствах объекта, но наиболее удобный способ выбрать нужный цвет — нажать на него в вертикальной цветовой панели возле правого края окна программы.
Обратите внимание, что, используемые в ходе работы, цвета отображаются внизу экрана. Их также можно применить к объекту, просто щелкнув на них.

— Прозрачность. Подберите тип прозрачности для объекта. Она может однородной или градиентной. С помощью ползунка задайте ее степень. Прозрачность можно быстро активировать с панели инструментов (см. скриншот).

Выбранный объект можно масштабировать, вращать, зеркально отражать, изменять ему пропорции. Это делается с помощью панели преобразований, которая открывается на вкладке окна настроек справа от рабочего пространства. Если эта вкладка отсутствует, нажмите «+» под существующими вкладками и поставьте галочку напротив одного из способов преобразования.

Задайте выбранному объекту тень, щелкнув на соответствующей пиктограмме в панели инструментов. Для тени можно задать форму и прозрачность.

Экспорт в другие форматы
Перед экспортированием ваш рисунок должен находится внутри листа.
Если вы хотите экспортировать в растровый формат, например JPEG, вам нужно выделить сгруппированный рисунок и нажать Ctrl + E, затем выбрать формат и поставить галочку в «Только выбранные». Затем следует нажать «Экспорт».

Откроется окно, в котором можно задать финальные настройки перед экспортом. Мы видим, что экспортируется только наше изображение без полей и отступов.

Чтобы сохранить весь лист, нужно перед экспортом обвести его прямоугольником и выделить все объекты на листе, включая этот прямоугольник. Если вы не хотите, чтобы он был виден, просто отключите ему абрис или задайте белый цвет обводки.

Чтобы сохранить в PDF, никаких манипуляций с листом делать не нужно, все содержимое листа будет автоматически сохранятся в этот формат. Нажмите пиктограмму, как на скриншоте, затем «Параметры» и задайте настройки документу. Нажмите «ОК» и «Сохранить».


Мы вкратце рассмотрели основные принципы использования Corel Draw и теперь его изучение станет для вас понятнее и быстрее. Удачных вам экспериментов в компьютерной графике!
Все крутые графические дизайнеры когда-то также были новичками своего дела. Поэтому нет ничего постыдного в том, что вы ищете справочную информацию о том, как рисовать простые фигуры в CorelDRAW. В сегодняшнем уроке мы расскажем вам, как можно рисовать в этом продвинутым графическом редакторе. Мы узнаем, как изображать линии, прямоугольники, многоугольники, окружности, стрелки и другие объекты .
Линии
Редактор CorelDRAW представляет широкий функционал относительно рисования линий. Можно изображать как абсолютно прямые, так и кривые и изогнутые контуры, а также комбинировать между собой несколько их видов. Чтобы нарисовать линию:


В CorelDRAW также можно начертить многоугольник практически любой формы и с абсолютно любым количеством углов. Чтобы сделать это:

Поскольку звезда - это, по сути, многоугольник, то и рисование этого объекта, и настройка параметров во многом с ним совпадает.

Окружности
С помощью этого параметра можно начертить практически любую круглую или эллипсоподобную форму, включая круг, овал или полукруг. Для этого:

Спираль является ещё одной простой фигурой, которую очень легко можно нарисовать в редакторе CorelDRAW. Как это правильно делать?

Стандартные фигуры CorelDRAW
Практически все остальные стандартные геометрические фигуры, не вошедшее в предыдущие список, можно нарисовать при помощи инструмента «Основные фигуры». Как нарисовать стрелку или другой правильный объект в Кореле?
- На панели инструментов выберите параметр «Основные фигуры». По умолчанию выбирается параллелепипед, но на панели параметров можно выбрать другие, среди которых стрелочка, крест, треугольник, цилиндр, сердце, и многие другие.
- Выберите необходимый объект, например, треугольник или сердце, и нарисуйте её на пустом месте.
- Вы сможете выбирать такие же параметры, как и для остальных фигур: размер, угол наклона, а также очертание. Кроме того, добавлен параметр «Стиль линии», позволяющий выбирать линию разного стиля и внешнего вида для рисования объекта.
Заключение
Рисовать геометрические фигуры с помощью редактора CorelDRAW совсем не сложно, как может показаться на первый взгляд. Поначалу у вас будут получаться простые вещи, но со временем, когда у вас будет больше практики, вы сможете создавать всё более сложные проекты. В комментариях задавайте вопросы, которые у вас появляются.
Начнем. Наша задача отрисовать вектор. Говоря простым языком, нужно поверх растровой картинки нарисовать векторную.

Теперь нам надо получить вот такой результат. Я просидел примерно 30 минут. Я использовал графический планшет.

1) Выберите размер рабочей области А3 . Расположите картинку по центру рабочей области. Выделите машину и нажмите на кнопку А . Теперь заблокируйте объект.

2) Разблокирование объекта происходит также как и блокирование. Выберите инструмент Безье . С помощью него мы будем отрисовывать растровые объекты. Смотрите внимательно видео.
![]()
3) Нажмите на кнопку и ставьте точки по периметру объекта. Если удерживать клавишу Alt то можно перемещать узел по рабочему полю. Вы можете создавать новые точки, удерживая левую клавишу мыши. Получатся плавные скругления.
4) Начните с края изображения и идите по периметру формы. Сразу не получится правильный контур. Потом вы должны работать с каждым узлом. Когда вы замыкаете контур, вы можете увидеть стрелочку. Она работает как привязка. Поставьте прямую линию на середине машины. Прямая должна быть ровной!
5) Когда создадите все кривые, воспользуйтесь интеллектуальной заливкой. Выберите на панели инструментов этот инструмент, щелкнув по кнопочке.
6) Теперь щелкните на каждой части изображения. По умолчанию область зальется серым цветом. Вы можете сразу поменять цвет или потом, в процессе работы. Помните, что если область замкнута, то только тогда сработает этот инструмент. Область будущей заливки должна ограничиваться линиями.
7) Теперь раскрасьте половину машины. Можете воспользоваться градиентами. Смотрите видео.

8) Когда вы разукрасите половину машины, переместите цветные кусочки вправо с шагом 500 мм.

9) Сгруппируйте деталь. Отразите деталь с помощью докера.

10) Деталь отразилась, но видно что наша машина состоит из 2 половинок.

Этот урок рассчитан на более подготовленных пользователей Corel, но мне кажется, что особо ничего сложного здесь нет, все фигуры простые, единственное, что от вас требуется - это желание! Урок я постаралась поподробнее детализировать, в этот раз, делая упор не на текст, а на рисунки, причем подробно не расписывала инструменты. Пользователи, достаточно ознакомленные с инструментами, должны понять все по рисункам. Если возникнут какие-либо вопросы, то обращайтесь, всегда рада помочь.
1) В данном уроке, при рисовании фигур, я больше пользовалась инструментом "Свободная рука".
Поэтому сначала набрасываем контур глаза и верхнее веко, форму объектов корректируем с помощью "Формы"

2)Рисуем еще один контур и применяем на него заливку с линейной направленностью. В настройках выставляем цвета: CMYK (0;60;60;40) и (71;89;88;39).

3)С помощью инструмента "Эллипс" рисуем овал (на рисунке обозн. красным контуром), заливаем его розовым цветом (2;16;9;0) применяем на него инструмент "Интерактивная полупрозрачность", линейного типа.

Теперь рисуем такой же небольшой эллипс у основания глаза, немного поворачиваем его и заливаем цветом (10;44;45;0). Обводку убираем.
4)Инструментом "Свободная рука" рисуем еще один объект, заливаем его цветом (3;26;37;0) и применяем "Интерактивную прозрачность" базового типа. Нарисуем еще один штришок, заливаем его цветом (44;79;86;3), к нему также применяется "Интерактивную прозрачность", но уже линейного типа.

5)Возле этого штришка делаем еще один (можно также скопировать первый), который заливаем цветом (3;20;25;0), с применением полупрозрачности.

6)Рисуем поверх наших изображений еще один эллипс, т.е. овал. Заливаем его градиентом с цветами: (0;20;20;0) и (0;20;40;40) и применяем базовую полупрозрачность.

7)Теперь над складочкой века нам необходимо нарисовать следующую фигуру и все тем же эллипсом нарисовать белок глаза. Обе фигуры заливаем белым цветом и применяем линейную полупрозрачность.


9)На полученную окружность с тенью применяем полупрозрачность.

10)Над глазом, а именно на веке рисуем "Свободной рукой" некое подобие теней для глаз, я залила этот объект розовым цветом (2;16;9;0), делая акцент на естественность, а вы - как кому нравится. Под глазом также рисуем фигуру, изображенную на рисунке. К обеим полученным фигурам применяем линейную полупрозрачность. Я также на верхнее веко добавила еще одну такую же фигуру розового цвета и применила к ней базовую прозрачность.

11)Инструментом "Эллипс" нарисуем вторую окружность поверх первой. Заливаем ее цветом (67;54;81;12) и применяем инструмент полупрозрачности с линейным типом, также к этой окружности добавляем контур темного цвета. Слева нарисуем объект, который будет затемнен, он имеет заливку цветом (4;30;38;0).

12)Нарисуем радужную оболочку глаза, применяя инструменты "Контуры" и "Интерактивное искажение" (искажение вогнутости и выпуклости). Я изобразила два способа получения радужной оболочки. Выходящие за контуры линии я подкорректировала ластиком. Цвет заливки - (78;66;81;46).

13)Рисуем на зрачке еще одну окружность, заливая ее цветом (65;52;74;8) и применяя базовую полупрозрачность.

14)Следующая окружность не содержит заливку, а только серый цвет контура, накладываем ее на изображение.

15)С помощью "Свободной руки" изображаем небольшую окружность, заливаем ее белым цветом и применяем базовую полупрозрачность.

16)Теперь поверх нашего зрачка нарисуем две окружности, одна большая цветом, другая - сам зрачок (обе черного цвета). Большую окружность делаем полупрозрачной (базовый тип).


18)Нарисуем блики и применим базовую полупрозрачность.

19)Изобразим еще один блик, похожий на перевернутое сердце, применим к нему линейную полупрозрачность.

20)Теперь с помощью инструмента "Свободная рука" изобразим реснички, это будут не основные реснички, а только основание. Я, например, просто набросала "от руки", а затем подкорректировала все с помощью "Формы", придала плавность и заостренность.

21)Теперь на полученные "реснички" накладываем тень.

22)А теперь самое интересное! С помощью инструмента "Живопись" рисуем наши "настоящие" реснички на верхнем и нижнем веках. Обратите внимание на то, какую формы кисти я выбрала: она заостренная с двух концов и очень подходит для рисования ресниц.