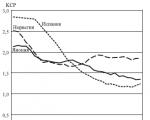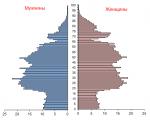Рисование во флеше. Распределение градиентов между объектами
И знаете этой программы. Теперь поговорим о том, как в этой программе делать изображения. Для начала разберемся со .
Colors (цвета)
Для выбора цвета линии и заливки предназначена область в середине панели инструментов, под названием Colors . Значок с изображением карандаша и иконка выбора цвета в первом ряду этой области определяют цвет линии (Stroke colors ), а значок с изображением опрокинутого ведра и иконка выбора цвета во второй линии определяют цвет заливки (Fill color ).
Line (линия)
![]() Инструмент Line
служит для проведения прямых линий. Выберите этот инструмент, нажмите курсором в рабочей области там, где будет начальная точка линии, затем, не отпуская клавишу мыши, тяните курсор туда, где будет конечная точка линии. Если нужно провести линию под углом, кратным 45 градусов, нажмите при этом на кнопку Shift
. Цвета создаваемых линий определяются цветом инструмента Stroke color
.
Инструмент Line
служит для проведения прямых линий. Выберите этот инструмент, нажмите курсором в рабочей области там, где будет начальная точка линии, затем, не отпуская клавишу мыши, тяните курсор туда, где будет конечная точка линии. Если нужно провести линию под углом, кратным 45 градусов, нажмите при этом на кнопку Shift
. Цвета создаваемых линий определяются цветом инструмента Stroke color
.
Oval (овал) и Rectangle (прямоугольник)
Выбираете точку, соответствующую углу прямоугольника либо воображаемого прямоугольника, в который вписан овал, и протягиваете, при нажатой клавиши мыши, курсор по диагонали этого прямоугольника. Цвет линии и заливки соответствует выбранным цветам Stroke colors и Fill color .
Прямоугольник может иметь радиус скругления на углах. Для скругления нужно нажать в свойствах прямоугольника (в нижней части панели инструментов) на иконку с радиусом (Set Corner Radius ), и выбрать значение радиуса.
Также в Macromedia Flash Professional 8 можно создавать правильные круги и квадраты, если нажать кнопку Shift при протягивании. При создании овала или прямоугольника появляются два связанных графических элемента, которые можно выделять и редактировать отдельно.
Selection (выделение)
Используется в программе Macromedia Flash Professional для выделения и изменения графики. Выделенные элементы графики отображаются точечным рисунком.
Свойства инструмента Selection
Snap (магнит) вызывает непосредственную фиксацию курсора прямо в точку пересечения сетки (если она показана), или в конкретное место на графическом объекте. С помощью этого свойства один графический элемент можно зафиксировать по центру, средней точке, или на конечной точке другого графического объекта. Кроме того, один элемент можно сделать примыкающим к другому элементу.
Smooth (сглаживание) вызывает появление в выделенной области более плавных кривых. При повторном выборе кривые продолжают сглаживаться.
Straighten (спрямление) вызывает появление в выделенной области более спрямленных кривых. При повторном выборе кривые продолжают спрямляться.
Видео о том, как рисовать в программе Macromedia Flash Professional 8
Более подробные сведения Вы можете получить в разделах "Все курсы" и "Полезности", в которые можно перейти через верхнее меню сайта. В этих разделах статьи сгруппированы по тематикам в блоки, содержащие максимально развернутую (насколько это было возможно) информацию по различным темам.
Также Вы можете подписаться на блог, и узнавать о всех новых статьях.
Это не займет много времени. Просто нажмите на ссылку ниже:
Для того чтобы создавать рисунки, кнопки и другую графику, т.е. осуществлять рисование во Flash Вы будете использовать формы. Flash CS5 предлагает большое количество инструментов для этих целей: "карандаш", "ручку" "рисование линий", "кисть" и др. Чтобы создавать примитивные геометрические фигуры, такие как прямоугольник, круг, овал, квадрат, многоугольник Вы будете использовать специальные инструменты именно для таких форм.
Во Flash CS5 есть 5 различных инструментов для создания простых форм: "прямоугольник" (rectangle tool), "овал" (oval tool), "примитив прямоугольника" (rectangle primitive), "примитив овала" (oval primitive) и "многоугольник" (polystar tool). "Прямоугольник" может создавать прямоугольные и квадратные формы, а "овал" овальные и круглые.
Объекты, созданные с помощью инструментов рисования во Flash: "прямоугольник", "овал" и "многоугольник" состоят из заливки и контура.
Flash CS5 предлагает два режима рисования: Merge Drawing model (слитное рисование) и Object Drawing model (объектное рисование). В случае слитного рисования, контур и заливка любого объекта, после его создания, будут существовать отдельно друг от друга. Если Вы, например, переместите контур, то заливка останется на месте. Кроме того все объекты, находящиеся на одном слое будут взимодействовать друг с другом. Если Вы поместите один объект поверх другого, а затем уберете нижний в сторону, то от него будет "отрезана" область пересечения с верхним объектом.
В режиме "объектное рисование" формы автоматически группируются, поэтому заливка и контур объекта становятся как бы единым целым и различные формы, находящиеся на одном слое взаимодействовать не будут.
Чтобы создавать многоугольники и формы типа "звезда" используйте инструмент "многоугольник" (polystar tool).
Какой бы инструмент во время рисования во Flash Вы ни выбрали панель свойств будет отображать его параметры: радиус скругления угла, цвета заливки и контура и пр.

Рисование во Flash форм
Выберите инструмент рисования форм.
Щелкните на инструменте "прямоугольник" (rectangle tool) чтобы нарисовать прямоугольник или квадрат.
Щелкните на "овал" (oval) чтобы нарисовать овал или круг.
Щелкните на "примитив прямоугольника" (rectangle primitive) чтобы нарисовать прямоугольник в режиме объединения контура и заливки.
Щелкните на "примитив овала" (oval primitive) чтобы нарисовать овал в режиме объединения контура и заливки.
Щелкните на "многоугольник" (polystar tool) чтобы нарисовать многоугольник.
Заметьте, что Flash CS5 всегда показывает активной кнопку того инструмента, которым Вы пользовались последним.

Щелкните на инструменте "цвет контура" (stroke color).
Выберете цвет.

Щелкните на инструменте "цвет заливки" (fill color).
Выберете цвет.

В любом месте сцены (Stage) щелкните кнопкой мыши и не отпуская её потяните. Отпустите кнопку.
Вы создали фигуру.

Дополнительная информация
Для того чтобы во время рисования во Flash создать прямоугольник или овал с точными размерами необходимо вызвать диалоговое окно "размеры прямоугольника" (rectangle settings) или "размеры овала" (oval settings). В окне "размеры прямоугольника" можно задать радиус скругления угла если Вам нужен прямоугольник со скругленными углами. Для того чтобы открыть это диалоговое окно нажмите клавишу Alt и щелкните в любом месте на сцене (Stage). Диалоговое окно откроется. Введите в соответствующие поля ширину, высоту и радиус, там где это применимо. Нажмите кнопку OK. Flash поместит созданный прямоугольник или овал в то место на сцене, где Вы щелкнули.

Инструмент "примитив прямоугольника" (rectangle primitive) рисует прямоугольник с небольшими точками в углах для рисования прямоугольников со скругленными углами. Используя инструмент "выделение" (selection tool) Вы можете щелкнуть на одной из этих точек и потянуть, скругляя угол.

В случае с овалом, где тоже есть такие точки, Вы удалите определенный сектор в нем.
Пожалуйста, включите JavaScript, чтобы увидеть комментарии.Я начал использовать Flash давно, когда еще это была версия 3, когда Flash был воспринят как новомодный векторный редактор на основе инструмента анимации, который вскоре мог бы захватить мир веб-дизайна штурмом. На протяжении многих лет Flash вырос в полноценный многофункциональный инструмент для разработки приложений, упакованный до краев «полезностями» .
Как много людей, кажется, забывают о том, что Flash все еще инструмент дизайнера, позволяющий создавать графику и анимацию старомодным способом рисования.
Давайте начнем с того, с чего начал бы каждый в Flash (или в любом другом приложении для дизайна) — с рисования. Будь это рисование обычных форм или начертание линий, рисование — это одна из фундаментальных основ действий в Flash. Хотя, что делает Flash уникальным, так это то, каким образом создаются и редактируются формы. Программа ведет себя совсем не так, как большинство других инструментов для векторного рисования, и многие либо любят, либо ненавидят ее. Конечно, есть свои преимущества и недостатки в разделении каждой части объекта при самостоятельном редактировании. Давайте взглянем на некоторые причудливые мелочи, которые проделывает Flash и как использовать их наилучшим образом.
Хотя этот урок был написан для Flash Professional CS5, большинство советов должны будут работать прекрасно и в более старых версиях. Я постараюсь сделать акцент везде, где будет что-то очень специфическое в последних версиях Flash.
В этом уроке мы рассмотрим:
Правильные формы и формы-примитивы
Как правило, когда вы рисуете правильную форму (прямоугольник или эллипс) в Falsh, создается объект с настройками выбранной заливки и контура. Затем вы можете выбрать заливку и/или контур индивидуально и отредактировать их свойства. В Flash CS3, Adobe представил то, что они называют инструментами «примитивных» форм. В отличие от инструментов форм по умолчанию, которые отделяют контур от заливки, эти инструменты создают форму, которая выбирается и редактируется как единое целое.
Хотя для ветеранов-дизайнеров Fhash это может быть и раздражающим изменением, но оно привносит уровень контроля, который не был виден в Flash в ранних версиях. Вы можете неожиданно изменить свойства объекта численно через панель свойств, добавить скругленные углы и конвертировать окружности в пироги с точностью десятичной точки. Существует не так много причин, чтобы вернуться к традиционным инструментам создания форм, как только вы начнете использовать примитивы, но многие дизайнеры, которых я знаю, продолжают пользоваться старомодным способом. Часть проблемы может быть ошеломляющее решение фирмы Adobe оставить простые формы в качестве инструментов по умолчанию, убрав примитивы в выпадающее меню панели инструментов.
Пример: создайте точную круговую диаграмму, используя примитивные формы
Давай попробуем использовать примитивные формы в реальной ситуации, где применение традиционных инструментов для форм может быть доказано как упражнение в таскании за волосы. Допустим, вы хотите создать точную круговую диаграмму с помощью действительных чисел — рынок акций мобильных операционных систем в 2010 году, например.
Как только мы получим проценты (которые добавляют до 100), мы умножим каждый на 3,6 , чтобы приравнять их к общему градусу 360 в окружности. Затем, это просто вопрос вставки шести окружностей друг над другом и назначения соответствующих стартовых и конечных углов для каждого из них, полученных на основе вычислений. Смотрите математические данные в таблице ниже, так же как и свойства для каждой круговой диаграммы, для лучшего понимания.

Свободная трансформация форм при помощи мыши
По своей природе, объекты в Flash свободно редактируемые всеми видами доступных способов. Вы можете выбрать заливку или контур формы, перетащить их и они окажут воздействие на все другие формы в этой области, пока находятся на той же плоскости. То, что произойдет, когда вы выбираете и/или перетаскиваете элемент, зависит от того, на что вы кликаете и где. Давайте взглянем на различные возможности:

- Выбор и перетаскивание формы, которая уже выбрана, будет просто двигать ее туда, куда вы передвинете мышь.
- Выбор и перетаскивание внутри заливки формы — даже если она не выбрана — выберет и передвинет ее. Заметьте, что это только двигает заливку, но не двигает контур. Если вы отпустите заливку поверх контура, то любая часть контура, которая будет находиться под заливкой, удалится.
- Нажатие мышью на прямой линии и перетаскивание сделает ее искривленной. Чем дальше вы перетаскиваете линию, тем круче будет изогнутая линия.
- Нажатие мышью и перетаскивание существующей изогнутой линии изменит ее кривизну.
- Нажатие мышью и перетаскивание угловой точки переместит только точку. Если включен параметр snapping (привязка), то точка будет притягиваться к любому другому углу рядом.
Пример: Сделаем волны простым способом
Давайте попробуем применить эти знания, чтобы сделать сложные волновые линии простым способом — при помощи прямых зигзагообразных линий. Начнем с простого рисования прямых линий, чтобы определить приблизительный размер и форму волны. Убедитесь, что линия не выделена. Затем, выберите и перетащите каждый сегмент линии, чтобы сделать изогнутость для волны. И наконец, выберите угловые точки и передвиньте их вверх или вниз до тех пор, пока они не притянутся и сделают изогнутую, плавную с обеих сторон.
Сглаженные закругленные углы
По какой-то причине, лучше всего известной Adobe, они никогда не решали унаследованную проблему с визуализацией скругленных углов в Flash. Если контур прямоугольника с закругленными углами — нечетное число (1, 3, 5, и т.д.), то углы, как правило, имеют уродливые артефакты, которые делают изображение размытым. Типичная уловка, которую я использовал и которую видел в действии, это убедился в том, что контуры прямоугольника с закругленными углами всегда равны 2, 4, 6 или любому другому числу. Но эта уловка по-прежнему не работает, если форма находится на подпиксельной координате — или x или y координата равна десятичному значению (2.6, 4.12, 98.57 и т.д.) — но эту проблему намного легче решить.

Но, что делать, если нужно, чтобы контур был размером в один пиксель? Один из способов, который я недавно нашел и широко применяю с этого времени, следующий:
- Нарисуйте прямоугольник, используя инструмент примитивный прямоугольник и установите ему любой размер, который нужен. Убедитесь, что координаты x и y прямоугольника являются целочисленными значениями без десятичных точек в них.
- Измените закругленность на свое усмотрение.
- Закрасьте объект цветом, который вам нужен для контура прямоугольника.
- Скопируйте и вставьте прямоугольник на это же место, затем подтолкните его на один пиксель вправо и вниз.
- Уменьшите высоту и ширину нового прямоугольника на два пикселя меньше, чем у оригинального, и измените заливку на тот цвет, который вам нужен для формы.
- Мы еще не закончили. Уменьшите закругленность нового прямоугольника на один меньше, чем у контура. Так как Flash назначает закругленность по пикселям, а не в процентах, наличие того же самого значения закругленности для обоих прямоугольников вызовет незначительные несоответствия по направлению к центру искривленности каждого.

Хотя этот метод должен работать в большинстве случаев, он не без ошибок. В нем нет смысла, например, в тех ситуациях, когда нужно, чтобы объект был полупрозрачным. Снижение альфа-канала заливки у прямоугольника отобразит только больше цвета контура от прямоугольника сзади. Уловка получить закругление может испортить оба прямоугольника (конвертировать их в обычные формы).
Вы также можете рассмотреть возможность использования параметра «stroke hinting» , который будет направлять при рисовании контуров на сцене.
Распределение градиентов между объектами
Кто же не любит градиенты? Дизайны в наши дни немного несовершенны без хотя бы слабого намека на градиент, который придает реалистичный и часто современный вид. Не смотря на проблему с тем, как Flash управляет формами, то, что каждая самодостаточная часть — это форма и имеет свои собственные свойства. Вы не можете применить градиентную заливку на группы объектов и нет способа «соединить» две различные формы. Что произойдет, потом, когда нужно, чтобы градиент распределился через несколько объектов — скажем, все слова в логотипе, сделанном на заказ?
Хорошо, «заблокируйте заливку» для помощи. При использовании инструмента «Paint Bucket» вы увидите значок внизу палитры инструментов с градиентом и замочком на нем. Выберите формы, которые нужно закрасить, переключите значок «Lock Fill» (заблокировать заливку), выберите градиент из палитры цветов заливки и кликните внутри любой выбранной формы. Не беспокойтесь, если не видите весь примененный градиент. Довольно часто незаблокированная заливка простирается далеко за пределы выбранных форм и необходимо использовать инструмент «Gradient Transform» , чтобы изменить размер градиента так, как вам это нужно.

Тем не менее этот метод не без недостатков. Вот некоторые вещи, о которых нужно помнить при использовании заблокированных заливок:
- Заблокированные заливки работают только с обычными формами. Если вы используете примитивные формы, то вам нужно будет разбить их на части, чтобы иметь возможность применить градиент между несколькими объектами.
- Если вы выберите одну форму из группы с заблокированной заливкой, а затем измените ее свойства, то эта форма отсоединится от группы.
- Как я говорил ранее, границы градиента в заблокированной заливке, как правило, становятся больше, чем область форм. Просто используйте инструмент «Gradient Transform» , выберите любую из форм и отрегулируйте границы градиента. Вам, возможно, понадобится немного уменьшить масштаб, чтобы видеть управляющие элементы градиента.
Поиграйте с пользовательскими контурами
Flash поставляется с набором стилей контуров по умолчанию — сплошной (solid), пунктирный (dashed), с точками (dotted), неровный (ragged), пунктир с точками (stripples) и со штриховкой (hatched) — которые в основном работают прекрасно. Для ситуаций, где вам нужно больше контроля над контуром, есть довольно мощный редактор контуров, который идет в поставке с Flash. Чтобы по-настоящему поиграть с контурами, нажмите на значок «edit» (редактирование) рядом со списком «Style» в панели свойств «Properties» выбранного контура.

Допустим, вам нужно нарисовать пунктирную линию, но знаки тире в настоящее время находятся слишком близко в стиле по умолчанию «dashed» . В панели «Edit Stroke» (редактирование контура), просто увеличьте число во втором поле ввода рядом с «dash» пока не получите нужный эффект. И в это же время установите параметр «sharp corners». Если вам надоели странные углы, которые вы получаете вместе с пунктирной линией, заданной по умолчанию в Flash, то это все исправит.
Полезные подсказки
Вот еще несколько полезных подсказок, чтобы помочь оптимизировать рабочий процесс при использовании форм в Flash.
- Из-за способа, которым Flash управляет формами, нажатие мышью на контур выделяет только одну линию контура, а не весь контур. Дважды кликните мышью на область контура, чтобы выбрать все его соединенные части сразу.
- Двойное нажатие мышью по заливке выделяет заливку и все области вокруг нее.
- Если вы хотите разделить форму вместе с некоторым пространством между двумя частями формы, то:
- Нарисуйте линию там, где нужно разделение.
- Отрегулируйте толщину линии в зависимости от того, сколько пространства нужно между частями формы.
- Убедитесь в том, что линия выделена; затем перейдите «Modify -> Shapes» в панели меню и выберите «Convert Lines to Fills» (преобразовать линии в заливку).
- Удалите линию.
- По умолчанию, в Flash у линий закругленные концы и углы, но если вам нужно, чтобы края были грубыми по каким-либо причинам, то вы можете установить значения свойств «Cap» и «Joint» в панели свойств «Properties» выбранной линии.
Вывод
Пока что все для первой части в данной серии статей о советах Flash-дизайнерам. Надеюсь, что эти хитрости помогут вам улучшить и оптимизировать свой рабочий процесс в Flash в долгосрочной перспективе. Пожалуйста, не стесняйтесь, поделитесь своими советами и практикой в разделе комментариев. Если вам понравился урок, расскажите о нем в социальных сетях (значки внизу), это поможет продвижению сайта. В следующей части урока мы рассмотрим советы о том, как управлять текстом и символами в Flash.
В этом уроке я покажу как рисовать Флеша поэтапно. Это вымышленный герой из вселенной DC Comics. Это имя носили много людей со схожими способностями. А именно они умели быстро двигаться, читать, думать и говорить. В одной из серий один Флеш говорил с другим Флешем так быстро, что телепатия перестала действовать на них. Кроме того известно, что Флеш двигается гораздо быстрее Супермена. Объясняется это тем, что Супермен привык только летать, а это требует гораздо меньших усилий, нежели сверхбыстрое передвижение.
Как нарисовать Флеша карандашом поэтапно
Шаг первый. Начну рисование с изображения мышечного корсета Флеша. Как и любой американский супер герой он целиком состоит из сверхпрочной мышечной массы.  Шаг второй. Соединю все части и получу тело Флеша.
Шаг второй. Соединю все части и получу тело Флеша.  Шаг третий. Рисуем его фирменный знак, поправляю контуры мышц и добавлю рожки на голове и лицо.
Шаг третий. Рисуем его фирменный знак, поправляю контуры мышц и добавлю рожки на голове и лицо.  Шаг четвертый. Осталось добавить теней на костюме. Рисунок Флеша готов:
Шаг четвертый. Осталось добавить теней на костюме. Рисунок Флеша готов:  Хочешь нарисовать еще супер героев? Попробуй например.
Хочешь нарисовать еще супер героев? Попробуй например.
Изложенное в предыдущей главе свидетельствует о том, что при работе с графическими объектами можно использовать Flash как обычный графический редактор типа MS Paint или Paint Shop Pro. Тем не менее, при описании возможностей по созданию и модификации изображений мы будем исходить из того, что они (изображения) рано или поздно должны стать элементами Flash-фильма .
Инструменты рисования
Рисование выполняется с помощью инструментов, расположенных на панели Tools.
Основными из них являются (рис. 5.1):
- Line Tool (Линия) - инструмент позволяет рисовать прямые и ломаные линии, которые при необходимости могут использоваться в качестве контура объекта; инструмент не имеет кнопок-модификаторов; в качестве параметров настройки пользователь может выбирать толщину и цвет линии; настройка выполняется с помощью инспектора свойств;
Рис. 5.1. Инструменты рисования
- Oval Tool (Овал) - инструмент предназначен для создания стандартных геометрических фигур: эллипсов и окружностей различного радиуса; созданная фигура состоит из двух компонентов, которые могут редактироваться отдельно друг от друга: контура (Outline) и заливки (Fill); в качестве параметров настройки пользователь может выбирать толщину и цвет линии; настройка выполняется с помощью инспектора свойств;
- Rectangle Tool (Прямоугольник) - инструмент предназначен для создания соответствующих геометрических фигур; созданная фигура состоит из двух компонентов, которые могут редактироваться отдельно друг от друга: контура и заливки; в качестве дополнительного параметра можно указывать радиус скругления углов прямоугольника; кроме того, пользователь может выбирать толщину и цвет линии; указанные параметры устанавливаются с помощью инспектора свойств; установка параметров инструмента будет подробнее рассмотрена ниже;
- Pen Tool (Перо) - инструмент позволяет рисовать прямые и сглаженные кривые линии с высокой точностью на основе механизма кривых Безье; для этого в процессе рисования Flash создает базовые точки (Anchor points) и затем строит по ним нарисованный сегмент; данный инструмент является, пожалуй, наиболее сложным в использовании, поэтому ниже мы рассмотрим работу с ним подробнее;
- Pencil Tool (Карандаш) - инструмент предназначен для рисования произвольных линий, однако при соответствующей настройке параметров он выполняет «распознавание» нарисованных фигур и автоматическое их преобразование к стандартным геометрическим фигурам; параметры настройки инструмента будут рассмотрены ниже;
- Brush Tool (Кисть) - инструмент позволяет рисовать линии, напоминающие мазки кистью; несмотря на относительную простоту использования, кисть имеет достаточно большое число дополнительных параметров, которые мы рассмотрим отдельно;
- Eraser Tool (Ластик) - это обычная для графических редакторов «старательная резинка», по принципу действия и по набору дополнительных параметров она очень близка инструменту Brush Tool.
Необходимо отметить, что результаты использования любого из перечисленных инструментов могут быть впоследствии отменены или скорректированы. Например, для изменения формы линий и контуров объектов может использоваться инструмент Arrow, о котором шла речь при описании операций выбора объектов.
Теперь рассмотрим подробнее особенности применения некоторых инструментов.
Инструмент Rectangle Tool
Технология применения этого инструмента в подробных комментариях не нуждается, поэтому остановимся лишь на возможностях по его настройке.
Как было указано выше, допускается изменение следующих параметров работы инструмента Rectangle:
- величина угла скругления прямоугольника; для изменения этого параметра следует щелкнуть кнопку-модификатор Round Rectangle Radius (Радиус скругления- прямоугольника), и в открывшемся диалоговом окне ввести величину скругления (в точках), как показано на рис. 5.2;
- цвет контура и цвет заливки, которые выбираются с помощью соответствующих кнопок, расположенных на панели инспектора свойств инструмента (рис. 5.3);
- толщина и стиль линии контура, которые также устанавливаются с помощью инспектора свойств; по умолчанию толщина контура изменяется с дискретностью 0.25 точки (points), но с клавиатуры может быть введено любое значение в диапазоне от 0 до 10;
- дополнительный параметр Sharp Corners (Острые углы), задающий форму контура; изменение параметра выполняется в дополнительном диалоговом окне (рис. 5.4), которое открывается при щелчке на кнопке Custom... (Настройка); в этом окне также можно изменить толщину контура (с помощью раскрывающегося списка Thickness), значение в этом списке зависит, от значения, установленного в панели инспектора свойств, и наоборот.

Рис. 5.2. Диалоговое окно для установки величины скругления углов прямоугольника

Рис. 5.3. Инспектор свойств инструмента Rectangle

Рис. 5.4. Диалоговое окно для установки дополнительных параметров инструмента Rectangle
Формат инспектора свойств, приведенный на рис. 5.3, аналогичен используемому для инструментов Line и Oval.
После того, как с помощью одного из трех инструментов будет нарисована соответствующая фигура, для корректировки ее параметров может применяться расширенный формат инспектора свойств (рис. 5.5). От рассмотренного выше он отличается наличием четырех текстовых полей, которые содержат следующую информацию:
- для линии - координаты левого (поля X и Y) и правого (поля W и Н) ее концов; координаты измеряются относительно верхнего левого угла стола фильма;
- для круга - координаты центра (поля X и Y) и радиус (поля W и Н);
- для прямоугольника - координаты верхнего левого угла (поля X и Y) и длины сторон (поля W и Н).

Рис. 5.5. Расширенный формат инспектора свойств для стандартных фигур
Инструмент Pen Tool
С помощью данного инструмента можно рисовать прямые или ломаные линии, либо сегменты кривых. В обоих случаях линия строится по базовым точкам на основе механизма кривых Безье.
Чтобы нарисовать прямую линию, необходимо указать первую и последнюю точки отрезка. Точка создается щелчком на столе. Например, чтобы получить ломаную, состоящую из трех отрезков, требуется четыре точки (рис. 5.6 а).
Нарисованную линию можно либо оставить незамкнутой, либо преобразовать в замкнутую фигуру. В первом случае достаточно дважды щелкнуть на последней точке линии; чтобы создать замкнутую фигуру, необходимо щелкнуть на начальной точке (рис. 5.6 б).

Рис. 5.6. Ломаная, нарисованная инструментом Pen Tool
Рисование кривых с помощью пера основано на перемещении так называемых касательных. Касательная - это прямая, проведенная через базовую точку (рис. 5.7 а). Длина и направление касательной определяют размер и глубину (величину изгиба) сегмента кривой. Касательная является как бы посредником между указателем мыши и рисуемой линией.
Чтобы нарисовать сегмент кривой, необходимо выполнить следующие действия:
- Создать первую базовую точку, щелкнув мышью на столе.
- Для создания второй базовой точки переместить указатель на требуемое расстояние и нажать левую кнопку мыши; в результате на экране появится линия, соединяющая базовые точки.
- Не отпуская кнопку, переместить указатель в направлении, противоположном требуемому направлению изгиба; при перемещении указателя на экране появится касательная, размер и направление которой определяют глубину и угол изгиба (рис. 5.7 б).

Рис. 5.7. Рисование кривых с помощью пера
- При достижении требуемой формы сегмента отпустить кнопку мыши; касательная исчезнет, а базовые точки (первая и конечная точки сегмента) будут представлены маленькими окрашенными прямоугольничками.
Чтобы добавить еще один сегмент к созданному ранее, требуется повторить шаги 2, 3, 4 описанной выше процедуры.
При работе с пером следует иметь в виду, что нарисованная линия считается «незавершенной» до тех пор, пока вы не нажмете клавишу

Рис. 5.8. Добавление сегмента
После завершения рисования линии она может быть изменена с помощью любого из четырех инструментов: Pen, Arrow, Free Transform или Subselect.
Для инструмента Реп, как и для других инструментов рисования, пользователь может установить толщину и цвет линии, а также цвет заливки (Q работе с цветом будет рассказано в следующем разделе).
Установка толщины линии выполняется с помощью инспектора свойств, формат которого аналогичен приведенному на рис. 5.3. Если в момент включения инструмента панель инспектора свойств закрыта, следует войти в меню Window и выбрать в нем пункт Properties.
Установленные значения параметров применяются к вновь создаваемым линиям. Чтобы назначить их ранее созданным линиям и фигурам, они должны быть предварительно выбраны. Результат «проявляется» после того, как будет снято выделение.
Еще раз повторим, что эффективное применение инструмента Реп требует определенных практических навыков, тем не менее затраты времени на его освоение окупятся, как только вы захотите создать для оформления Web-страницы нечто нестандартное (рис. 5.9).

Рис. 5.9. «Росчерк» пера («Белеет парус одинокий...»)
Инструмент Pencil Tool
«Карандаш» имеется во многих графических редакторах, поэтому мы остановимся на отличительных особенностях его реализации во .
Начнем с того, что для этого инструмента имеется кнопка-модификатор, щелкнув которую вы можете открыть своеобразное меню, позволяющее выбрать режим работы инструмента (рис. 5.10).

Рис. 5.10. Меню режимов работы Pencil Tool
Таких режимов три:
- Straighten (Выпрямление);
- Smooth (Сглаживание);
- Ink (Рисунок чернилами).
Режим Straighten обеспечивает преобразование исходного изображения, нарисованного «вручную», в одну из геометрических фигур (рис. 5.11). Простейшим случаем такого преобразования является выпрямление линии, нарисованной, мягко говоря, не очень ровно.
Режим Smooth является менее «жестким» и позволяет просто избавиться от некоторых шероховатостей в рисунке.
Третий режим - Ink - практически не отличается от режима Smooth, но оказывает еще меньшее воздействие на исходное изображение.
Чтобы нарисовать с помощью Карандаша абсолютно прямую горизонтальную или вертикальную линию, достаточно удерживать в нажатом положении клавишу
Цвет и толщина линии настраиваются с помощью инспектора свойств инструмента (рис. 5.12).

Рис. 5.12. Инспектор свойств инструмента Pencil
Инструмент Brush Tool
Инструмент позволяет создавать линии, напоминающие мазки кистью. Для него предусмотрен целый ряд дополнительных специальных эффектов, включая эффект каллиграфического письма.
При создании изображений с помощью Кисти вы можете использовать в качестве заливки импортированное растровое изображение.
Для инструмента предусмотрено пять режимов работы. Выбор режима выполняется с помощью кнопки-модификатора (рис. 5.13):

Рис. 5.13. Меню режимов использования инструмента Brush Tool
- Paint Normal (Обычное закрашивание) - «мазок» кисти покрывает все линии и заливки редактируемого изображения, а также любой другой объект или участок стола, оказавшиеся на пути кисти (рис. 5.14 б);
- Paint Fills (Закрашивание заливок) - обеспечивает закрашивание заливок, не влияя на контуры, линии и пустую область стола (рис. 5.14 в);
- Paint Behind (Закрашивание позади) - «мазок» кисти покрывает расположенную за изображением пустую область стола, оставляя все линии и заливки на редактируемом изображении без изменения (рис. 5.14 г);
Paint Selection (Закрашивание выбранной области) - «мазок» кисти влияет только на выбранную заливку (или заливки, если их выбрано несколько), оставляя без изменения линии, контуры, не выбранные заливки и пустую область стола (рис. 5.14 д);
Paint Inside (Закрашивание внутри) - закрашивается только та заливка, с которой операция была начата; другие заливки, линии, контуры и стол остаются без изменения (рис. 5.14 е); если вы начнете закрашивание в пустой области рабочего стола, то эффект будет аналогичен применению режима Paint Behind.

а) исходное изображение

б) режим Paint Normal

в) режим Paint Fills

г) режим Paint Behind

д) режим Paint Selection

е) режим Paint Inside
Рис. 5.14. Эффект применения различных режимов инструмента Brush Tool
При работе с Кистью следует иметь в виду, что эффект установленного режима проявляется не во время выполнения операции, а после ее завершения (то есть когда кнопка мыши будет отпущена).
Дополнительно пользователь может выбрать размер, форму, цвет кисти. Установка первых двух параметров выполняется с помощью кнопок-модификаторов (рис. 5.15, вверху), а выбор цвета - либо с помощью кнопки Fill Color панели Tools, либо с помощью инспектора свойств Кисти (рис. 5.15, внизу).

Рис. 5.15. Средства установки дополнительных параметров Кисти
Инструмент Eraser Tool
Инструмент действует подобно обычному ластику, удаляя линии, контуры и заливки.
Для инструмента предусмотрено шесть режимов работы. Выбор режима выполняется с помощью двух кнопок-модификаторов (рис. 5.16): Eraser Mode и Faucet.

Рис. 5.16. Меню режимов использования инструмента Eraser Tool
Кнопка Faucet (Кран) обеспечивает включение соответствующего режима, при использовании которого одним щелчком мыши удаляется («стирается») та часть объекта (контур или заливка), на которой установлен указатель в форме водопроводного крана; причем «горячей точкой» указателя является не сам кран, а капелька; это позволяет с достаточно высокой точностью позиционировать указатель при стирании тонких линий и контуров, и даже отдельных точек изображения.
Включение режима Faucet отменяет любой из пяти других режимов, выбираемых с помощью кнопки Eraser Mode, и наоборот, щелчок на этой кнопке отменяет режим Faucet.
С помощью кнопки Eraser Mode может быть установлен один из следующих режимов:
- Erase Normal (Обычное стирание) - ластик удаляет все линии заливки редактируемого изображения, а также любой другой объект или фоновое изображение, расположенные в активном слое;
- Erase Lines (Стирание линий) - ластик удаляет линии и контуры, оставляя заливки на редактируемом изображении без изменения;
- Erase Selected Fills (Стирание выбранных заливок) - ластик удаляет только выбранную заливку (или заливки, если их выбра-

Рис. 5.17. Эффект применения различных режимов
но несколько), оставляя без изменения линии, контуры, не выбранные заливки и т. д. (рис. 5.17 г);
- Erase Fills (Стирание заливок) - обеспечивает стирание заливок, не влияя на контуры, линии и пустую область стола;
- Erase Inside (Стирание внутри) - стирается только та заливка, с которой операция была начата; другие заливки, линии, контуры и стол остаются без изменения; если вы начнете закрашивание в пустой области рабочего стола, то все объекты останутся без изменения.
При работе с Ластиком, как и при работе с Кистью, эффект установленного режима проявляется не во время выполнения операции, а после ее завершения (то есть когда кнопка мыши будет отпущена).
Дополнительно пользователь может выбрать форму и размер ластика.