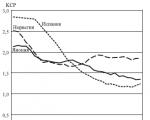Программа для создания артов: описание и возможности. Как делать арты из фотографий Фотографии для артов начинающих
Все знают, что Adobe Photoshop позволяет творить с фотографиями и изображениями всё что угодно. Большинство пользователей прибегает к использованию Фотошопа только, когда возникает необходимость сделать ретушь , подкорректировать кожу и лицо. Однако, вы также можете делать очень интересные и необычные эффекты для фотографий. Эффектов существует множество и рассказать про каждый невозможно. В этой статье разберёмся, как сделать арт из фото в Фотошопе. Давайте же начнём. Поехали!
Интересные эффекты в действии

Для примера возьмем снимок известного актера
Первым делом необходимо выбрать фотографию, с которой вы будете работать. Далее, создайте дубликат слоя. Обратите внимание, что лучше всегда работать с дубликатом, а не с самим изображением. Теперь перейдите к меню «Filter» (Фильтр) и в появившемся списке нажмите «Blur» (Размытие). Выберите пункт «Smart blur» (Умное размытие). В открывшемся окне необходимо задать желаемые параметры. В разделе «Quality» (Качество) выберите «High» (Высокое), а в разделе «Mode» – «Edge Only» (Только края). Двигайте ползунки «Radius» и «Threshold», чтобы получить желаемый результат. Выбирайте значения близкие к 8 для «Radius» и 48 для «Threshold».

Выставляем параметры близкими к тому, что показаны на примере
На следующем шаге необходимо инвертировать полученное изображение. Чтобы сделать это, воспользуйтесь комбинацией клавиш Ctrl+I. Теперь можно отключить текущий слой. Над слоем с оригинальным фото создайте новый и залейте его белым цветом.

Далее, создайте в отдельном документе горизонтальные линии . Воспользуйтесь комбинацией клавиш Shift+Ctrl+Alt, нажимая стрелку вправо для копирования линии. Скопируйте их около 20 и более штук. Объедините вместе все линии, а после разверните их под углом 45 градусов.
Следующий шаг - выделите квадрат размером 100х100 пикселей и вырежете фрагмент с линиями так, чтобы в результате у вас получился полностью заполненный линиями квадрат.
Теперь нужно в точности повторить последние два шага только с линиями, наклонёнными в противоположную сторону.
Вернитесь к основному документу и сделайте дубликат слоя, после чего поместите его над белым слоем. Откройте меню «Image» (Изображение), нажмите «Adjustments» (Коррекция) в выплывающем окне. Затем выберите пункт «Threshold» (Изогелия). В соответствующем окошке задайте значение уровня. Оно должно быть близко к 118. В принципе можно остановиться на этом шаге, но давайте пойдём дальше и используем сделанные заготовки с линиями.

Коррекция изображения в изогелии
Перейдите к стилю слоя и отметьте птичкой пункт «Pattern Overlay» (Перекрытие узора). В разделе «Blend Mode» (Режим наложения) установите «Lighteen» (Светлым). Далее выберите созданный вами ранее полосатый узор.

Основной эффект достигается именно сочетанием наклонных линий
Теперь нужно преобразовать слой в смарт-объект. Щёлкните по слою правой клавишей мыши и выберите «Convert to smart Object» (Сгруппировать в новый смарт-объект). Установите «Multiply» (Умножение) в режиме наложения слоя.
Создайте новый дубликат оригинального слоя, переместив его наверх. Примените к нему изогелию, сделайте перекрытие слоя и преобразование в смарт-объект аналогично предыдущим шагам, только теперь задайте значение уровня изогелии равное 100, вместо 118, а при перекрытии слоя используйте узор с обратной полоской. Включите тот слой, который отключали в самом начале. Готово.
После этого вы можете добавить какую-либо текстуру. Примените её к полученному изображению путём наложения, выбрав режим «Multiply». Настройте уровень прозрачности и ваш арт готов.

Теперь рассмотрим, как сделать поп-арт в Фотошопе. Это довольно популярный эффект , который часто используют пользователи социальных сетей.

Оригинальное фото для поп-арта
Выбрав нужную фотографию, сделайте дубликат слоя. Откройте меню «Filter», затем перейдите в «Artistic» (Имитация) и выберите «Cutout» (аппликация). В окне параметров передвигайте ползунки «Number of Levels», «Edge Simplicity», «Edge Fidelity» так, чтобы получить желаемый результат.

Ползунки перемещайте по желанию
Следующий шаг - создать ещё один дубликат слоя, но уже того, к которому вы применили фильтр. Перейдите в Галерею фильтров, сделать это можно через меню «Filter». Затем откройте раздел «Sketch» (Эскиз). Там вы найдёте «Halftone Pattern» (Полутоновый узор), именно он вам и нужен. Справа, в блоке с настройками установите «Dot» (Точки) в пункте «Pattern Type» и подвигайте ползунки, для получения нужного вида.

Размер и контрастность точек могут варьироваться
Далее, установите «Overlay» (Перекрытие) в режиме наложения. На этом этапе можно остановиться, если полученное фото вас устраивает. Также, можно выбрать оригинальный слой, дублировать его и поставить его выше всех остальных, после чего настроить значение прозрачности исходя из собственных предпочтений. Готово.

Нехитрые манипуляции — новый поп-арт готов
Теперь вы знаете как рисовать арты в Фотошопе. Эти навыки позволят вам сделать свои фото более оригинальными и интересными. Пишите в комментариях была ли эта статья полезной для вас и делитесь своими успехами в создании артов с другими пользователями.
Жанр: Иллюстрации
В данном уроке я хотела бы объяснить новичкам (или же людям, которые "пришли" из других программ) принципы работы в программе Adobe Photoshop на примере создания обыкновенного портрета (͡° ͜ʖ ͡°) Длинный урок.
1. Начало работы

Итак. Вот перед нами окно Photoshop. Человек, который впервые видит это, чаще всего просто не знает, с чего начать. Я выделила основные инструменты, с которыми предстоит работать в данной программе. 1. То, что вызывает проблемы у большинства новичков в пользовании данной программы. Человек просто не знает, как смешивать цвета, когда кисть идет одним сплошным жирным цветом. Чтобы избежать нервотрепки на эту тему, тыкаем на выделенные кнопочки. Они отвечают за нажим и интенсивность цвета. Так же можно играть непрозрачностью для удобства рисования. (Окна появляются лишь в том случае, если активен инструмент "Кисть") 3. Инструмент кисть. 4. Ластик. 6. Отсылка к пункту номер три. В окне, которое появляется, если нажать на стрелку, можно менять размер кисти и саму кисть. В соседнем правом окне можно изменить настройки кисти. (Окна появляются лишь в том случае, если активен инструмент "Кисть") 2. Здесь всё просто и понятно. Слои, как они есть. Создать слой и удалить слой. Сразу скажу, что если вы будете рисовать на фоне, то уже не сможете ничего рисовать под ним, поскольку фон залит белым цветом по-умолчанию, в отличии от начального фона в SAI, который, в принципе, прозрачный. 5. Поворот листа, лупа и палитра. 7. Пипетка. Не подумайте, она не для того, чтобы тырить цвета с фоток. Она вызывается клавишей левый alt и благодаря ей можно смешивать цвета, накладывая слои цвета поверх основы. Гм. Тавтология получается.
2. Нажим и интенсивность цвета

Пример того, как работают кнопки под цифрой 1 в первом пункте.
3. Скетч

Чтобы начать рисовать, обязательно создаём новый слой. Выбираем удобную вам кисть. Я нарисовала простой скетч-портрет для показа.
4. Основа

Создадим второй слой под первым. На нем накидываем основные цвета.
5. Оттенки

На том же слое поверх рисуем блики, тени, добавляем различные цвета, чтобы рисунок выглядел объёмнее и интереснее.
6. Смешивание цветов

Здесь возвращаемся к использованию пипетки и кисти. Принцип прост: жмем alt и мажем. Жмем и мажем. Многие вам скажут, что от кисти ничего не зависит. Так вот, на деле это совсем не так. В зависимости от выбора кисти ваш предмет будет различной формы и сглаженности.
7. Придача формы

Если вы еще не устали листать похожие друг на друга картинки, то мы продолжаем. Создаём новый слой над скетчем. Начинаем мазать-мазать-мазать цветом сверху, пока не добиваемся приятного глазу результата. Степень проработки зависит от вашей лени и времени `v`
8. О режимах наложения и обтравочной маске

Мы подошли к тому этапу, когда хотим подредактировать свою работу. Но как? Давайте разберемся. В фотошопе есть такая штука, как режимы наложения. Кнопка, отвечающая за режимы наложения, находится прямо над слоями и на ней по-умолчанию стоит значение "Обычные". Чтобы открыть окно, нужно нажать на него левой кнопкой мыши и выбрать любой режим тем же нажатием ЛКМ. Помимо этого, есть в фотошопе такая вещь, как обтравочная маска. Вызывается она нажатием правой кнопки мыши на слое (Чтобы случайно не превратить часть рисунка в обтравочную маску, создайте новый слой и кликните ПКМ на нём). Что нам даёт обтравочная маска? По сути это аналог "Прикрепления слоя", с которым наверняка знакомы пользователи SAI. Обтравочная маска ограничивает область рисования с целого листа до нарисованного на предыдущем слое. Если создать обтравочную маску над другой обтравочной маской, они будут действовать на слой, к которому прикреплена первая маска. То есть, если мы рисуем примером нашего портрета, то маска будет действовать только на последний слой, где мы дорабатывали рисунок. Нехорошо получается. Однако, не используя маски, мы будем закрашивать все слои, что есть ниже. Ой! Мы замазали фон!
9. Выделения цветом при помощи режимов наложения

Чтобы подчеркнуть особые места на рисунке, показать свет или просто наложить сверху градиент для "симпатичности" мы можем использовать те же режимы наложения. На рисунке я отметила те места, куда может падать свет. Создадим новый слой со значением "Мягкий свет". Используя инструмент кисть, нанесём белый цвет на выделенные места. Пусть для примера я и использовала пятиминутный скетч, но даже по нему можно заметить, что появляется некое ощущение объёма и атмосферы.
10. Градиент и режимы наложения

Создадим новый слой со значением "Мягкий свет". Чтобы использовать градиент, вы должны выбрать кнопку, которая находится под "Ластиком" и провести прямую линию на рисунке. Есть различные виды градиентов, но пока мы рассмотрим только вид по-умолчанию. Если вы не выбирали градиент из меню, которое автоматически появляется во второй верхней панели и открывается кликом по стрелочке, то градиент будет соответственен цветам вашей палитры. Если первый цвет у вас розовый, а другой синий, то и градиент у вас будет розово-синим. Градиент может быть только одного, постепенно растворяющегося, цвета. Чтобы изменить структуру и цвет градиента (например, в том случае, если вы всё же выбрали образец из меню), открываем всё тоже меню образцов градиента. Первые два градиента соответственны цветам вашей палитры. Первый - двухцветный, а второй - полупрозрачный. Проводим линию градиента на слое со значением "мягкий свет". Кажется, наш рисунок стал немного теплее =)
11. Немного о кривых

Хм. Давайте нарисуем зайчика. В какой-то момент вы решили, что он получился слишком бледным. Не стоит пугаться, это можно исправить. В моём случае окно "Коррекция" располагается над окном "Слои". Если этого окна у вас нет, нажмите левой кнопкой мыши на пункт "Окно" в самой верхней панели и выберите пункт "Коррекция". Вы можете выбрать любой значок на панели и поэкспериментировать. Для примера я возьму "Кривые". Поставим случайное значение наших двух точек и наш зайчик станет гораздо ярче! Вы можете брать на кривой и более двух точек, хотя в основном вам потребуются только эти две.
12. Последние шаги

И вот, когда наше изображение почти готово, мы можем подредактировать цвет, чтобы придать рисунку атмосферы, легкости и т.д. и т.п. Играемся с яркостью и контрастом. Создаём новый слой со значением, допустим, "Мягкий свет" и отмечаем цветом нужные вам места `v` Вот и всё! Наш портрет готов. P.S. Большое спасибо Vornava за исправления, подсказки и указания на очепятки =)
«Арт» в переводе с английского означает «искусство». Этим словом обозначаются многие современные стили: арт-деко, поп-арт, ретро-арт и т. д. Из нашей статьи вы узнаете о том, как сделать фотографию в стиле арт.
Как сделать арт из фото картин природы
Необычный эффект и интересный оттенок цвета и обрисовку контуров получат красивые фото живописных мест природы, старинных архитектурных зданий, если вы проделаете в Фотошопе следующие действия:
Как сделать портрет в стиле поп-арт
Техника создания портретов в стиле поп-арт принадлежит американскому фотографу Энди Уорхолу. Его работы представляли собой коллаж из 4 портретов, соединенных вместе с различными оттенками цвета в изображении. Фотограф получил заслуженное признание своего таланта после того, как осмелился сделать и показать всему миру арт-портрет Мэрилин Монро.
Прочитав инструкцию, вы сможете сделать свою фотографию в данном стиле. Для этого выберите изображение лица крупным планом и туловища по плечи.

Один из 4 портретов готов. Теперь надо сделать основу для всего коллажа, чтобы можно было добавлять туда созданные рисунки.
- В разделе «Файл» выберите «Создать».
- Задайте параметры в открывшемся окне: ширина - 1440; высота - 1056; разрешение - 72; цвета RGB - 8 бит; содержимое фона - белый.
- Откройте раздел «Выделение» и выберите «Все».
- Нажмите клавиши Ctrl + C.
- Скопируйте выделенный клавишами рисунок в буфер обмена.
- Добавьте первый созданный портрет.
Все остальные изображения делаются по нашей схеме №1 только в различных цветовых оттенках. Таким образом вы получите свое изображение в стиле поп-арт.
Рисунок из фото в стиле арт
Сделать из фото рисунок в стиле арт можно следующим образом:

Наше фото готово!
Онлайн-ресурсы
Для тех, у кого Adobe Photoshop не поддерживает необходимых функций для создания работ в стиле арт, можно сделать коллаж онлайн бесплатно на данном ресурсе . А на сайте можно просто закачать фотографию, и вам уже сразу выдадут готовый результат в виде фото в стиле арт - его можно будет скачать себе на ПК.
На данном ресурсе предлагается создать онлайн графические узоры в стиле арт путем простого нажатия мышки в любой точке предложенной плоскости. Рисунок потом можно сохранить на своем компьютере.
Сегодня картины или арты, созданные с помощью компьютера, вызывают не меньший интерес, чем обычные полотна, написанные на бумаге. Управляться с курсором мышки ничуть не легче, чем водить по холсту карандашом или кистью. Некоторые художники, профессионально занимающиеся электронным искусством рисования, прибегают к помощи специальных устройств вроде графических планшетов, что позволяет исключить мышь, но в этом случае необходимо особенное программное обеспечение.
Рассмотрим лучшие программы для создания артов на персональном компьютере как для любительской среды, так и для профессиональной. Обозначим ключевые возможности софта, удобство пользования и доступность продуктов для разных пользователей. Маститый «Фотошоп» мы упоминать не будем, потому как буквально все ПК-художники и без того знают о его существовании и повсеместном засилье в наших компьютерах, а разберём менее известные и толковые утилиты для рисования.
Paint.NET
Это базовая программа для создания артов, которая включена почти в каждую копию платформы «Виндовс». В её распоряжении есть все необходимые для начального рисования инструменты: кисть, карандаш, ластик и заливка. Причём каждого инструмента по десятку разновидностей: толщина, насыщенность, фора и т. д.

Для ценителей виртуального искусства в стиле абстракционизма и кубизма в программе для создания артов предусмотрены фигуры треугольника, прямоугольника, растягивающегося эллипса, многогранников и облака разговоров для комиксов. С поддержкой графических форматов также никаких проблем нет. На официальном ресурсе «Майкрософта» и на любительских сайтах можно найти какие-то дополнительные плагины и надстройки, которые в значительной мере расширяют возможности программы для создания артов, превращая её в настоящего монстра искусства.
Порекомендовать утилиту можно любому начинающему художнику, что называется, для пробы пера. На создание каких-то серьёзных полотен с помощью этой программы рассчитывать не приходится, но набить руку вполне возможно.
The GIMP
Это довольно мощная программа для создания пиксель-артов, и по своему функционалу она максимально плотно приближена к легендарному «Фотошопу». Возможности утилиты позволяют не только с нуля нарисовать картину, но и наложить множество эффектов на уже готовые изображения. Кроме того, функционал программы спокойно справляется с первоначальной вёрсткой сайтов или каких-то других дизайнерских макетов.
Программа для GIMP поддерживает многослойную работу с изображениями, подробную настройку инструментария, максимально точную цветовую калибровку и прочее. Также утилита поддерживает профессиональные графические планшеты, поэтому порекомендовать её можно как художникам со стажем, так и начинающим любителям.
Inkscape
Ещё одна качественно проработанная программа для создания поп-арта и сложного рисования. Утилита позволяет выполнять любые операции с контурами, редактировать градиент, менять стиль и тип узлов. В общем, в софте предусмотрено практически всё, чтобы рисовать профессиональные шедевры искусства.

Кроме того, в настройках можно найти большое количество предустановленных фигур, которые можно менять как вам захочется. Программа поддерживает удобные «горячие клавиши» и экспорт не только во все популярные графические форматы, но и специфические, вроде XML. Профессиональным рисовальщикам есть где развернуться на полях Inkscape, но любителям будет сложно разобраться со всеми нюансами и спецификой утилиты, поэтому им лучше выбрать что-то попроще или же хорошенько проштудировать мануал.
SmoothDraw
Это отличная программа для создания арта из фото. Утилиту взяли на вооружение десятки тысяч пользователей, среди которых и профессиональные художники, и любители-новички. Здесь нет необходимости, как в предыдущих программах, досконально изучать меню и имеющийся инструментарий - достаточно открыть новый файл и дать волю своему воображению с помощью интуитивно понятного и грамотно визуализированного функционала.
В вашем распоряжении - многослойность объектов, вращение холста по всем осям, режимы смешивания и субпиксельные уровни сглаживания. Помимо стандартного набора инструментов для живописи на готовых фото или с чистого листа, утилита включает в себя редкие готовые кисти вроде граффити, звёзд, травы или капель воды. Также программа полностью поддерживает графические планшеты, что явный плюс для такого софта.
PixBuilder Studio
Ещё одна программа для редактирования и создания пиксель-артов, то есть растровой графики. Возможности софта также позволяют спокойно прорабатывать дизайн веб-сайтов, поэтому утилита пользуется завидной популярностью у веб-мастеров, составляя конкуренцию именитому «Фотошопу».

Кроме уже привычного базового набора инструментов, есть работа со слоями, многоэтапная отмена операций, настройка линий кривых и уровней, а также подгонка популярных эффектов «Блум» (размытие) и резкости. Также у пользователя есть возможность на своё усмотрение настроить интерфейс: закрепить инструменты, вывести важные опции как отдельные элементы и т.д. Работать с программой вполне комфортно как профессионалам, так и новичкам-любителям.
Manga Studio
Это специальная программа для создания аниме-артов. Пользователю доступен шикарный набор инструментов для рисования манги и комиксов. Те, кто досконально изучил мануал и хорошо разобрался с ветками меню так же, как с горячими клавишами, считают утилиту самой удобной для ваяния аниме.

Весь инструментарий, причём настраиваемый, всегда у вас под рукой: скринтон, окраска, чёрный контур, осветлитель и т. д. Если вы малознакомы с софтом такого плана, а порисовать аниме ну очень хочется, то к вашим услугам расширенная версия программы с пошаговой инструкцией на выбор - иллюстрации или видео, где подробнейшим образом объясняются все нюансы этого мероприятия - от азов до создания профессиональных манга-полотен.
Livebrush
Эту утилиту можно назвать ярким примером того, как должна выглядеть качественная рисовалка для детей. Несмотря на свою специфичность, программа пользуется завидной популярностью и среди состоявшихся художников.
Одна из отличительных особенностей данного софта - это векторные узоры, где пользователь может нанести рисунок заданных форм и размеров. Здесь вы без труда оформите славянские или восточные орнаменты, какие-то симметричные сетки или готические узоры. И без того громадный выбор кистей можно расширить собственными настройками или же загрузить ещё больший ассортимент как с официального ресурса разработчика, так и с других любительских ресурсов.
Софт прекрасно показал себя в работе с графическими планшетами и полностью поддерживает все протоколы стилусов. Причём программа отслеживает не только силу нажатия на перо, но также и его наклон, что для многих художников является критичным моментом при выборе утилит такого плана.
PaintTool SAI
Эта утилита, наряду с «Манга Студией», стала популярна у фанатов японских комиксов. Кроме того, многие пользователи нарекли её программой для создания артов на Minecraft из-за специфичного и удобного для этого дела инструментария. Утилита также отлично подойдёт для любителей порисовать пейзажи и портреты в стиле гиперреализма или поп-арта.

Пользователю доступен широкий набор инструментов: шариковые ручки, чернила, десятки кисточек, карандаши разных мягкостей, пастели, акварели и т. д. Причём каждый отдельный инструмент можно настроить под какие-то свои нужды. Также есть возможность параллельной работы с несколькими холстами и поддержка многослойности объектов. Данным софтом пользуются как профессиональные художники, так и начинающие любители, и как уже говорилось выше - это практически идеальная программа для создания артов для «Майнкрафт».
Affinity Designer
Это неплохой софт для создания артов с классическим дизайном и привычным набором инструментов. Здесь вы найдёте большой ассортимент кистей, градиентов и других вспомогательных режимов. Среди прочей массы похожих утилит, эта программа выделяется тем, что отлично справляется с векторными объектами и может легко обрабатывать растровые изображения. Многие используют данный софт не столько для рисования с нуля, сколько для ретуширования фото и дальнейшей обработки в арт-произведение.

Один их явных минусов программы - это отсутствие поддержки сторонних плагинов. Всё, что доступно пользователю, это небольшой перечень надстроек на официальном ресурсе разработчика. Последний, кстати, обещал поправить этот недочёт в самое ближайшее время. Но и без дополнительных плагинов утилита на многое способна и порадует вас интуитивно понятным функционалом с хорошими художественными возможностями.
Подводя итог
Рисование - это дело специфическое. Кому-то нравится ваять пейзажи, кто-то предпочитает рисовать лица, а кого-то хлебом не корми - дай всю реальность превратить в японскую мангу. Несмотря на схожесть всех вышеперечисленных продуктов и функциональность, каждая утилита имеет какие-то свои отличительные особенности.
Перед тем как браться за создание очередного шедевра, которым будут восхищаться ваши друзья, обязательно учитывайте направленность и набор инструментария той или иной художественной программы. Лучше потратить пару часов на изучение мануала понравившегося софта, чем потом портировать ваше произведение в другую утилиту с потерей данных за неимением какой-нибудь кисточки.
Популярность мобильных приложений «Prisma», «Mlvch», «Ultrapop» и других аналогичных программ, использующих нейросети для трансформации пользовательских фото в художественные картины популярных стилей прошлого, инспирирует разработчиков на создание сетевых инструментов, способных выполнять схожие операции. В данном материале я представлю вниманию читателя онлайн-сервисы, позволяющие сделать арт из фото, перечислю их особенности и расскажу, как с ними работать.
Сервисы, позволяющие получить арт из картинки, довольно просты, удобны в работе, работа с ними интуитивно-понятна, и не создаст каких-либо проблем даже у новичка.
Алгоритм работы с указанными ресурсами выглядит следующим образом: вы переходите на ресурс, выбираете шаблон того, как должно выглядеть ваше фото после трансформации. В зависимости от специфики сайта представлены шаблоны различных художественных стилей и работ известных художников – импрессионизм, экспрессионизм, поп-арт, минимализм, Дали, Пикассо, Кандинский и др.

После выбора стиля вам предлагают загрузить ваше фото на ресурс с помощью кнопки «Upload» (Загрузить). После загрузки выбираете поле для обработки вашего изображения (всё фото или его часть), затем жмёте на кнопку запуска процесса трансформации изображения, и через несколько секунд получаете результат.
Если качество вас устроило, тогда жмёте на «Сохранить» (Save, Download) и загружаете картинку к себе на ПК.
Лучшие онлайн-сервисы, чтобы сделать арт из фото
Рассмотрим список сервисов для создания рисунка из фото в режиме онлайн.
Popartstudio.nl — студия поп-арт эффектов
Нидерландский сервис popartstudio.nl предлагает вам трансформировать ваши фото в изображения стиля поп-арт. В частности, в духе работ известного художника Энди Уорхола. Механизм работы с сервисом стандартен для инструментов данной направленности, при этом указанный ресурс оставляет небольшой логотип внизу трансформированного изображения.

Funny.pho.to переведёт фото в нарисованную картину
Данный сервис funny.pho.to предлагает превратить ваше фото в настоящий художественный арт-шедевр всего за пару кликов. Последовательность операций шаблонна для сервисов данного плана:

Ru.photofacefun.com поможет сделать фотомонтаж
Данный онлайн-сервис обладает абсолютно простым инструментарием для трансформации вашего фото в арт. Для этого выполните следующее:

Lunapic.com трансформирует картинку в арт
Англоязычный сервис lunapic.com позволит вам сделать арт из множества представленных на сервисе шаблонов. При этом он обладает рядом приятных особенностей: с помощью полоски регулирования можно отследить все произведённые изменения, вы можете просмотреть анимацию изменений, а также использовать разнообразный инструментарий графического редактора (строка инструментов слева).
Для работы с сервисом выполните следующее:

Snapstouch.com онлайн-редактор преобразования фото в эскиз
Простой англоязычный сервис snapstouch.com позволяет превратить ваше фото в изображение, нарисованное карандашом или красками, обозначить контуры объекта на рисунке, выполнить ряд других похожих эффектов.
Чтобы воспользоваться возможностями данного сервиса выполните следующее:

Заключение
В данном материале мной было описано создание арт из фотоснимка в режиме онлайн, и какие сетевые сервисы нам в этом помогут. Среди перечисленных мной ресурсов неплохие результаты показывают ресурсы popartstudio.nl и lunapic.com, рекомендую воспользоваться их функционалом для превращения ваших лучших фото в прекрасные образцы изобразительного искусства.