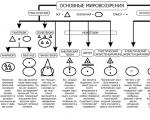CorelDRAW® X7 ടൂളുകൾ ഉപയോഗിച്ച് ഒരു ബിറ്റ്മാപ്പിൽ നിന്ന് ഒരു വെക്റ്റർ ഇമേജ് (സമമിതിയുള്ള ഒബ്ജക്റ്റ്) സൃഷ്ടിക്കുക. CorelDraw പാഠങ്ങൾ: മരങ്ങൾ എങ്ങനെ വരയ്ക്കാം കോറലിൽ എങ്ങനെ വരയ്ക്കാം
ഈ പാഠം കൂടുതൽ വിപുലമായ കോറൽ ഉപയോക്താക്കൾക്കായി രൂപകൽപ്പന ചെയ്തിരിക്കുന്നു, പക്ഷേ ഇവിടെ പ്രത്യേകിച്ച് സങ്കീർണ്ണമായ ഒന്നും തന്നെയില്ലെന്ന് എനിക്ക് തോന്നുന്നു, എല്ലാ രൂപങ്ങളും ലളിതമാണ്, നിങ്ങൾക്ക് ആവശ്യമുള്ള ഒരേയൊരു കാര്യം ആഗ്രഹമാണ്! പാഠം കൂടുതൽ വിശദമായി വിവരിക്കാൻ ഞാൻ ശ്രമിച്ചു, ഇത്തവണ, വാചകത്തിലല്ല, ഡ്രോയിംഗുകളിൽ ശ്രദ്ധ കേന്ദ്രീകരിച്ചു, ഞാൻ ഉപകരണങ്ങൾ വിശദമായി വരച്ചില്ല. ഉപകരണങ്ങളുമായി വേണ്ടത്ര പരിചിതരായ ഉപയോക്താക്കൾ ഡ്രോയിംഗുകളിൽ നിന്ന് എല്ലാം മനസ്സിലാക്കണം. നിങ്ങൾക്ക് എന്തെങ്കിലും ചോദ്യങ്ങളുണ്ടെങ്കിൽ ദയവായി എന്നെ ബന്ധപ്പെടുക, സഹായിക്കാൻ ഞാൻ എപ്പോഴും സന്തുഷ്ടനാണ്.
1) ഈ പാഠത്തിൽ, കണക്കുകൾ വരയ്ക്കുമ്പോൾ, ഞാൻ "ഫ്രീ ഹാൻഡ്" ടൂൾ കൂടുതൽ ഉപയോഗിച്ചു.
അതിനാൽ, ആദ്യം കണ്ണിന്റെയും മുകളിലെ കണ്പോളയുടെയും രൂപരേഖ വരയ്ക്കുക, "ആകാരം" ഉപയോഗിച്ച് വസ്തുക്കളുടെ ആകൃതി ക്രമീകരിക്കുക.

2) മറ്റൊരു കോണ്ടൂർ വരച്ച് അതിൽ ഒരു രേഖീയ ഓറിയന്റേഷൻ ഉള്ള ഒരു ഫിൽ പ്രയോഗിക്കുക. ക്രമീകരണങ്ങളിൽ ഞങ്ങൾ നിറങ്ങൾ സജ്ജമാക്കി: CMYK (0; 60; 60; 40) കൂടാതെ (71; 89; 88; 39).

3) "Ellipse" ടൂൾ ഉപയോഗിച്ച്, ഒരു ഓവൽ വരയ്ക്കുക (ചിത്രത്തിൽ ചുവന്ന രൂപരേഖ കൊണ്ട് അടയാളപ്പെടുത്തിയിരിക്കുന്നു), അതിൽ പിങ്ക് നിറത്തിൽ (2; 16; 9; 0) നിറയ്ക്കുക, അതിൽ ലീനിയർ തരത്തിലുള്ള "ഇന്ററാക്ടീവ് അർദ്ധസുതാര്യത" ഉപകരണം പ്രയോഗിക്കുക.

ഇപ്പോൾ അതേ ചെറിയ ദീർഘവൃത്തം കണ്ണിന്റെ അടിഭാഗത്ത് വരയ്ക്കുക, അൽപ്പം തിരിക്കുക, അതിൽ നിറം നിറയ്ക്കുക (10;44;45;0). ഞങ്ങൾ ഔട്ട്ലൈൻ നീക്കം ചെയ്യുന്നു.
4) "ഫ്രീ ഹാൻഡ്" ടൂൾ ഉപയോഗിച്ച്, മറ്റൊരു ഒബ്ജക്റ്റ് വരയ്ക്കുക, അതിൽ നിറം നിറയ്ക്കുക (3; 26; 37; 0) കൂടാതെ അടിസ്ഥാന തരത്തിന്റെ "ഇന്ററാക്ടീവ് സുതാര്യത" പ്രയോഗിക്കുക. നമുക്ക് മറ്റൊരു സ്ട്രോക്ക് വരയ്ക്കാം, അതിൽ നിറം നിറയ്ക്കുക (44;79;86;3), "ഇന്ററാക്ടീവ് സുതാര്യത" അതിൽ പ്രയോഗിക്കുന്നു, പക്ഷേ ഒരു രേഖീയ തരം.

5) ഈ സ്ട്രോക്കിന് സമീപം ഞങ്ങൾ മറ്റൊന്ന് ഉണ്ടാക്കുന്നു (നിങ്ങൾക്ക് ആദ്യത്തേത് പകർത്താനും കഴിയും), അത് നിറത്തിൽ നിറച്ച (3; 20; 25; 0), അർദ്ധസുതാര്യത ഉപയോഗിച്ച്.

6) നമ്മുടെ ചിത്രങ്ങൾക്ക് മുകളിൽ മറ്റൊരു ദീർഘവൃത്തം വരയ്ക്കുന്നു, അതായത്. ഓവൽ. നിറങ്ങളുള്ള ഒരു ഗ്രേഡിയന്റ് ഉപയോഗിച്ച് ഇത് പൂരിപ്പിക്കുക: (0;20;20;0), (0;20;40;40) കൂടാതെ അടിസ്ഥാന അർദ്ധസുതാര്യത പ്രയോഗിക്കുക.

7) ഇപ്പോൾ, കണ്പോളയുടെ ക്രീസിന് മുകളിൽ, നമ്മൾ ഇനിപ്പറയുന്ന ചിത്രം വരയ്ക്കുകയും അതേ ദീർഘവൃത്തം ഉപയോഗിച്ച് കണ്ണിന്റെ വെള്ള വരയ്ക്കുകയും വേണം. രണ്ട് ആകൃതികളും വെള്ള നിറച്ച് രേഖീയ അർദ്ധസുതാര്യത പ്രയോഗിക്കുക.


9) തത്ഫലമായുണ്ടാകുന്ന സർക്കിളിൽ ഒരു നിഴൽ ഉപയോഗിച്ച്, അർദ്ധസുതാര്യത പ്രയോഗിക്കുക.

10) കണ്ണിന് മുകളിൽ, അതായത് കണ്പോളയിൽ, "ഫ്രീ ഹാൻഡ്" ഉപയോഗിച്ച് ഒരുതരം ഐ ഷാഡോ വരയ്ക്കുക, ഞാൻ ഈ ഒബ്ജക്റ്റിൽ പിങ്ക് നിറച്ചു (2; 16; 9; 0), സ്വാഭാവികതയിൽ ശ്രദ്ധ കേന്ദ്രീകരിക്കുന്നു, നിങ്ങൾ - നിങ്ങൾ ഇഷ്ടപ്പെടുന്നതുപോലെ. കണ്ണിന് കീഴിൽ, ചിത്രത്തിൽ കാണിച്ചിരിക്കുന്ന ചിത്രവും ഞങ്ങൾ വരയ്ക്കുന്നു. തത്ഫലമായുണ്ടാകുന്ന രണ്ട് ആകൃതികൾക്കും രേഖീയ അർദ്ധസുതാര്യത പ്രയോഗിക്കുക. ഞാൻ മുകളിലെ കണ്പോളയിൽ സമാനമായ മറ്റൊരു പിങ്ക് ആകൃതി ചേർക്കുകയും അതിൽ അടിസ്ഥാന സുതാര്യത പ്രയോഗിക്കുകയും ചെയ്തു.

11) "Ellipse" ടൂൾ ഉപയോഗിച്ച്, ആദ്യത്തേതിന് മുകളിൽ രണ്ടാമത്തെ സർക്കിൾ വരയ്ക്കുക. അതിൽ വർണ്ണം (67;54;81;12) നിറയ്ക്കുക, കൂടാതെ ഒരു ലീനിയർ തരം ഉപയോഗിച്ച് അർദ്ധസുതാര്യ ടൂൾ ഉപയോഗിക്കുക, ഈ സർക്കിളിലേക്ക് ഒരു ഇരുണ്ട വർണ്ണ ഔട്ട്ലൈൻ ചേർക്കുക. ഇടതുവശത്ത്, ഇരുണ്ടതായി മാറുന്ന ഒരു വസ്തു വരയ്ക്കുക, അതിന് ഒരു കളർ ഫിൽ ഉണ്ട് (4; 30; 38; 0).

12) പാതകളും ഇന്ററാക്ടീവ് ഡിസ്റ്റോർട്ട് ടൂളുകളും ഉപയോഗിച്ച് കണ്ണിന്റെ ഐറിസ് വരയ്ക്കുക (കോൺകേവ്, കോൺവെക്സ് ഡിസ്റ്റോർഷൻ). ഐറിസ് ലഭിക്കാൻ ഞാൻ രണ്ട് വഴികൾ കാണിച്ചു. കോണ്ടൂരുകൾക്കപ്പുറത്തേക്ക് പോയ വരികൾ ഞാൻ ഒരു ഇറേസർ ഉപയോഗിച്ച് ശരിയാക്കി. നിറം നിറയ്ക്കുക - (78;66;81;46).

13) കൃഷ്ണമണിയിൽ മറ്റൊരു വൃത്തം വരയ്ക്കുക, അതിൽ നിറം നിറച്ച് (65;52;74;8) അടിസ്ഥാന അർദ്ധസുതാര്യത പ്രയോഗിക്കുക.

14) അടുത്ത സർക്കിളിൽ ഒരു ഫിൽ അടങ്ങിയിട്ടില്ല, പക്ഷേ ഔട്ട്ലൈനിന്റെ ചാരനിറം മാത്രം, ഞങ്ങൾ അത് ചിത്രത്തിൽ അടിച്ചേൽപ്പിക്കുന്നു.

15) "ഫ്രീ ഹാൻഡ്" ഉപയോഗിച്ച് ഒരു ചെറിയ വൃത്തം വരയ്ക്കുക, അതിൽ വെള്ള നിറച്ച് അടിസ്ഥാന അർദ്ധസുതാര്യത പ്രയോഗിക്കുക.

16) ഇപ്പോൾ, ഞങ്ങളുടെ വിദ്യാർത്ഥിയുടെ മുകളിൽ, രണ്ട് സർക്കിളുകൾ വരയ്ക്കുക, ഒന്ന് വലിയ നിറത്തിൽ, മറ്റൊന്ന് - വിദ്യാർത്ഥി തന്നെ (രണ്ടും കറുപ്പ്). വലിയ വൃത്തം അർദ്ധ സുതാര്യമാക്കുക (അടിസ്ഥാന തരം).


18) ഹൈലൈറ്റുകൾ വരച്ച് അടിസ്ഥാന അർദ്ധസുതാര്യത പ്രയോഗിക്കുക.

19) വിപരീത ഹൃദയത്തിന് സമാനമായ മറ്റൊരു ഹൈലൈറ്റ് വരയ്ക്കാം, അതിൽ ഒരു രേഖീയ അർദ്ധസുതാര്യത പ്രയോഗിക്കുക.

20) ഇപ്പോൾ "ഫ്രീ ഹാൻഡ്" ഉപകരണത്തിന്റെ സഹായത്തോടെ ഞങ്ങൾ സിലിയയെ ചിത്രീകരിക്കും, ഇവ പ്രധാന സിലിയ ആയിരിക്കില്ല, പക്ഷേ അടിസ്ഥാനം മാത്രം. ഉദാഹരണത്തിന്, ഞാൻ "കൈകൊണ്ട്" വരച്ചു, തുടർന്ന് "ഫോം" ഉപയോഗിച്ച് എല്ലാം ശരിയാക്കി, അതിന് സുഗമവും മൂർച്ചയും നൽകി.

21) ഇപ്പോൾ ഞങ്ങൾ തത്ഫലമായുണ്ടാകുന്ന "സിലിയ" യിൽ ഒരു നിഴൽ ഇടുന്നു.

22) ഇപ്പോൾ ഏറ്റവും രസകരമായത്! "പെയിന്റിംഗ്" ഉപകരണത്തിന്റെ സഹായത്തോടെ ഞങ്ങൾ മുകളിലും താഴെയുമുള്ള കണ്പോളകളിൽ ഞങ്ങളുടെ "യഥാർത്ഥ" സിലിയ വരയ്ക്കുന്നു. ഞാൻ തിരഞ്ഞെടുത്ത ബ്രഷിന്റെ ആകൃതി ശ്രദ്ധിക്കുക: ഇത് രണ്ട് അറ്റത്തും ചൂണ്ടിക്കാണിക്കുകയും കണ്പീലികൾ വരയ്ക്കുന്നതിന് വളരെ അനുയോജ്യമാണ്.

നിങ്ങൾ പേപ്പറിൽ ഒരു പ്രതീകം വരച്ചിട്ടുണ്ടോ, ഇപ്പോൾ അത് വെക്റ്ററിൽ വരയ്ക്കേണ്ടതുണ്ടോ? എങ്കിൽ ഈ പാഠം നിങ്ങൾക്കുള്ളതാണ്.
അതുകൊണ്ട് നമുക്ക് തുടങ്ങാം.
1. ഒന്നാമതായി, നിങ്ങൾ ഡ്രോയിംഗ് സ്കാൻ ചെയ്യണം (ഒരു ചിത്രം എടുക്കുക). അപ്പോൾ അത് CorelDraw-ലേക്ക് ഇറക്കുമതി ചെയ്യേണ്ടതുണ്ട്. ഒരു മെനു ഇനം തിരഞ്ഞെടുക്കുക ഫയൽ -> ഇറക്കുമതി...കൂടാതെ സ്കാൻ ചെയ്ത (ഫോട്ടോഗ്രാഫ് ചെയ്ത) ഫയലിലേക്കുള്ള പാത വ്യക്തമാക്കുക.
2. ഇറക്കുമതി ചെയ്ത ഫയൽ പ്രമാണത്തിന്റെ പ്രവർത്തന മേഖലയിൽ സ്ഥാപിക്കുക, ഒബ്ജക്റ്റിൽ വലത്-ക്ലിക്കുചെയ്യുക, ഇനം തിരഞ്ഞെടുക്കുക ലോക്ക് ഒബ്ജക്റ്റ്. ഈ പ്രവർത്തനം ഒബ്ജക്റ്റ് ലോക്ക് ചെയ്യും, അത് ജോലി കൂടുതൽ സൗകര്യപ്രദമാക്കും.

ഇപ്പോൾ ഉപകരണങ്ങൾ ഉപയോഗിക്കുന്നു എലിപ്സും ബെസിയറും, നമ്മുടെ സ്വഭാവത്തിന്റെ ശരീരഭാഗങ്ങൾ കോണ്ടറിനൊപ്പം ഞങ്ങൾ വട്ടമിടുന്നു.

നിങ്ങൾ CorelDraw അല്ലെങ്കിൽ ഒരു ടൂളിൽ പുതിയ ആളാണെങ്കിൽ ബെസിയർ, കൂടാതെ രൂപരേഖകൾ തികച്ചും തുല്യമല്ല - കുഴപ്പമില്ല. ഉപകരണം ഉപയോഗിക്കുക ആകൃതി ഉപകരണംപോയിന്റ് ബൈ പോയിന്റ് എഡിറ്റ് ചെയ്യുക. നിങ്ങൾക്ക് റഫറൻസ് പോയിന്റിന്റെ തരം അതിൽ റൈറ്റ് ക്ലിക്ക് ചെയ്ത് ആവശ്യമുള്ള തരം തിരഞ്ഞെടുത്ത് അല്ലെങ്കിൽ പോയിന്റ് തിരഞ്ഞെടുത്ത് പാനലിൽ അതിന്റെ തരം മാറ്റാം പ്രോപ്പർട്ടി ബാർ.
3. ഇവിടെ നമ്മുടെ നായകൻ ഇതിനകം വരച്ചിട്ടുണ്ട്. കോണ്ടറുകളിൽ, സ്കാൻ ചെയ്ത ഡ്രോയിംഗ് ഞങ്ങൾ ഇപ്പോൾ നീക്കംചെയ്യുന്നു, അങ്ങനെ അത് ധാരണയെ തടസ്സപ്പെടുത്തുന്നില്ല. അതിൽ റൈറ്റ് ക്ലിക്ക് ചെയ്ത് തിരഞ്ഞെടുക്കുക ഒബ്ജക്റ്റ് അൺലോക്ക് ചെയ്യുക, തുടർന്ന് പാറ്റേൺ വശത്തേക്ക് നീക്കുക.

അടുത്ത ഘട്ടം കളർ ഫിൽ ആണ്. ശരീരഭാഗങ്ങൾ തിരഞ്ഞെടുത്ത് ആവശ്യമുള്ള നിറം നിറയ്ക്കുക, പൂരിപ്പിക്കൽ മാറ്റാൻ കളർ സ്വച്ചിൽ ഇടത്-ക്ലിക്കുചെയ്തും ഔട്ട്ലൈൻ മാറ്റാൻ വലത്-ക്ലിക്കുചെയ്തും.

4. ഇപ്പോൾ കഥാപാത്രം നിറമുള്ളതാണ്, പക്ഷേ പരന്നതും താൽപ്പര്യമില്ലാത്തതുമായി തോന്നുന്നു. വോളിയം ചേർക്കാൻ, ഞങ്ങളുടെ സ്വന്തം ഷാഡോകളും ഹൈലൈറ്റുകളും വരയ്ക്കുക. സാധാരണയായി ലൈറ്റിംഗ് എടുക്കുന്നത് ഇടത്-മുകളിൽ നിന്നാണ്, അതായത് നിഴലുകൾ വലത്-ചുവട്ടിലും ഹൈലൈറ്റുകൾ ഇടത്-മുകളിലും ആയിരിക്കും. ഷാഡോകളും ഹൈലൈറ്റുകളും സൃഷ്ടിക്കുന്നത് നമുക്ക് ഇതിനകം അറിയാവുന്ന ഒരു ടൂൾ ഉപയോഗിച്ചാണ് ബെസിയർ. അല്ലെങ്കിൽ നിങ്ങൾക്ക് മറ്റൊരു രീതി ഉപയോഗിക്കാം. ഉദാഹരണത്തിന്, ഭുജത്തിൽ ഒരു നിഴൽ ഉണ്ടാക്കാൻ, ഭുജം തന്നെ രണ്ടുതവണ ഡ്യൂപ്ലിക്കേറ്റ് ചെയ്ത് മുകളിലെ ഡ്യൂപ്ലിക്കേറ്റ് ഇടത്തേക്ക് മാറ്റുക, അങ്ങനെ താഴത്തെ തനിപ്പകർപ്പിന്റെ ഭാഗം നിഴലിന്റെ വലുപ്പമാകും. അടുത്തതായി, രണ്ട് ഡ്യൂപ്ലിക്കേറ്റുകളും പാനലിലും തിരഞ്ഞെടുക്കുക പ്രോപ്പർട്ടി ബാർകൃത്രിമത്വം തിരഞ്ഞെടുക്കുക പിന്നിൽ മൈനസ് ഫ്രണ്ട്.
തത്ഫലമായുണ്ടാകുന്ന നിഴൽ പ്രധാന നിറത്തേക്കാൾ അല്പം ഇരുണ്ട നിറമാണ്. ഒരേ തത്ത്വമനുസരിച്ചാണ് ഹൈലൈറ്റുകൾ നിർമ്മിച്ചിരിക്കുന്നത്, പ്രധാനത്തേക്കാൾ ഭാരം കുറഞ്ഞതായിരിക്കണം നിറം.

ഓർക്കുക! സങ്കീർണ്ണമായ ആകൃതിയിലുള്ള വസ്തുക്കളിൽ നിഴലുകൾ സൃഷ്ടിക്കുമ്പോൾ, നിഴലിന്റെ ആകൃതി വസ്തുവിന്റെ ആകൃതി പിന്തുടരേണ്ടതാണ്. ഉദാഹരണത്തിന്, തലയിൽ, ചില സ്ഥലങ്ങളിലെ നിഴൽ ഗോളങ്ങളിൽ മെറിഡിയൻസ് പോലെ കടന്നുപോകും.
ഷാഡോകളും ഹൈലൈറ്റുകളും സ്ഥാപിക്കുമ്പോൾ, ഒരു ചെറിയ സ്ട്രോക്ക് അവശേഷിക്കുന്നു - വീഴുന്ന നിഴൽ. ഇത് ചെയ്യുന്നതിന്, ഉപകരണം ഉപയോഗിച്ച് ഒരു ഓവൽ വരയ്ക്കുക ദീർഘവൃത്തംഉപകരണം ഉപയോഗിച്ച് ഡ്രോപ്പ് ഷാഡോഒരു ഡ്രോപ്പ് ഷാഡോ സൃഷ്ടിക്കുക. പാനലിലെ ഷാഡോ ക്രമീകരണങ്ങൾ ക്രമീകരിക്കുന്നു പ്രോപ്പർട്ടി ബാർ.

ഓവൽ + ഷാഡോ ഗ്രൂപ്പിൽ നിന്ന്, ഞങ്ങൾക്ക് ഒരു നിഴൽ മാത്രമേ ആവശ്യമുള്ളൂ. ഓവൽ നീക്കംചെയ്യാൻ, പാലറ്റ് തുറക്കുക വിൻഡോസ്-> ഡോക്കർമാർ-> ഒബ്ജക്റ്റ് മാനേജർ, ഓവൽ+ഷാഡോ ഗ്രൂപ്പിൽ റൈറ്റ് ക്ലിക്ക് ചെയ്ത് തിരഞ്ഞെടുക്കുക ബ്രേക്ക് ഡ്രോപ്പ് ഷാഡോ. ഓവൽ ഇല്ലാതാക്കുക, പ്രതീകത്തിന് കീഴിൽ ഒരു നിഴൽ വയ്ക്കുക.
കഥാപാത്രം തയ്യാറാണ്!

5. എളുപ്പത്തിൽ കാണുന്നതിന് ചിത്രം റാസ്റ്റർ ഫോർമാറ്റിൽ സംരക്ഷിക്കാൻ അവശേഷിക്കുന്നു. ഒരു മെനു ഇനം തിരഞ്ഞെടുക്കുക ഫയൽ-> കയറ്റുമതി..., ഫയലിന് ഒരു പേര് നൽകുക, ഫയൽ തരം വ്യക്തമാക്കുക, ഉദാഹരണത്തിന് jpg. അടുത്ത ഡയലോഗ് ബോക്സിൽ, RGB കളർ സ്കീം വ്യക്തമാക്കി ശരി ക്ലിക്കുചെയ്യുക.
പാഠത്തിന്റെ മെറ്റീരിയലുകൾ ഏകീകരിക്കാൻ, ഞങ്ങൾ ഡ്രോയിംഗിന്റെ ഘട്ടങ്ങൾ ആവർത്തിക്കും
1. ഒരു ഡ്രോയിംഗ് സ്കാൻ ചെയ്യുന്നു. CorelDraw-ലേക്ക് ഇറക്കുമതി ചെയ്യുക
2. ഡ്രോയിംഗ് കോണ്ടൂർ
3. നിറം നിറയ്ക്കുക
4. വോളിയം നൽകുന്നു
5. ബിറ്റ്മാപ്പ് ഫയൽ തരത്തിലേക്ക് കയറ്റുമതി ചെയ്യുക

ഈ ലളിതമായ നിയമങ്ങൾ പാലിച്ച്, നിങ്ങൾക്ക് വളരെ ഉയർന്ന നിലവാരമുള്ള ജോലി സൃഷ്ടിക്കാൻ കഴിയും. കോറൽ ഉൽപ്പന്നങ്ങൾ വിനോദത്തിനോ നിങ്ങളുടെ ക്രിയാത്മകമായ കഴിവുകൾ വെളിപ്പെടുത്തുന്നതിനോ വേണ്ടി മാത്രമല്ല സൃഷ്ടിക്കപ്പെട്ടിരിക്കുന്നതെന്ന് ഓർക്കുക, അവ നിങ്ങൾക്ക് പണം സമ്പാദിക്കാൻ കഴിയുന്ന ഒരു സൗകര്യപ്രദമായ പ്രൊഫഷണൽ ടൂൾ കൂടിയാണ്. ഈ ട്യൂട്ടോറിയലിലെ കഥാപാത്രം ഒരു വലിയ കാർ നിർമ്മാതാവ് നടത്തുന്ന ഒരു മത്സരത്തിനായി CorelDraw-ൽ സൃഷ്ടിച്ചതാണ്. നമ്മുടെ നായകന് ഫൈനലിലെത്താൻ കഴിഞ്ഞു. അതിനാൽ നിങ്ങളുടെ കൈ നിറച്ച് അതിനായി പോകുക!
എല്ലാവർക്കും ആശംസകൾ നേരുന്നു.
നല്ല ദിവസം, പ്രിയ സൈറ്റ് സന്ദർശകർ. ഈ ലേഖനത്തിന്റെ വിഷയം CorelDRAW X8-ലെ സങ്കീർണ്ണമായ ഡ്രോയിംഗുകൾ, ആഭരണങ്ങൾ, ഡ്രോയിംഗുകൾ എന്നിവയുടെ വേഗത്തിലും എളുപ്പത്തിലും മാനുവൽ വെക്ടറൈസേഷൻ ആണ്. ഞങ്ങൾ ഉപകരണങ്ങളും സാങ്കേതികവിദ്യകളും പഠിക്കാൻ തുടങ്ങുന്നതിനുമുമ്പ്, സങ്കീർണ്ണമായ വെക്റ്ററുകൾ വേഗത്തിലും കാര്യക്ഷമമായും നിർമ്മിക്കാനുള്ള കഴിവ് മരപ്പണിയിൽ CNC മെഷീനുകൾക്കായി നിയന്ത്രണ പ്രോഗ്രാമുകൾ സൃഷ്ടിക്കുന്ന ഒരു വ്യക്തിയുടെ പ്രധാന കഴിവാണെന്ന് ഞാൻ പറയാൻ ആഗ്രഹിക്കുന്നു. സങ്കീർണ്ണമായ കർവിലീനിയർ മില്ലിംഗ്, തിരഞ്ഞെടുക്കലുകൾ മുതലായവയ്ക്കുള്ള എല്ലാ പ്രോഗ്രാമുകളും വെക്റ്ററുകളെ അടിസ്ഥാനമാക്കിയുള്ളതാണ്.
അതിനാൽ, ഈ പാഠത്തിൽ ഞങ്ങൾ എന്ത് ഉപകരണങ്ങൾ നോക്കും? വളരെ ലളിതവും അതേ സമയം ഒഴിച്ചുകൂടാനാവാത്തതുമായ ഒരു ഉപകരണം ഉപയോഗിച്ച് നമുക്ക് ആരംഭിക്കാം "മൂന്ന് പോയിന്റുകളിലൂടെ കർവ് ചെയ്യുക" ചിത്രം കാണുക. 2
അരി. 2
ഈ ഉപകരണം ഉപയോഗിച്ച്, നിങ്ങൾക്ക് "ബെസിയർ കർവ്" ഉപയോഗിച്ച് അനാവശ്യ കൃത്രിമങ്ങൾ കൂടാതെ, ഏത് സങ്കീർണ്ണതയുടെയും കർവിലീനിയർ വെക്റ്ററുകൾ നിർമ്മിക്കാൻ കഴിയും.
പ്രായോഗികമായി ഈ ഉപകരണം ഉപയോഗിച്ച് എങ്ങനെ പ്രവർത്തിക്കാമെന്ന് നമുക്ക് പഠിക്കാം. നിങ്ങളുടെ കമ്പ്യൂട്ടറിലേക്ക് ചിത്രം 3 ഡൗൺലോഡ് ചെയ്ത് CorelDRAW X8-ന്റെ വർക്ക്സ്പെയ്സിലേക്ക് മൗസ് ഉപയോഗിച്ച് വലിച്ചിടുക. 
അരി. 3

അരി. 4
അടുത്തതായി, "മൂന്ന് പോയിന്റിലൂടെ കർവ്" ടൂൾ എടുത്ത് ആർക്കുകൾ (കർവുകൾ) ഉപയോഗിച്ച് ഡ്രോയിംഗ് വിവർത്തനം ചെയ്യാൻ ആരംഭിക്കുക. ഡ്രോയിംഗ് ഔട്ട്ലൈനിന്റെ ഏറ്റവും കുറഞ്ഞ അല്ലെങ്കിൽ കൂടിയ പോയിന്റിൽ ആർക്കിന്റെ ആദ്യത്തേയും അവസാനത്തേയും പോയിന്റ് ഇടാൻ ശ്രമിക്കുക. സെഗ്മെന്റിന്റെ മധ്യഭാഗത്ത് നിന്ന് മൗസ് നീക്കിക്കൊണ്ട് ആർക്കിന്റെ വക്രത സജ്ജീകരിച്ചിരിക്കുന്നു (കർവിന്റെ രണ്ടാമത്തെ പോയിന്റ് സജ്ജീകരിച്ചതിന് ശേഷം ഇടത് മൌസ് ബട്ടൺ റിലീസ് ചെയ്യാതെ). കൂടാതെ, നിങ്ങൾ കർവ് പോയിന്റിന്റെ സ്ഥാനം അല്ലെങ്കിൽ വിവർത്തനം ചെയ്ത ചിത്രത്തിന്റെ ഓരോ ഘടകത്തിലെ ആർക്കുകളുടെ എണ്ണത്തിലും ഒരു തെറ്റ് വരുത്തിയാൽ, നിങ്ങൾക്ക് എല്ലായ്പ്പോഴും F10 ഹോട്ട് കീ അമർത്തി ഷേപ്പ് ടൂൾ ഉപയോഗിച്ച് നഷ്ടമായ പോയിന്റുകൾ ചേർക്കാം (കർവ് സെഗ്മെന്റിൽ ഇരട്ട-ക്ലിക്കുചെയ്യുക). കൂടാതെ, നോഡിന്റെ തോളിലൂടെയും ആങ്കർ പോയിന്റുകളിലൂടെയും, കർവ് സെഗ്മെന്റിന്റെ വക്രത ശരിയാക്കാൻ നിങ്ങൾക്ക് "ഷേപ്പ്" ടൂൾ (F10) ഉപയോഗിക്കാം. വീഡിയോ 1 കാണുക
വീഡിയോ 1
നിങ്ങൾക്ക് വീഡിയോയിൽ കാണാനാകുന്നതുപോലെ, "മൂന്ന് പോയിന്റിലൂടെയുള്ള കർവ്" ടൂൾ പഠിക്കാൻ വളരെ എളുപ്പമാണ്. കൂടാതെ ശ്രദ്ധിക്കുക: ഈ ഉപകരണം ഉപയോഗിക്കുന്നതിന്റെ ഒരു പോരായ്മ വീഡിയോ കാണിക്കുന്നു - വ്യത്യസ്ത വളവുകളുടെ ജംഗ്ഷനിൽ ഒരു ചെറിയ ഒടിവ്. നോഡ് നീക്കം ചെയ്തുകൊണ്ട് ഈ ഒടിവ് നന്നാക്കാം. ചിലപ്പോൾ ഒരു നോഡ് ഇല്ലാതാക്കുന്നത് വക്രത്തിന്റെ പ്രാരംഭ രൂപത്തെ വികലമാക്കും. ഈ സാഹചര്യത്തിൽ, പ്രശ്ന നോഡിന്റെ അധിക നോഡുകളുടെ വശങ്ങളിൽ ഷേപ്പ് ടൂൾ (ഇടത് മൌസ് ബട്ടൺ ഉപയോഗിച്ച് ഇരട്ട-ക്ലിക്കുചെയ്യുക) ചേർക്കാൻ ഞാൻ ശുപാർശ ചെയ്യുന്നു, തുടർന്ന് പ്രശ്ന നോഡ് ഇല്ലാതാക്കുക. ഈ രീതിയിൽ നിങ്ങൾ വളവിലെ അനാവശ്യ ഇടവേളയിൽ നിന്ന് മുക്തി നേടും. ചിത്രം കാണുക. 5-7

അരി. 5

അരി. 6

ചിത്രം.7
കുറിപ്പ് . "കർവ് ത്രൂ പോയിന്റ് ത്രൂ" ടൂളും കീബോർഡ് കുറുക്കുവഴികളുമായി സംയോജിച്ച് പ്രവർത്തിക്കുന്നു, ചിത്രം കാണുക. 0

ചിത്രം.0
സങ്കീർണ്ണമായ കർവിലീനിയർ വെക്റ്ററുകൾ നിർമ്മിക്കുന്നതിന് "മൂന്ന് പോയിന്റിലൂടെയുള്ള കർവ്" ടൂൾ നിങ്ങൾക്ക് ആവശ്യത്തിലധികം വരും. എങ്കിലും, B-spline ടൂളിലും നിങ്ങളുടെ ശ്രദ്ധ ചെലുത്താൻ ഞാൻ ശുപാർശ ചെയ്യുന്നു. മിനുസമാർന്ന ആകൃതിയിലുള്ള സ്പ്ലൈനുകളുടെ നിർമ്മാണത്തിൽ ഈ ഉപകരണം വളരെ സൗകര്യപ്രദവും യുക്തിസഹവുമാണ്. വീഡിയോ 2 കാണുക
വീഡിയോ 2
വീഡിയോയിൽ നിന്ന് നിങ്ങൾക്ക് കാണാനാകുന്നതുപോലെ, ചില സന്ദർഭങ്ങളിൽ ബി-സ്പ്ലൈൻ ഉപയോഗിച്ച് നിർമ്മിക്കുന്നത് "കർവ് ത്രൂ പോയിന്റ്" ടൂൾ ഉപയോഗിച്ച് നിർമ്മിക്കുന്നതിനേക്കാൾ വേഗതയുള്ളതാണ്. ഒരു ബി-സ്പ്ലൈനിനൊപ്പം പ്രവർത്തിക്കുമ്പോൾ ഷേപ്പ് ടൂൾ, രണ്ട് നിയന്ത്രണ പോയിന്റ് മോഡുകൾ സജ്ജമാക്കാൻ നിങ്ങളെ അനുവദിക്കുന്നു: "റിലീസ് കൺട്രോൾ പോയിന്റ്", "കൺട്രോൾ പോയിന്റ് അറ്റാച്ച് ചെയ്യുക". ഈ കൺട്രോൾ പോയിന്റ് മോഡുകൾ ഉപയോഗിച്ച്, നിങ്ങൾക്ക് സുഗമമായ ബി-സ്പ്ലിനും ഒരു നിശിത കോണും (നേരായ സെഗ്മെന്റ്) സൃഷ്ടിക്കാൻ കഴിയും. ചിത്രം കാണുക. 8-9

ചിത്രം.8

ചിത്രം.8
ഷേപ്പ് ടൂളിൽ ഇരട്ട-ക്ലിക്കുചെയ്ത് ഒരു ബി-സ്പ്ലൈനുമായി പ്രവർത്തിക്കുമ്പോൾ നിങ്ങൾക്ക് നിയന്ത്രണ പോയിന്റുകൾ ചേർക്കാനും നീക്കംചെയ്യാനും കഴിയും. കൂടാതെ, നിങ്ങൾക്ക് എല്ലായ്പ്പോഴും B-spline ഒരു സാധാരണ സ്പ്ലൈനിലേക്ക് പരിവർത്തനം ചെയ്യാനും ഇതിനകം പരിചിതമായ ബെസിയർ കർവുകൾ ഉപയോഗിച്ച് അതിന്റെ വക്രത എഡിറ്റുചെയ്യുന്നത് തുടരാനും കഴിയും (B-spline-ൽ വലത്-ക്ലിക്കുചെയ്യുക, ദൃശ്യമാകുന്ന മെനുവിൽ "വളവിലേക്ക് പരിവർത്തനം ചെയ്യുക" തിരഞ്ഞെടുക്കുക).
സങ്കീർണ്ണമായ വെക്റ്ററുകൾ നിർമ്മിക്കുമ്പോൾ (ഒരു റാസ്റ്ററിൽ നിന്ന് വിവർത്തനം ചെയ്യുമ്പോൾ) ഞങ്ങളുടെ ജോലിയിൽ ആവശ്യമായ മറ്റൊരു ഉപകരണം പരിഗണിക്കുക. മിക്ക കേസുകളിലും, കൺട്രോൾ പ്രോഗ്രാമുകൾക്കായി വെക്റ്ററുകൾ സൃഷ്ടിക്കാൻ, സിഎൻസി മെഷീനുകൾക്കുള്ള ഡ്രോയിംഗുകൾ, ലംബമായും തിരശ്ചീനമായും സെഗ്മെന്റുകൾ പോലും നിർമ്മിക്കാതെ അല്ലെങ്കിൽ ഒരു നിശ്ചിത കോണിൽ സെഗ്മെന്റുകൾ നിർമ്മിക്കാതെ ഞങ്ങൾക്ക് ചെയ്യാൻ കഴിയില്ല എന്നതാണ് വസ്തുത. കൂടാതെ, നമുക്ക് പലപ്പോഴും ആർക്കുകൾ പോലും നിർമ്മിക്കേണ്ടതുണ്ട്. അതിനാൽ, മുകളിലുള്ള ജോലികൾ പരിഹരിക്കാൻ ഞങ്ങൾ ഉപയോഗിക്കുന്ന പ്രധാന ഉപകരണം "പോളിലൈൻ" ഉപകരണമാണ്. ഈ ഉപകരണം ഉപയോഗിക്കുന്നതിൽ സങ്കീർണ്ണമായ ഒന്നും തന്നെയില്ല, എന്നാൽ ഈ ഉപകരണം ഹോട്ട് കീകളുമായി സംയോജിപ്പിച്ചാണ് ഉപയോഗിക്കുന്നതെന്ന് നിങ്ങൾ അറിയേണ്ടതുണ്ട്. ഉപകരണത്തിന്റെ ഹോട്ട് കീകൾ പരിഗണിക്കുക. "Polyline" + Ctrl - ഇത് സ്ഥിരസ്ഥിതിയായി 15 ഡിഗ്രിക്ക് തുല്യമായ ഇൻക്രിമെന്റ് (സ്നാപ്പ്) ഉള്ള ഒരു പോളിലൈനിന്റെ നിർമ്മാണമാണ് (കൃത്യമായി ലംബവും തിരശ്ചീനവുമായ ലൈനുകൾ നിർമ്മിക്കാൻ ഇത് സൗകര്യപ്രദമാണ്. "Polyline" + Alt - "Polyline" ടൂൾ വിടാതെ തന്നെ ആർക്ക് നിർമ്മാണ മോഡ് സജീവമാക്കുന്നു. വീഡിയോ 3 കാണുക.
വീഡിയോ 3
കുറിപ്പ്.
കൂടുതൽ കൃത്യവും സൗകര്യപ്രദവുമായ നിർമ്മാണത്തിനായി "പോളിലൈൻ" ഉപകരണം ഉപയോഗിക്കുമ്പോൾ, ഡൈനാമിക്, സ്റ്റെപ്പ് സ്നാപ്പുകളുടെ ഉപകരണങ്ങൾ നിങ്ങൾ പ്രാപ്തമാക്കേണ്ടതുണ്ട്. .
കുറിപ്പ് 2
. രണ്ട് പോളിലൈനുകൾ (വ്യാസം, ചേംഫർ നീളം നിങ്ങൾ വ്യക്തമാക്കിയ പാരാമീറ്ററുകളുമായി കൃത്യമായി പൊരുത്തപ്പെടും) ഉപയോഗിച്ച് നിങ്ങൾക്ക് എല്ലായ്പ്പോഴും സ്വപ്രേരിതമായി ചേംഫർ ചെയ്യാനും റൗണ്ട് ചെയ്യാനും ഒരു ഇടവേള ഉണ്ടാക്കാനും കഴിയുമെന്ന് ചേർക്കാൻ ഞാൻ ആഗ്രഹിക്കുന്നു. ഇത് ചെയ്യുന്നതിന്, നിങ്ങൾ അറ്റാച്ച് ചെയ്ത "റൗണ്ടിംഗ്, റിസസ്, ചേംഫർ" വിൻഡോ ഉപയോഗിക്കേണ്ടതുണ്ട്, ചിത്രം കാണുക. 10-12
അതിനാൽ, ഈ വെക്റ്ററുകളെ അടിസ്ഥാനമാക്കി CNC മില്ലിംഗ് മെഷീനുകൾക്കായി ഒരു നിയന്ത്രണ പ്രോഗ്രാം സൃഷ്ടിക്കുന്നതിനായി ഒരു റാസ്റ്റർ ഇമേജ് ഒരു വെക്റ്റർ ഡ്രോയിംഗിലേക്ക് (ഡ്രോയിംഗ്) വേഗത്തിൽ പരിവർത്തനം ചെയ്യാൻ നിങ്ങളെ സഹായിക്കുന്ന പ്രധാന ഉപകരണങ്ങൾ ഞങ്ങൾ അവലോകനം ചെയ്തു. പാഠം നിങ്ങൾക്ക് ഉപയോഗപ്രദമായിരുന്നുവെന്നും നിങ്ങൾ സ്വയം പുതിയ എന്തെങ്കിലും പഠിച്ചുവെന്നും ഞാൻ പ്രതീക്ഷിക്കുന്നു.
ഈ ട്യൂട്ടോറിയലിൽ, ഞങ്ങൾ ഞങ്ങളുടെ ടെസ്റ്റ് CorelDRAW® ലോഗോ ഒരു സ്പോർട്സ് ബാഡ്ജായി ഉപയോഗിക്കും. ഫ്രീഫോം ആകൃതികൾ, നേരായതും വളഞ്ഞതുമായ വരകൾ, സമമിതി വസ്തുക്കൾ എന്നിവ ഉപയോഗിച്ച് ഞങ്ങൾ പ്രവർത്തിക്കും.
ഈ ട്യൂട്ടോറിയലിൽ ഉപയോഗിച്ചിരിക്കുന്ന സാങ്കേതിക വിദ്യകൾ കുപ്പികൾ, ഗ്ലാസുകൾ, പൂച്ചട്ടികൾ, സ്പോർട്സ് ചിഹ്നങ്ങൾ, മറ്റ് സമമിതിയിലുള്ള വസ്തുക്കൾ എന്നിവ പോലുള്ള രൂപങ്ങൾ സൃഷ്ടിക്കാൻ അനുയോജ്യമാണ്.
ഘട്ടങ്ങൾ:
- വർക്ക്സ്പെയ്സിലേക്ക് ഒബ്ജക്റ്റ് (ബിറ്റ്മാപ്പ്) ഇറക്കുമതി ചെയ്യുക:തിരഞ്ഞെടുക്കുക ഫയൽ > ഇറക്കുമതി ചെയ്യുക (Ctrl + I)അമർത്തുക ഇൻപുട്ട്പേജിൽ ചിത്രം കേന്ദ്രീകരിക്കാൻ.
- ഒബ്ജക്റ്റ് തിരഞ്ഞെടുത്ത് സജീവമാക്കുക ടൂൾബോക്സിലെ സുതാര്യത ഉപകരണം.

- ഒരു ഓപ്ഷൻ തിരഞ്ഞെടുക്കുക ഏകീകൃത സുതാര്യതഓൺ പ്രോപ്പർട്ടി പാനൽ(ചുവടെയുള്ള ചിത്രം കാണുക) കൂടാതെ നിങ്ങൾക്ക് ബിറ്റ്മാപ്പ് ഒരു ഗൈഡായി ഉപയോഗിക്കാനാകുന്ന ഘട്ടത്തിലേക്ക് ചിത്രത്തിന്റെ സുതാര്യത (*) താഴ്ത്തുക. ഇഫക്റ്റ് പ്രയോഗിച്ചുകഴിഞ്ഞാൽ, ചിത്രത്തിന് താഴെ ദൃശ്യമാകുന്ന സുതാര്യത സ്ലൈഡർ ഉപയോഗിച്ച് സുതാര്യത നില ക്രമീകരിക്കാൻ കഴിയും.
(*) 70 - ഒരു നല്ല മൂല്യം, പക്ഷേ ഇതെല്ലാം യഥാർത്ഥ ചിത്രത്തിന്റെ കോൺട്രാസ്റ്റിന്റെ നിലയെ ആശ്രയിച്ചിരിക്കുന്നു.

- തടയുകഅനാവശ്യ ചലനം തടയുന്നതിനുള്ള ചിത്രം. തിരഞ്ഞെടുക്കുക ഒബ്ജക്റ്റ് > ലോക്ക് > ലോക്ക് ഒബ്ജക്റ്റ്. ഒരു ഓപ്ഷനായി, വസ്തുവിൽ വലത് ക്ലിക്ക് ചെയ്യുകതിരഞ്ഞെടുക്കുക വസ്തു തടയുക.
ശ്രദ്ധിക്കുക: പൂർത്തിയാകുമ്പോൾ, ക്ലിക്കുചെയ്യുക വസ്തു അൺലോക്ക് ചെയ്യുകകൂടാതെ ഗൈഡായി ഉപയോഗിച്ച ബിറ്റ്മാപ്പ് ഇല്ലാതാക്കുക.
- ചേർക്കുക ലംബ ഗൈഡ്(*) ചിത്രത്തിന്റെ മധ്യഭാഗത്ത് (ഗൈഡ് ഹൈലൈറ്റ് ചെയ്ത് അമർത്തുക പിപേജിന്റെ മധ്യഭാഗത്തേക്ക്). തുടർന്ന് ഉപകരണം സജീവമാക്കുക ബെസിയർ വക്രംവി ടൂൾബോക്സ്. പകരമായി, കീ ഉപയോഗിക്കുക ക്യുപെട്ടെന്നുള്ള കോളിനായി. വസ്തുവിന്റെ ഇടതുവശത്ത് മാത്രം ആങ്കർ പോയിന്റുകൾ സ്ഥാപിക്കുക. ചുവടെയുള്ള ചിത്രത്തിൽ കാണിച്ചിരിക്കുന്നതുപോലെ ആകൃതിയുടെ അരികിൽ നോഡുകൾ ചേർക്കുക.
(*) ഗൈഡുകൾ തിരഞ്ഞെടുത്ത് ഉറപ്പാക്കുക വസ്തുക്കളുമായി ബന്ധിപ്പിക്കൽ (കാണുക > സ്നാപ്പ് ടു > ഗൈഡുകൾ) പ്രവർത്തനക്ഷമമാക്കി. (ബൈൻഡിംഗ് ഓപ്ഷൻ തിരഞ്ഞെടുക്കാൻ നിങ്ങൾക്ക് ഡ്രോപ്പ്-ഡൗൺ ലിസ്റ്റും ഉപയോഗിക്കാം. സ്നാപ്പ് ചെയ്യുകഓൺ ടൂൾബാർ ).

- ക്ലിക്ക് ടൂൾ ഫോം (F10)കൂടാതെ നോഡുകൾ ഫ്രെയിം ചെയ്യുക ( അവ നീല വൃത്തങ്ങളാൽ അടയാളപ്പെടുത്തിയിരിക്കുന്നു). ഇത് ചെയ്യുന്നതിന്, എല്ലാ നോഡുകളിലും കഴ്സർ വലിച്ചിടുക.

- ഉപകരണം സമയത്ത് ഫോംഇപ്പോഴും സജീവമാണ്, പ്രോപ്പർട്ടി പാനൽതിരഞ്ഞെടുക്കുക കർവുകളിലേക്ക് പരിവർത്തനം ചെയ്യുക.

- വ്യക്തിഗത സെഗ്മെന്റുകൾ എഡിറ്റുചെയ്യുന്നു:അറ്റത്ത് ക്ലിക്ക് ചെയ്ത് വലിച്ചിടുക റഫറൻസ് മാർക്കറുകൾ (നീല റഫറൻസ് മാർക്കറുകൾ ചുവന്ന അമ്പടയാളങ്ങളാൽ അടയാളപ്പെടുത്തിയിരിക്കുന്നു - ചുവടെ കാണുക) അങ്ങനെ അവർ ചിത്രത്തിന്റെ കോണ്ടൂർ ആവർത്തിച്ചു. നിങ്ങൾ ഓരോ സെഗ്മെന്റും എഡിറ്റുചെയ്യുമ്പോൾ ഈ ഘട്ടങ്ങൾ ആവർത്തിക്കുക, അതുവഴി ഒബ്ജക്റ്റിന്റെ ചുറ്റളവ് ഒരു ഗൈഡായി ഉപയോഗിക്കുന്ന ആകൃതിയുമായി പൊരുത്തപ്പെടുന്നു.

- നീല വൃത്തമുള്ള സെഗ്മെന്റ് അടിസ്ഥാനപരമായി ഒരു നേർരേഖയാണെന്ന് ശ്രദ്ധിക്കുക. ഈ സാഹചര്യത്തിൽ, ഉപകരണം ഉപയോഗിച്ച് ഫോംസെഗ്മെന്റ് ക്ലിക്ക് ചെയ്യുക വലത് ക്ലിക്കിൽഇനം തിരഞ്ഞെടുക്കുക ലൈനിലേക്ക് പരിവർത്തനം ചെയ്യുക.

- ഫോമിന്റെ ഇടത് പകുതി തയ്യാറാകുമ്പോൾ, സജീവമാക്കുക ടൂൾബോക്സിലെ തിരഞ്ഞെടുക്കൽ ഉപകരണംപിടിക്കുന്നതും Ctrl കീ, മധ്യരേഖയിൽ ക്ലിക്ക് ചെയ്യുക, താഴെ ഒരു നീല വൃത്തം കൊണ്ട് അടയാളപ്പെടുത്തിയിരിക്കുന്നു. പിന്നെ, പിടിച്ചു നിയന്ത്രണ കീ, മൗസ് വലിച്ചിടുകവലതുവശത്തേക്ക്. ഒരേ സമയം മൗസ് വിടുക വലത് ബട്ടൺ അമർത്തുന്നുഒരു വസ്തുവിനെ തനിപ്പകർപ്പാക്കാൻ ( പച്ചയിൽ അടയാളപ്പെടുത്തിയിരിക്കുന്നു), അത് ഇപ്പോൾ ഇടതുവശത്തേക്ക് കൃത്യമായി വിന്യസിച്ചിരിക്കുന്നു ( ചുവപ്പ് നിറത്തിൽ അടയാളപ്പെടുത്തിയിരിക്കുന്നു).

ഈ രീതി വളരെ സങ്കീർണ്ണമാണെന്ന് തോന്നുന്നുവെങ്കിൽ, വെറുതെ ഇടതുവശം ഹൈലൈറ്റ് ചെയ്യുകഒപ്പം "+" അമർത്തുകഒരു പകർപ്പ് സൃഷ്ടിക്കാൻ സംഖ്യാ കീപാഡിൽ, തുടർന്ന്, CTRL പിടിക്കുന്നു, ഈ കോപ്പി വലിച്ചിടുക.
പ്രതിഫലന പ്രവർത്തനത്തിനായി കേസുകൾ ഉപയോഗിക്കുക:
ഇപ്പോൾ നിങ്ങൾക്ക് ഒബ്ജക്റ്റിന്റെ പകർപ്പ് മറുവശത്തേക്ക് ഫ്ലിപ്പുചെയ്യാൻ പ്രതിഫലന പ്രവർത്തനം ഉപയോഗിക്കാം. ഒരു വസ്തു തിരഞ്ഞെടുക്കുക "+" അമർത്തുകസംഖ്യാ കീപാഡിൽ ഐക്കണിൽ ക്ലിക്ക് ചെയ്യുക തിരശ്ചീനമായി ഫ്ലിപ്പുചെയ്യുകഓൺ പ്രോപ്പർട്ടി പാനൽ. ചിത്രത്തിന്റെ ഒരു പകർപ്പ് വലിച്ചിടുക, അത് ഒരു ഗൈഡിലേക്ക് സ്നാപ്പ് ചെയ്യുക, രണ്ട് ഭാഗങ്ങളും വിന്യസിക്കുക. വലിച്ചിടുമ്പോൾ, കീ അമർത്തിപ്പിടിക്കുക CTRLഅതിനാൽ ചലനം കർശനമായി തിരശ്ചീനമായി സംഭവിക്കുന്നു.

- ശ്രദ്ധ!ഇനിപ്പറയുന്ന പ്രവർത്തനങ്ങൾ നടത്തുന്നതിന് മുമ്പ്, രണ്ട് ചിത്രങ്ങളും കൃത്യമായി വിന്യസിച്ചിട്ടുണ്ടെന്ന് ഉറപ്പാക്കുക ( പരസ്പരം ചേരുക), കൂടാതെ ഇമേജുകൾക്കിടയിലുള്ളതും ഇടവേളകളില്ലമുകളിൽ കൂടാതെ/അല്ലെങ്കിൽ താഴെ. ആവശ്യമെങ്കിൽ, ചിത്രത്തിന്റെ രണ്ട് ഭാഗങ്ങളും വിന്യസിക്കുകയും ബന്ധിപ്പിക്കുകയും ചെയ്യുക.

- ഇപ്പോൾ ഒരു ഉപകരണം തിരഞ്ഞെടുക്കുക ഇന്റലിജന്റ് ഫിൽവി ടൂൾബോക്സ്നിങ്ങൾ ഇഷ്ടപ്പെടുന്ന ഏത് നിറത്തിലും ഒബ്ജക്റ്റ് നിറയ്ക്കാൻ ഉള്ളിൽ ക്ലിക്ക് ചെയ്യുക ( ഞങ്ങളുടെ കാര്യത്തിൽ, നിറയ്ക്കാൻ മഞ്ഞ ഉപയോഗിച്ചു).

ഒരു ഒബ്ജക്റ്റിനായി ഒരു നിറം കൂടാതെ/അല്ലെങ്കിൽ ഔട്ട്ലൈൻ തിരഞ്ഞെടുക്കുന്നതിന് ഇന്റലിജന്റ് ഫിൽ, ഉപയോഗിക്കുക ഓപ്ഷനുകൾ പൂരിപ്പിക്കുകയും രൂപരേഖ നൽകുകയും ചെയ്യുകഓൺ പ്രോപ്പർട്ടി പാനൽ.
- ഒബ്ജക്റ്റുകൾ വേർതിരിക്കാൻ പൂരിപ്പിച്ച ആകൃതിയിൽ ക്ലിക്കുചെയ്ത് വലിച്ചിടുക. ചിത്രത്തിൽ റൈറ്റ് ക്ലിക്ക് ചെയ്ത് തിരഞ്ഞെടുക്കുക വസ്തു അൺലോക്ക് ചെയ്യുക, തുടർന്ന് പശ്ചാത്തല ചിത്രം നീക്കം ചെയ്യുക ( ചുവട്ടിൽ ഒരു ചുവന്ന വരയാൽ അടയാളപ്പെടുത്തിയിരിക്കുന്നു).

- വെക്റ്റർ ഒബ്ജക്റ്റ് വെള്ള നിറത്തിൽ നിറയ്ക്കുക (അല്ലെങ്കിൽ ഫിൽ വേണ്ടെന്ന് തിരഞ്ഞെടുക്കുക) കൂടാതെ കോണ്ടൂർ ലൈനിന്റെ കനം നിങ്ങളുടെ ഇഷ്ടത്തിനനുസരിച്ച് ക്രമീകരിക്കുക.

- പരിഷ്ക്കരണം:
- പ്രധാന വസ്തുവിലേക്ക് ഒരു തിരശ്ചീന ദീർഘചതുരം ചേർക്കുക, ഉപകരണം തിരഞ്ഞെടുക്കുക ഫോം (F10)താക്കോൽ പിടിച്ച് ഷിഫ്റ്റ്, മുകളിൽ ഇടത് ഹാൻഡിൽ ക്ലിക്ക് ചെയ്ത് വലിച്ചിടുക വൃത്താകൃതിയിലുള്ള മൂലകൾ.
- പൂർത്തിയാകുമ്പോൾ, ഒരു ഉപകരണം തിരഞ്ഞെടുക്കുക സർക്യൂട്ട്വി ടൂൾബോക്സ്ഒരു പാത സൃഷ്ടിക്കാൻ മൗസ് വലിച്ചിടുക (അകത്തോ പുറത്തോ).
- ഓൺ പ്രോപ്പർട്ടി പാനൽരൂപരേഖകളുടെ എണ്ണവും അവയുടെ എണ്ണവും സജ്ജമാക്കുക യഥാർത്ഥ പാതയിൽ നിന്നുള്ള ദൂരം.
- എന്നിട്ട് ക്ലിക്ക് ചെയ്യുക ഒബ്ജക്റ്റ് > ബ്രേക്ക് കോണ്ടൂർ ഗ്രൂപ്പ്.
- ഒബ്ജക്റ്റുകൾ അൺഗ്രൂപ്പ് ചെയ്യുക ( Ctrl+U).
- നിങ്ങൾ നേരത്തെ സൃഷ്ടിച്ച ബാക്കി രൂപങ്ങൾക്കൊപ്പം ഈ ഘട്ടങ്ങൾ ആവർത്തിക്കുക.
- ദീർഘചതുരത്തിന് താഴെയുള്ള ലംബ വരകൾ ചേർക്കുക.
- നിങ്ങൾക്ക് ആവശ്യമുള്ള വാചകം നൽകുക കൂടാതെ/അല്ലെങ്കിൽ മറ്റ് ഘടകങ്ങൾ ചേർക്കുകയും ഗ്രേഡിയന്റ് ഫിൽ പ്രയോഗിക്കുകയും ചെയ്യുക.
- വ്യക്തിഗത ഘടകങ്ങൾ ഊന്നിപ്പറയുന്നതിന്, ഇഫക്റ്റുകൾ പ്രയോഗിക്കുക ലെൻസുകൾ, നിഴലുകൾഒപ്പം സുതാര്യത.
(ചുവടെയുള്ള ചിത്രത്തിൽ, ചുവന്ന വരകൾ യഥാർത്ഥ രൂപങ്ങളെ സൂചിപ്പിക്കുന്നു.)

- പ്രധാന വസ്തുവിലേക്ക് ഒരു തിരശ്ചീന ദീർഘചതുരം ചേർക്കുക, ഉപകരണം തിരഞ്ഞെടുക്കുക ഫോം (F10)താക്കോൽ പിടിച്ച് ഷിഫ്റ്റ്, മുകളിൽ ഇടത് ഹാൻഡിൽ ക്ലിക്ക് ചെയ്ത് വലിച്ചിടുക വൃത്താകൃതിയിലുള്ള മൂലകൾ.
ഗ്രാഫിക് ഡിസൈനറും CorelDRAW® മാസ്റ്റർ സിൽവിയോ ഗോമസ് നൽകിയ ട്യൂട്ടോറിയൽ, ജൂൺ 2015.