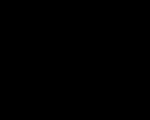Parschemat är tomt. Lektionsschemamall för att fylla i Word
I PSD. Storleken på zip-arkivet är 2,85 Mb.
Först måste du hitta bakgrunden som vi kommer att skapa på schema för lektionerna för en student. För detta kan alla andra bakgrunder med skoltema eller barns bakgrund vara lämpliga.
1. Öppna den hittade photoshop-bakgrunden,
2. Skapa ett nytt lager, ta verktyget rektangulärt område och välj en rektangel eller kvadrat med storleken på det framtida arket, på vilket schemat för en viss veckodag kommer att skrivas. Jag skapade ett urval på 400 x 400 px. Fyll den med vitt.

3. Ta nu Oval Marquee Tool (fjäderradie 1) och skapa ett cirkulärt urval på det skapade vita arket. Ungefärliga dimensioner är 20 gånger 20 pixlar. Detta kommer att vara hålet på pappersarket:

4. Välj verktyget rektangulärt markeringsram igen och, håll ned Skift-tangenten, dra markeringen uppåt, gå något utanför arkets kanter:

5. Klicka på Ta bort:

6. Tryck på Skift och högerklicka några gånger. På så sätt kommer du att dra markeringen något åt höger utan att flytta vertikalt. Klicka på Ta bort igen. Upprepa detta steg flera gånger tills du får en riven kant:

7. Dubbelklicka på pappersarket ( övre lager) och du kommer att tas till blandningsalternativen. Aktivera Shadow och ställ in följande inställningar för det:

8. Vi ritar ett ark. Skapa ett nytt lager. Klicka mellan det översta lagret och det föregående med Alt-tangenten nedtryckt, i lagerpaletten får vi:

8. Ta tag i det rektangulära markeringsverktyget, något större än bredden på vårt vita ark, vertikal storlek cirka 30 px:
9. Skapa ett urval på det vita bladet. Använd kommandona Redigera –> Stroke. Ställ in streckbredden till 1 px, färg #97c7df

10. Flytta markeringen tillräckligt nedåt så att den övre kanten av markeringen matchar linjens nedre kant, och stryk markeringen igen med samma inställningar. Så fortsätt tills du ritar hela arket:
11. Ta nu ett verktyg som väljer en vertikal linje med en pixel 
och skapa ett urval där marginalerna kommer att vara. Använd kommandot Stroke igen. Bredd - 3px, färg - #d63d5e:

12. Med det översta lagret aktivt, tryck CTRL + E. Detta kommer att slå samman det översta lagret med det föregående. Tryck 5 gånger Ctrl + J - duplicera pappersarket 5 gånger. Totalt får vi 6 lager med ett pappersark. Fördela dem jämnt över hela bakgrunden med flyttverktyget, vilket gör var och en aktiv i tur och ordning. För de yttre arken, använd kommandot Redigera -> Transformera -> Rotera (valfritt, allt beror på din idé).

13. Vi skriver under lektionsschemat. Vi gör inskriptionen i rött ~ 48 pixlar, färg #d21c1c, typsnitt jag valde TagirCCT.
14. Vi signerar varje ark med samma typsnitt och färg (från måndag till lördag), teckenstorlek ~ 18 pixlar. Underteckna de extrema arken, ställ in stilen att stiga, böja - horisontellt och flytta reglaget på den övre justeringsskalan.
På vår hemsida kan du ladda ner, fylla i och skriva ut schemamallen skolarbete (tidtabell att fylla i). För din bekvämlighet har vi förberett flera alternativ, såsom sida och liggande versioner, i Word- och Excel-filer.
Bell schema för lektioner på 45 minuter.
Om din skola har olika raster kan du alltid redigera den nedladdade filen.
Schemat ändras under året, så det är väldigt bekvämt att fylla i våra mallar med dina uppgifter och skriva ut på ett vanligt A4-ark. Vi rekommenderar dig att lägga till vår sida till dina favoriter.
Schemalägg Wordmall nr 1 (minimalistisk, paginerad)
Textfil för lektionsschemat i tabellen, i Word-format från måndag till fredag, 7 lektioner. A4-ark, svartvitt.
Schemalägg Word-mall nr 2 (som anger tidpunkten för lektionerna och rasterna). Sida.
Textfil för lektionsschemat i tabellen, i Word-format från måndag till fredag, 7 lektioner. Anger tid för lektioner och raster. A4-ark, svartvitt.
Schemalägg Word-mall nr 3 (som anger tidpunkten för lektionerna och rasterna). Landskap.
Textfil för lektionsschemat i tabellen, i Word-format från måndag till fredag, 7 lektioner. Anger tid för lektioner och raster. A4 liggande ark, svartvitt.
Lektionsschema excel mall #1. Sida.
Lektionsschemafil i tabell, i Excel-format måndag till fredag, 7 lektioner. Anger tid för lektioner och raster. A4-ark, svartvitt.
God dag! I den här artikeln får du lära dig hur du skapar en lektionsschemamall som fylls i på en dator på rätt sätt.
Till att börja med kommer jag att notera fördelarna med skolans (universitets) schema. Det hjälper till att organisera människors aktiviteter (inte bara skolbarn utan även äldre grupper av människor), visualisera och strukturera alla ämnen i en bekväm, begriplig och viktigast av allt enkel form.
Detta dokument har använts i stor utsträckning inom utbildningsområdet: schemablad som ligger på en iögonfallande plats kommer till undsättning för att inte glömma någonting, för att vara mer ansvarsfull och organiserad. Det har varit aktuellt i många år att lösa problem med bristande koncentration, tidsbrist, glömska.
Rätt schema håller dig sysselsatt! Och tillfredsställelsen av antalet saker du får gjort på en dag är en makalös känsla.
Du kan ladda ner lektionsschemamallar gratis genom att klicka på knappen nedan.

Om en person precis börjar följa ett schema är det viktigt att uppmuntra honom, att inte vara för strikt när något inte fungerar. Att organisera tid- det svåraste i livet för någon person, oavsett om nya jobb eller de första klasserna på skolan/institutet.
Låt oss gå vidare till kärnan i artikeln, överväga de kriterier som beaktas när du utformar layouten. Obligatoriska komponenter i denna stencil:
- Tydlig strukturering efter veckodagar.
- Tillräckligt med linjer och utrymme för att fylla.
- förståeligt inte litet typsnitt(för enkel användning av grundskoleelever).
Önskvärda nyanser:
- Vacker dekoration.
- Tillgänglighet för ett klockschema (slut - början av lektionen).
- Kolumn "För anteckningar" eller en plats för klistermärken som du kan skriva anteckningar på (det vill säga ett schema som sedan skrivs ut av en person personligen).
- Dekorationer att välja mellan.
- Gör en liten ficka för små saker (naturligtvis, om du planerar att placera schemat på väggen, hänga det, etc.).
Välj de kriterier du behöver och sätt igång!
Om layouten av elevens schema är förberedd individuellt (för ditt barn eller gjord på beställning), förhandla sedan om önskad design, eller välj snarare en specifik bild tillsammans med den berörda personen.
Därmed kan du undvika onödiga anspråk mot dig.
Gå också igenom punkterna från "Önskvärda nyanser".
Mallen kan göras i olika grafiska redaktörer, de mest populära av dem är: Adobe Photoshop, Movavi Photo Editor och andra. Det finns många artiklar på Internet om verktyg för denna typ av operationer. Välj vad du gillar, för smak och färg ...
Viktiga punkter
När du börjar skapa, glöm inte några viktiga punkter:
- Arbeta inte på ett lager i alla fall, skapa dem i tillräckliga mängder.
- Håll koll på textens placering så att den kan ses (detta gör den lättare att förstå, eliminerar en hel del ansträngning att läsa).
- Det är bättre att vara uppmärksam på kontrasten mellan bakgrunden och texten: det är bättre att inte använda kombinationer av grönt och gult.
- Välj ett gamma i pastellljusa färger, utan att bli distraherad från essensen av layouten.
- Spara de mellanliggande stegen med jämna mellanrum - ingen är immun mot ett oavsiktligt strömavbrott och programmet fryser, och att börja om igen är ingen trevlig sak.
- Undvik överflöd av detaljer som distraherar studenten.
- Testa att markera namnen på veckodagarna och formatera texten så att den blir mer synlig.
- När man jobbar i grafikredigerare ta pauser på 10-15 minuter, gå bort från schemat och titta sedan på det igen. Du kommer förmodligen att se några brister som inte märkts tidigare.
Innan du börjar arbeta med layouten rekommenderar jag att du tittar färgpaletter- skriv namnen på färgerna i sökfältet och utvärdera dem enligt din åsikt - detta kommer att påskynda processen med design och schemaläggning. På den valda bilden går du över pipetten och tar tag i färgen för texten.
Gå online för inspiration och nya idéer om det behövs. Dessutom, om du vill, ladda ner dina favoritteckensnitt som ger lite glädje och charm, vilket är godkänt av de flesta kunder.
Avslutningsvis vill jag säga att tid är en begränsad och icke-förnybar resurs, och därför, först och främst, ta hand om och överbelasta inte barn med ett stort antal valfria och extra klasser hur bedårande de än kan verka. Ett normaliserat schema, uppmätt genomförbar belastning på barnet är nyckeln till framgång.
Ingjuta tidshantering färdigheter från barndomen, och vuxen ålder det blir mycket lättare för honom. Räkna ut hur mycket tid som spenderas på varje punkt i att-göra-listan eller schemat, eftersom vi ofta underskattar den eller den uppgiften, och som ett resultat har vi inte tid att slutföra det som var planerat för dagen.
Schema - en viktig del vårt liv. Med hjälp av scheman avsätter vi inte bara vår tid, utan minskar också stress, bedömer våra framsteg i arbetet och förbereder oss för oförutsedda händelser.
Det spelar ingen roll om du skapar en att göra-lista eller planerar ett evenemang. Vad du än gör kommer ett schema att hjälpa dig att hålla dig till dina mål och aldrig tappa någonting ur sikte.
En mall är det enklaste sättet att skapa ett schema. I den här artikeln hittar du en beskrivning av de bästa dag-, vecko- och månadsschemamallarna i Excel, samt steg för steg instruktioner för att hitta mallar som passar dina uppgifter och anpassa dem.
Du kommer också att lära dig hur du använder tidrapportmallen i Smartsheet, ett kalkylbladsbaserat arbetshanteringsverktyg som låter dig skapa tidrapporter snabbare än Excel, samtidigt som det erbjuder fler formateringsalternativ och samarbetsalternativ.
Hur du anpassar din mall i Excel
Det är enkelt att anpassa dina dagliga, veckovisa eller månatliga schemainställningar i Excel. Du kan välja en färgkod för vissa element, till exempel läkarbesök eller födelsedagar, eller ändra teckensnittstyp och storlek. Du kan också lägga till en logotyp i din kalender om du använder den när du arbetar med kunder.
1. Teckensnittsformatering
- För att ändra teckenstorleken på rubrikerna, välj alla rubriker. På fliken Hem kan du välja teckensnittstyp och storlek.
- För att formatera datum- eller tidsmarkörer, välj en hel kolumn eller alla datumfält. På fliken Hem kan du ändra teckensnittstyp och storlek.
2. Färgbyte
Du kan ändra teckensnittsfärg eller bakgrundsfärg för ditt schema. Användningen av en färgkod kan vara till hjälp för att markera vissa aktiviteter eller uppgifter.
- För att ändra bakgrundsfärgen för en hel rad, klicka på ikonen för färghink och välj sedan en fyllningsfärg.
- För att välja en färgkod för en händelse, placera uppgiften eller mötesinformationen i datumfältet. Välj sedan texten, klicka på ikonen för färghinken och välj lämplig fyllningsfärg.
3. Lägga till en bild
Anpassa ditt schema genom att lägga till bilder som din företagslogotyp.
- På fliken Infoga väljer du Illustrationer. Ladda upp bilden du vill använda.
- Bilden kommer att läggas till ditt bord, varefter du kan flytta den till önskad plats.
Om du vill lägga till en logotyp eller bild överst i schemat kan du behöva lägga till en plats för att placera detta element först.
- Högerklicka på den första raden i hela tabellen och välj Klistra in.
- Välj Infoga rad.
- Upprepa dessa steg för att lägga till så många rader du behöver.
- För att göra bakgrunden för nya linjer vit, välj de nya linjerna, klicka på ikonen för färghink och välj vit.
- För att ta bort markeringslinjerna ovanför titelfältet, välj titelfältet, klicka på "Borders"-ikonen och välj alternativet "Ingen kantlinje".
Du har nu ett extra tomt utrymme överst för att placera din bild.
Schemamallar: tillgängliga för utskrift eller online
Förutom att välja den bästa schemamallen för dina behov, måste du bestämma vilka utskrifts- och onlinedelningsalternativ mallen kommer att ha.
Många skriver ut sina scheman och hänger dem sedan på väggen eller i kylskåpet. När det gäller en att göra-listaplanerare eller personliga möten och möten har många människor dem i sin plånbok eller handväska för enkel åtkomst och användning.
Ett tryckt och tillgängligt schema kan vara till hjälp, men i allmänhet är det mer sannolikt att en papperskalender gör ditt liv mer kaotiskt och oorganiserat. Om du glömmer eller tappar bort din kalender måste du börja om från början. Om någon vill redigera eller lägga till data i kalendern vet du inte vem som gjorde ändringarna, såvida du inte kan känna igen personen på hans handstil. Och slutligen, platsen i en sådan kalender är alltid begränsad, den kommer snabbt att fyllas upp och se ostädad ut, med många ändringar och tillägg.
Om du behöver garanterad tillgång till ditt schema när som helst på dygnet, välj en molnbaserad samarbetslösning. Du måste kunna se och redigera ditt schema när som helst på din smartphone eller dator.
Genom att överföra schemat till molnet kan du dessutom spara mycket papper. Om du planerar att dela den här kalendern med andra människor kommer ett onlineverktyg att hjälpa dig att kommunicera mer effektivt och göra ändringar. Du kommer att kunna se vad som har redigerats, samt välja nivån på rättigheter som beviljas genom att tilldela användarna rättigheterna för en observatör, redaktör eller administratör.
Slutligen erbjuder många onlineverktyg samarbetsfunktioner som låter dig lägga till diskussioner, ställa in påminnelser eller aviseringar, växla från vanlig vy till Gantt-vy eller kalendervy och bifoga bilagor.
Skapa enkla, samarbetande scheman i Smartsheet
Smartsheet är ett kalkylbladsbaserat arbetshanteringsverktyg som erbjuder en uppsättning kraftfulla funktioner för samarbete och kommunikation. Med dussintals inbyggda mallar och delningsfunktioner är Smartsheet idealiskt för både enkel uppgiftsschemaläggning och mer komplexa projektscheman. Det är väldigt enkelt att anpassa mallar: högerklicka bara på en kolumn för att byta namn på en rubrik, eller dubbelklicka på valfri cell för att lägga till nödvändig information. Du kan också ändra färger, teckensnitt eller växla mellan Gantt-, kalender- eller rutnätsvyer.
Nedan finns 14 schemamallar i Smartsheet:
Veckoschemamallar i Smartsheet
Dessa veckoschemamallar täcker alla 7 dagar i veckan, från måndag till söndag. Många mallar använder hierarkier för att organisera information, som innehåller underordnade rader som du kan komprimera eller expandera för att dölja eller visa specifika datum eller uppgifter.
Alla dessa mallar framhäver samarbetsfunktionerna i Smartsheet. I veckoklassschemat kan du till exempel välja att färgkoda klassen så att du snabbt kan visualisera ditt veckoschema. I lunchplaneringsmallen kan du lägga till länkar till dina favoritrecept för snabb åtkomst, och i veckostädschemat kan du tilldela hushållsuppgifter till specifika personer så att hela familjen har något att göra.
Det finns många planeringssystem. Som passa bättre Total? Vi inbjuder dig att ta reda på det under de kommande dagarna! Ladda ner mallar från våra segelflygplan, prova och välj den metod som passar dig.
smidig metod
"Sluta slösa dina ansträngningar och uppmärksamhet på en miljon saker. Gör prioriteringar och fokusera på dem. Det är detta som utmärker framgångsrika människor̆ från förlorare”, skriver Katerina Lengold. I den svarttäckta agila tidskriften Cosmos föreslår Katerina att du fokuserar på tre olika mål när du planerar din vecka.
Följ två regler under dagen. Gör de tre viktigaste uppgifterna under den första halvan och gå sedan vidare till de mindre. meningsfulla saker. Planera saker i 25-minutersblock med 5-minuters pauser. Ladda ner och skriv ut en mall för varje dag i veckan.

Ladda ner mall→
Att klara dagen är något man kan berömma sig själv för. Dagens tacksamhet är det underbara som hände dig idag.
För kreativa människor
Adam Kurtz, författare till Då och Nu-dagboken, föreslår att du inte skriver ner planer för dagen, utan händelser som hänt dig. Eller tankarna som besökte dig.

Ladda ner mallar - för första halvan av veckan och andra →
I slutet av varje vecka erbjuder Kurtz sig att inventera. Vad har uppnåtts under de senaste sju dagarna?
Maximalt användbar
Vid första anblicken ser det ut som ett vanligt schema att schemalägga en dag i den mest användbara dagboken. Faktum är att allt är mycket mer intressant! Igor Mann och Renat Shagabutdinov ger affärsrådgivning varje vecka. Under den första veckan rekommenderar de att du lär dig hur du planerar buffertzoner i din dagliga rutin.
"Se till att lämna en betydande marginal mellan mötena, schemalägg dem aldrig rygg mot rygg, även om de är i samma rum eller inte långt från varandra. Livet gör alltid anpassningar, tiden ägnas åt olika hushållssaker, vägen (om möten och angelägenheter är åtskilda i rymden), avgifter etc. Tyvärr tenderar vi att missa dessa nyanser när vi planerar - vi är alltid alltför optimistiska när vi beräknar tid. Fel inställning, eventuell försening leder till en förskjutning i hela schemat. Och om det efter varje möte finns en tidsmarginal finns det flexibilitet. Om mötet slutade i tid, förbered dig lugnt för nästa uppgift eller utför "flexibla" uppgifter. Om det drar ut på tiden behöver du inte oroa dig för att du kommer för sent till nästa."