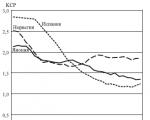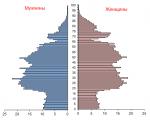Как сделать презентацию на тему школа. Создание презентации в программе PowerPoint
Получила письмо от одной мамы:
Уважаемая Ирина Борисовна, моему сыну, второкласснику, учитель дал задание создать презентацию на тему «Почему я люблю свою семью». Не подумайте плохого, я не против, чтобы второклассники обсуждали подобные вопросы. Меня смущает, что учитель в обязательном порядке требует презентацию. Зачем это нужно? Ведь понятно, что для большинства детей презентации сделают родители. Но даже если бы их делали дети, не могу понять, какой в этом смысл?
Прочитала письмо и задумалась. В последнее время детей в школе действительно просят делать презентации. На любые темы - связанные и с историей, и с биологией и даже с математикой. Более того, самих учителей и воспитателей в детском саду призывают использовать презентации на занятиях. Даже стажировки и семинары проводятся для того, чтобы обучить педагогов науке обращения с Microsoft PowerPoint (почему-то в почете продукты Билла, а не СтиваJ). И вот сижу я и думаю, а есть ли и правда в этом большой смысл? И...
0 0
Многие мамы школьников знают, что не все ребятишки любят ходить в школу, без особого удовольствия делают домашние задания, не все учатся на хорошие отметки. Но родители прекрасно понимают, что обучение в школе, хорошие отметки – это дисциплина на будущее, это залог успешного будущего. И тогда возникает вопрос,а как научить своего ребенка учиться? Вот об этом мы сегодня и поговорим.
Начнем с самого младшего возраста, то есть с шестилеток, которые только пошли в первый класс.
Несколько советов.
1. Учитель не задает обычно домашнее задание первоклассникам (правда, это не во всех школах). Поэтому не заставляйте ребенка выполнять лишнюю работу дома.
Он и так устает в школе, т.к. после садика, где подвижные игры, беготня и т.п., очень сложно привыкнуть к усидчивости и дисциплине.
2. Позаботьтесь о правильном питании начинающего школьника,
о полноценном отдыхе, об активных играх на свежем воздухе - вместо того, чтобы...
0 0
Слайд 1
Д омашне е задани е. Как научить ребенка стать самостоятельным. Малахова Елена Вадимовна Учитель начальных классов, учитель - дефектолог МБСКОШ № 16 г. Липецк
Слайд 2
« Уроки на дом имеют большое значение. Правильно организованные, они приучают к самостоятельной работе, воспитывают чувство ответственности, помогают овладевать знанием, навыками ». Н. К. Крупская
Слайд 3
Функции домашнего задания. закрепления полученных на уроке знаний и навыков, обобщения, систематизации либо применения полученных знаний и умений на практике для самостоятельной проработки нового материала. также для устранения пробелов в знаниях, подготовки к контрольным мероприятиям или к работе над новым материалом
Слайд 4
Выполнение домашнего задания по санитарно-гигиеническим нормам: В 1-ом классе – до 1 ч; Во 2-ом классе – до 1,5 ч; В 3-ем - 4- ом классах – до 2 ч; В 5-ом - 6-ом классах – до 2,5 ч; В 7-ом классе – до 3 ч; В 8-ом - 9 - ом...
0 0
«Не знаешь, много нам задали на завтра?» - этот вопрос при встрече задают друг другу мамы второклассников. Когда в семье есть младшие школьники, шутливая песенка про папу, который силен в математике и учится за Васю весь день, воспринимается как правда жизни.
Учить учиться - это целая наука. Но самым простым приемам выполнения домашнего задания родители могут научить детей и сами. Первое, что должен освоить ребенок, - это правильно распоряжаться своим временем. Помню, однажды мой сын-третьеклассник больше четырех часов учил стихотворение, отвечать которое надо было уже на следующий день. Несколько строчек никак не давались из-за непонятных слов и отсутствия рифмы. От злости Ваня начал выкрикивать стихотворение и стало ясно, что это ритмическая речевка и прекрасно запоминается под музыку в стиле рэп… Был поздний вечер, а впереди - упражнение в прописи, домашнее задание по окружающему миру и математике.
На уроке сын столкнулся с очередным препятствием на пути к отличной...
0 0
Период, когда ребёнок начинает обучение в школе, считается одним из самых сложных и для новоявленного ученика, и для его родителей. Ведь появляется множество организационных вопросов, решение которых имеет ключевое значение для успешности всей последующей учебной деятельности. Например, как научить малыша делать уроки самостоятельно, чтобы не тратить на это много времени.
Когда приучать к самостоятельности?
Ребёнок должен чувствовать себя самостоятельным, а не брошенным
Психологами и педагогами установлено, что ребёнок, не приученный делать уроки самостоятельно до 4 класса, впоследствии так и будет зависеть от посторонней помощи в выполнении домашнего задания. Связано это с тем, что первые годы малыш проявляет наибольший интерес к учёбе, да и авторитет учителя и родителей носит абсолютный характер. Поэтому все задания выполняются с удовольствием, а непонимание вызывает потребность получить объяснение.
С годами ситуация меняется, и учёба перестает быть...
0 0
РОДИТЕЛЬСКОЕ СОБРАНИЕ на тему: «Как приучить ребенка самостоятельно выполнять домашнее задание».
1. Выявление проблем взаимодействия родителей с ребенком по преодолению учебных затруднений.
2. Расширить объем знаний родителей о формах и методах решения возникших проблем с детьми.
3. Отработка с родителями воспитательных и психологических приемов поддержки учебной деятельности ребенка.
4. Выработать совместную программу действий по стимулированию познавательной деятельности учащихся.
Форма проведения: беседа
Оборудование: слайдовая презентация на тему, буклеты родителям с советами по поддержке детей в учебной деятельности.
Ход собрания
1. Введение в тему собрания.
Эпиграф: «Какими дети рождаются, это ни от кого не зависит, но чтобы они путем правильного воспитания сделались хорошими – это в нашей власти» Плутарх. (Слайд 1)
Учёба в школе, выполнение домашних заданий – серьёзный труд. Что...
0 0
Давайте начнем с признания первого факта: современная школа настолько отличается от школы, в которой учились вы, что она буквально предполагает, что вы обязаны тратить некоторое количество своего времени на помощь ребенку со школьными заданиями. Сначала - на то, чтобы объяснить ему недослушанное и недопонятое в школе. Потом - на контроль за исполнением домашних заданий (банально, чтобы ребенок не считал ворон над тетрадкой, а сидел и делал). И в конце - на проверку, чего он там нарешал. Это три отдельных момента. Отдавая ребенка в школу, мы можем наивно надеяться, что школа сама обо всем позаботится, научит и воспитает. А учителя тем временем говорят: "У меня 30 человек в классе, я не могу объяснять каждому!". Так что просто смиримся с первой частью ваших обязанностей. Если ребенок недопонял чего-то в школе, то либо вы ему это объясняете, либо репетитор. Никто не поможет ребенку, кроме нас самих.
Пожалуйста, как бы вам ни было жаль потерянного времени и себя лично, не...
0 0
Конечно, каждый родитель хочет отдать ребенка в самую хорошую школу из доступных в районе (городе, стране). Но нужно понимать, что в любой «хорошей» школе, где дети сразу начинают учить иностранный язык, а к концу первого класса умеют решать уравнения, бывает слишком высокая нагрузка, которая потом может проявиться по-разному – от психосоматических заболеваний до неврозов.
Достаточно сильный стресс испытывают и родители. Ведь каждый день необходимо соответствовать огромному количеству требований, помочь подготовить все заданные ребенку проекты, сделать все уроки. И все это пять, а то и шесть дней в неделю.
По-хорошему, совет для родителей тут может быть только один – постараться снизить нагрузку для ребенка. Возможно, об этом стоило подумать еще на этапе выбора школы, но, в любом случае, родители должны посвятить время формированию у детей действительно нужных для будущей жизни навыков, например, навыка планирования и контроля...
0 0
Как научить ребёнка стать самостоятельным.
Учебная самостоятельность Учебная самостоятельность – включает умение ставить учебные задачи и решать их вне опоры на побуждение и помощь извне, это потребность человека выполнять действия по собственному осознанному побуждению, проявлять инициативу и творчество.
Задание 1 группе «Первоклассник пишет письмо бабушке. Вы заглядываете ему через плечо. Письмо трогательное, да вот только почерк корявый, да и ошибок много: все эти знаменитые «ищо», «сенце», «чюствую»…Как же не заметить и не поправить? Но ребёнок после замечаний расстраивается, скисает; не хочет писать дальше». Вывод?
Правило №1 Не вмешивайтесь в дела, которыми занят ребёнок, если он не просит помощи. Своим невмешательством вы будете сообщать ему: «С тобой всё в порядке. Ты обязательно справишься».
Задание 2 группе «Отец мальчика рассказывает: «Подарили мы Мише на день рождения конструктор. Он обрадовался, сразу стал...
0 0
10
Родительское собрание "Садимся за уроки"
Разделы: Начальная школа, Работа с родителями, Конкурс «Презентация к уроку»
Презентация к уроку
Загрузить презентацию (2,5 МБ)
Внимание! Предварительный просмотр слайдов используется исключительно в ознакомительных целях и может не давать представления о всех возможностях презентации. Если вас заинтересовала данная работа, пожалуйста, загрузите полную версию.
Выявить представление родителей об организации учебной работы детей дома; дать рекомендации родителям о том, как формировать у детей навыки самоконтроля, умение работать самостоятельно; познакомить с гигиеническими требованиями к приготовлению домашнего задания. дать рекомендации родителям по оказанию помощи детям в деятельности по выполнению домашних заданий.
Форма проведения: семинар-практикум
Участники: родители учащихся 2 класса и классный...
0 0
11
Как научить ребенка делать уроки самостоятельно
Когда ребенок начинает ходить в школу, для родителей наступает новый период в формировании навыков и определении обязанностей малыша. В их числе самостоятельное выполнение домашних заданий.
Ребенок должен стараться делать все сам
Как правильно себя вести, чтобы ребенок самостоятельно готовил уроки? В данной статье вы найдете несколько советов и рекомендаций, которые помогут решить этот вопрос.
С чего начать, чтобы научить ребенка выполнять уроки?
Должна быть правильная мотивация
В первую очередь не оказывайте на ребенка давления, не наказывайте его. Школа для малыша – это новый жизненный этап, а задача родителей - поддержать и научить ребенка адаптироваться в новой среде. Начните с малого, помогая маленькому школьнику оформить его домашнее рабочее место и наладить режим.
Над партой или столом ребенка повесьте его школьное расписание, туда же прикрепите расписание занятий в творческих кружках....
0 0
12
Ребенок отказывается делать уроки: как повлиять на него?
Школьная пора заключает в себе самые счастливые годы, но в тоже время и трудные. Причем с трудностями сталкиваются как дети, так и их родители. Одной из распространенных проблем является работа над домашним заданием. Мало кто без проблем самостоятельно садится за заданную на дом работу, многие готовы заниматься чем угодно, но только не уроками. В связи с этим почти ежедневно обстановка в доме накаляется, доходя иногда до конфликта. Так почему ребенок не желает заниматься уроками и как его можно заинтересовать, чтоб домашние занятия проходили всегда только в спокойной обстановке?
Почему ребенок не хочет делать домашнее задание?
Чтобы понять, почему ребенок не желает заниматься уроками, нужно рассмотреть всевозможные причины такого поведения. А они могут быть различные: Нет заинтересованности к одному из школьных предметов.У детей тоже есть свои вкусы и предпочтения. Кому-то нравится...
0 0
13
Как сделать презентацию - пошаговое руководство
Добрый день! В сегодняшней статье мы подробно рассмотрим как сделать презентацию, какие проблемы возникают при изготовлении, на что следует обратить внимание. Разберем некоторые тонкости и хитрости при написании презентаций.
Вообще, что такое презентация? Лично, дал бы простое определение - это краткое и наглядное представление информации, помогающее докладчику более детально раскрыть суть его работы. Сейчас их используют не только бизнесмены (как раньше), но и простые студенты, школьники, да в общем, во многих сферах нашей жизни!
Как правило, презентация состоит из нескольких листов, на которых представляют изображения, диаграммы, таблицы, краткое описание.
И так, начнем разбираться со всем этим подробно...
0 0
Презентация - это что-то вроде фильма, демонстрации того, о чем говорит рассказчик. Туда можно добавить не только текст и фотографии, но и схемы, графики, диаграммы, видео и музыку.
Такие мини-фильмы используются для сопровождения лекций, докладов, визуального представления какого-то товара или услуги.
Сделать презентацию можно на компьютере самостоятельно. Для этого потребуется программа PowerPoint. Она входит в состав пакета Microsoft Office, вместе с Word и Excel.
Создание презентаций в PowerPoint
Зайдите в Пуск - Все программы - Microsoft Office и выберите из списка Microsoft Office PowerPoint.
Откроется программа, внешне очень похожая на Word. Но листы у нее немного меньше по размеру и называются слайды. Именно на них и будет размещаться вся информация.

Для добавления слайда нажмите на кнопку «Создать слайд» вверху (закладка «Главная»).
В левой части программы показаны все добавленные слайды, чтобы было удобнее между ними переключаться. Для удаления лишнего нужно нажать по нему правой кнопкой мышки и выбрать пункт «Удалить слайд».

Чтобы поменять расположение элементов, нажмите на кнопку «Макет» вверху и выберите подходящий вариант из списка.
Сохранять презентацию следует так же, как и в программе Word - через «Файл» (круглую кнопку в левом углу) - «Сохранить как…».
Подробнее о сохранении можно узнать из вот этого урока .
Оформление
Изначально слайды добавляются в классическом виде - белого цвета, как обычные листы. Но можно этот вид и изменить. Для этого в программе есть специальная вкладка «Дизайн».
Самая важная часть - Темы . Это уже готовые варианты оформления.
По умолчанию выбранная тема применяется сразу ко всем слайдам. Но можно назначить ее только для некоторых. Для этого выделите нужные слайды (с левой стороны, удерживая клавишу Ctrl), затем щелкните правой кнопкой мышки по теме и выберите пункт «Применить к выделенным слайдам».
А корректировать назначенное оформление можно через кнопки «Цвета», «Шрифты», «Стили фона».
Слайды заполняются информацией точно так же, как и в программе Microsoft Word.
Текст . Для печати текста нужно щелкнуть в то место, где он должен быть (например, в часть «Заголовок слайда»). Начнет мигать палочка, которая символизирует курсор. Просто печатаем текст на клавиатуре.

Увеличить или уменьшить буквы можно через вот это поле:
![]()
А шрифт, то есть вид букв, можно изменить вот здесь:
![]()
Сделать это можно как до печати, так и с уже готовым текстом. Только его нужно предварительно выделить.
Для этого нажать на левую кнопку мышки в конце текста и, не отпуская ее, тянуть в начало. Как только он закрасится другим цветом (а, значит, выделится), кнопку мышки нужно отпустить.
Фото . Нажмите на вкладку «Вставка» вверху программы. Для добавления изображений используйте кнопки «Рисунок» и «Клип» (Картинка).
Кнопка «Рисунок» используется для добавления фотографии со своего компьютера. Для этого нужно выбрать фото через специальное окошко.

А можно просто скопировать фотографию с компьютера и вставить ее в слайд.
«Клип» - это картинки, которые встроены в саму программу. Можно выбрать любую из них через форму поиска с правой стороны.

В более современных версиях PowerPoint есть еще кнопка «Снимок». Через нее можно сфотографировать экран и вставить этот снимок прямо в слайд.
Но можно это сделать и обычным способом, при помощи скриншота .
Таблица . Нажмите на вкладку «Вставка» вверху программы. Для создания таблицы используется кнопка «Таблица» в левом углу.
Выбираем нужное количество ячеек и щелкаем левой кнопкой мышки для закрепления результата.

Для заполнения таблицы щелкаем по нужной ячейке и печатаем текст. Вверху, через закладку «Конструктор» (Работа с таблицами) можно изменить ее оформление.
Графики, диаграммы . Для их создания также используем вкладку «Вставка» - через кнопку «Диаграмма».
После выбора подходящего варианта откроется еще одна программа (Excel) с данными. Через них и нужно править добавленную диаграмму.

Видео и звук . Соответствующие кнопки также находятся во вкладке «Вставка». «Звук» добавляет к слайду музыкальное сопровождения, а «Фильм» (Видео) - видеоролик.
Другое . Также вкладка «Вставка» позволяет добавлять в слайды геометрические фигуры, математические формулы, эффектный текст (WordArt) и многое другое.
Демонстрация
Для демонстрации перейдите в «Показ слайдов». Нажав на кнопку «С начала», презентация начнется с первого слайда. А нажав на «С текущего слайда» - с того, который в данный момент открыт на экране.
При показе презентации каждый слайд будет расширен на весь экран. По умолчанию переключение между ними происходит вручную - мышкой или кнопками со стрелками на клавиатуре.
Чтобы выйти из режима демонстрации, нажмите на клавишу Esc на клавиатуре (вверху слева).
Если нужно, чтобы слайды переключались не вручную, а автоматически, нажмите на кнопку «Настройка времени».
После такой настройки, как правило, слайды будут отображаться немного по-другому, что не всегда удобно. Для возврата к прежнему виду просто щелкните два раза левой кнопкой мышки по любому слайду.
Анимация . При демонстрации слайды идут друг за другом без каких-либо эффектов - просто меняются. Но можно настроить между ними разные красивые переходы. Делается это при помощи вкладки «Анимация» («Переходы» в версиях 2010-2016).
Здесь можно выбрать подходящий переход. По умолчанию он применяется к тому слайду, который открыт в данный момент. Но можно применить и ко всем слайдам сразу, для этого нажать на кнопку «Применить ко всем».
Также можно сделать такие переходы не только между слайдами, но и между элементами. Например, на слайде есть заголовок, текст и фото. Можно сделать так, чтобы сначала появлялся заголовок, потом плавно возникал текст, а после него - фотография.
В PowerPoint 2007 для этого во вкладке есть специальная часть «Анимация» и «Настройка анимации».
В более современных версиях программы (2010-2016) для настройки таких переходов сделали отдельную вкладку «Анимация».
Перед тем, как применить эффект к какому-либо элементу, его нужно сначала выделить.
Как сделать обучающую детскую презентацию в PowerPoint?
Если до сих пор Вы занимались поиском и подбором детских презентаций, то это руководство позволит Вам стать их автором. Начнем с нуля. И Вы увидите, что делать презентации интересно и совсем не сложно. Замечательно, если Ваш ребенок будет помощником и консультантом.
Подробная инструкция с картинками как сделать детскую презентацию в PowerPoint
Попробуем создать небольшой интерактивный (то есть реагирующий на действия пользователя) обучающий ролик для дошкольника. Для начала определим тему, возраст детей, на которых ориентирована работа. Пусть это будет презентация по развитию речи, рассчитанная на детей 4-5 лет, тема «Мебель». ()
Следующий шаг - мы ищем картинки с изображением мебели. Нам нужны изображения мебели как в единичном количестве, так и в большИх количествах. Так же понадобятся изображения детской мебели. Внимание! При поиске иллюстраций в Интернет, не забывайте, что у каждой картинки есть авторы! Если Вы планируете использовать Вашу презентацию не только для домашнего просмотра, важно получить согласие автора на публикацию.
Открываем программу PowerPoint. При запуске программы создается новая презентация. На рабочем поле мы видим бланк слайда: слева – меню слайдов, участвующих в презентации, справа – список.

Теперь сохраним файл презентации. Пусть в нем еще ничего нет, но так будет спокойнее. Для этого входим в меню "Файл" и выбираем пункт "Сохранить как...". Выбираем место для сохранения, придумываем название и нажимаем кнопку "Сохранить".
Приступаем к самой презентации.

На правом меню «Макеты содержимого» щелкнем мышкой по чистому белому листу и на первом слайде напишем заголовок презентации. Для этого воспользуемся коллекцией WordArt. По Вашему желанию можно сделать (изменить) цвет шрифта, размеры, направление текста и пр.

Для того чтобы поставить на странице текст, входим в верхнее меню "Вставка" и выбираем пункт "Надпись". Или находим значок на нижней панели инструментов.

Щелкаем мышкой на странице в том месте, где хотим увидеть подпись, и печатаем необходимый текст. Все текстовые блоки размещаются в рамках. Захват за зеленую точку позволяет вращать выделенный объект. Угловые метки помогают изменить размеры. Если же в качестве объекта выступает текстовый блок, то его размер можно изменить щелчком по кнопкам "Увеличить размер шрифта" или "Уменьшить размер шрифта" на панели инструментов.

Пусть в нашей презентации слайды при демонстрации как - то открываются. Сделать это очень просто. Входим в вернее меню «Показ слайдов», выбираем «Смена слайдов».

Справа появляется меню настроек. Теперь находим эффект «Уголки влево - вниз»". Как выглядит этот эффект можно просмотреть, нажав на кнопки справа внизу: «просмотр» или «Показ слайдов».Щелкаем по кнопке "Применить ко всем слайдам". Теперь можно нажать клавишу "F5" на клавиатуре для проверки работы страницы. Если проверка прошла успешно, то приступаем к созданию страниц. Вставляем следующий слайд. Для этого щелкаем правой кнопкой мыши под изображением второго слайда в списке слева и нажимаем клавишу «Enter».

Начинаем располагать картинки на страницах презентации. На верхней панели «Вставка» выбираем «Рисунок» - «Из файла». Находим каталог с нашими подготовленными изображениями и выбираем нужный файл щелчком мыши. После этого щелкаем по кнопке "Вставить".

Картинка появилась на странице. Довольно мелкая, не правда ли? Нужно ее увеличить. Это сделать несложно, захватив за любую угловую метку и растянув рисунок до необходимых размеров. Из коллекции WordArt подберем нужный шрифт и напишем текст, отрегулируем размер. Пусть ребенок видит объект и слово, которым он обозначается.

Заполняем все слайды картинками и надписями. В нашем примере это изображения мебели. Сначала ребенок использует существительные в именительном падеже в единственном и множественном числе. (Чтобы ребенок сосредоточился на учебной задаче, я использовала одинаковые картинки. Один диван – много таких же диванов. Через копирование и уменьшение размера, можно быстро решить задачу). По нашей задумке, ребенок должен объединить видовые понятия в родовое – «мебель». Далее, идут грамматические упражнения на использование родительного падежа, образование уменьшительно – ласкательных суффиксов существительных. Последний слайд презентации – поощрение. Это результат нашей работы над темой. Я подобрала оригинальные детские диванчики и посредине написала слово «молодец!»

Теперь, чтобы все двигалось, менялось и переключалось, надо сделать анимацию. В верхней панели откроем «Показ слайдов» - «настройка анимации»

Если мы хотим, привлечь внимание ребенка к тексту, можно сделать эффекты мигания, увеличения размера, качания и др. Выделим вопрос «Что это?» правой кнопкой мыши и нажмем на функцию «Добавить эффект». Появятся 3 вида действий. Выбираем «Выделение» - «кратковременное расширение». Начало эффекта – «после предыдущего». Скорость – «Средняя».

Что получилось? Открывается картинка с изображением стола и мигает надпись «что это?». Теперь под изображением стола должна появиться надпись «стол». Открываем вкладку справа «Добавить эффект», выбираем «Вход» - «выцветание».

По умолчанию обозначено, что данный эффект будет начинаться по щелчку мыши. Нам этого не надо. Сделаем - «После предыдущего», установим среднюю скорость действия. На той же панели «Настройка анимации» внизу справа есть функции «Просмотр» и «Показ слайдов». Можно посмотреть результат нашей работы.

Следующее задание будет более сложным по техническому исполнению. Работаем с грамматическими формами: «Один стол, а много - столов». Сначала на слайде ребенок видит слово «один» и появляется картинка стола, затем под ней надпись «стол», далее посредине - союз «а», сверху - слово «много», под ним - картинка «столы» и внизу надпись «столов». Настраиваем эффекты «входа» в нужной нам последовательности.

Делаем игру «Угадай, чего не стало?» для отработки изменения существительного в родительном падеже. Ребенок запоминает все предметы мебели. (4-5 объектов), на нижнем слайде один предмет исчезает, затем появляется надпись и только после нее – сам предмет. Чтобы данное действие было не очень быстрым, и ребенок успел подумать, отсрочим появление отгадки. Для этого выделим слово «диванчика», затем справа на вкладке «настройка анимации» найдем этот объект и щелкнем по нему правой кнопкой. Выберем «время».

В открывшемся окне установим время задержки – 2 секунды.

Теперь нам нужно, чтобы это слово исчезло, а на его месте появилась картинка – отгадка. Справа в Настройках анимации добавим эффект «выход» - «исчезновение» - «после предыдущего».

Аналогичным образом поступим с другими объектами в следующем подобном игровом упражнении. Последний слайд – поощрение. Я выбрала вращение слова «молодец». Если эффект не понравится, что нажав на него в списке эффектов, появится возможность его изменения.

Итак, мы проделали довольно кропотливую работу: настроили анимацию в каждом слайде нашей презентации. Теперь подумаем, как будут слады сменять друг друга. (По умолчанию слайды сменяются по щелчку мыши). Нам бы хотелось, чтобы ребенок сидел и смотрел презентацию, а слайды сменялись бы автоматически. На верхней панели откроем вкладку «Показ слайдов» - «Смена слайдов».

Уберем флажок с варианта «По щелчку» и поставим «автоматически после» 3 –х секунд. И нажмем на кнопку «Применить ко всем» слайдам презентации. Проверим, как это работает, сможет ли ребенок успевать выполнять все задания. Еще раз нажмем на правую нижнюю кнопку «Показ слайдов». Если нужно поставить разное время смены слайдов, то надо будет делать это для каждого слайда в отдельности.

Работа подошла к концу. Ребенок видит слово поощрение и слышит аплодисменты. Где их взять? Там же справа в настройках смены слайдов. Открываем вкладку «Звук» и выбираем «Аплодисменты».
Если в Вашей фонотеке есть что-то более оригинальное, то выбираем «другой звук» и из Вашей папки ставим его в презентацию. Внимание! Звук должен быть формата WAV! При пересылке Вашей презентации, этот звуковой файл надо вложить в папку с презентацией. Сохраним результаты нашей работы. Мы можем в любой момент просмотреть то, что у нас получилось. Для этого нажимаем клавишу "F5" на клавиатуре. Она запускает проигрывание презентационного ролика. Для того чтобы выйти из проигрывания, щелкните два раза левой кнопкой мыши по свободному полю или кнопку Esc.
Творческих успехов, интересных задумок! Удачи!
Думаете, сделать презентацию для детей - проще простого? Это не так. Дети - аудитория куда более взыскательная и требовательная, чем взрослые. Они не станут уделять внимание тому, что им неинтересно. Внести текст на слайды, добавив пару картинок - с младшей аудиторией этот фокус не пройдет, они не будут из вежливости внимательно слушать вас и старательно изображать интерес. Когда им не интересно, дети начинают отвлекаться, баловаться, скучать, или вовсе засыпают. Привлечь и удержать внимание, донести основную мысль - ваша задача, справиться с которой поможет эта статья и наши советы.
Как должны быть оформлены презентации для детей
Первое и самое главное - визуализация . Визуальные образы привлекают детей больше и сильнее удерживают их внимание, чем любое шиканье, требования не ерзать на стуле и уверения в том, что ваша презентация «интересная и полезная». Иллюстраций должно быть ровно столько, чтобы они следом за текстом выстраивались у маленьких слушателей в головах в последовательную цепочку картинок. В идеале изображение должно быть на каждом слайде - один только взгляд на сплошной текст отбивает желание его читать.
Принцип визуализации работает для всех возрастных категорий, но для каждой есть свои нюансы:
- для старших ребят информативны и не слишком утомительны будут графики и диаграммы, иллюстрации - фотографии,
- для средней возрастной группы подойдут рисованные изображения (гравюры, картины и т.д.), яркие фотографии, злоупотреблять диаграммами не стоит,
- младшей группе нужны простые, яркие, привлекающие внимание рисунки и фотографии с несколькими ключевыми элементами\персонажами.
Не переборщите с иллюстрациями, создавая презентацию для маленьких детей! Чрезмерное обилие красок и персонажей не привлечет их внимание к материалу, а попросту «перетянет» его на себя. Дети не захотят слушать вас, они будут разглядывать картинки.
Изображение - ключ, который привлекает внимание (оно должно соответствовать содержимому слайда, гармонировать с ним), ставит визуальный акцент, цепляет в связке текст и способствует лучшему запоминанию (если ваша цель - научить детей чему-либо).
Анимация как элемент визуализации всегда срабатывает на 100%, но и здесь нужно быть аккуратным. Слишком яркая, кричащая, мельтешащая анимация отвлечет внимание младших детей и будет раздражать старших.
Текст в презентациях для детей
Не мельчите, не экономьте место на слайде. Чем младше аудитория, тем крупнее должен быть шрифт. Но не увлекайтесь: чересчур крупный шрифт для малышей не сыграет роли, а детям постарше неприятно будет почувствовать, что их считают за несмышленышей (крупный шрифт подсознательно ассоциируется с книгами для самых маленьких).
Текст должен быть разбит на небольшие абзацы. Избегайте монолитных массивов текста - это угнетает. К тому же, маловероятно, что мысль идет сплошным текстом - скорее всего, вы неправильно расставили смысловые акценты. Лучше сделать больше слайдов с иллюстрациями, чем под завязку напичкать текстом десяток. Дети слишком быстро устанут, заскучают и перестанут вас слушать.
Как должен быть построен текст
Прежде всего, избегайте сложных предложений и вводных конструкций. В презентации для младших детей их не должно быть вовсе. Сообразно возрасту аудитории, длинные предложения и вводные конструкции допустимы, но опасайтесь «перегрузить» ими текст. Чем длиннее и сложнее предложение, тем труднее воспринимать заложенную в нем информацию. Краткость - сестра таланта, а короткие предложение - залог ясности мысли и ее понимания аудиторией.
Второй важный пункт - логика повествования . Будьте последовательны, излагая свои мысли! Чем больше изложение «перескакивает» с одного вопроса на другой, тем сложнее слушателям уследить за мыслью, выстроить ассоциативную цепочку, понять, что автор презентации хочет донести до них, тем более - запомнить.
Проверьте текст своей презентации: напишите для него простой план. Пункты плана выстроены последовательно? Все слайды аккуратно попадают под пункты, или некоторые только условно? Чем понятнее и последовательнее изложена ваша мысль, тем лучше она дойдет до аудитории.
Какие слова нельзя использовать в презентации?
Избегайте терминов и выражений, смысл которых может быть непонятен детям. Скорее всего, они не станут задумываться над непонятными словами, а пропустят их мимо ушей. Чем младше аудитория, тем больше срабатывает это правило. Если есть необходимость употребить термин или подозрение, что слово может быть неправильно понято - поясните его в сносках.
В каком тоне лучше подавать информацию?
Самый эффективный и проверенный способ - выстроить диалог с детьми . Это помогает привлечь их внимание, а значит особенно полезно в презентации для младшей возрастной группы. Можно перемежать небольшие блоки текста и элементы диалога. Для младших детей в роли оппонента лучше всего выступит персонаж, всем известный или придуманный вами (не надо мудрить, незамысловатый говорящий зверек или герой вполне справится с этой задачей).
В презентации для старших детей необходимо выстроить диалог со взрослым. Не путайте, контрольный опрос по теме и диалог на равных - разные вещи. Предложите детям поразмышлять над тем, что вы рассказываете, придумать что-нибудь - это увлечет их.
Еще один эффективный прием - говорить с детьми на одном языке . Дети всегда охотнее воспринимают тех, кто разговаривает с ними на равных. Попытка читать лекцию, открыто навязывать мнение или диктовать правила будет воспринята как минимум с равнодушием. Другая крайность, фамильярность, ничуть не лучше - дети просто не будут воспринимать рассказчика и его презентацию всерьез. Соблюдайте дистанцию и разговаривайте с детьми на равных.
Как включить в презентацию для детей большие числа\статистические данные
Чем младше ребенок, тем хуже у него развито абстрактно-аналитическое мышление. Если вы сообщите маленькому ребенку, что в удаве 380 см длины, это не скажет для него почти ничего. Но когда в удаве 38 попугаев, в сознании ребенка возникает забавная картинка. Этот прием работает с любыми большими числами и подобными статистическими фактами, даже длину окружности Земли можно измерить цепочкой из кукол Барби, а всему остальному и подавно подобрать интересные эквиваленты.
Во-первых, так числа и скучная статистик обретают смысл, наглядность, во-вторых, это помогает лучше запомнить фактическую информацию (в сознании факты «цепляются» за визуальный образ).
Как сделать презентацию интересной и увлекательной
Приведите примеры, необычные факты и забавные лирические отступления . В первую очередь, детям должно быть интересно - тогда они впитывают информацию как губка. Интересной можно сделать любую презентацию: добавить стишок или песенку в текст для младших ребят, занимательные факты в презентацию для старших школьников. Необычные, порой забавные факты связаны с любой темой - такая изюминка обеспечит вам 100% внимания детей.
Следуя этим простым советам, вы создадите прекрасную презентацию для детей, и аудитория будет в восторге, какую бы тему вы не выбрали.
Иногда необходимо публично представить информацию в наглядном виде (с изображениями, схемами или таблицами). Это может быть выступление с бизнес-идеей, обучающий семинар или Решить эту задачу сможет имеющаяся у каждого программа - Power Point. Вы узнаете, как сделать презентацию со слайдами самостоятельно.
Где найти и как включить Power Point?
В первую очередь необходимо запустить программу. В зависимости от установленной операционной системы она находится немного в разных местах. Например, в Windows 7 ее достаточно найти, кликнув на круглый значок эмблемы Windows в левом нижнем углу. Вообще она размещается в разделе «Все программы» - «Microsoft Office».
Как сделать правильную презентацию? Часть 1: основа
Создать собственную работу не так уж сложно. Для этого выполните следующие шаги.
1. Во вкладке «Дизайн» выбирайте шаблон презентации. Можно его импортировать из другой работы.
2. Подберите понравившиеся оттенки в категории «Цвет», задайте стиль основного шрифта. Можно изменить стиль фона в разделе «Стили фона».
3. Если вы желаете упростить себе работу и сэкономить немного места на диске, то выберите раздел «Вид», затем «Образец слайдов». Перед вами готовый шаблон, в который достаточно внести некоторые изменения.
4. Бывает, что необходима совершенно иная структура слайда. Внести изменения можно, находясь в разделе «Главная» и выбрав значок «Макет».
со слайдами? Часть 2: заполнение

1. Ввести любой текст можно в поле «Образец заголовка» или «Образец текста». Его размер, стиль, цвет и другие параметры всегда можно изменить, находясь в разделе «Главная».
2. Чтобы добавить рисунок в слайд, войдите в раздел «Вставка», после чего выберите картинку из вашего компьютера.
3. Если нужно добавить в презентацию схему, следует выбрать раздел «Smart Art», из которого вставляются самые разные шаблоны в виде иерархии, списка, цикла, матрицы или пирамиды. Их цвет всегда можно изменить. Для этого, находясь в разделе «Конструктор», надо кликнуть «Изменить цвета».
4. Из раздела «Вставка» легко добавить таблицу необходимого параметра, нажав на соответствующий значок. Ее оформление можно менять в разделе «Конструктор».
Как сделать презентацию со слайдами? Часть 3: анимация

Вам хотелось бы сделать свою работу в оживленном виде? Программа Power Point реализует это желание! Эффектно появляющиеся фотографии, текст или другие элементы украсят презентацию, не позволяя зрителям и слушателям скучать!
1. Если вы желаете анимировать весь слайд вместе с фоном, то нажмите вкладку «Анимация» и из предложенных вариантов выберите понравившийся.
2. Для того чтобы оживить отдельный объект, необходимо его выделить и кликнуть «Настройка анимации». В появившемся справа поле выбрать «Добавить эффект» и настроить нужные параметры.
Не стоит спешить удалять непонравившиеся слайды. Если вы хотите их убрать, то лучше сделайте следующие действия: кликнув правой кнопкой мыши по ненужному слою, выберите раздел «Скрыть слайд». То, что вам не нужно, исчезнет, но при необходимости все можно будет вернуть.
Вот по какому алгоритму создаются оригинальные презентации со слайдами в программе Power Point.