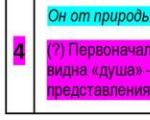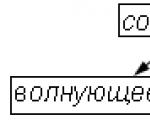Ретушируем кожу в фотошопе. Профессиональная ретушь лица в Photoshop(фотошопе)
Ретушь
Редактирование изображений (лат. redactus - приведённый в порядок) - изменение оригинала изображения аналоговыми или цифровыми методами. Также может обозначаться термином ретуширование , ретушь (фр. retoucher - подрисовывать, подправлять). Целью редактирования является коррекция дефектов, подготовка к публикации, решение творческих задач.
Кроме статичных двухмерных изображений, обрабатывать требуется также последовательности изображений (см. Редактирование видеоизображений).
Что такое цвет и изображение
Источники изображений
- Изображение с цифрового фотоаппарата может быть скопировано напрямую в компьютер для редактирования.
- Негативные фотоплёнки и слайды после оцифровки с помощью сканера можно обрабатывать на компьютере. Преимуществом такого изображения является широкий динамический диапазон, отсутствие цифрового шума. Недостаток - зернистость плёнки, обычно низкое качество сканирования (получить изображение с плёнки, сопоставимое по качеству с изображением с профессиональной цифровой камеры, можно только на дорогом профессиональном сканере). С широкоформатных негативов и слайдов можно получить изображения очень большого размера и высокого качества.
- Печатные оригиналы, полиграфические оттиски, напечатанные фотографии после перевода в цифровой вид с помощью сканера, можно обрабатывать на компьютере. Недостатки - малый динамический диапазон, у полиграфических оттисков - растр , который может провоцировать образование муара .
- Фотобанки - большие хранилища цифровых и аналоговых изображений. Например , Corbis
- Серверы файлообмена и поисковые системы, например xchng , YotoPhoto и др. На этих ресурсах нередко можно встретить изображения без ограничений на использование.
Виды и цели редактирования изображений
Устранение дефектов изображения
- шум (случайные погрешности цвета в каждой точке изображения)
- недостаточная или избыточная яркость
- недостаточная или избыточная контрастность (вуаль или избыточный динамический диапазон изображения)
- неправильный цветовой тон
- нерезкость
- пыль, царапины, «битые пиксели»
- устранение дисторсии и виньетирования объектива
Структурное редактирование изображений
- кадрирование
- создание панорам
- устранение ненужных деталей изображения, изменение композиции
- фотомонтаж - создание из частей нескольких изображений нового изображения
- дорисовка, включение в изображение технических чертежей, надписей, символов, указателей и пр.
- применение спецэффектов, фильтров, теней, фонов, текстур, подсветки
Подготовка фотографий к публикации в печати, на телевидении, в интернете
У каждого устройства вывода (монитор , принтер , офсетная печатная машина и т. п.) есть свои возможности по цветовому охвату (не любой цвет можно воспроизвести). Например, на бумаге соотношение по светлоте между белым и чёрным достигает 40, в то время как у слайда оно более 200. Основной задачей является передать замысел автора с наименьшими потерями. Выполняется преобразование цвета, например, в случае печати на бумажном носителе, определение количества краски для передачи каждого цвета.
Редактирование изображений цифровыми методами
Сегодня редактирование аналоговых и цифровых изображений проводится в основном на компьютере растровыми редакторами в цифровом виде. Для этого изображение, даже полученное на аналоговом носителе (пленке), переводится в цифровой вид - например, при помощи сканера .
Инструменты технического редактирования цифровых изображений
Для редактирования изображений применяются различные программы, однако существуют основные возможности и алгоритмы работы программ и оператора. С помощью большинства графических редакторов можно:
- Выделять фрагмент изображения для обработки. В большинстве программ используется метод обработки изображения по частям. Сначала часть изображения выделяется, после чего работа ведется только с ней, не затрагивая остаток изображения. Выделение определенных участков изображения можно реализовать как указание контура (например, инструмент лассо ), так и с использованием редактируемых масок . Последний вариант предоставляет больше возможностей. Выделенную часть изображения обычно можно также двигать, вращать, масштабировать , деформировать, дорисовывать и т. п.
- Выделение может быть как временное, так и постоянное - выделенная часть изображения в различных графических редакторах может быть оформлена как постоянный «слой» или «объект». Это позволяет разбивать изображение на фрагменты, которые накладываются друг на друга, и модифицировать каждый из них отдельно.
- Выбирать алгоритм , который программа применит ко всему изображению, группе изображений, выделенному фрагменту или объекту.
Инструменты структурного редактирования цифровых изображений
Изменение размера изображения, кадрирование
Размер изображения может быть изменён до необходимого с помощью математических алгоритмов, которые высчитывают цвет пикселей исходя из цвета пикселей оригинала. Следует учитывать, что при увеличении изображений теряется резкость, при уменьшении - детализация.
Часто композицию изображения можно также улучшить, удалив лишние области по краям. Это называется кадрированием.
Коллажирование (монтаж)
Создание из частей нескольких изображений нового изображения.
Обтравка
Обтравкой называется процесс отделения какого-то объекта на изображении от фона.
Подавление шума
В программах редактирования изображения присутствуют различные алгоритмы для удаления или уменьшения шума. Это в первую очередь цифровой шум матрицы цифровой фотокамеры. В подобной коррекции также могут нуждаться зерно плёнки, артефакты сжатия, пыль и царапины на оригинале.
Ретушь
В узком смысле ретушь - устранение ненужных деталей изображения, шумов, изменение композиции. Часто к ретуши приходится прибегать для того, чтобы убрать дефекты кожи, пыль на одежде модели.
Ориентация изображения
Программы редактирования могут поворачивать изображения под любым углом или отражать зеркально.
Фильтры и спецэффекты
Фильтры и спецэффекты используются для придания изображению необычного вида. С помощью фильтров картинка может быть искажена необычным образом, стилизована, может быть добавлена видимость объемного рельефа, изменены цвета.
Расширение динамического диапазона изображения
Расширение динамического диапазона изображения путём комбинирования фотографий одного сюжета, полученных с разной экспозицией . Для этого делается несколько кадров с одним положением камеры (желательно со штатива). При обработке, изображения с разной экспозицией объединяются в одно. Это позволяет зафиксировать высококонтрастный сюжет без выбеливания ярко освещённых объектов и без недопустимого зашумления тёмных деталей. Можно например, получить чёткое изображение ярко освещённых объектов за окном и при этом не потерять деталей в неосвещённых областях внутри помещения. Основной задачей здесь является:
- совмещение изображений
- адаптация высококонтрастного (HDR) изображения под устройство вывода
Цветокоррекция
Цветокоррекция - внесение изменений в цвет оригинала. Многие относят к цветокоррекции те процедуры, которые не связаны с изменением сюжета изображения. В более узком смысле цветокоррекция - это такое преобразование изображения, объекта или фрагмента, когда новый цвет обрабатываемого пикселя зависит от старого значения этого пикселя и не зависит от соседних пикселей.
Основная причина, по которой приходится выполнять коррекцию цвета, следующая: человеческий глаз имеет способность адаптироваться к силе и спектральным характеристикам освещения таким образом, что сохраняется восприятие цвета предметов в большинстве случаев независимо от спектрального состава освещения, камера же фиксирует световое излучение без адаптации и, при просмотре в других условиях, фотографии иногда сильно отличаются от того, что мы видели, когда фотографировали. Для устранения этой проблемы в фотографии используются алгоритмы выбора и настройки белого цвета . Эти алгоритмы уже можно назвать цветокоррекцией.
Другие причины применения цветокоррекции: недостаточный или избыточный контраст изображения, вуаль, выцветание изображения. Также необходимо отметить цветокоррекцию с целью внесения гармонии между фотоизображениями и дизайном публикации либо содержанием материалов, подобную процессу фотопечати в фотографическом искусстве.
Как и любой другой метод, цветокоррекцию можно применить как инструмент реализации творческого замысла или пожеланий заказчика.
Цифровое изображение всегда представлено в какой-то цветовой модели ( Lab , и др.), подраземевающей несколько (три, как правило) характеристик для каждой точки изображения (пиксела). Характеристики всех точек изображения называют каналами . Например, в модели RGB каждый пиксел характеризуется значением яркости красной, зелёной и синей составляющих его цвета. Соответственно, в изображении можно выделять каналы красного, зелёного и синего цветов. Функции могут быть заданы как независимые для каждого канала, так и более сложные - например, «Смешение каналов» (Channel Mixer).
Методы преобразования цвета могут быть самыми разными, однако наиболее часто используемыми методами цветокоррекции являются следующие:
- Указание аргументов для функций преобразования входных значений в выходные. В программах эти инструменты называются «уровни», «гамма» и т. п. Иногда наборы значений аргументов выбираются из перечня заранее заданных вариантов. К этому виду преобразований можно отнести так же
- Установка баланса белого (учёт освещения) при преобразовании электронного сигнала матрицы в файл изображения или сканировании пленки;
- Преобразования, непосредственно задающие изменения контрастности, яркости, гаммы , тона , светлоты , насыщенности изображения или его частей;
- Непосредственное задание графиков преобразования значений по каналам. Этот инструмент обычно называется «Кривые» (Curves). Он позволяет выполнить любые преобразования внутри каждого канала путём ручного формирования графика, аналогичного тем, которые вычисляются функциональными алгоритмами по заданным аргументам. При том, что функции типовых преобразований - уровней, контрастности, яркости, гаммы и т. п. - простые и довольно понятные, инструмент «Кривые» способен оказаться гибче и нагляднее отдельных функциональных преобразований.
Инструменты подготовки изображения к публикации
Изменение цветовых пространств (цветоделение)
Для разных целей (например, отображение на экране компьютера и печать на бумаге) используются разные способы воспроизведения изображений и разные математические модели, описывающие цвет (цветовые пространства) в зависимости от способа воспроизведения. Программы редактирования изображений способны конвертировать изображения из одного цветового пространства в другое.
Основная задача подготовки к публикации - привести изображение к требованиям технического процесса, максимально сохранив при этом само изображение. Например, при подготовке к офсетной печати необходимо провести цветовое преобразование в цветовое пространство печати (чаще всего - нерезкого маскирования).
Теория обработки изображений
Термины и определения
В широком смысле, обработка изображений - это любая форма обработки информации, для которой входом являются изображения, например, фотографии или видеокадры. Поэтому термин «Редактирование изображений» является частным случаем термина «обработка изображений». Редактирование изображений - изменение деталей оригинального изображения (в настоящее время, в основном, цифровыми методами).
Обработка фотографических изображений широко применяется в космической фоторазведке для распознавания военных объектов и оружия вероятного противника. При распознавании военных объектов и оружия вероятного противника редактирование изображений крайне нежелательно.
Большинство методов обработки изображений представляют изображения как двумерные сигналы, применяя к ним стандартные методы обработки сигналов .
Историческая справка по редактированию изображений
До широкого распространения компьютеров обработка изображений выполнялась аналоговыми методами, причем большинство доступных сейчас методов обработки также было доступно. Конечно, в те времена обработка была более сложной, менее гибкой и стоила гораздо дороже, в связи с чем выполнялась, в основном, профессионалами в коммерческих целях.
Ретуширование изображений выполняли вручную, прорисовкой карандашами или специальными красками, выскабливанием отдельных участков или химической обработкой (травлением эмульсии фотографического слоя). Резкость повышалась классической технологией нерезкого маскирования .
Техническую ретушь применяли для устранения случайных, характерных только для аналоговой фотографии, дефектов (точки, пятна, царапины и т. п.) и градации плотности - усиления или ослабления отдельных участков полутонового изображения (с помощью подбора контраста на печати, а также с использованием масок).
Структурную ретушь тоже выполняли вручную - вырезали из негативов нужные части и склеивали их или склеивали готовые фотографии, переснимали или перепечатывали снимки с изменением экспозиции , используя светофильтры .
Подобные оптические методы до сих пор важны в таких областях как, например, голография . Тем не менее, с резким ростом производительности компьютеров эти методы всё в большей мере вытесняются методами цифровой обработки изображений . Методы цифровой обработки изображений являются более точными, надёжными, гибкими и простыми в реализации, нежели аналоговые методы. В цифровой обработке и редактировании изображений широко применяется специализированное оборудование, такое как процессоры с конвейерной обработкой инструкций и многопроцессорные системы. В особенной мере это касается систем обработки видео. Тем не менее, стандартные задачи редактирования изображений чаще всего могут быть решены и на персональном компьютере, Келби С.. Книга раскроет перед вами секреты мастерства - те самые, к которым прибегают профессиональные фотографы для ретуширования, исправления, улучшения и тонирования своих великолепных работ. Она… Другие книги по запросу «Ретушь» >>
Портретное фото - это один из самых популярнейших жанров фотографии.
Абсолютно каждому человеку хочется иметь фото своего фейса в наилучшем качестве. Данное фото можно поставить на аватар в социальной сети, приложить к своему резюме, при устройстве на работу, да и вообще много где можно его показать!
Даже профессиональное фото, выполненное со всеми учетами пропорции света, позиции объекта и его окружающей среды, после ретуширования выглядит в два, а то и три раза лучше.
В данном уроке мы рассмотрим способ ретуширования портретного фото. Для примера я взял фото лица девушки, которое вы можете скачать здесь же во вложенных материалах справа.
1) Первое, что нам необходимо сделать - это удалить все мелкие деффекты с фотографии, а именно прыщики, царапины, родинки, волоски и т.п.. Для начала скопируем фото на новый слой, чтобы сохранить оригинал и в дальнейшем при сравнении увидеть результат нашей работы. Для этого выделяем слой с фотографией и кликаем правой кнопкой мыши, после чего выбираем "Создать дубликат слоя".
У нас в панели появиться новый слой (копия выбранного). Мы его называем, как нам удобно (к примеру "Слой 1"), кликнув 2 раза на названии слоя.
Затем, берем в левой боковой панели инструмент "Восстанавливающая кисть" и с помощью нее удаляем все мелкие деффекты. Для этого, удерживая Ctrl наводим курсор на область, рядом с удаляемой и кликаем левой кнопкой мыши, после чего наводим курсор на удаляемый объект и кликаем по нему левой кнопкой мыши. Данным способом мы удаляем все мелкие дефекты с лица и тела (если оно имеется на фото) нашей модели.
2) Прорабатываем глаза модели. Теперь давайте поработаем над глазами девушки, а именно, сделаем их выразительнее и осветлим белки глаз. Чтобы отбелить белки глаз мы воспользуемся инструментом "Осветлитель", который возьмем из левой боковой панели программы.

Настраиваем инструмент "Осветлитель": выбираем мягкую кисть, экспонир ставим на 6-8%, настраиваем размер кисти, в данном случае оптимальным будет 7 пикселей и выставляем жесткость на 0%.

Берем и плавными движениями, аккуратно осветляем белки глаз. Движения должны быть плавными и старайтесь не переусердствовать, осветлить нужно немного, а не выбелить под чистую. Вот смотрите, что как получилось выбелить белок правого глаза.

Как видите, разница заметна, но не сильно - главное не переусердствовать, иначе глаза будут выглядеть на фото не натурально.
Для того чтобы сделать радужку глаза более выразительной и четкой нужно выделить оба глаза, скопировать их на новый слой, над всеми слоями и настроить прозрачность этого слоя. Данный метод помогает сделать глаза четче и выразительнее, когда на фото они блеклые или слишком светлые. Но в нашем случае этого делать не нужно, поскольку глаза девушки на фото достаточно четкие и выразительные. Вы можете поочередно аккуратно выделить радужку глаза правого и левого удобным для вас инструментом - "Лассо" или "Пером", после чего скопировать их на новый слой и эти два слоя с глазами объединить (выделив оба слоя и нажав комбинацию клавиш Ctrl+E) и поместить поверх всех слоев.
После того, как вы сделаете глаза на новом слое, вы сможете, при необходимости настроить их яркость-контрастность, а так же цвет, создав необходимый корректирующий слой. Для этого выделите слой с глазами и в верхнем меню выберите "Слои" - "Новый корректирующий слой" - Наобходимый вам слой. Можете выбрать "Цветовой тон/Насыщенность" или "Цветовой баланс", чтобы изменить цвет и яркость радужки глаза.

3) Теперь займемся кожей модели. На данном этапе мы проработаем кожу, а именно сделаем ее чистой и бархатистой. Для этого мы копируем наш первый слой и называем его слой-2. Чтобы копировать слой, выделите его, кликнув левой кнопкой мыши, после чего нажмите правую кнопку мыши и в появившемся меню выберите "Создать дубликат слоя".
Теперь будем работать с этим новым слоем (слой-2), для начала сделаем размытие. Выделяем этот слой, кликнув по нему левой кнопкой мыши, в верхнем меню выбираем "Фильтр" - "Размытие" - "Размытие по поверхности". Теперь в появившемся окошке фильтра настраиваем ползунки таким образом, чтобы с лица пропали все элементы, в моем случае получается радиус - 20 пикселей, Изогелия - 31 уровень.

4) Дорабатываем кожу лица. Теперь нам необходимо наложить шум на на слой с размытым эффектом, для того чтобы сделать кожу более реалистичной. Для этого выделяем наш слой, к которому мы применяли фильтр размытия и выбираем в верхнем меню "Фильтр" - "Шум" - "Добавить шум". Настраиваем эффект шума, выставляем значение "Эффект" примерно на 2%, ставим распределение "Равномерная" и ставим галочку на пункте "Монохромный"

Таким образом мы добились на коже эффекта шума, который делает кожу более реалистичной и бархатистой, а не пластмассовой, как без наложения данного фильтра.
После наложения шума необходимо немного размыть данный слой, выделаем этот слой, выбираем в верхнем меню "Фильтр" - "Размытие" - "Размытие по Гауссу" и в появившемся окошке фильтра выставляем радиус размытия примерно на 0,2 - 0,3 пикселя.
Теперь накладываем на этот проработанный слой маску. Для этого выделяем слой и в нижнем меню слоев, удерживая клавишу Alt кликаем левой кнопкой мыши по значку маски.

Теперь выбираем инструмент "Кисть", кисть выбираем мягкую, настраиваем размер и выставляем нажим на 15-20%, при этом жесткость должна быть 0%.

После чего выбираем цвет кисти - белый и выделяем маску нашего слоя, кликнув по значку маски левой кнопкой мыши.

Теперь легкими движениями кисти мы закрашиваем необходимые участки на лице девушки. Необходимые участки - это те участки, на которых мы хотим устранить все дефекты - вообщем практически все лицо аккуратно подкрашиваем, не задевая глаза, губы и волосы.
4) Создаем слои с цветовым контрастом. Теперь - последний штрих над обработкой кожи - необходимо создать два слоя с цветовым контрастом. Для этого делаем два дубликата первого слоя, того слоя, к которому мы не применяли фильтры размытия и шума. И так, делаем 2 копии данного слоя, ставим их поверх всех слоев и к самому верхнему слою применяем фильтр, выделив данный слой, выбираем в верхнем меню "Фильтр" - "Другое" - "Цветовой контраст" и в появившемся окне фильтра настраиваем радиус размытия так, чтобы было еле видно черты лица девушки, получается примерно 1,2 пикселя.

После этого, не снимая выделения с этого слоя в панели слоев меняем ему значение наложения вместо "Обычного" на "Перекрытие".

Сразу же будет виден результат, произведенных вами действий! Теперь со вторым слоем проделываем все тоже самое, только в фильтре "Цветового контраста" ставим радиус не 1,2 пикселя, а 6 пикселей. Так же в значении наложения данного слоя выбираем не "Перекрытие", а "Мягкий свет" и выставляем "Непрозрачность" данного слоя на 30-40%. На этом работа над кожей модели завершена!
5) Корректируем область рта. Теперь необходимо подкорректировать область рта, а именно сделать выразительнее губы и осветлить зубы. Осветление зубов делается точно так же, как и осветление белков глаз, но в данном случае у нас зубы на фото не видно, поэтому мы их осветлять не будем.
Приступим к работе над губами. Выделяем наш самый первый слой, кликнув по нему левой кнопкой мыши в панели слоев, выделяем рот девушки инструментом "Лассо" или "Пером", как и в случае с глазами и копируем выделенное на новый слой (P.S. все так же, как и с глазами). Данный слой никуда перетаскивать не нужно, он просто должен быть над первым слоем. Затем применяем к данному слою наложение "Мягкий свет", вместо "Обычное" в панели слоев (как в случае с цветовым контрастом, см.выше).
После этого выделяем наш новый слой с губами и в верхнем меню выбираем "Изображение" - "Коррекция" - "Цветовой тон/Насыщенность". В появившемся окошке настраиваем ползунки на свое усмотрение (смотря какой цвет губ вам нужен и какая яркость необходима.

6) Настраиваем яркость и контрастность фото. Последний штрих - это настроика общей яркости и контрастности нашего фото. Для настройки яркости и контрастности нам необходимо объединить все созданные нами слои в один, для этого выделяем все имеющиеся слои, кликая поочередно на каждом из них левой кнопкой мыши, удерживая клавишу Ctrl, после чего нажимаем комбинацию клавиш Ctrl + E и все наши слои объединяться в один.
Теперь, выделяем наш единственный слой и в верхнем меню выбираем "Изображение" - "Коррекция" - "Яркость/Контрастность", после чего в появившемся окошке настраиваем ползунки яркости и контрастности по необходимым вам параметрам.
На этом все, вот таким способом делается ретушь портретного фото!
В данном уроке вы научитесь создавать модную ретушь модели в Adobe Photoshop. Вы увидите процесс создания замечательного эффекта натуральной кожи без использования дорогих плагинов и фильтров.
Заключительный результат
Детали урока:
Программа: Adobe Photoshop CS2+
Сложность: Для начинающих
Время выполнения: 10-15 минут
В качестве работы была выбрана данная фотография модели.
Шаг 1. Откройте загруженное изображение модели. Запомните, что не все изображения девушек подходят для ретуши. Вы должны выбрать изображение в высоком разрешении, кожа модели не должна быть слишком гладкой, либо размытой, на ней должны выделяться поры. Для примера, каким должно быть изображение модели, автор привел ниже следующее.

Создайте новый слой поверх слоя с моделью, Ctrl+Shift+N , выберите инструмент Spot Healing Brush Tool (J) (Инструмент "Точечная восстанавливающая кисть") и включите опцию "Sample All Layers" ("Образец со всех слоев") на панели настроек инструмента. Благодаря этому, мы затронем только те участки изображения, которые нам необходимы, в крайнем случае, все можно вернуть обратно. Настройте инструмент, как показано ниже.

Нажимайте по одному клику мыши в тех местах, где необходимо избавиться от дефектов кожи. Изменяйте размер кисти инструмента, в зависимости от размера пятна. Помните, что данным инструментом можно исправить далеко не все дефекты, поэтому вы можете использовать так же и иные, такие как Clone Stamp Tool (S) (Инструмент "Штамп"), Patch Tool (J) (Инструмент "Заплатка") и другие для ретуши в дальнейшем. Для модели, у которой кожа не имеет большого количества дефектов, как ту, которую использовал автор, вполне подойдет инструмент Spot Healing Brush Tool (J) (Инструмент "Точечная восстанавливающая кисть"). Не старайтесь сделать кожу идеальной, просто немного уберите лишнее. На изображении ниже можно увидеть результат работы автора.


Шаг 2. Нажмите одновременно Ctrl+Shift+Alt+E , для объединения слоев в один, который появится сверху всех слоев. Выберите фильтр Filter - Sharpen - Smart Sharpen (Фильтр - Усиление резкости - "Умная" резкость).

Настройте фильтр следующим образом: Эффект 30% , Радиус 1,0 пикс .
Результат.

Данный шаг не является обязательным и зависит от резкости изображения модели. Если она выглядит очень грубой, вы можете смягчить ее, прежде чем приступать к следующему шагу.
Шаг 3. Снова объедините все слои, как вы это сделали в начале второго шага. Перед началом, снова просмотрите все участки кожи на предмет дефектов, иначе после применения следующего фильтра эффект будет ужасным. Выберите фильтр Filter - Other - Custom (Фильтр - Другие - Заказная)

Если для вашего изображение необходимо немного подправить яркость, вы можете сделать это, заполнив поле "Offset" ("Сдвиг"), либо оставить его пустым.

Результат.

Если результат вас не удовлетворил, вы можете уменьшить эффект с помощью команды Edit - Fade: Custom (Редактирование - Ослабить: Заказная).

В Палитре слоев, внизу, нажмите на команду "Добавить слой-маску" , для создания маски слоя. Затем, уберите, с помощью черной, мягкой кисти, излишки резкости в области волос, глаз и бровей, губ и зубов.


Шаг 4. Далее, мы будем создавать корректирующие слои. Выберите следующий корректирующий слой Layer - New Adjustment Layer - Selective Color (Слой - Новый корректирующий слой - Выборочная коррекция цвета), настройте его, в соответствии с примером на изображении ниже.


Результат создания корректирующего слоя.

Шаг 5. Создайте следующий корректирующий слой: Layer - New Adjustment Layer - Photo Filter (Слой - Новый корректирующий слой - Фотофильтр).


Результат добавления корректирующего слоя.

Шаг 6. Создайте два корректирующих слоя Layer - New Adjustment Layer - Color Balance (Слой - Новый корректирующий слой - Цветовой баланс), настройки каждого смотрите ниже.



Результат создания двух корректирующих слоев "Цветовой баланс".

Шаг 7. Если вы выбрали изображение другой модели, то вы еще можете поработать с корректирующими слоями, чтобы добиться желаемого результата. Теперь мы немного осветлим темную зону шеи модели. Создайте новый слой поверх всех слоев, выберите инструмент Brush Tool (B) (Инструмент "Кисть"), кисть белого цвета, мягкая, и немного закрасьте место, указанное на изображении ниже.

Измените режим наложения нового слоя, в Палитре слоев, на Soft Light 100%.

Шаг 8. На этом этапе мы осветлим лицо. Создайте новый слой поверх всех, выберите инструмент Brush Tool (B) (Инструмент "Кисть"), кисть белого цвета, мягкая, и проведите ей в области лба, с непрозрачностью кисти 40% , между бровями, под левым глазом и под губами с непрозрачностью 100% , под правым глазом с непрозрачностью 30% , над губами с непрозрачностью кисти 70% .

Soft Light (Мягкий свет), Непрозрачность 60% .

Шаг 9. Создайте новый слой, с помощью инструмента Brush Tool (B) (Инструмент "Кисть"), кисть мягкая, цвет #c6828d , подрумяньте щеки нашей модели. Затем, измените режим наложения слоя на Soft Light (Мягкий свет), Непрозрачность 100% .


Шаг 10. Добавим тени на лице. Создайте новый слой. Выберите светло серый цвет #c7bdb9 и проведите инструментом Brush Tool (B) (Инструмент "Кисть") по краям лица модели, как показано на изображении ниже.

Измените режим наложения слоя на Multiply (Умножение), Непрозрачность 30% .

Шаг 11. Чтобы подчеркнуть красивые губы создайте новый слой, выберите цвет #b45f6d , проведите кистью по губам, как показано на изображении ниже.

Измените режим наложения слоя на Soft Light (Мягкий свет), Непрозрачность 50% .

Шаг 12. Чтобы осветлить зубы, по старой схеме создайте новый слой и проведите мягкой кистью белого цвета по зубам.

Режим наложения слоя измените на Soft Light (Мягкий свет), Непрозрачность слоя 30% .

Шаг 13. Создайте новый слой. Снова воспользуйтесь мягкой кистью, цвет #b37c76 . Проведите кистью в зоне век, как показано на изображении ниже.

Измените режим наложения слоя на Linear Burn (Линейный затемнитель), Непрозрачность 30% .

Шаг 14. На заключительном этапе создайте новый слой, нажмите Ctrl+Shift+N , Режим выберите "Перекрытие" , Непрозрачность 100% , выберите опцию "Выполнить заливку нейтральным цветом режима "Перекрытие" (серым 50%)".

С помощью следующих инструментов Burn Tool (O) (Инструмент "Затемнитель") и Dodge Tool (O) (Инструмент "Осветлитель"), со следующими настройками, Диапазон Средние тона , Экзпозиция 40-50% , мы подчеркнем черты лица модели. Выбрав инструмент Dodge Tool (O) (Инструмент "Осветлитель") проведите кистью для усиления яркости по следующим зонам лица: переносица, подбородок, лоб, кожа над и под глазами, участок под носом, белая оболочка глаз (если имеются значительные покраснения).
Инструмент Burn Tool (O) (Инструмент "Затемнитель") применим для затемнения некоторых участком, таких как: бока носа, радужная оболочка глаз, веки, ресницы, в особенности их кончики. Имейте ввиду, что все затемнения и осветления зависят от исходного изображения модели, от того, как падает свет и тень на лицо. Результат, полученный автором, вы можете посмотреть на изображении ниже.


Заключительный результат

При увеличении отдельных участков

До и после

Мы надеемся, вам понравился урок по созданию натуральной кожи лица. Если вам есть что сказать, задать вопрос, не стесняйтесь - напишите нам в комментариях! Так же ждем ваших работ.
Даже профессиональному фотографу не всегда удается сделать идеальный снимок без изъянов. Для того чтобы получилось удачное фото, нужны не только специальные навыки по работе с техникой и талант, но и опыт использования различных программ по обработке фотоматериалов. Окружающая обстановка, особенности фона и внешность модели редко бывают идеальными, потому фотография обычно подвергается ретуши в фоторедакторе.
Существует множество таких программ, обладающих различным набором функций: от обычной цветокоррекции до полного набора инструментов, позволяющих осуществить Наиболее популярной из них считается Adobe Photoshop, ретушь в которой доступна даже начинающим пользователям и обычно не вызывает особого труда. Благодаря широкому выбору различных фильтров и инструментов, несложных в освоении, даже начинающий фотограф легко может получить качественное изображение, не затратив на это много времени и усилий.
Как подготовиться к работе в Adobe Photoshop
Что такое ретушь в программе и с чего ее начать? Ретушь означает улучшение, исправление недостатков и коррекцию изображения. Перед началом обработки фотографии в любом фоторедакторе очень желательно сделать ее копию. Чтобы облегчить процесс, можно сделать копию слоя и спрятать его, чтобы затем, если будет сделана ошибка, восстановить исходное изображение или же сравнивать изначальный и конечный результат в процессе работы. Ретушь фото будет проще осуществить, если увеличить изображение в несколько раз - так станут заметны мелкие дефекты кадра, после устранения которых картинка будет выглядеть более качественной. Сделать это проще всего, используя сочетание клавиш Alt и «+». Уменьшить фотографию можно при помощи Alt и «-».

Для чего нужны «экшены» в Adobe Photoshop
Уроки ретуши и курсы по обучению работе в Adobe Photoshop широко распространены и доступны. Что такое ретушь при помощи «экшенов»? Существует множество бесплатных занятий и роликов, позволяющих пошагово освоить программу, начав с азов и постепенно продвигаясь к овладению профессиональными навыками. Существование так называемых «экшенов» или записанных действий в Adobe Photoshop заметно облегчает процесс обработки фотографий, позволяя проделывать больший объем работы за определенный промежуток времени, не повторяя вручную одни и те же операции. Они помогают создавать различные эффекты, изменять размеры фотографий, их цветовые характеристики и другие параметры. «Экшены» можно создавать самостоятельно или скачать готовые в интернете и установить их в программу.

Особенности ретуши в Adobe Photoshop
Начинающим фотографам часто приходится слышать от своих клиентов просьбы подкорректировать недостатки внешности. Лицо модели чаще всего становится объектом ретуши. Для того чтобы убрать мелкие дефекты кожи, такие как воспаления, следы акне или шрамы, чаще всего используются два инструмента: «штамп» и «заплатка». В первом случае при наведении курсора на образец и удержании клавиши Alt захватывается участок фотографии, который затем можно перенести на проблемную зону и перекрыть ее. При использовании «заплатки» курсором выделяется участок на фото, ретушь которого требуется произвести, и затем, удерживая правую кнопку мыши, следует «перетащить» участок туда, где нет никаких дефектов. Во втором случае удается произвести коррекцию более тщательно, так как края участка немного размываются и выглядят более естественно, чем при использовании «штампа».

Ретушь при помощи размытия
Уроки и тела интересуют многих, так как это один из самых востребованных элементов профессиональной обработки фото. Иногда недостатки кожи тяжело убрать, используя только «штамп» или «заплатку». Если обработке нужно подвергнуть большие зоны, иногда лучше использовать другой способ: выделение проблемных участков с переносом на новый слой и размытие их при помощи специального фильтра.

Как правильно использовать размытие
Обычно выделяют лоб, подбородок, щеки, немного захватывают нос и при помощи «размытия по Гауссу» выбирают оптимальный радиус и любуются результатом. Иногда размытие получается слишком сильным - тогда можно отменить действие и использовать фильтр повторно, установив другие настройки. Эффект ретуши становится заметен сразу. Такой способ позволяет получить чистую, сияющую кожу лица, но слишком усердствовать, используя размытие, не стоит - лицо может стать чересчур гладким и выглядеть ненатурально. Эффект ретуши не должен быть слишком заметным. Иногда лучше сохранить мелкие недостатки кожи, чтобы лицо выглядело естественным.

«Точечная восстанавливающая кисть» - простой способ устранить мелкие дефекты
Использование инструмента «Точечная восстанавливающая кисть» позволяет быстро скрыть мелкие недостатки внешности, такие как прыщики или морщинки. Достаточно просто выбрать соответствующую иконку на панели инструментов и кликнуть по участку, который необходимо скорректировать. Но у этого способа есть свои ограничения: его нельзя использовать на темных участках, вблизи бровей или вдоль линии волос. Размер кисти желательно выбирать соответствующий зоне, которую нужно скорректировать. Разобраться, что такое ретушь при помощи «восстанавливающей кисти» и как ее использовать обычным способом, достаточно просто.

Но у этого инструмента существует несколько дополнительных параметров, существенно увеличивающих область его применения. Существуют разные режимы наложения, позволяющие осветлять или затемнять, менять цветность и яркость выбранного участка. «Заменить» - это специальный инструмент, который удобно использовать при работе с мягкими кистями. Он позволяет частично сохранить детализацию на границе.
Метод частотного разложения
Что такое ретушь методом частотного разложения? Это способ при которой фотография раскладывается на 2-3 частоты. Тон и структура кожи разделяются на отдельные слои, в результате чего структура кожи сохраняется и выглядит естественно. Для обработки можно записать «экшен», чтобы затем использовать его, ретушируя аналогичные портреты. Сначала нужно создать два дубликата слоя - верхний назвать «текстурой», а средний - «тоном». На первом этапе верхний слой отключается, а слой с тоном размывается при помощи фильтра до тех пор, пока все недостатки кожи не исчезнут. Обычно достаточно использовать размер в 20 пикселей. Затем, переместившись на слой с текстурой и сделав его видимым, нужно выбрать в меню пункт «Изображение», после чего - «Внешний канал». В выпадающем меню слоев выбирается «Тон», а в режимах наложения - «Вычитание», масштаб нужно выставить на 2, сдвиг - 128. Теперь нужно нажать «ОК», а в окне со слоями выбрать режим наложения «Линейный свет». Слои «Текстура» и «Тон» нужно объединить в группу. Для этого достаточно использовать сочетание клавиш Ctrl + G. После этого можно работать по слою «Тон», выравнивая цвет кожи при помощи «восстанавливающей кисти». Структура кожи при этом не изменится.
Существуют и другие способы ретуши фотографий в Adobe Photoshop. Их достаточно легко освоить по онлайн-урокам и используя различные руководства.
В этом уроке я рассмотрю комплекс приемов и способов ретуши лица. Я хочу показать, как из заведомо «технически загубленного» снимка формата jpeg с помощью Photoshop CS5 вытянуть нужный вам результат и при этом максимально сохранить качество и детали. Для демонстрации ретуши я специально взял фотографию явно неудавшуюся, которая была сделана на стадии «настройки и пристрелки». Профессиональная ретушт лица все же подразумевает работу с более качественным исходным снимком. Что мы будем делать:
- устранение дефектов кожи, ретушь прядей волос;
- коррекция геометрии лица (глаза, нос, губы, скулы) - сделаем лицо более симметричным;
- уберем жирный блик на лбу;
- световая коррекция - «вытянем» проваленные глаза, нижнюю часть носа, губы, подбородок и шею;
- добавим «сияния» коже и скорректируем весь снимок по цвету, подчеркнув зелено-желтый окрас макияжа, глаз, света и фона.
- сохраним текстуру кожи и детали.

Приступаем к уроку по ретуши лица. Открываем изображение File – Open (Ctrl+O). Создаем копию основного слоя Background комбинацией Ctrl+J или перетаскиванием на иконку создания нового слоя.

Все остальные действия производим с копией. Начнем с удаления дефектов кожи. Мелкие детали быстрее и проще удалить инструментом Spot Healing Brush…

…предварительно указав Proximity Match в настройках инструмента.
И просто начинаем аккуратно закрашивать дефекты при 100% масштабе увеличения.

Более крупные дефекты и родинки убираем с помощью Healing Brush Tool.

Зажимаем Alt и указываем «здоровый» участок кожи рядом с родинкой (крестик на картинке указывает источник).

Шрам на лбу удаляем инструментом Patch Tool.

Обводим шрам, указываем пункт Source в настройках инструмента.
Затем перетаскиваем обведенный участок на место с чистой кожей, рядом со шрамом.

Комбинируя приведенные выше инструменты, удаляем все крупные и мелкие дефекты кожи.
Теперь займемся бликами на лбу и носу. Ослабить блики на коже просто и эффективно можно с помощью плагина ShineOff v2.0.3. Качаем, устанавливаем, идем в меню Filter – Image Trends Inc – Shine Off v 2.0.3.

Настройка этого плагина сводится к регулированию степени ослабления бликов на коже. Я установил 100%.

Переходим к ретуши волос. Выбившиеся пряди волос аккуратно удаляем тем же Healing Brush Tool. Важно убрать пряди и при этом сохранить фон. Если прядь на светло-зеленом участке фона, то в качестве источника тыкаем в светло-зеленую область, если на темно-зеленом, соответственно – в темно зеленый. Несколько примеров (перекрестье указывает на источник).


Ретушь лица в Фотошопе - процесс этот довольно кропотливый, и качество в результате зависит от навыков работы с данным инструментом и усидчивости. Так же уберем пряди волос вдоль линии лба, сделав ее более аккуратной. Свисающие пряди справа легко убираются инструментом Clone Stamp размером 130 px. При этом в качестве источника клонируемой области стараемся подобрать участок, который хорошо впишется вместо прядей.

Границу волос и фона исправим, выравнивая в фильтре Liquify. Берем инструмент «палец» и выравниваем им «впадины» и «выпуклости» на границе волос и фона (стрелками указал направление движения).
Таким образом, на данный момент имеем:


Теперь приступим к светокоррекции. Вытянем проваленные в темноту темные участки на лице: глаза, основание носа, подбородок и шею. Снова создаем копию результирующего отретушированного слоя. Затем идем Image – Adjustments – Shadows/Highlights.

Настройки, как на изображении ниже.

Назовем его Shadows/Highlights. Добавляем к этому слою маску.

И инвертируем ее (Ctrl+I). Берем инструмент «Кисть» (B) белого цвета и проходим ею по темным участкам лица, стараясь не трогать светлые области. Вот как выглядят у меня высветленные участки.

И результат на данный момент.

Глаза все еще в темноте - исправляем. Объединяем все слои в новый слой комбинацией Ctrl+Alt+Shift+E. Меняем режим наложения только что созданного слоя на Screen, к нему же добавляем маску слоя и инвертируем ее (Ctrl+I). Той же кистью белого цвета проходим только по темным участкам глаз. Уменьшаем Opacity (Непрозрачность) слоя до 60%. На данный момент имеем.

И на данный момент:

Усилим сияние желтых отсветов на лице. Я выделил те области, с которыми будем работать.

Снова объединяем все слои в новый слой комбинацией Ctrl+Alt+Shift+E. Далее Select – Color Range. Инструментом «пипетка» тыкаем в желтый отсвет, инструментом «пипетка + ».
![]()
Тыкаем в другие желтые области. В результате маска при предпросмотре выглядит примерно так (настройки Color Range там же).

Кликаем ОК и получаем выделенную область. Добавляем корректирующий слой Curves.

Повышаем яркость выделенных участков, но без фанатизма - иначе появятся артефакты.

К маске корректирующего слоя Curves применяем Filter – Gaussian Blur.

Уровень размытия около 15 пикселей. Этим самым мы увеличили сияние желтых бликов на лице и ослабили тени. Уже близко к результату, на данный момент лицо выглядит все еще плоско и правая щека все еще провалена в тень. Высветим щеку и попробуем сымитировать эффект света от «портретной тарелки» на лице, тем самым изменив световой рисунок портрета . Объединяем все видимые слои в новый слой (Ctrl+Alt+Shift+E). Идем в Select – Color Range. Инструментом «Пипетка» кликаем в темный участок правой щеки. Настройки Color Range ниже.

Кликаем Ок, добавляем к выделенной области корректирующий слой Curves, с настройками.

И снова размываем маску слоя Curves фильтром Gaussian Blur в 15 пикслей. Выделяем 2 верхних слоя и объединяем их.

И последнее - высветим лицо, усилив свет от портретной тарелки над лицом модели. Снова идем в Select – Color Range. Инструментом «Пипетка» кликаем примерно между бровей, остальные настройки Color Range ниже.

Кликаем Ок. Добавляем к выделенной области корректирующий слой Curves, сразу же сильно размываем маску слоя Curves фильтром Gaussian Blur со степенью размытия около 66 пикселей. Настройки слоя Curves.

Сделаем еще кое-какие косметические поправки: подправим область слева-снизу от губ, и добавим цвет глазам и макияжу.