Сервис для создания коллажей. Создание неповторимого коллажа из фотографий: варианты исполнения
В последнее время коллаж стал очень популярным у профессиональных фотографов, я тоже часто использую коллаж в своём творчестве.
Области применения коллажей.
Лично я использую коллажи из фотографий в следующих случаях
1. Коллаж как инструмент краткой демонстрации портфолио фотографа.

2. Коллаж как способ показать разнообразие имеющегося у фотографа реквизита и аксессуаров:
а. Для детской фотосессии.


б. Для Love Story.

3. Коллаж из свадебных фотографий, демонстрирующий отлично подобранные аксессуары, а также рассказывающий об утренних сборах невесты.

4. Коллаж для способ демонстрации ярких красок, разнообразия цветов и форм для создания праздничного настроения. Например, накануне Нового года.

5. Что поместить на оборотную сторону подарочного сертификата фотографа? Я пришла к выводу, что коллаж из фотографий — лучшее решение. Одна фотография — скучно, абстрактные фотошоперские решения — уже приелось. Коллаж интересно рассматривать и он подчеркивает индивидуальный стиль фотографа.

Как сделать коллаж из фотографий.
Cделать профессиональный качественный и разнообразный коллаж очень просто, для этого не нужны годы опыта работы в фотошопе и потребуется совсем немного времени. Для этого я использую всем известную программу Picasa. C её помощью я сделала все представленные здесь коллажи быстро и просто. 
1. Устанавливаете на свой компьютер . Кто не знаком с этой программой, скажу, что это бесплатный софт от Гугл для просмотра и хранения фотографий. Прога функциональная, простая и понятная, весит не много, работает шустро.
2. Отбираете те фотографии, из которых хотите сделать коллаж. Лучше всего в формате JPEG
Я обычно создаю специальную папку на рабочем столе, куда скидываю фотографии для будущего коллажа.
3. Открываете программу Picasa. Добавляете папку с фотографиями в программу (Файл- Добавить папку в Picasa).
Бывает, программа начинает поиск и сканирование всех изображений, находящихся на вашем компьютере. Если так произошло, просто остановите этот процесс.
 Так вот, добавляете папку с вашими фотографиями в программу. Слева выбираете вашу папку, справа — зеленую галочку «Сканировать один раз». Фотографии появляются в программе.
Так вот, добавляете папку с вашими фотографиями в программу. Слева выбираете вашу папку, справа — зеленую галочку «Сканировать один раз». Фотографии появляются в программе.
4. Выделяете фотографии любым известным вам способом. В меню вверху нажимаете «Создание» — «Создать фотоколлаж».
5. В открывшемся окне выбираете формат коллажа (квадрат, А4, 10х15), вид коллажа.
Очень часто, я использую свой формат, задаю пользовательское соотношение сторон. Что бывает полезно, когда нужно вписаться, например в размеры сайта.
Чтобы удалить из коллажа ненужные фотографии просто нажмите на них мышкой и далее на клавишу Delete.
Подбираете шаг сетки – толщина белой линии между фотографиями.
Возможно, вам захочется сделать мозаику из фотографий. Также смело жмите на кнопку «Перемешать фотографии» и меняйте их расположение. Поменять местами фотографии также можно просто перетащив их мышью.
Либо, возможно, захочется сделать стопку из полароидных кадров. В любом случае поэкспериментируете с настройками. Программа очень простая.  6. Нажмите: «Создать коллаж» – появится Черновик. Его вы можете сохранить в формате JPEG в любом месте своего компьютера.
6. Нажмите: «Создать коллаж» – появится Черновик. Его вы можете сохранить в формате JPEG в любом месте своего компьютера.
Всё, ваш коллаж готов. Если будут какие-то сложности — задавайте ваши вопросы, буду рада комментариям. Всё ли было понятно в данной статье?
Всем доброго времени суток!
Я думаю, что почти у каждого человека за время отпусков, праздников, каких-то значимых мероприятий скапливается достаточно большое количество интересных фотографий. А как вы считаете, могут ли эти фото стать еще более красочными и необычными? Так, чтобы те люди, которые будут их смотреть, просто охнули?
Один из способов красочно и эффектно оформить свои фото - является коллаж (прим.: фотоколлаж) . Коллаж - это что-то вроде натюрморта (наверное, многие еще со школы знают, что это), когда на одну основу располагают несколько фото так, чтобы создать очень интересную общую картину (пример ниже). Если все сделать со вкусом - смотрится просто здорово!
Тем более, если потом такой коллаж распечатать в каком-нибудь фотоателье и повесить дома. Можно сделать целые коллекции: рождение ребенка, проведенный отпуск, юбилей и т.д.
В этой статье расскажу, как можно сделать подобный фотоколлаж, что для этого понадобиться, какие программы и онлайн-сервисы. Статья рассчитана на начинающего пользователя, поэтому никаких сложных графических редакторов и приёмов использовано не будет!

ФотоКОЛЛАЖ
Название программы говорит само за себя - "ФотоКОЛЛАЖ" специализированное ПО, которое облегчит и упростит создание любых фотоколлажей. Справится даже новичок, вчера севший за ПК (программа полностью на русском с понятным интерфейсом - всё делается по шагам).
В программе очень много различных фишек (редактирование фото, рамки и пр.), есть возможность загружать фото в облако (благодаря чему вы сможете увидеть свои коллажи в любом месте, где есть интернет!). Ниже рассмотрю основные действия по созданию фотоколлажа в этой одноименной программе.
1) Первое, что делаем - скачиваем и устанавливаем программу (все действия стандартны, их не рассматриваю). Далее после запуска программы выбираем "Создать новый проект" , затем "Шаблоны коллажей" .

2) Шаблонов коллажей в программе (даже в бесплатной версии) предостаточно: простые, детские, свадебные, новогодние, времена года, путешествия, старинные, абстрактные, приглашения, открытки и пр.
В этом окне Вам нужно выбрать шаблон нажать кнопку "Далее".

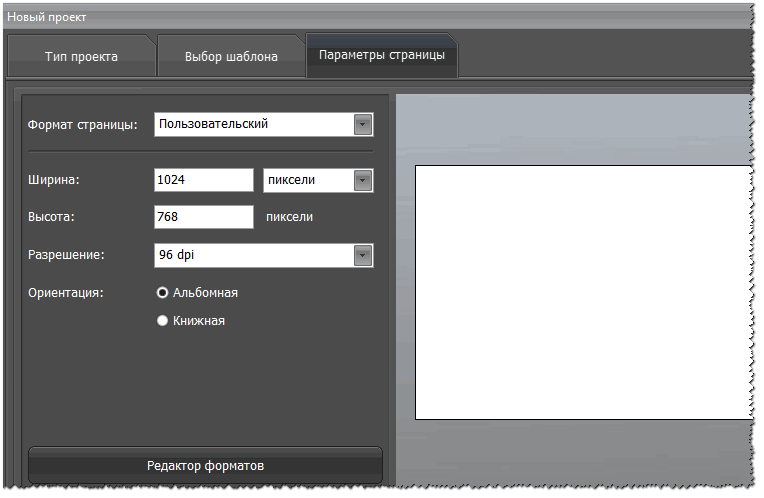

Кстати, обратите внимание, что в программе можно настроить фон, задать эффекты и рамки, написать текст, добавить украшения (всё это в статье не рассматриваю).
5) Последний шаг - сохранение фотоколлажа. Для этого нажмите кнопку "Сохранить/Сохранить как изображение" , или просто нажмите кнопки Shift+Ctrl+S .

6) Готовый коллаж - путешествие кота-разбойника на коллаже ниже!

PhotoScape
Отличный бесплатный фоторедактор, который может стать хорошей заменой Paint, и даже Adobe Photoshop (для пользователей, кто не работает профессионально с графикой). С помощью этого редактора можно создавать коллажи, редактировать фото (осветлять, затемнять, поворачивать, подрезать края, наносить различные элементы (стрелки, точки, прямые и пр.)), просматривать фото, конвертировать и многое другое.
Кстати, программа поддерживает все популярные версии Windows: 7, 8, 10 (32/64 bits), переведена полностью на русский язык. В общем, рекомендую к ознакомлению.
Создание коллажа в PhotoScape
1) После запуска программы выберите раздел "Страница" , см. скрин ниже.
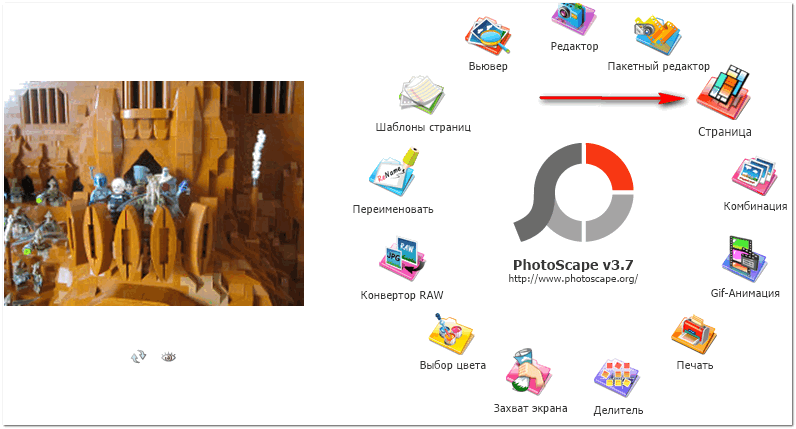
Затем откройте папку с вашими фото и перенесите их на ваш макет. Кстати, вы легко сможете подрезать картинки, и расположить их более удачно на страничке.
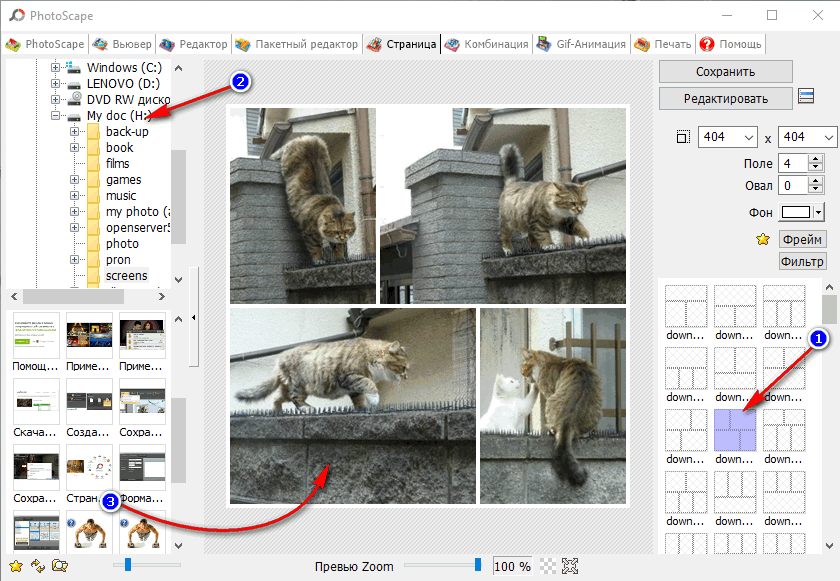
3) Затем укажите рамочку для каждого фото. Например, я выбрал "блокнотный" тип рамочки для своего коллажа про кота-путешественника. Пример ниже.

4) Мой фотоколлаж, сделанный за пару минут, представлен ниже. По-моему, совсем неплохо (а набив руку, коллажи будут еще лучше!).

Вообще, программ для создания коллажей очень много (это лет 20 назад - выбора софта практически не было). На мой взгляд, представленные выше пару программ - одни из лучших для начинающих для создания подобного "натюрморта" из домашних фото.
С помощью онлайн-сервисов
На мой скромный взгляд - это один из самых удобных и достойных сервисов для создания фотоколлажей в онлайн режиме. Несмотря на то, что сервис на английском, интерфейс сайта позволяет выполнять все действия по порядку (интуитивно понятно), и при помощи одной лишь мышки. Кстати, у сервиса есть PRO режим, позволяющий создавать еще более красивый и классные коллажи.
Покажу ниже, что у меня получилось...
1) После перехода на сайте - нужно нажать кнопку "Start" (пример ниже).
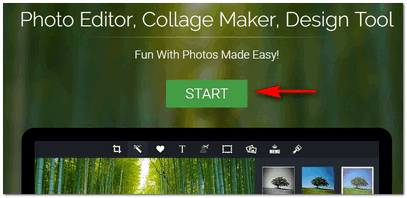

3) Затем вам будет предложено на выбор несколько десятков макетов: в форме кружков и сердечек, прямоугольные, смешанные и пр. Я решил остановиться на кружках...

4) Далее появиться окно редактора: сначала добавляете фото (кнопка "add photo" ), настраиваете фон (Frame Color), меняете размер полотна (Spacing), ставите тень каждому фону (Drop Shadow). В общем-то, все интуитивно понятно (пример показан ниже).

5) Чтобы получить готовый фотоколлаж к себе на ПК - просто нажмите кнопку "Save" . Готовый вариант представлен ниже (работа за пару минут выглядит довольно неплохо, хотя, конечно, фон можно было выбрать по удачнее, и добавить все фото, чтобы не было черных кругов).

Отличный сервис для создания высококачественных фотоколлажей (размер которых может доходить до нескольких мегабайт!). Многие аналогичные сервисы требуют платной подписки для создания таких качественных коллажей, здесь же все бесплатно!

Кроме того, пользоваться сервисом очень удобно: в процессе работы можно использовать привычные сочетания на клавиатуре: Ctrl+Z (отменить последнюю операцию), Del (удалить картинку), и т.д.
Хочу так же отметить, что сервис поддерживает русский язык (отдельное спасибо разработчикам, которые добавили несколько языков).
Создание высококачественного коллажа вместе с befunky
1) Первое, что делаем после открытия сайта - жмем кнопку сверху "Collage Maker" .
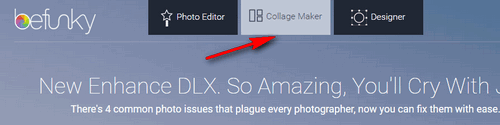

3) Следующее действие: выбор макета. Для этого воспользуйтесь значком с 4-мя квадратами на панели меню слева, и выберите подходящий вам. В общем-то, макетов здесь очень много: с большими фотками и маленькими, одинаковыми, с различным расположением фоток (на любой вкус!).
На скрине ниже показано, как выбрать и поменять макет.
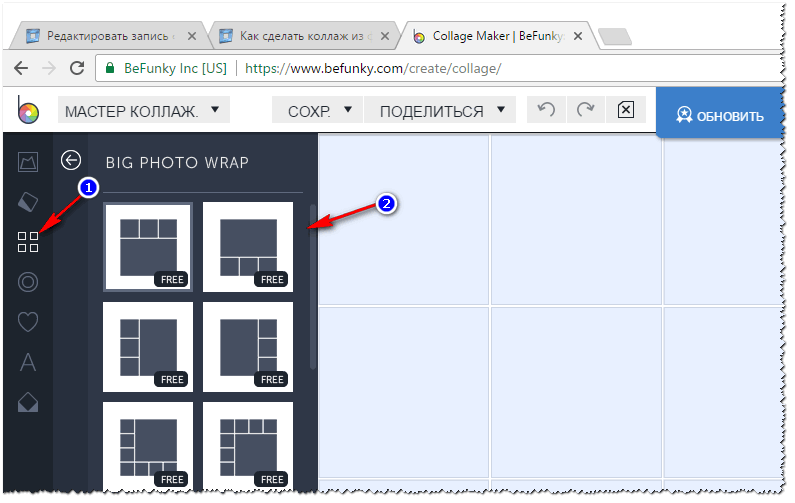
4) Следующий шаг: добавление фоток и картинок в ваш макет (коллаж). Здесь все просто: открываете менеджер изображений (значок такой - ) и загружаете свои фотографии.

5) По желанию можно добавить текст, различные узоры, элементы (прикольные овечки, очки, различные птички и пр. декорацию могут сделать ваши фото забавными и еще более удивительными, и неповторимыми!).
В общем-то, оформление фотоколлажа я отдаю вам на откуп, ничего сложного тут нет...
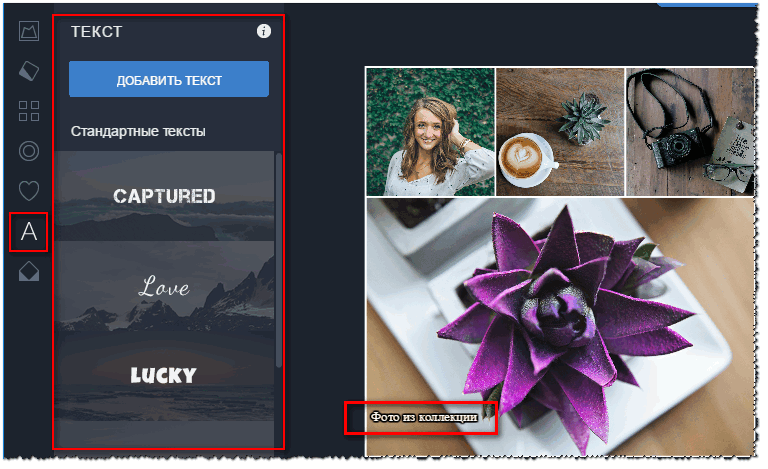
6) Последний штрих: сохранение проекта (для это в меню сверху есть спец. кнопка "Сохранить" , представлена на скрине ниже). Сохранить фотоколлаж можно в разных форматах (JPG, PNG), в разном качестве. Обратите внимание, что коллаж может довольно много весить: одна картинка до нескольких мегабайт!

7) Полученный мной коллаж при помощи этого сервиса представлен на скрине ниже. Вполне не дурно...

∞
А вы хотите создать прикольный арт? Если кто не знает - то это необычный (часто смешной и забавный) рисунок из вашего фото. Как на картинке выше с Юрием Никулиным (если кто не узнал).
∞
Вообще, подобных сайтов сейчас десятки, я привел лишь те, которые отличаются дружелюбностью к пользователю и предлагают весьма неплохой функционал, который устроит большинство пользователей "средней" руки. Кстати, буду признателен за дополнения по теме, сайты-то каждый день появляются новые, и наверняка, будут сервисы со временем и более привлекательные ☺.
На этом работу с фото завершаю, всем удачи и хороших коллажей!
Одним из трогательных подарков считается фотоколлаж. Это обусловлено тем, что фотографии являются не только интересными изображениями, но и хранителями человеческих эмоций и чувств. Такой подарок можно преподнести абсолютно к любому празднику, что делает его не только запоминающимся, но и универсальным. Сделать фотоколлаж своими руками можно различными способами, а разжечь активность воображения можно, опираясь на представленные ниже идеи.
Одним из трогательных подарков считается фотоколлаж
Существует масса идей оформления коллажа из фотографий, которые отличаются друг от друга сложностью композиций, необходимыми элементами и инструментами. Любой из них – отличный подарок к празднику, причем неважно к какому, ведь фотографии, собранные в едином стиле несут в себе положительную энергетику и заряжают позитивом каждый раз при его просмотре.
Чаще всего коллажи из фотографий делают на следующие праздники:
- свадьбу и ее годовщины;
- день рождения;
- день матери;
- юбилейные даты.
Также фотоколлаж может украшать стены дома и наравне с фотоальбомом нести в себе информацию о семье.
Галерея: фотоколлаж (25 фото)



























Фотоколлаж своими руками на день матери
Чаще всего родителям преподносят простые композиции из фотографий, чтобы они могли максимально тщательно рассмотреть трепетные изображения и вспомнить давние эмоции и чувства. Поэтому лучшим вариантом создания коллажа на день матери считается его оформление на подложке.
Для этого понадобится:
- квадратные качественные яркие фотографии в количестве кратном 4 (одинакового размера);
- полиуретановая, фанерная или пластиковая основа 40х60 сантиметров;
- двусторонний скотч;
- кисти из поролона;
- матовый клей для декупажа.

Чаще всего родителям преподносят простые композиции из фотографий
Как сделать:
- Первым делом необходимо наметить будущую композицию. Для этого следует расположить выбранные фотографии на основе. Располагать картинки следует ровными рядами.
- После того как композиция будет уравновешена и гармонична, необходимо приклеить все фотографии на свои места с помощью двустороннего скотча.
- После приклеивания всех фотографий коллаж следует промазать клеем для того, чтобы он стал единым и был защищен от пыли и грязи. Для обработки композиции клемм следует использовать поролоновую кисть.
- Когда клей высохнет, коллаж следует перевернуть и прикрепить к основе крепление, необходимое для подвешивания композиции к стене.
Для такой композиции следует выбирать качественные и яркие фотографии, желательно, чтобы они напоминали маме о самых важных и счастливых моментах ее жизни. Поэтому ко дню матери можно собрать фотокарточки самой виновницы торжества, а также ее детей с младенческого возраста. Так получится трогательная история ее жизни. Если же таких фото мало, можно оформить композицию, взяв изображения с какого-либо отпуска или путешествия.
Как сделать фотоколлаж на день рождения?
К созданию подарка на день рождения следует приложить креативность и выдумку. Интересно смотрятся композиции, в основе которых лежат оригинальные геометрические формы. Если день рождения у любимого человека, ему можно оформить коллаж в форме сердца, а если у коллеги – подарить композицию-инициалы из фотографий. Если же виновник торжества любитель животных, фото можно оформить на силуэте любимого питомца, а если он недавно путешествовал отдыхать к морю – в виде солнечных очков или пляжного зонта.
Оригинальный подарок делается из следующих необходимых предметов:
- фотографии любого размера и формы;
- основа выбранной формы;
- лед-подсветка и крепления для нее;
- двусторонний скотч.

К созданию подарка на день рождения следует приложить креативность и выдумку
Как происходит оформление:
- Фотографии располагаются на основе так, чтобы между ними не было никаких пустых участков. Также нужно следить за тем, чтобы фото слишком сильно не загораживали друг друга. Для того чтобы композиция в выбранной форме смотрелась органично, допускается менять углы крепления фотографий, но не на большой угол.
- Готовую работу можно заламинировать, поместить под стекло или закрепить декупажным лаком.
- Украсить композицию можно с помощью дополнительных элементов. Очень эффектно смотрится лед-подсветка. Для этого по краю формы следует пустить шнур, закрепляя его каждые 4-5 сантиметров креплениями.
Также в качестве декоративных элементов можно использовать различные цветы из бумаги, пуговицы, стразы, бусины, стикеры. Они придадут композиции особое настроение и подчеркнут ее индивидуальность.
Коллаж из фото на годовщину свадьбы
Годовщина свадьбы – семейный праздник, поэтому подарок к нему должен быть камерным и трогательным. Фотоколлаж на годовщину можно сделать из спичечных коробков – получается оригинальная и нежная композиция, лишенная громоздких элементов.
Для изготовления понадобится:
- фотографии различного размера;
- картонная основа;
- карандаш;
- клей (желательно использовать момент кристалл);
- двусторонний скотч;
- декоративные элементы;
- спичечные коробки;
- бумага для скрапбукинга с различными свадебными надписями;
- акриловая краска.

Годовщина свадьбы – семейный праздник, поэтому подарок к нему должен быть камерным и трогательным
Технология оформления:
- Перед тем как приступить к созданию композиции, необходимо нарисовать ее эскиз. В эскизе должно отражаться соотношение различных размеров спичечных коробков или их группы.
- Далее из коробков выкладывается намеченный орнамент, лишние грани удаляются для того, чтобы образовались более крупные ячейки.
- Все коробки аккуратно приклеиваются к основе с помощью клея.
- Получившаяся основа подкрашивается акриловой краской и оставляется до полного просыхания.
- Затем в клетки вклеиваются фотографии с помощью двустороннего скотча. Стоит учесть, что картинку не следует клеить в каждую ячейку. В некоторые клеточки можно добавить различные декоративные элементы, к слову, существует различные примеры вклеивания туда свадебной атрибутики: колец, изображений голубей, бокалов, платья и костюма, букета невесты.
- Некоторые ячейки можно украсить простыми вырезками из бумаги для скрапбукинга с надписями.
После высыхания клея коллаж можно закрепить декупажным клеем. Вещать картину на стену или дарить ее можно будет спустя несколько часов – как только клей полностью высохнет.
Фотоколлаж на тему «Моя семья»
Семейные фотокаллажи – самые габаритные по своим размерам . Это обусловлено тем, что семейная история достаточно длительна и может постоянно пополняться. Поэтому для создания композиции на тему «Семья» лучше использовать схему оформления коллажа из отдельных снимков.
Для составления композиции требуется:
- фото одинаковых размеров (эффектно выглядит композиция из квадратных фотографий);
- пластик или пенокартон;
- канцелярский нож;
- клей.

Огромным плюсом этого коллажа является то, что его в любой момент можно пополнить новыми фотографиями
Как сделать своими руками:
- Первым делом по размеру фото (на 0.5 сантиметра больше с каждой стороны) вырезается подложка из пластика или пенокартона. Вырезать основу следует с помощью канцелярского ножа.
- На вырезанную основу с помощью клея приклеиваются фотографии. Края основ будут играть роль фоторамок, поэтому с каждой стороны следует оставлять одинаковое свободное пространство. Также основу можно задекорировать обоями или иной нейтральной бумагой или материалом. Для этих целей можно использовать образцы обоев или мебельной обивки.
- Фотографии на подложках располагаются на стене. Оригинальный и простой ход – расположить все подложки в несколько прямых рядов. Такое расположение будет напоминать настоящий семейный фотоальбом.
Огромным плюсом этого коллажа является то, что его в любой момент можно пополнить новыми фотографиями.
Фотоколлаж на юбилей
Юбилей – запоминающаяся дата, поэтому и подарок должен нести в себе юбилейную символику. Красивый и интересный коллаж можно сделать в виде цифры.
Для этого понадобится:
- плотный картон;
- двусторонний скотч;
- фотографии разного размера;
- акриловая краска;
- декоративные элементы.
Как делается фотоколлаж:
- Из картона вырезаются необходимые цифры.
- Вырезанная основа окрашивается в выбранный цвет.
- Высушенная основа обклеивается фотографиями так, чтобы между ними не было свободного пространства.
- После того как все фотографии будут зафиксированы, их можно украсить различными декоративными элементами: бусинами, тесьмой, лентами, объемными предметами.
Плюс такого коллажа в том, что он не требует покупки рамок, а значит, такое творчество значительно экономичней.
Как сделать видеоколлаж (видео)
Как сделать гирлянду из фотографий (видео)
Перед тем как воплощать в коллаже различные идеи, необходимо продумать его единую стилистику. Стоит учесть, что перед работой также необходимо продумать размещение композиции, так как той или иной комнате будет соответствовать различные декоративные элементы и приемы оформления.
Как сделать коллаж из фото на компьютере в программе Picasa. Вы конечно же знаете, что для этого есть специальные программы, его можно сделать в фотошопе и других графических редакторах.
А Пикаса программа не только для коллажей, поможет вам упорядочить изображения на вашем компьютере, с его помощью вы можете или убрать с него надписи и другие предметы. А так же Picasa умеет создавать слайд шоу с музыкой и делает скриншоты.
Тем боле, что скачать эту программу вы можете совершенно бесплатно, если у вас есть аккаунт в Google. Вот статья и видеоурок как . Она достаточно простая в управлении, но так как многофункциональная, то нужно потратить время, чтобы разобраться в ней. В этом видеоуроке, он внизу страницы, кроме того как создать бесплатно коллаж из фотографий, я показываю некоторые функции этой программы.
Как найти в Picasa нужные фотографии для коллажа.
Предполагаю, что вы знаете, как скачать изображения из интернета. И у вас их уже достаточно много. После того, как вы скачаете Picasa на компьютер, она просканирует ваш компьютер и все свои фото, вы сможете увидеть после того, как откроете программу.
При этом никакие изображения или папки они никуда не копирует и не перемещает, а только отображает. Программа время от времени сжимает свою базу после закрытия программы, чтобы экономить место.
Искать папки вы можете из дерева папок, которое расположено в левом столбике или просто прокручивая бегунок справа. А ещё вы можете ввести название изображение в строке поиска. Но предварительно надо нажать на верхней панели Вид -> Библиотека -> Упорядочить по названию. И под картинками появятся названия.
А если хотите увидеть размер фото, то жмите упорядочить по размеру.

Или пометить фото на компьютере, для этого надо открыть изображение, кликнув два раза по нему. Либо нажать правой кнопкой мыши и выбрать Открыть с помощью Программа Picasa Photo Viewer.

А когда фото откроется, найдите маленькую звёздочку внизу, кликните по ней и после того, как она подпрыгнет. А маленькая звёздочка станет жёлтой. Эта картинка будет числиться в Пикаса, как помеченная, и открываться после того, как вы решите посмотреть на помеченные фото.

А теперь откроем в Picasa помеченные фотографии. Можно кликнуть на звёздочку в верхней панели, и тогда картинки откроются, но каждая будет в своей папке. А чтобы открыть их все сразу, нужно кликнуть на альбомы и выбрать альбом Помеченные фотографии.

Cоздание коллажа из фотографий.
Создать его можно из любой папки или альбома Picasa, не только из помеченных фото. Для этого, надо находиться в той папке, из которой вы будете создавать коллаж из фото на компьютере.
А ещё в программе есть так называемый лоток, в него автоматически собираются все фото из той папки, которая выделена в данный момент в дереве папок, либо вы её пометили, кликнув на её название, на правой панели, где размещены все изображения. Как выбрать только нужные, а не целую папку, покажу позже.
Чтобы оказаться на панели для создания коллажей, вам нужно либо нажать в верхнем меню программы, на слово Создание -> Создать фотоколлаж.

Или на кнопку, в нижней панели программы.

*Как добавить или убрать эти кнопки я показываю в видеоролике.
И мы попадаем на панель создания коллажей. Сначала расскажу, как добавить дополнительно фотографии из разных папок. Для этого нам нужно нажать на вкладку Библиотека, она на верху — слева.

И отметить папку, в которой лежит нужная картинка. И если после этого вы перейдёте опять в коллажи (для этого достаточно нажать вкладку «Коллаж», рядом с вкладкой «Библиотека»). То вся папка отразится в разделе «Клипы» (красная обводка и стрелочка).
Чтобы снять выделение со всех картинок, кликните по полю между фотографиями.
Переместить фото на коллаж, можно просто перетаскиванием мыши или выделением фото и нажатием на кнопку с плюсом (жёлтая обводка и стрелка).

Нажимаем на вкладку Настройки, что рядом со вкладкой Клипы и перемещаемся опять на панель для создания коллажей.
Как сделать шаблоны для разных форматов страницы.
И хочу сразу же обратить ваше внимание на функцию Формат страницы. Советую сразу создать нужные для вас соотношения, которые вы используете чаще всего, для того, чтобы сразу сделать, например шапку для сайта или обложку для соцсети Фейсбук. И вам не надо будет вспоминать размеры или смотреть их где-то, а это реальная экономия времени.
Для этого в разделе Настройки. Формат страницы — нажимаем на треугольник. В выпадающем окне, в самом его низу – выбираем строчку «Добавить пользовательское».
И в появившемся окне задаём размеры и пишем название этого соотношения, например «Фейсбук обложка» или «Сайт heder». Все эти размеры вы можете создать и на панели редактирования в разделе Кадрирование, они дублируют друг друга.
- 1 — удалить заданное соотношение вы можете нажатием на маленькую корзиночку рядом с полоской
- 2 — альбомное и портретное соотношение для коллажей.
- 3 – отображение тени от фото на коллаже

Как задать фон в коллаже из фотографий .
В программе Picasa есть два варианта для того, чтобы задать фон в коллаже.
- Это однотонная заливка
- Использовать изображение для фона
Для однотонной заливки надо отметить чикбокс напротив надписи — Сплошной фон. Появится пипетка, которой надо нажать на квадратик, после этого появится палитра красок. В которой можно выбрать подходящий фон. Или перейти на коллаж и выбрать пипеткой цвет из картинок, которые вы используете для создания коллажа.

А чтобы задать фон используя изображение, нужно на коллаже кликнуть левой кнопкой мыши два раза по выбранному изображению. И после того, как картинка выделится, вы увидите, что она обведена оранжевой рамкой (зелёная стрелочка), нужно на верхней панели нажать кнопку – Установить в качестве фона (желтая стрелка).

Режимы отображения коллажей.
В разделе настройках панели для создания коллажей вы найдёте несколько режимов размещения фотографий на коллаже.

Но двигать, менять наклон картинки и свободно менять размер, вы сможете только в первом режиме – Стопка фотографий. В остальных режимах есть бегунок, которым вы можете изменять размер сразу всех изображений, размещённых на коллаже. И называется он – Шаг сетки.

Или просто перетаскивая фото с места на место, а ещё внизу панели вы увидите кнопку – Перемешать фотографии.
Как управлять картинками в коллаже Picasa.
Менять размер и наклон изображения в режиме – Стопка фотографий, вы можете при помощи круга со стрелочкой, который появится, как только вы кликните на фото и отпустите кнопку.

- Двигая стрелочку влево — вы будете уменьшать фото. Вправо – увеличивать.
- Поведёте вверх – наклон влево. Вниз – наклон вправо.
И ещё вверху и внизу от изображения вы видите ряд кнопок.
- Выбрать все – выделяются все фото. Так вы сможете удалить сразу все картинки с поля коллажа. Если нажмётё – Удалить.
- Не выбирать ничего – выделение снимается
Если вы выделите одно изображение.
- Установить в качестве фона – оно станет фоном
- Коллаж – фото будут перемещаться по коллажу
- Посмотреть и изменить – картинку и вас перекинет на панель редактирования
На панели редактирования вы сможете редактировать фотографию при помощи встроенных эффектов (подробности в видеоуроке внизу страницы). После этого надо нажать на вкладку коллаж. И вместе с картинкой вас опять перекинет в панель создания коллажей.

Если вы кликните по картинке на коллаже правой кнопкой мыши, то практически все функции будут продублированы.
Кроме одной – переместить наверх, переместить вверх.

Когда вы её нажимаете — это фото перемещается поверх картинок, которые находятся рядом с ней, или вниз.
А ещё вы можете задавать рамки для каждого фото в отдельности или сразу для всех. На этой панели. И если изображение не выделено, то будут меняться сразу все изображения на коллаже.
Как здесь после того как выбран параметр – Обычная рамка белого цвета.

Как создать в Picasa обложку для социальной сети Фейсбук.
Проще простого, если вы знаете размеры 851*315. Задаёте их в разделе Формат страницы и сохраняете (об этом написано выше).
Обращайте внимание на размер изображений, которые будете применять для фона. Они не должны быть меньше размера, который задан у вас в разделе — Форматы! Чтобы посмотреть размер прямо в программе, вам нужно нажать на верхней панели Вид -> Библиотека -> Упорядочить по размеру (смотрите на первом скриншоте).
И передвигаете фото, как вам нравится. Когда коллаж будет готов, нажимаете на кнопку – Создать коллаж. Это в левой панели под Форматом страниц и Нарисовать тени.

Коллаж какое то время будет создаваться, и после того, как он будет готов, вас перекинет на панель редактирования. Там вы можете его изменить за счёт встроенных эффектов. Каждое действие вы можете, как применить, так и отменить. Для этого под эффектами есть кнопочки.
А мы сейчас напишем текст, для нашей обложки. Для этого кликаем по иконке с надписью АВС

Кликаем по полю и пишем текст, например: «С наступающим!». А дальше редактируем текст. Там всё понятно, поэтому скриншот не делаю, или смотрите в видеоуроке. С текстом придётся повозиться, так как тени и подложки для текста в редакторе нет.
Когда вы добьётесь нужного результата, нажимаете – Применить. Чтобы надпись сохранилась, и жмите файл, выбирайте – Сохранить как. Выбирайте папку, пишите название нового изображения. Да, и Pikasa сохраняет файлы, только с расширением JPG.
Идём на фейсбук. В свой аккаунт или на страницу.
- Кликаем на иконку фотоаппарата
- Нажимаем – Загрузить фотографию
- Сохранить изменения

Как сделать обои на компьютер в программе Picasa.
А теперь возвращаемся в программу, в раздел – Коллажи. (Если не знаете как её найти, смотрите видеоурок внизу страницы.) И находим наш коллаж. Не сохранённое изображение в формате JPG, а именно коллаж.
И нажимаем на него правой кнопкой мыши 2 раза. Нас перекидывает вместе с коллажем в панель редактирования. Наверху вы увидите две вкладки. Нажимайте на вкладку – Изменить коллаж.
Если нет вкладки для изменения коллажа, значит вы открыли картинку, а не коллаж!

Далее меняем разрешение коллажа в разделе – Формат страницы. Выбираем Текущий размер. Если нужно передвигаем фото и редактируем коллаж, так как нравится. И кликаем на кнопку – Фоновый рисунок рабочего стола.

Всё обои установлены, и перемещены в раздел Picasa – Варианты фона. Который находится, в разделе – Проекты. Оттуда вы можете выбирать ранее созданные вами обои.
Для этого выделяете фото -> в верхнем меню, кликаете Создание и жмёте – Установить на рабочий стол.

И имейте в виду, что изображения в Вариантах фона сохранены с расширением.bmp.
А это видеоурок, где рассказано всё более подробно.
Я рассказала вам, как создать новогодний коллаж на компьютере в программе Picasa. С наступающим вас новым годом!!! Счастья вам и всегда мирного неба над головой!
Сейчас обработка фотографий и создание коллажей очень популярны. Но что делать если у вас нет фотошопа, а красивые фото вы хотите? Выход: воспользоваться бесплатными сервисами онлайн для создания коллажей.
На этой странице мы предоставим вам несколько лучших сервисов для работы с фото. Все они бесплатные и не требуют регистрации.
Fotor.com
Этот сервис есть и на русском языке, и на английском. Переходим по ссылке , прокручиваем страницу вниз и выбираем русский язык.

1. Возвращаемся наверх страницы и выбираем «Сделать коллаж».

2. Слева вы можете выбрать шаблоны коллажа. Затем нажимаем «Открыть» и выбираем нужные фото.


Нажимаем «Открыть»
3. Фотографии появляются справа. Вам остается просто перетащить фото в шаблон и коллаж готов.

Также вы можете добавить эффекты на фото, поменять рамку, обрезать фото, изменить цвета, сделать цветокоррекцию, разместить клипарты, добавить текст и т.д.


Createcollage.ru
1. Переходим по ссылке и сразу же выбираем шаблон для нашего будущего коллажа.

2. Загружаем фотографии. К сожалению, загрузить фото можно только по одному, а не группой.

3. Переносим фото в шаблон коллажа и нажимаем «Создать коллаж».


Photovisi.com
Еще один замечательный сайт для создания коллажа бесплатно и онлайн. Интересно, что сайт Photovisi предлагает установить расширение для Google Chrome. Это удобно тем, что вы сможете обрабатывать фото даже не заходя на сайт.
1. Переходим по ссылке и вверху меняем язык на русский.

2. Нажимаем «Начать создание».

3. Сервис предлагает огромное количество различных шаблонов. Для удобства они размещены по категориям.

4. Нажимаем «Добавить фото».


5. Коллаж готов. Можно на него добавить текст, изменить фон и т.д. Нажимаем «Отделка».

6. К сожалению, этот сервис не совсем бесплатный. У вас есть два варианта: заплатить и скачать коллаж без водяных знаков или нажать «Скачать с водяным знаком» и спокойно пользоваться изображением бесплатно.

Photocat.com
Следующий онлайн редактор — это Photocat. Он только на английском языке, но сайт настолько прост в использовании, что можно во всем разобраться.
1. Чтобы начать работу переходим по ссылке и нажимаем «Start now».

2. Нажимаем «Create a collage».

3. Для загрузки фотографий нажмите «Upload».

4. Нажимаем «Start».

Если вы выбрали фото нажимаем «Старт»
5. Слева вы можете выбрать другие шаблоны.





