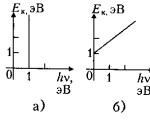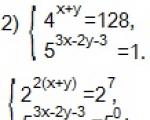Как использовать гистограмму. Анализ гистограммы и план корректировки фотографии Adobe Photoshop CS5
В процессе обработки фотографий вам часто придется сталкиваться с понятием «Гистограмма» (Histogram). На самом деле гистограмма – это график. Если вы делаете все правильно и снимаете фотографии в формате RAW, то с гистограммой вы столкнётесь уже в Camera RAW до загрузки основной программы. Область с цветными графиками в верхнем правом углу — и есть гистограмма. Разными цветами обозначены каналы Red, Green, Blue и суммарное распределение яркости.
Подвигайте ползунок «Экспозиции» (Exposure), чтобы понаблюдать, как меняется освещенность снимка и значения на графике.


Чтобы понять смысл такого отображения, начнем с более простых примеров. Создайте новый файл c разрешением 600×600 пикселей белого цвета. Откройте панель «Гистограмма» (Histogram), переведите ее в режим «Отображать все каналы» (All Channels view) и «Показывать каналы в цвете» (Show Channels in Color). В выпадающем списке поставьте «Освещенность» (Luminosity).

Теперь ваши настройки должны выглядеть как на картинке:

Как вы знаете, цвета в пространстве RGB задаются тремя параметрами: значениями в канале Красный (Red), Зеленый (Green) и Голубой (Blue). Это мы видим на картинке. Самая правая белая полоса гистограммы «Освещенность» (Luminosity) соответствует области чистого белого цвета, на графиках каналов RGB все сдвинуто максимально вправо.
Создайте новый слой и закрасьте его полностью черным цветом.

Полосы сместятся влево, показывая область абсолютно черного цвета.
Как вы уже догадались, информация о вашей фотографии будет содержаться между двумя этими точками. Теперь выберем цвет посложнее и закрасим новый слой. Обратите внимание, как каналы RGB создают выбранный нами цвет. Значения на графике показывают числа по каналам R:196, G:146, B:247. График «Освещенность» (Luminosity) показывает полосу ближе к правой стороне графика, значит, цвет яркий и ближе к белому.

Покрасим область в более темный цвет:

Все сдвинулось ближе к левой стороне, и цвет потускнел. В целом, знание цветообразования не сильно влияет на умение сделать красивую фотографию, но понимать это нужно. Стоит отметить, что бывают и другие цветовые пространства: CMYK, LAB.
Теперь откроем необработанную фотографию в Adobe Photoshop и посмотрим, как выглядит ее гистограмма. Сделайте панель «Гистограмма» (Histogram) более компактной — графики каналов нам больше не понадобятся. Переключите режим обратно на «Освещенность» (Luminosity), если он изменился на «Цвет» (Color). При правильно снятом кадре динамический диапазон будет большой, или, как говорят фотографы, – широкий:

Посмотрите на примеры «неправильных» снимков. Как вы уже заметили при использовании Camera RAW, если кадр снят с ошибкой, то это будет хорошо заметно на распределении яркости в гистограмме. Фотография слева слишком темная, а справа — светлая. Гистограмма темной фотографии смещена в левую сторону (в область теней), а светлой — в правую сторону (в область яркого света).


Обратите внимание на пересвеченную фотографию справа. Ее гистограмма имеет резкую границу — это означает, что полутона, оставшиеся за пределами графика, пропали, и часть изображения на снимке стала абсолютно белого цвета, потеряв детали.
При обработке фотографий в Camera RAW есть удобная настройка, позволяющая отслеживать потерю деталей. Обратите внимание на две стрелочки сверху гистограммы. Они включают режим «предупреждение потери деталей в ярком свете» (highlight clipping warning) и «предупреждение потери деталей в тенях» (shadow clipping warning). Теперь, если сильно высветлить изображение, сверху картинки появятся области, показывающие, где на фотографии пропадают детали.

Посмотрим на гистограммы обработанных фотографий — они тоже имеют широкий диапазон. Скажу честно: я увидел эти графики, когда начал писать статью, и очень удивился их академичности. В обработке фотографий моим методом «Выборочного выравнивания освещенности» я практически не смотрю на гистограммы, т.к. научился понимать без графиков, где подсветить, а где притушить яркость или контраст.


Инструмент Уровни (Levels). Точки черного и белого.
Откройте файл в формате JPG. Так выглядит наша фотография после обработки процессором камеры. Создаем корректирующий слой «Уровни» (Levels). Справа от графика находятся три «пипетки». С помощью них на фотографии устанавливаются правильный цветовой баланс и коррекция яркости.

Принцип действия очень прост: выбираем черную пипетку и кликаем в область, которая, по нашему мнению, должна быть черной. После этого действия ваша фотография преобразится, а цвета изменятся относительно указанного вами черного цвета.

Для удобства демонстрации эффекта применения пипеток посмотрите на картинки: слева то, что было, а справа то — что стало. Место нажатия черной пипеткой обведено красным кружком.


Аналогично делаем и с белой пипеткой. Выбираем на фотографии область, которую хотим сделать белой, и нажимаем туда.


Для демонстрации мной были выбраны более контрастные значения, чтобы эффект от применения пипеток был сильнее. Теперь сравним два файла: до обработки и после.

Используя инструмент «Уровни», сделать фотографию более яркой и контрастной можно не только с помощью пипеток. Для этого отключим первый корректирующий слой «Уровни» и создадим новый.
Здесь все проще, чем с пипетками. Снизу графика находятся три указателя: черный, белый и серый. Они указывают на точки черного, белого и среднего тонов. Если вы сдвинете черный указатель вправо, то фотография станет контрастнее. Двигая черный указатель, вы сдвигаете точку черного ближе к светлым тонам. Учтите, что в таком случае все полутона слева от черного указателя «срезаются» и пропадают, но в нашем случае это не страшно, т.к. теням явно не хватает контраста. Сдвигаем и белый указатель (в левую сторону). Как видите, картинка стала похожа на первый вариант, обработанный с помощью пипеток.

Теперь приступим к серой пипетке. С ней все сложнее, но не сильно. Серая пипетка задает нейтральный тон. Например, при съемке вы заметили, что стена была серого цвета. Но когда вы открыли фотографию на компьютере, цвет стены изменился и стал более желтым. В таком случае смело нажимайте на серую пипетку и указывайте «правильный» серый на вашей фотографии.
При обработке фотографий необязательно знать, что какой-то объект на фотографии был серого цвета. Часто приходится искать «правильный» цвет, применяя пробники (пипетки) к разным областям. Я открою другую фотографию для более наглядного примера.

Теперь выберем серую пипетку и нажмем в область теней. Место клика серой пипетки отмечено на фотографии красным. Как видите, синий тон, который я указал, превратился практически в серый (нейтральный).

Для эксперимента можно нажать на область неба. Точка серого на фотографии изменится. Поэкспериментируйте с этими настройками на своих фотографиях.

Баланс белого.
При обучении фотографии я всегда советую меньше обращать внимание на технические аспекты, а больше уделять время художественной составляющей. Что толку от технически идеального кадра, снятого в HDR, если он никому не интересен? Вот примерно так обстоит дело и с балансом белого, не буду приводить множество примеров, зачитывать огромные определения и технические особенности. Самое главное, что вы должны знать – любой источник света имеет свою цветовою характеристику. Вспомните, как светит солнце: днем свет белый, а на закате желтый — это и есть цветовая характеристика или цветовая температура. Чем ниже значение цветовой температуры, тем желтее свет или, как говорят, — теплее. Высоким значениям соответствует голубой или холодный оттенок. Ваша задача — установить на фотоаппарате такое значение цветовой температуры, чтобы оно совпадало с цветовой температурой света вокруг вас в момент съемки. Например, если вы фотографируете днем на улице, то на камере должна стоять установка дневной свет, иначе ваша фотография будет желтой или синей. Это и называется установить правильный баланс белого – белый цвет, видимый глазами, и на фотографии должен восприниматься белым.
При съемке в Raw формате параметры возможно изменить уже после сьемки дома на компьютере, даже если вы сильно ошиблись. Поэтому на первое время советую снимать в Raw формате в режиме автоматической настройки баланса белого, тем более, что камеры сейчас уже достаточно умные.
Например, откроем знакомую нам фотографию пальмы с Мальдивских островов.

Как видите, автоматика камеры определила цветовою температуру 5300 К (цветовую температуру измеряют в Кельвинах). Результат неплохой, но фотография «желтит» – это значит, что есть небольшой промах. Исправим это, воспользовавшись встроенным инструментом для коррекции баланса белого. Начинаем сдвигать ползунок «Температура» (Temperature) в сторону более холодных тонов.

Теперь температура изменилась, и фотография стала более холодной. Поэкспериментируйте с настройками, подвигайте ползунок температуры цвета на своих фотографиях. Воспользуйтесь пипеткой для установки более точного баланса белого.
В качестве примера посмотрите на итоговый вариант обработки фотографии в Camera Raw:

Что делать, если у вас только JPG?
Если так получилось, что кроме jpg файла у вас больше ничего нет, то на помощь придут корректирующий слой и знакомые нам пипетки. В последнее время я редко пользуюсь инструментом «Уровни», потому что коррекция баланса белого и установка уровней проходит в Camera RAW (Raw конвертер) до начала обработки фотографии. Но бывают ситуации, когда приходится обрабатывать чей-то «криво» снятый JPG файл. Для таких случаев инструмент «Уровни» вам очень пригодится.
Урок №8. Гистограмма. Инструмент Уровни. Распределение уровня яркости. Июль 10th, 2017 viridi
Tagged: ,Гистограмма иллюстрирует распределение пикселов на изображении; это график, на котором указано число пикселов на каждом уровне интенсивности цвета. Гистограмма показывает детали в области тени (в левой части), в области средних тонов (по середине) и в светлой области (в правой части). Гистограмма позволяет определить, имеет ли изображение достаточно деталей для эффективной коррекции.
Гистограмма также дает представление о тональном диапазоне изображения или типе ключа изображения. На изображениях в низком ключе детали концентрируются в тенях; изображение в высоком ключе содержит больше всего деталей в светлых участках; а в средних тонах детали концентрируются на изображениях в среднем ключе. Изображение с полным тональным диапазоном содержит определенное число пикселов во всех областях. Определение тонального диапазона помогает выбрать подходящую коррекцию тональности.
А. Передержанная фотография Б. Фотография с правильной выдержкой и с полным тональным диапазоном В. Недодержанная фотография
Панель гистограмм предлагает множество вариантов просмотра информации о цвете и тоне изображения. По умолчанию на гистограмме выводится тональный диапазон всего изображения. Для того чтобы посмотреть данные гистограммы для фрагмента изображения, сначала выделите этот фрагмент.
Для просмотра гистограммы в качестве вставки-наложения в диалоговом окне «Кривые» выберите в меню «Параметры отображения кривой» параметр «Гистограмма», а на панели «Коррекция» (CS5) или «Свойства» (CS6) окна «Кривые» выберите команду «Параметры отображения кривой» > «Гистограмма».
Обзор панели «Гистограмма»
Чтобы открыть панель гистограмм, выберите пункт меню «Окно» > «Гистограмма» или перейдите на вкладку «Гистограмма». По умолчанию панель «Гистограмма» открывается в компактном представлении, в котором отсутствуют элементы управления и статистика, но можно выбрать другое представление.

Панель «Гистограмма» (Расширенный просмотр)
А. Меню «Канал» Б. Меню панели В. Кнопка «Обновление без кэш-памяти» Г. Значок «Предупреждение о данных из кэш-памяти» Д. Статистика
Выбор представления панели «Гистограмма»
Выберите представление в меню панели «Гистограмма». Расширенный просмотр В этом режиме гистограмма отображается со статистикой. Кроме того, отображаются элементы управления, позволяющие выбирать каналы, представленные на гистограмме, устанавливать параметры панели «Гистограмма», обновлять гистограмму для просмотра некэшированных данных и выбирать определенный слой в документе с несколькими слоями. Компактный просмотр Гистограмма отображается без элементов управления и статистики. Гистограмма представляет все изображение. Просмотр всех каналов Помимо всех параметров, доступных в расширенном представлении, также отображаются отдельные гистограммы каналов. В число гистограмм не входят альфа-каналы, каналы заказного цвета и маски.

Панель «Гистограмма» со всеми каналами, показанными в цвете, и скрытой статистикой
Просмотр определенного канала на гистограмме
Если на панели «Гистограмма» выбрать расширенный просмотр или просмотр всех каналов, то становятся доступными настройки в меню «Канал». В Photoshop настройки каналов запоминаются при переключении из расширенного просмотра или просмотра всех каналов обратно в компактное представление.
- Выберите один из каналов, чтобы просмотреть его гистограмму, например канал цвета, альфа-канал или плашечный канал.
- В зависимости от цветового режима изображения выберите «RGB», «CMYK» или «Совмещенный», чтобы отобразить составную гистограмму всех каналов.
- Для изображения в режиме RGB или CMYK выберите параметр «Свечение», чтобы открыть гистограмму, представляющую значения светимости или интенсивности композитного канала.
- Для изображения в режиме RGB или CMYK выберите параметр «Цвета», чтобы открыть составную гистограмму отдельных цветовых каналов в цвете. Этот параметр устанавливается по умолчанию для просмотра изображений формата RGB и CMYK, если предварительно выбран «Расширенный просмотр» или «Просмотр всех каналов».
В режиме просмотра всех каналов при выборе параметров в меню «Канал» меняется только верхняя гистограмма на панели.
Просмотр гистограмм каналов в цвете
На панели «Гистограмма» выполните одно из следующих действий.
В режиме просмотра всех каналов выберите команду «Показать каналы в цвете» в меню панели.
В режиме расширенного просмотра или просмотра всех каналов выберите один из каналов в меню «Канал» и выберите команду «Показать каналы в цвете» в меню панели. Если переключиться в режим компактного просмотра, каналы все так же будут отображаться в цвете.
При расширенном просмотре или просмотре всех каналов выберите команду «Цвета» в меню «Канал», чтобы открыть составную гистограмму каналов в цвете. Если переключиться в компактное представление, составная гистограмма все так же будет отображаться в цвете.
Просмотр статистики гистограммы
По умолчанию на панели «Гистограмма» статистика отображается в режиме расширенного просмотра и просмотра всех каналов.
- Выберите команду «Показать статистику» в меню панели «Гистограмма».
- Выполните одно из следующих действий.
Для просмотра информации о значении определенного пиксела наведите указатель мыши на гистограмму.
Для просмотра информации о диапазоне значений перетащите указатель по гистограмме, чтобы выделить диапазон.
На панели под гистограммой выводится следующая статистическая информация.
Среднее Среднее значение интенсивности. Станд. откл. (стандартное отклонение) Насколько сильно варьируются значения интенсивности. Медиана Срединное значение в диапазоне значений интенсивности. Пикселы Общее число пикселов, на основании которых была рассчитана гистограмма. Уровень Уровень интенсивности для области под указателем мыши. Подсчет Общее число пикселов, соответствующих уровню интенсивности области под указателем мыши. Процентиль Совокупное число пикселов, соответствующих уровню интенсивности области под указателем мыши и более низким уровням. Это значение выражается в виде процентной доли всех пикселов в изображении: от 0% в крайнем левом положении до 100% в крайнем правом положении. Уровень кэша Показывает сведения о кэше текущего изображения, который использовался для создания гистограммы. Когда уровень кэша больше 1, гистограмма отображается быстрее. В этом случае гистограмма создается из репрезентативной выборки пикселов изображения (на основе увеличения). Уровень кэша для оригинального изображения равен 1. На каждом уровне выше первого для вычисления значения одного пиксела берется среднее значение по четырем соседним пикселам. Таким образом, размеры изображения для каждого следующего уровня в два раза меньше (1/4 числа пикселов), чем для предыдущего уровня. Когда в Photoshop требуется выполнить быструю аппроксимацию, программа может использовать один из высших уровней. Нажмите кнопку «Обновление без кэш-памяти», чтобы перерисовать гистограмму с использованием фактического слоя изображения.
Просмотр гистограммы для многослойного документа
- Выберите расширенное представление в меню панели «Гистограмма».
- Выберите подходящее значение в меню «Источник». (Меню «Источник» недоступно для документов, состоящих из одного слоя.) Изображение полностью Показывает гистограмму для всего изображения, включая все слои. Выделенный слой Показывает гистограмму для слоя, который в данный момент выбран на панели «Слои». Комбинированная настройка Показывает гистограмму для корректирующего слоя, выбранного на панели «Слои», а также всех слоев ниже этого корректирующего слоя.
Предварительный просмотр корректировок на гистограмме
Результат применения любых корректировок цвета и тона можно предварительно просматривать на гистограмме.
Установите флажок «Просмотр» в диалоговом окне любой команды коррекции цвета или тона.
При выборе режима «Просмотр» на панели «Гистограмма» отображается влияние корректировок на гистограмму.
Примечание. При выполнении корректировок на панели «Коррекция» все изменения автоматически отражаются на панели «Гистограмма».

Предварительный просмотр коррекции на панели «Гистограмма»
А. Оригинальная гистограмма Б. Гистограмма с коррекцией В. Тени Г. Средние тона Д. Светлые участки
Обновление гистограммы
Когда гистограмма считывается из кэша, а не с текущего состояния документа, на панели «Гистограмма» появляется значок «Предупреждение о данных из кэш-памяти» . Гистограммы на основе кэша изображения отображаются быстрее и создаются для репрезентативной выборки пикселов изображения. В настройках производительности можно установить уровень кэширования (от 2 до 8).
Примечание. Более высокий уровень кэширования повышает скорость перерисовки для больших многослойных файлов, но требует задействования дополнительной оперативной памяти системы. При дефиците оперативной памяти, а также при работе с небольшими изображениями рекомендуется устанавливать низкие уровни кэширования.
Первый из серии, этот урок поможет вам научиться использовать функцию Уровни (Levels) вашего любимого графического редактора для корректировки уровней черного и белого на ваших фотографиях.Оттенки
Первый и самый главный параметр, который вы должны корректировать при обработке фотографий в Photoshop это тона, другими словами распределение темного и светлого на изображении. Большинство людей используют для этого функцию Brightness/Contrast (Яркость/контраст). Brightness (Яркость) увеличивает общее количество белого на фотографии, в то время как contrast (контраст) усиливает различие между белым и черным. Хотя и может показаться, что они эффективны, использование таких простейших функций может принести больше вреда, нежели пользы. Чтобы стать более продвинутым пользователем Photoshop, вам придется забыть о функции Brightness/Contrast и начать использовать вместо нее Levels .
Что такое Уровни?
Откройте ваше изображение и переедите к элементу меню: image>adjustments>levels (или нажмите Ctrl L). Это вызовет граф, который называется гистограмма. Он располагает тона изображения от черного к белому (слева направо) вдоль оси Х, а на оси У отображает количество информации изображения в пределах данного диапазона серого. Чем выше пик, тем больше информации вашего изображения попадает в этот диапазон серого. Если ваша гистограмма больше смещена влево, это означает, что ваше изображение имеет много теней и черного цвета и возможно невыдержанно. Если ваша гистограмма больше смещена вправо, изображение имеет много осветленных участков и белого и возможно передержано. Сбалансированные и симметричные гистограммы часто свидетельствуют об изображениях, которые приятны глазу, считается, что такие изображения выдержаны правильно. Часто говорят, что такие изображения имеют сбалансированные тона. Нет ничего страшного в гистограмме, которая смещена влево или вправо, однако создание живого изображения всегда требует сбалансированных тонов.
 |
 |
|
 |
 |
 |
| Гистограмма сверху показывает изображение с большим количеством теней. С левого края гистограмма выходит за границы чарта, что говорит о том, что часть этой картинки невыдержанна и нет доступных данных по этому оттенку | Эта гистограмма демонстрирует хорошо выдержанное изображение с большим количеством информации по всем оттенкам. Ни один из концов не выходит за границы, поэтому изображение выдержано правильно | Гистограмма сверху показывает изображение с множеством осветленных мест. С правого края гистограмма выходит за границы чарта, что говорит о том, что часть этого изображения передержана и нет доступных данных по этому оттенку. |
Экспозиция
Что означает, когда изображение невыдержанно или передержано? Когда изображение является настолько темным, что многие зоны содержат чистый черный цвет без каких-либо деталей, это часть изображения считается невыдержанной. Что означает, что через линзы проходило недостаточно света для обеспечения достаточного количества деталей для пленочного или цифрового датчика. Если через линзы проходило слишком много света, части изображения могут получиться настолько яркими, что они теряют все детали и становятся чисто белыми. Это называется передерживание.
Гистограмма показывает яркость от чисто черного до чисто белого. Все, что находится в промежутке является оттенками серого. Если гистограмма показывает, что данные картинки уходят вверх к чисто черному или чисто белому и график выглядит так, как будто его головная и хвостовая части отрезаны, изображение может иметь проблемы с экспозицией.
Использование Уровней
Нажмите Ctrl. L, чтобы вызвать окно Уровней Окно Уровней должно выглядеть примерно как на рисунке снизу. Вы можете смело проигнорировать все, что я выделил в синем боксе.
Обратите внимание на следующие параметры и как они работают:
О чем мне говорит эта гистограмма?
Первая вещь, которую вам следует сделать, работая с уровнями, это изучить гистограмму. Выясните, какие она имеет позиции, затем переместите бегунки в оптимальные позиции. В данном примере левый край гистограммы имеет недостаток данных. Это означает, что на данной фотографии нет глубоких теней. Просто взглянув на нее, вы можете сказать: Самые темные места достигают лишь темно серого цвета. С правого края тонкая линия на графика указывает на присутствие некоторых осветленных участков, хотя их не много. К счастью, практически нет информации на гистограмме, которая бы скрывалась за пределами графика. Если слишком много информации скрывается за границами графика, картинку будет очень сложно выровнять.
Большинство информации на данной гистограмме слегка смещено левее серого бегунка посередине. Это изображение было сделано в тени глубокого оврага, поэтому это нормально, что она слегка затемнена. Тем не менее, оттенки конечно нужно выровнять.
Преобразование оттенков.
В общем, что вы должны сделать, так это сказать Photoshop, что вы хотите, чтобы самый темный оттенок в изображении стал полностью черным, а самый светлый оттенок - полностью белым. Это перераспределит все оттенки в изображении, придавая ему больший контраст, детализацию, а также динамический диапазон.
Теперь вы можете либо нажать ОК и сохранить изменения, отменить изменения или нажать Reset с зажатым Alt. чтобы сбросить все позиции бегунков. Теперь вы знаете, как использовать слои вместо функции Photoshop brightness/contrast (яркость/контраст).
Дополнительным элементом, после собственного восприятия, позволяющим оценить происходящие с изображением изменения во время редактирования, является гистограмма. Она удобно расположена в павой верхней части окна модуля ACR. Познакомимся с ней поближе.
По сути – это график распределения пикселов составляющих изображение по уровням яркости. Внешний вид гистограммы автоматически меняется сразу за изменениями проводимыми на изображении любыми из предназначенный для этого инструментами, или ползунками расположенными на вкладках меню Camera Raw. К примеру обрезали изображение – количество пикселов его составляющее изменилось, изменится гистограмма.
Условно любую гистограмму, хоть в Photohsop хоть в ACR можно разделить на пять зон по тональности от тёмного к светлому: тени, полутени, средние тона, четверть тона, света .

В отличие от своих родственников в Photoshop которые выполняют «информационную» роль, в ACR кроме этой функции гистограмма сама является частью инструментов редактирования , пускай довольно грубым но всё же.
Основная задача при редактировании фото, если не применяется какое либо художественное видение, состоит в приведении картинки к полноконтрасному виду. То есть к более равномерному распределению пикселов по уровням яркости от 0 (чёрная точка) до 255 (белая точка) или близким к этим значениям.
Работа с гистограммой
Лучше конечно на практике посмотреть как можно использовать гистограмму для работы с фото. Я взял для примера вот такую картинку с голой женщиной которую .

По внешнему виду картинки как и по виду её гистограммы можно сделать вывод о том что она нуждается в осветлении.
Подведем курсор на основную «горку» пикселов на гистограмме в информационном поле вместо камеры увидим подсказку о том что основная масса пикселов лежит в области теней «Blacks» и полутеней «Shadows».

Рядом с подсказками расположена область указывающая значения rgb для пиксела над которым в данный момент находится курсор мыши в окне предварительного просмотра.

Перемещая курсор в право обнаружим небольшое скопление в средних тонах «Exposure» , жалкий хвост в четверть тонах «Highlights» до светов «Whites» по моему добрались только единицы.

Обратите внимание на название диапазонов гистограммы – они соответствуют ползункам на вкладке меню Basic. И могут регулироваться ими, в большинстве случаев так и происходит.
Предварительные прикидки сделаны начинаю работу. Беру за зону «Blacks» немного передвину его вправо осветляя самые тёмные области, при этом на месте нуля рядом с подсказкой появятся изменяющиеся цифры говорящие о уровне регулировки.

Продолжаю регулировать все диапазоны (зоны) вправо – влево ориентируясь в основном на изменения внешнего вида картинки не допуская появления отсечек, потери деталей в тенях (залиты синим цветом) и светах (залиты красным).
Для включения режима отображения отсечек можно использовать маркеры, расположенные в верхних углах окошка гистограммы, слева тени справа света либо «горячие клавиши «O» и «U». В нормальном состоянии, без отсечек, эти маркеры окрашены в чёрный цвет.

Включение такого режима полезно, так как позволяет избежать появления белых и чёрных пустых пятен на фото в местах отсечек. Так сказать вовремя увидеть и нейтрализовать проблему это уже пол дела.
Как вы заметили гистограмма состоит из нескольких цветных слоёв. Они отображают каналы RGB модели, красного зелёного и синего. Белым цветом отображается среднее значение для всех каналов. Жёлтый голубой и пурпурный цвета получаются при перекрытии двух из трёх rgb каналов:
- жёлтый — перекрытие красного и зелёного канала;
- голубой — зелёного и синего;
- пурпурный — красного и синего.
Обрабатывая картинку до наступления «глобальной» потери деталей, маркеры отсечек окрашиваются в различные цвета сигнализируя о наступлении такой «проблемы» в каком-либо определённом канале или двух из трёх (цвета пересечений).

Я намеренно взял слово «проблем» в кавычки, так как большого урона картинке они не наносят. Что из того если несколько пикселей будут «выбиты» из какого-либо канала, естественно до известных пределов? Ниже вы видите результат регулировки гистограммы, показавшийся мне вполне приемлемым, изображение полноконтрастное и без отсечек, хотя это ещё не окончательный вариант.

Даже если небольшие отсечки возникнут победить их можно при помощи кисти локальной коррекции о которой я расскажу в одной из следующих статей.
Появление отсечек на фото может быть вызвано выбором цветовой модели для выходного изображения, которую можно изменить, используя ссылку внизу окна предварительного просмотра.
Вид гистограммы зависит так же от ширины цветового охвата выбранной для работы цветовой модели. Я работаю в sRGB имеющий довольно узкий охват. Ниже представлены гистограммы моей картинки для разных цветовых моделей, настройки не изменялись.

На этом по гистограмме в Camera Raw пока все в дальнейшем не раз ещё я обращусь к ей использованию в дальнейших статьях по работе в ACR.
В этом уроке мы поговорим о том, что такое гистограмма, и какую полезную информацию для дальнейшей работы с изображением можно извлечь из нее.
Увидеть гистограмму изображения можно, выбрав в меню Окно – Гистограмма
(Window – Histogram).
На первый взгляд, понятного мало. Столько же понимает человек, далекий от медицины, когда видит кардиограмму или энцефалограмму. Но, в отличие от медицинских графиков, с гистограммой все обстоит намного проще. Она служит основным инструментом объективной оценки технических параметров фотоснимка, наряду с палитрой Инфо.
Гистограмма графически показывает распределение пикселей изображения по уровням яркости. Чем выше столбик гистограммы, тем больше пикселей данной яркости присутствует в изображении. Изучать гистограмму можно непосредственно в палитре, либо вызвав команду Уровни (Levels ). Для этого нужно нажать CTRL+L.
Гистограмму можно условно разделить на три области: самая левая называется областью теней (Shadows ), самая правая – областью светов (Highligts ), центральная часть – средними тонами (Midtones ).

Также принято различать четвертные градации яркости: света, четвертьтона, полутона, тричетвертьтона, тени . По шкале плотности черного цвета соответственно 0, 25, 50, 75, 100%. В программе фотошоп такая градация применяется в диалоговом окне Кривые Curves).

Основную информацию об изображении получают при выборе в поле Канал (Channel ) значения Свечение (Luminosity ). При этом на гистограмме отображается только яркостная составляющая. Также в этом поле можно выбирать для отображения другие каналы (красный, зеленый, синий и т.д., в зависимости от того, в каком цветовом пространстве вы работаете).

В строке Среднее (Mean ) указывается средневзвешенный уровень яркости пикселей изображения, которое получается путем умножения каждого уровня яркости на число пикселей данного уровня, а затем делится на общее число уровней яркости. Чем выше средневзвешенное значение, тем выше светлота изображения.

В строке Отклонение (Std Dev ) указывается статистическое (среднеквадратичное) отклонение уровней тонов. Чем больше отклонение, тем выше контрастность снимка.
В строке Медиана
(Median
) дано значение тона, разбивающего выборку гистограммы на две равные части. Этот тон является средней точкой данной гистограммы. Половина выборки лежит по одну сторону медианы, половина по другую. Близость значения медианы к значению отклонения говорит о равномерном сбалансированном тоне снимка.
В строке Пикселы
(Pixel
) показывается общее число пикселей в изображении.
В строке Счетчик (Count ) – число пикселей данного тона или тонового диапазона (в точке, куда наведен курсор мыши на гистограмме).
В строке Процентиль (Percentile ) показывается процентное число пикселей левее курсора.
На строке Уровень (Level ) мы остановимся подробнее. В ней показывается уровень светлоты тона Данные из этой строки используются для расстановки контрольных точек на кривых, что позволяет произвести очень тонкую и точную коррекцию изображения (об этом вы узнаете в одном из следующих уроков). Также из этой строки можно получить данные для некоторого диапазона тонов. Чтобы его выбрать, нажмите левую кнопку мыши и протяните курсор на нужном участке гистограммы. Не отпускайте кнопку мыши.
Выделенный участок гистограммы станет белым, а в строке Уровень отобразится начальное и конечное значения диапазона.

Теперь рассмотрим, как по форме гистограммы определить некоторые типы дефектов.
1. Недоэкспонированный снимок.

Область заполнения пикселями снимка с недостаточной экспозицией смещена влево. Снимки с данным дефектом хорошо поддаются коррекции, но возможно увеличение шума в тенях. Исключение составляют сильно недоэкспонированные снимки, либо снимки, сделанные против солнца. Темные области таких изображений становятся почти черными, в них утрачивается информация о цвете, поэтому восстановить снимки с таким дефектом проблематично.
Снимки, сделанные в вечернее или ночное время, а также снимки изначально темных объектов, где нет светлых областей, недоэкспонированными не считаются (при условии, что на них адекватно изображен соответствующий диапазон тонов).

2. Переэкспонированный снимок.

Случай с точностью, до наоборот. В данном случае на гистограмме не хватает информации в области теней и четвертьтонов. В области светов гистограмма вплотную подходит к правому краю, что указывает на отсечение самых светлых областей.
Искусственная растяжка тонового диапазона до полного приводит к увеличению белых областей, что нарушает баланс цветов. Кроме того, в пересвеченных участках полностью отсутствует информация о цвете, т.е. они имеют чистый белый цвет.
Коррекция переэкспонированных снимков представляет собой одну из самых сложных задач в цифровой фотографии. Обычно сильно переэкспонированные снимки советуют считать испорченными.
Восстановить цвета в светлых областях возможно только при съемке в формате RAW
, и то лишь при переэкспозиции не более 0,5-1,5 ступени.
Следует также различать недоэкспонированные снимки и сюжеты, где тени практически отсутствуют, например, портреты в стиле высокий ключ, съемка светлых цветов на светлом фоне, зимние пейзажи.

3. Слабый контраст.

Гистограмма снимка с низкой контрастностью не имеет выраженных пиков, ее площадь ограничена плавной кривой. Хотя, на первый взгляд, на фото представлен полный тоновый диапазон, общий контраст явно недостаточен, что снижает выразительность изображения.
4. Чрезмерный контраст (постеризация).

При чрезмерном контрасте происходит потеря яркостной и цветовой информации, что выражается в изрезанности, появлении разрывов и пробелов в гистограмме. Такие снимки плохо поддаются коррекции.
5. Нормальная гистограмма.

Обратите внимание на полный тоновый диапазон и наличие нескольких резких пиков. Они свидетельствуют о хорошей проработке отдельных объектов и достаточном уровне контраста. Конечно, характер нормальной гистограммы зависит от сюжета съемки и целей публикации. В большинстве случаев на ней желательно иметь полный тоновый диапазон и выраженные акцентированные участки.
Если Вы не хотите пропустить интересные уроки по обработке фотографий - подпишитесь на рассылку.
Форма для подписки находится ниже.