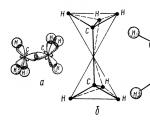Программы для создания пиксель-артов. Пиксельная графика (pixel art): лучшие работы и иллюстраторы Как выглядит пиксельный рисунок
В наше время, такие программы как Фотошоп, Иллюстратор, Корел облегчают работу дизайнера и иллюстратора. С их помощью можно полноценно работать, не отвлекаясь на расстановку пикселей, как это было в конце прошлого века. Все необходимые расчеты совершает программное обеспечение - графические редакторы. Но есть люди, работающие в ином направлении, не просто ином, а даже полностью противоположном. А именно, занимаются той самой олдскульной растановкой пикселей, для получения неповторимого результата и атмосферы в своих работах.
Пример пиксель-арта. Фрагмент.
В этой статье мы хотели бы поговорить о людях которые занимаются пиксель-артом. Рассмотреть поближе их лучшие работы, которые, за одну только сложность реализации, без преувеличения можно назвать произведениями современного искусства. Работы, при просмотре которых захватывают дух.
Пиксель-Арт. Лучшие работы и иллюстраторы
![]()
Город. Автор: Zoggles
![]()
Сказочный замок. Автор: Tinuleaf
![]()
Средневековая деревня. Автор: Docdoom
![]()
Висячие сады Семирамиды. Автор: Lunar Eclipse
![]()
Жилой квартал. Автор:
Джеймс Май - aka Smudgethis - разработал этот стиль в 2011 году для музыкального видео для дабстеп-рок-акта. Первый хит Nero"s, Me & You - где он создал анимацию, чтобы показать старую игру с участием Nero"s два участника. Игра была 2D-платформером с ритмикой с 16-битной графикой, подобной Double Dragon, но намного превосходящей 8-битные игры ретро-классики, такие как Super Mario Bros.
Чтобы создать этот стиль, персонажи все равно должны быть блочными, но более сложными, чем старые игры. И хотя вам нужно использовать ограниченную цветовую палитру для достижения внешнего вида, помните, что в этих играх по-прежнему было 65 536 цветов.
Здесь Джеймс показывает вам, как создать персонаж на основе фотографии, используя простую цветовую палитру и инструмент «Карандаш».
Как и руководство по анимации, вам также понадобится фотография человека. Джеймс использовал фотографию панка, которая включена в файлы проекта этого учебника.
После завершения ознакомьтесь с этим 16-разрядным учебником анимации After Effects, где Джеймс покажет вам, как взять этого персонажа в AE, оживить его и применить эффекты ретро-игры.
Шаг 1
Откройте Руководство по анимации (16 бит) .psd и 18888111.jpg (или фото по вашему выбору) для использования в качестве основы для персонажа. Полноформатная фотография профиля будет работать лучше всего и поможет с получением цветовых палитр и стилей для вашей 16-битной фигуры.В руководстве по анимации есть несколько поз по отдельным слоям. Выберите тот, который наилучшим образом соответствует позе на вашей фотографии - поскольку у нас нет ног в кадре, я пошел на стандартную позу на уровне 1.

Шаг 2
Используя инструмент Rectangular Marquee (M), выберите головку с вашей фотографии и копию (Cmd /Ctrl + C) и вставьте ее (Cmd /Ctrl + V) в Руководство по анимации (16 бит) .psd.Масштабируйте изображение, чтобы оно соответствовало, пропорционально. Вы заметите, что по мере того, как размеры PSD очень малы, изображение мгновенно начнет рисовать пиксель.

Шаг 3
Создайте новый слой и нарисуйте контур одним пиксельным черным карандашом (B), используя предоставленную в нем руководство по анимации и фотографию в качестве основы. \ пПоставляемый гид помогает развить ряд персонажей из более крупных фигур босса или более тонких женских. Это приблизительное руководство для компоновки и анимации моих персонажей пиксельных произведений.

Шаг 4
Используя инструмент Eyedropper (I), проведите образец самой темной области тона кожи на фотографии и создайте маленький квадрат цвета. Сделайте это еще три раза, чтобы создать четырехцветную палитру тон кожи.Создайте еще один слой под контурным слоем и с помощью однопиксельной кисти и четырехцветной цветовой палитры затенйте изображение (опять же, используя фотографию как ваш гид). \ п
Лучше всего хранить все элементы вашего произведения искусства или разные слои, поскольку это позволяет легко повторно использовать их на других фигурах. Это особенно полезно для «baddies», поскольку большинство 16-битных игр используют очень похожие цифры. Например, у одного бадди может быть красная рубашка и нож, в то время как более поздняя идентична, кроме синей рубашки и пистолета.

Шаг 5
Повторите этот процесс для других частей фигуры, затеняя ткань в соответствии с другими элементами в исходной фотографии. Не забудьте продолжить выборку с помощью инструмента «Пипетка», чтобы сначала создать палитры цветов, поскольку это обеспечивает согласованный набор цветов, который отлично выглядит и подходит к относительно ограниченной цветовой палитре 16-разрядных игр.
Шаг 6
Добавьте данные, чтобы улучшить ваши характер с оттенками, татуировками, серьгой и т. п. Поужинайте здесь, и подумайте о том, как вы хотите, чтобы ваш персонаж появился в игровой среде. Возможно, они могут использовать топор или иметь роботизированную руку?
Шаг 7
Чтобы оживить ваш персонаж, повторите предыдущие этапы используя другие пять слоев руководства по анимации. Этот процесс может занять некоторое время, чтобы освоить и создать бесшовные результаты, но можно выполнить короткие сокращения путем повторного использования элементов из предыдущих кадров. Например, в этой шестикадровой последовательности голова остается неизменной.
Шаг 8
Чтобы проверить последовательность анимации в порядке, откройте панель анимации в Photoshop и убедитесь, что в данный момент только первый кадр анимации. Вы можете добавить новые кадры и включить и выключить слои, чтобы сделать свою анимацию, но самым быстрым способом является использование команды «Сделать кадры из слоев» в всплывающем меню панели (вверху справа).Первый кадр - пустой фон, поэтому выберите его и нажмите на значок корзины панели (внизу), чтобы удалить его.

Pixel art (пишется без дефиса) или пиксельная графика – направление цифрового искусства, которое заключается в создании изображений на уровне пикселя (т. е. минимальной логической единицы, из которой состоит изображение). Далеко не все растровые картинки являются пиксель артом, хотя все они и состоят из пикселей. Почему? Потому что в конечном счёте понятие pixel art вмещает в себя не столько результат, сколько процесс создания иллюстрации. Пиксель за пикселем, и только так. Если вы возьмёте цифровое фото, сильно его уменьшите (так, чтобы пиксели стали видны) и заявите что нарисовали его с нуля – это будет настоящий подлог. Хотя наверняка найдутся наивные простаки, которые вас похвалят за кропотливый труд.
Сейчас неизвестно, когда точно зародилась эта техника, корни теряются где-то в начале 1970-х. Однако приём составления изображений из малых элементов восходит к куда более древним формам искусства, таким как мозаика, вышивание крестиком, ковроплетение и бисероплетение. Само же словосочетание «pixel art» как определение пиксельной графики впервые было использовано в статье Адель Голдберг и Роберта Флегала в журнале Communications of the ACM (декабрь 1982-го).
Как ни странно, но именно господин Научно-технический прогресс, задвинувший в середине 90-х пиксельную графику на последние позиции, и вернул её позже в игру – явив миру мобильные устройства в виде сотовых телефонов и КПК. Ведь каким бы полезным ни был новомодный дивайс, мы-то с вами знаем – если на нём нельзя хотя бы разложить пасьянс, грош ему цена. Ну а там где есть экран с невысоким разрешением, там и pixel art. Как говорится, добро пожаловать назад.
2. Инструменты.
Что нужно для создания пиксель арта? Как сказал выше, достаточно компьютера и любого графического редактора, способного работать на уровне пикселей. Рисовать можно где угодно, хоть на Game Boy, хоть на Nintendo DS, хоть в Microsoft Paint (другое дело, что рисовать в последнем крайне неудобно). Есть великое множество растровых редакторов, многие из них бесплатны и достаточно функциональны, так что с программным обеспечением каждый может определится самостоятельно.
Я рисую в Adobe Photoshop, потому что удобно и потому что давно. Не стану врать и рассказывать, шамкая вставной челюстью, что де «Я помню Фотошоп был еще са-а-авсем маленьким, это было на Макинтоше, и был он с номером 1.0» Такого не было. Но я помню Фотошоп 4.0 (и также на Маке). А потому для меня вопрос выбора никогда не стоял. И потому нет-нет, но я буду давать рекомендации касательно Photoshop, особенно там, где его возможности помогут значительно упростить творчество.Итак, вам нужен любой графический редактор, позволяющий рисовать инструментом в один квадратный пиксель (пиксели бывают и неквадратные, например круглые, но они нас в данный момент не интересуют). Если ваш редактор поддерживает какой-никакой набор цветов – отлично. Если также позволяет сохранять файлы – просто замечательно. Хорошо бы еще умел работать со слоями, поскольку работая над достаточно сложной картинкой, удобнее разложить её элементы по разным слоям, но по большому счёт это вопрос привычки и удобства.
Начнём? Вы наверное ждёте списка каких-то секретных приёмов, рекомендаций, которые научат вас рисовать pixel art? А правда в том, что ничего такого по большому счёту нет. Единственный способ научиться рисовать пиксельную графику – это рисовать самому, пробовать, пытаться, не бояться и экспериментировать. Не стесняйтесь повторять чужие работы, не бойтесь показаться неоригинальным (просто не выдавайте чужое за своё, хе-хе). Внимательно и вдумчиво анализируйте работы мастеров (не мои) и рисуйте, рисуйте, рисуйте. Несколько полезных ссылок вас ждёт в конце статьи.3. Общие принципы.
И всё же существует несколько общих принципов, знать которые не помешает. Их действительно немного, я называю их «принципами», а не законами, потому что они носят скорее рекомендательный характер. В конце-концов, если у вас получится нарисовать гениальную пиксельную картинку в обход всех правил – кому до них дело?
Самым основной принцип можно сформулировать так: минимальной единицей изображения является пиксель, и по возможности все элементы композиции должны быть соразмерны ему. Расшифрую: всё, что вы нарисуете, состоит из пикселей, и пиксель должен читаться во всём. Это не значит, что в рисунке вообще не может быть элементов, к примеру, 2х2 пикселя, или 3х3. Но строить изображение всё же предпочтительно из отдельных пикселей.
Обводка и вообще все линии рисунка должны быть толщиной в один пиксель (за редким исключением).
Изломы лишают рисунок естественной плавности и красоты. И если фрагменты 3, 4 и 5 очевидны и исправляются легко, с прочими дело обстоит сложнее – там нарушена длина одного-единственного кусочка в цепи, казалось бы мелочь, но мелочь заметная. Чтобы научиться видеть такие места и избегать их, требуется небольшая практика. Излом 1 выбивается из линии, потому что это единичный пиксель – в то время как на участке, где он затесался, линия состоит из сегментов по 2 пикселя. Чтобы избавиться от него, я смягчил вход кривой в изгиб, удлинив верхний сегмент до 3-х пикселей, и перерисовал всю линию сегментами по 2 пикселя. Изломы 2 и 6 идентичны друг другу – это уже фрагменты длиной 2 пикселя на участках, построенных единичными пикселями.
Избежать подобных изломов при рисовании поможет элементарный набор примеров наклонных прямых, который можно встретить практически в каждом руководстве по пиксельной графике (моё не исключение):
Как видите, прямая линия составляется из отрезков одинаковой длины, смещаемых по мере её прорисовки на один пиксель – только таким образом достигается эффект линейности. Наиболее распространённые способы построения с длиной отрезка 1, 2 и 4 пикселя (встречаются и другие, но представленных вариантов должно хватить для реализации практически любой художественной задумки). Из этих трёх самым популярным можно уверенно назвать длину отрезка в 2 пикселя: рисуем отрезок, сдвигаем перо на 1 пиксель, рисуем еще один отрезок, сдвигаем перо на 1 пиксель, рисуем еще отрезок:
Несложно, верно? Нужна лишь привычка. Умение рисовать наклонные прямые с шагом в 2 пикселя поможет в изометрии, так что подробнее остановимся на ней в следующий раз. Вообще прямые линии это здорово – но только до тех пор, пока не встанет задача нарисовать что-нибудь нерукотворное. Тут нам понадобятся кривые, и много самых разных кривых. И берём на вооружение простое правило закругления кривых линий: длина элементов кривой должна уменьшаться/увеличиваться постепенно .
Выход из прямой на скругление ведётся плавно, я обозначил длину каждого сегмента: 5 пикселей, 3, 2, 2, 1, 1, снова 2 (уже вертикально), 3, 5 и далее. Не обязательно ваш случай будет использовать такую же последовательность, здесь всё зависит от плавности, которая требуется. Еще пример скругления:
Опять же, избегаем изломов, которые так портят картинку. Если есть желание проверить усвоенный материал, здесь у меня нарисованный неизвестным автором skin для Winamp’а, заготовка:
На рисунке есть и грубые ошибки, и просто неудачных скругления, и изломы встречаются – попробуйте исправить картинку на основе того, что уже знаете. На этом с линиями у меня всё, предлагаю немного порисовать. И пусть вас не смущает простота примеров, научиться рисовать можно только рисуя – даже такие простейшие вещи.
4.1. Рисуем склянку с живой водой.
1. Форма объекта, пока можно не использовать цвет.
2. Красная жидкость.
3. Меняем цвет стекла на голубой, добавляем затенённые участки внутри пузырька и светлый участок на предполагаемой поверхности жидкости.
4. Добавляем белые блики на пузырьке, и тень шириной 1 пиксель тёмно-красного цвета на приграничных к стенкам пузырька областях жидкости. Смотрится вроде неплохо, а?
5. Аналогично рисуем склянку с синей жидкостью – здесь тот же цвет стекла, плюс три оттенка синего для жидкости.
4.2. Рисуем арбуз.
Нарисуем круг и полукруг – это будут арбуз и вырезанная долька.
2. Обозначим вырез на самом арбузе, а на дольке – границу между корочкой и мякотью.
3. Заливка. Цвета из палитры, средний оттенок зелёного – цвет корки, средний красный – цвет мякоти.
4. Обозначим переходный участок от корки к мякоти.
5. Светлые полосы на арбузе (наконец-то он похож сам на себя). И конечно – семечки! Если скрестить арбуз с тараканами, будут расползаться сами.
6. Доводим до ума. Бледно-розовый цвет используем для обозначения бликов над семечками в разрезе, и, выкладывая пиксели в шахматном порядке, добиваемся от вырезанной дольки некоего подобия объёма (метод называется dithering, о нём позже). Тёмный красный оттенок используем, чтобы обозначить затенённые места в разрезе арбуза, и тёмно-зелёный (опять же пиксели в шахматном порядке) – чтобы придать объём самому арбузу.
5. Dithering.
Дизеринг, или смешивание – техника перемешивания определённо упорядоченным (не всегда) образом пикселей в двух граничащих областях разного цвета. Самый простой, распространённый и эффективный способ – чередовать пиксели в шахматном порядке:
Приём появился на свет благодаря (или скорее вопреки) техническим ограничениям – на платформах с ограниченными палитрами дизеринг позволял, замешивая пиксели двух разных цветов, получить третий, отсутствующий в палитре:
Сейчас, в эпоху безграничных технических возможностей, многие говорят что необходимость в дизеринге отпала сама собой. Однако грамотное его использование может придать вашим работам характерный ретро-стиль, узнаваемый всеми любителями старых видеоигр. Лично я люблю использовать dithering. Не очень хорошо им владею, тем не менее, люблю.Еще два варианта дизеринга:
Что нужно знать про дизеринг, чтобы уметь им пользоваться. Минимальная ширина зоны смешивания должна быть не меньше 2-х пикселей (те самые шашечки). Больше – можно. Меньше лучше не делать.Ниже пример неудачного дизеринга. Несмотря на то, что подобную технику можно часто встретить на спрайтах из видеоигр, нужно отдавать себе отчёт в том, что телевизионный экран существенно сглаживал изображение, и такая гребёнка, да еще в движении, глазом не фиксировалась:
Ну, хватит теории. Предлагаю еще немного попрактиковаться.
Пиксель арт можно рисовать в любой программе для работы с растровой графикой, это вопрос личных предпочтений и опыта (а также финансовых возможностей, разумеется). Кто-то использует самый простой Paint, я делаю это в Photoshop – потому что, во-первых, давно в нём работаю, а во-вторых, мне там комфортней. Как-то решил попробовать бесплатный Paint.NET, не понравилось – это как с автомобилем, узнавший иномарку с коробкой-автоматом в «Запорожец» уже вряд ли сядет. Мой работодатель предоставляет мне лицензионный софт, так что перед корпорацией Adobe совесть моя чиста... Хотя цены за свои программы они заламывают немыслимые, и гореть им за это в аду.
1. Подготовка к работе.
Создаём новый документ с любыми настройками (пусть будет ширина 60, высота 100 пикселей). Основным инструментом пиксельартиста является карандаш (Pencil Tool , вызывается горячей клавишей B ). Если на панели инструментов включена кисть (и пиктограмма, изображающая кисточку), наведите на неё курсор, нажмите и удерживайте LMB – появится небольшое выпадающее меню, в котором следует выбрать карандаш. Устанавливаем размер пера 1 пиксель (в верхней панели слева выпадающее меню Brush ):
Pixel art для начинающих. | Введение.
 Pixel art для начинающих. | Введение.
Pixel art для начинающих. | Введение.
Еще несколько полезных комбинаций. «Ctrl +» и «Ctrl -» увеличивают и уменьшают масштаб изображения. Также пригодится знать, что нажатие Ctrl и " (кавычки-ёлочки, или русская клавиша «Э ») включает и отключает сетку, что здорово помогает при рисовании pixel art’а. Шаг сетки также следует настроить под себя, кому-то удобней когда он составляет 1 пиксель, я привык что ширина ячейки 2 пикселя. Нажимаем Ctrl+K (или идём в Edit ->Preferences ), заходим в пункт Guides, Grid & Slices и устанавливаем Gridline every 1 pixels (мне, повторюсь, удобней 2).
2. Рисование.
Наконец приступаем к рисованию. Для чего создадим новый слой (Ctrl+Shift+N ), переключаемся на чёрный цвет пера (нажатие D устанавливает цвета по умолчанию, чёрный и белый) и нарисуем голову персонажа, в моём случае это вот такой симметричный эллипс:
Pixel art для начинающих. | Введение.
 Pixel art для начинающих. | Введение.
Pixel art для начинающих. | Введение.
Нижнее и верхнее основания у него длиной 10 пикселей, потом идут отрезки в 4 пикселя, три, три, один, один и вертикальная линия высотой 4 пикселя. Прямые в Photoshop удобно рисовать с зажатым Shift , хотя масштабы изображения в пиксель арте минимальные, всё же этот приём иногда здорово экономит время. Если ошиблись и нарисовали лишнего, залезли куда мимо – не расстраивайтесь, переключайтесь на инструмент ластик (Eraser Too l или клавиша «E ») и удалите ненужное. Да, обязательно установите ластику также размер пера в 1 пиксель, чтобы он подтирал попиксельно, и режим карандаша (Mode: Pencil ), иначе будет стирать не то что нужно. Переключение обратно на карандаш, напомню, через «B »
Вообще этот эллипс нарисован не строго по правилам пиксель арта, но того требует художественный замысел. Потому как это будущая голова, на ней будут располагаться глаза, нос, рот – достаточно деталей, которые в итоге перетянут на себя внимание зрителя и отобьют желание спрашивать, почему голова такой неправильной формы.
Продолжаем рисовать, добавляем нос, усики и рот:
Pixel art для начинающих. | Введение.
 Pixel art для начинающих. | Введение.
Pixel art для начинающих. | Введение.
Теперь глаза:
Pixel art для начинающих. | Введение.
 Pixel art для начинающих. | Введение.
Pixel art для начинающих. | Введение.
Обратите внимание, при таком мелком масштабе глазам не обязательно быть круглыми – в моём случае это квадраты с длиной стороны 5 пикселей, у которых не дорисованы угловые точки. При возвращении в оригинальный масштаб они будут выглядеть достаточно круглыми, плюс впечатление сферичности можно усилить с помощью теней (об этом позже, см. 3-ий раздел урока). Пока же я слегка откорректирую форму головы подтерев пару пикселей в одном месте и дорисовав их в другом:
Pixel art для начинающих. | Введение.
 Pixel art для начинающих. | Введение.
Pixel art для начинающих. | Введение.
Рисуем брови (ничего что они висят в воздухе – у меня такой стиль) и мимические складки в углах рта, добиваясь от улыбки большей выразительности:
Pixel art для начинающих. | Введение.
 Pixel art для начинающих. | Введение.
Pixel art для начинающих. | Введение.
Углы пока выглядят не очень, одно из правил pixel art’а гласит, что каждый пиксель обводки и элементов может соприкасаться не более чем с двумя соседними пикселями. Но если внимательно изучить спрайты из игр конца 80-х – начала 90-х, эту ошибку там можно встретить довольно часто. Вывод – если нельзя, но очень хочется, то можно. Эту деталь позже во время заливки можно будет обыграть с помощью теней, так что пока рисуем дальше. Туловище:
Pixel art для начинающих. | Введение.
 Pixel art для начинающих. | Введение.
Pixel art для начинающих. | Введение.
Пока не обращайте внимание на лодыжки, выглядит неуклюже, исправим это когда займёмся заливкой. Небольшая поправка: добавим ремень и складки в паховой области, а также выделим коленные суставы (с помощью небольших фрагментов по 2 пикселя, выдающихся из линии ноги):
Pixel art для начинающих. | Введение.
 Pixel art для начинающих. | Введение.
Pixel art для начинающих. | Введение.
3. Заливка.
Для каждого элемента персонажа нам пока будет достаточно трёх цветов – основного цвета заливки, цвета тени и обводки. Вообще по теории цвета в pixel art советовать можно много чего, на начальном этапе не стесняйтесь подсматривать за работами мастеров и анализировать, как именно они подбирают цвета. Обводку каждого элемента можно, разумеется, оставить чёрной, но в таком случае элементы наверняка будут сливаться, я предпочитаю использовать самостоятельные цвета, близкие по тому с основным цветом элемента, но с низкой насыщенностью. Удобней всего нарисовать где-нибудь рядом с вашим персонажем небольшую палитру и далее брать цвета с неё при помощи инструмента «пипетка» (Eyedropper Tool, I ):
Выбрав нужный цвет, активируем инструмент «ведро» (Paint Bucket, G ). Также обязательно отключите в настройках функцию Anti-alias, нам нужно чтобы заливка работала чётко в пределах прорисованных контуров и не выходила за них:
Pixel art для начинающих. | Введение.
 Pixel art для начинающих. | Введение.
Pixel art для начинающих. | Введение.
Заливаем нашего персонажа, что не получается залить – рисуем вручную карандашом.
Pixel art для начинающих. | Введение.
 Pixel art для начинающих. | Введение.
Pixel art для начинающих. | Введение.
Обратите внимание на лодыжки – ввиду того, что эти участки толщиной всего 2 пикселя, мне пришлось отказаться от обводки с двух сторон, и я провёл её только с предполагаемой теневой стороны, оставив линию основного цвета толщиной в один пиксель. Также обратите внимание, что брови я оставил чёрными, хотя это и неважно на самом деле.
В Photoshop есть удобная функция выбора по цвету (Select->Color range , ткнув пипеткой в нужный цвет мы получим выделение всех аналогичных по цвету участков и возможностью мгновенной их заливки, но для этого нужно чтобы элементы вашего персонажа находились на разных слоях, так что пока будем считать эту функцию полезной для продвинутых пользователей Photoshop):
Pixel art для начинающих. | Введение.
 Pixel art для начинающих. | Введение.
Pixel art для начинающих. | Введение.
4. Тень и dithering.
Теперь выбираем цвета тени и, переключившись на карандаш (B ) аккуратно выкладываем теневые места. В моём случае источник света находится где-то слева и вверху, перед персонажем – потому обозначаем тенью правые стороны с акцентом к низу. Наиболее богатым на тень станет лицо, т. к. там расположено много мелких элементов, которые выделяются рельефно с помощью тени с одной стороны, и с другой сами отбрасывают тень (глаза, нос, мимические складки):
Pixel art для начинающих. | Введение.
 Pixel art для начинающих. | Введение.
Pixel art для начинающих. | Введение.
Тень это очень мощное изобразительное средство, грамотно обозначенная тень благоприятно скажется на внешнем виде персонажа – и на том впечатлении, что он окажет на зрителя. В pixel art один-единственный пиксель, поставленный не на своё место, способен разрушить всю работу, в то же время казалось бы такие незначительные поправки могут сделать изображение гораздо симпатичней.
Что же касается dithering ’а, в изображении с такими миниатюрными размерами он, на мой взгляд, совершенно лишний. Сам по себе метод заключается в «замешивании» двух соседних цветов, которое достигается путём шахматного расположения пикселей. Тем не менее, чтобы было представление о технике, я всё же введу небольшие области смешения, на брюках, на рубашке и немного на лице:
Pixel art для начинающих. | Введение.
 Pixel art для начинающих. | Введение.
Pixel art для начинающих. | Введение.
В целом же, как видите, ничего особо сложного. Pixel art тем и привлекателен, что усвоив некоторые закономерности, любой сможет неплохо рисовать сам – просто внимательно изучив работы мастеров. Хотя да, некоторое знание основ рисунка и теории цвета всё же не помешает. Дерзайте!
Гуляя утром по интернету, захотелось написать пост про Pixel Art, в поисках материала нашел эти две статьи.
Часть 6: Сглаживание
Часть 7: Текстуры и размытие
Часть 8: Мир тайлов
Предисловие
Есть много определений пиксель-арта, но здесь мы будем использовать такое: изображение пиксель-арт, если оно создано целиком руками, и присутствует контроль над цветом и позицией каждого пиксела, который нарисован. Несомненно, в пиксель арте включение или использование кистей или инструментов размытия или машин деградации (degraded machines, не уверен), и других опций ПО, которые «современны», нами не используются (вообще-то put at our disposal значит «в нашем распоряжении», но по логике вроде правильнее так). Он ограничен инструментами такими как «карандаш» и «заливка».Тем не менее не скажешь, что пиксель-арт или не-пиксель-арт графика - более или менее красива. Справедливее сказать, что пиксель-арт другой, и он лучше подходит для игр стиля «ретро» (как Супер Нинтендо или Гейм Бой). Вы можете также комбинировать техники изученные здесь, с эффектами из не-пиксель-арта, для создания гибридного стиля.
Так, здесь вы будете изучать техническую часть пиксель-арта. Тем не менее никогда я не сделаю вас художником… по простой причине, что я тоже не художник. Я не научу вас ни человеческой анатомии, ни структуре искусств, и мало скажу о перспективе. В этом руководстве, вы можете найти много информации о техниках пиксель-арта. В конце, вы должны будете быть способны создать персонажей и пейзаж для ваших игр, при условии что вы будете внимательны, практиковаться регулярно, и применять данные советы.
- Я также хочу указать, что только некоторые из изображений, использованные в этом руководстве увеличены. Для изображений которые не увеличены, будет хорошо, если вы найдёте время скопировать эти изображения так, чтобы вы могли изучить их детально. Пиксель-арт - это суть пикселей, изучать их издалека бесполезно.
В конце концов, я должен поблагодарить всех художников, кто присоединился ко мне в создании этого руководства так или иначе: Шина, за его грязную работу и штриховые рисунки, Ксеногидрогена, за его гений цветов, Лунна, за его знания перспективы, и Панду, сурового Ахруона, Дайо, и Крайона за их щедро предоставленные работы, для иллюстрации этих страниц.
Так, позвольте вернуться к сути дела.
Часть 1: Правильные инструменты
Плохие новости: вы не нарисуете ни единого пикселя в этой части! (И это не причина пропускать её, так ведь?) Если есть поговорка которую я терпеть не могу, это «нет плохих инструментов, только плохие работники». На самом деле я думал, что не может быть ничего более далёкого от истины (исключая может быть «то что не убивает вас, делает вас сильнее»), и пиксель-арт, очень хорошее подтверждение. Это руководство нацелено ознакомить вас с различным программным обеспечением, используемым для создания пиксель-арта, и помочь вам выбрать правильную программу.1.Некоторые старые вещи
Когда выбираешь ПО для создания пиксель-арта, люди часто думают: «Выбор ПО? Это безумие! Всё что нам нужно для создания пиксель-арта, это paint!(видимо игра слов, рисование и программа)» Трагическая ошибка: Я говорил о плохих инструментах, это первый. Paint имеет одно преимущество (и только одно): он уже есть у вас, если вы запустили Windows. С другой стороны, у него куча недостатков. Это (неполный) список:
* Вы не можете открыть более одного файла одновременно
* Нет управления палитрой.
* Нет слоёв или прозрачности
* Нет непрямоугольных выделений
* Мало горячих клавиш
* Ужасно неудобно
Вкратце, вы можете забыть про Paint. Сейчас мы посмотрим настоящее ПО.
2. В конце концов...
Люди тогда думают: «Ладно, Paint слишком ограничен для меня, так я буду использовать моего друга Photoshop (или Gimp или PaintShopPro, это одно и то же), которые имеют тысячи возможностей.» Это может быть хорошо или плохо: если вы уже знаете одну из этих программ, вы можете делать пиксель-арт (отключив все опции для автоматического антиалиасинга, и выключив многое из продвинутого функционала). Если вы ещё не знаете эти программы, тогда вы потратите много времени, изуччая их, даже хотя вам не нужна вся их функциональность, что будет пустой тратой времени. Вкратце, если вы уже используете их долгое время, вы можете создавать пиксель-арт (я лично использую Photoshop по привычке), но иначе, много лучше использовать программы, которые специализируются на пиксель-арте. Да, они существуют.3. Сливки
Программ предназначенных для пиксель-арта много больше, чем кто-то может подумать, но здесь мы рассмотрим только лучшие. Они все имеют очень похожие характеристики (управление палитрой, предпросмотр повторяющихся тайлов, прозрачность, слои, и так далее). Различия у них в удобстве… и цене.Charamaker 1999 - хорошая программа, но распространение, кажется, приостановлено.

Graphics Gale намного более интересна и легка в использовании, и она идёт по цене около $20, что не так уж плохо. Добавлю, пробная версия не ограничена по времени, и идёт с достаточным набором, чтобы сделать достаточно хорошую графику. Только она не работает с.gif, что не такая уж проблема, поскольку.png в любом случае лучше.

ПО более часто используемое пиксельными художниками, это ProMotion , которая (явно) более удобна и быстра чем Graphics Gale. А, да, она дорогая! Вы можете купить полную версию за скромную сумму… 50 евро ($78).
Позвольте не забыть наших друзей на Mac! Pixen хорошая программа, доступная для Macintosh, и она бесплатна. К несчастью я не могу сказать вам больше, потому что у меня нет Mac. Заметка переводчика (с французского): пользователи Linux(и другие) должны попробовать , и GrafX2 . Я убеждаю вас попробовать их все в демо версиях, и посмотреть которая подходит вам по удобству. В конце концов это дело вкуса. Просто знайте, что однажды начав использовать программу, может быть очень сложно переключиться на что-то другое.
Продолжение следует…
Заметки переводчика с французского на английский
Это большое руководство по пиксель арту, написано Филом Разорбаком с LesForges.org. Большое спасибо Филу Разорбаку за разрешение OpenGameArt.org перевести эти руководства и поместить их здесь. (От переводчика на русский: я разрешения не спрашивал, если кто имеет желание, можете помочь, не имею достаточного опыта общения на английском и тем более французском).Заметка переводчика с английского на русский
Я программист, а не художник или переводчик, перевожу для своих друзей художников, но что добру пропадать, пусть будет тут.Оригинал на французском где-то здесь www.lesforges.org
Перевод с французского на английский здесь: opengameart.org/content/les-forges-pixel-art-course
Я переводил с английского, потому что французский не знаю.
И да, это моя первая публикация, поэтому рекомендации по оформлению приветствуются. Плюс интересует вопрос, остальные части публиковать отдельными статьями, или лучше эту обновлять и дополнять?
Пиксельная графика (далее - просто пиксель-арт) в наши дни все чаще и чаще напоминает о себе, особенно через инди-игры. Оно и понятно, ведь так художники могут наполнить игру великим множеством персонажей и не потратить сотни часов за моделированием трехмерных объектов и ручной отрисовкой сложных объектов. Если вы хотите научиться пиксель-арту, то первым делом вам придется научиться рисовать так называемые “спрайты”. Затем, когда спрайты уже не будут вас пугать, можете переходить к анимации и даже продаже своих работ!
Шаги
Часть 1
Собираем все необходимое- Photoshop
- Paint.net
- Pixen
-
Купите графический планшет. Если мышкой вы рисовать не любите, то планшет и стилус - вот что вам необходимо. Планшеты от Wacom, к слову, самые популярные.
Включите “сетку” в вашем графическом редакторе. Собственно, если ваш графический редактор не поддерживает отображение сетки, то стоит задуматься о поиске другой программы. Сетка позволит вам четко видеть где и как будет находиться каждый отдельно взятый пиксель. Как правило, четка включается через меню “Вид”.
- Возможно, придется немного настроить параметры отображения, чтобы каждый сегмент сетки действительно отображал пиксель. В каждой программе это делается по-своему, так что поищите соответствующие советы.
-
Рисуйте карандашом с размером кисти в 1 пиксель. В любом графическом редакторе должен быть инструмент “Карандаш”. Выберите его, размер кисти задайте равным 1 пикселю. Теперь вы можете рисовать… пиксельно.
Часть 2
Отрабатываем основы-
Создайте новое изображение. Так как вы учитесь рисованию в стиле пиксель-арт, то замахиваться на эпические полотна не стоит. Если помните, то в игре Super Mario Bros. весь экран был 256 x 224 пикселей, а сам Марио уместился на пространстве в 12 x 16 пикселей!
Увеличьте масштаб. Да, иначе вы просто не разглядите отдельные пиксели. Да, придется увеличивать его очень сильно. Скажем, 800% - это вполне нормально.
Научитесь рисовать прямые линии. Вроде бы и просто, но если вы вдруг где-то в середине нарисуете дрогнувшей рукой линию в 2 пикселя толщиной, то разница будет бить по глазам. Рисуйте прямые линии до тех пор, пока вам не придется активировать инструмент для рисования прямых линий. Вы должны научиться рисовать прямые линии вручную!
Научитесь рисовать кривые линии. В кривой линии должны быть, скажем так, равномерные “переносы строк” (что отчетливо заметно на рисунке чуть выше). Допустим, начиная рисовать кривую линию, нарисуйте прямую из 6 пикселей, под ней - прямую из трех, под ней - прямую из двух, а под ней - из одного пикселя. С другой стороны нарисуйте то же самое (зеркально отраженное, разумеется). Именно такая прогрессия считается оптимальной. Кривые, нарисованные по схеме “3-1-3-1-3-1-3”, не отвечают стандартам пиксель-арта.
Не забывайте стирать ошибки. Инструмент “Стерка” надо настроить аналогично карандашу, сделав размер кисти равным 1 пикселю. Чем крупнее стерка, тем сложнее не стереть лишнее, так что все логично.
Часть 3
Создаем первый спрайт- Объективно говоря, в наши дни требования к размеру или палитре спрайтов уже выдвигаются редко. Впрочем, если вы рисуете графику для игры, в которую будут играть на старых игровых системах, то придется учитывать все ограничения.
Подумайте о том, каким целям будет служить спрайт. Он будет статичным? Анимированным? Статичный спрайт можно насытить деталями до отказа, а вот анимированный лучше сделать попроще, чтобы потом не тратить часы, перерисовывая все детали на всех кадрах анимации. К слову, если ваш спрайте предполагается использовать с другими, то все они должны быть нарисованы в одном стиле.
Узнайте, нет ли каких-то особых требований к спрайту. Если вы рсиуете для, скажем, проекта, то вполне резонно будет ожидать требований к цветам или размеру файлов. Впрочем, это будет важнее чуть позже, когда вы начнете работать над крупными проектами с множеством разных спрайтов.
-
-
Сделайте набросок. Набросок на бумаге - вот основа любого спрайта, благо что так вы сумеете понять, как все будет выглядеть и, если надо, сможете что-то заранее подправить. Кроме того, по бумажному наброску потом еще можно и обводить (если у вас все же есть планшет).
- Не жалейте деталей для наброска! Нарисуйте все, что хотите видеть на финальном рисунке.
-
Перенесите набросок в графический редактор. Можете обвести бумажный набросок на планшете, можете перерисовать все вручную, пиксель за пикселем - не важно, выбор за вами..
- Обводя набросок, используйте 100%-ый черный цвет в качестве контурного. Если что, вы его потом вручную измените, а пока что вам будет проще работать именно с черным.
-
Доработайте контур наброска. В данном контексте можно, конечно, сказать иначе - сотрите все лишнее. В чем суть - контур должен быть в 1 пиксель толщиной. Соответственно, увеличивайте масштаб и стирайте, стирайте лишнее… или дорисовывайте отсутствующее карандашом.
- Работая над наброском, не отвлекайтесь на детали - их черед еще придет.
Загрузите хорошие графические редакторы. Можете, конечно, и в Paint’е шедевры создавать, но это сложно и не очень удобно. Куда лучше будет работать в чем-то вроде:
Часть 4
Раскрашиваем спрайт-
Освежите в памяти теорию цвета. Посмотрите на палитру, чтобы понять, какие цвета надо использовать. Там все просто: чем дальше цвета друг от друга, тем больше они друг на друга не похожи; чем ближе цвета друг к другу - тем больше они похожи и лучше рядом друг с другом смотрятся.
- Выберите цвета, которые сделают ваш спрайт и красивым, и не режущим глаза. И да, пастельных цветов следует избегать (если только весь ваш проект не выполнен в таком стиле).
-
Выберите несколько цветов. Чем больше цветов вы будете использовать, тем более, так сказать, “отвлекающим” будет ваш спрайт. Посмотрите на классику пиксель-арта и попробуйте подсчитать, сколько цветов использовано там.
- Марио - всего три цвета (если мы говорим о классической версии), да и те расположены на палитре чуть ли не вплотную друг к другу.
- Соник - пусть даже Соник нарисован с большим количеством деталей, чем Марио, в основе все равно лежат всего 4 цвета (и тени).
- Рю - чуть ли не классика спрайтов, как они понимаются в играх-файтингах, Рю - это большие участки, закрашенные в простые цвета, плюс немного тени для разграничивания. Рю, впрочем, чуть сложнее Соника - там уже пять цветов и тени.
-
Разукрасьте спрайт. Инструментом “Заливка” разукрасьте ваш спрайте и не переживайте о том, что все выглядит плоско и безжизненно - на этом этапе иного и не предполагается. Принцип работы инструмента “Заливка” прост - он будет заливать выбранным вами цветом все пиксели того цвета, по которому вы кликнули, пока не дойдет до границ.
Часть 5
Добавляем тени- Самое просто решение - предположить, что источник света находится очень высоко над спрайтом, чуть левее или правее его.
-
Начните наносить тени, используя для этого цвета, которые чуть темнее базовых. Если свет падает сверху, то где будет тень? Правильно, там, куда прямой свет не падает. Соответственно, чтобы добавить тень, просто добавьте к спрайту еще несколько слоев с пикселями соответствующего цвета выше или ниже контура.
- Если уменьшить настройку “Контраст” базового цвета, слегка увеличив настройку “Яркость”, то можно получить хороший цвет для отрисовки тени.
- Не используйте градиенты. Градиенты - зло. Градиенты выглядят дешево, халтурно и непрофессионально. Эффект, схожий с эффектом градиентов, достигается с помощью приема “прореживание” (см. ниже).
-
Не забудьте про полутени. Выберите цвет, находящийся между базовым цветом и цветом тени. Используйте его для создания еще одного слоя - но уже между слоями этих двух цветов. Получится эффект перехода от темной области к светлой.
Нарисуйте блики. Блик - это то место спрайта, куда падает больше всего света. Нарисовать блик можно, если взять цвет, который будет чуть светлее базового. Главное - не увлекаться бликами, это отвлекает.
Определитесь с источником света. В чем суть: вам нужно решить, под каким углом на спрайт будет падать свет. Определившись с этим, вы сможете сделать правдоподобно выглядящие тени. Да, “света” в буквальном смысле не будет, смысл в том, чтобы представлять, как он будет падать на рисунок.
Часть 6
Используем продвинутые методы рисования- Начинающие часто злоупотребляют прореживанием, не уподобляйтесь им.
-
Не забывайте про анти-алиасинг (устранение контурных неровностей). Да, визитная карточка пиксель-арта - видимая “пиксельность” изображения. Тем не менее, иногда хочется, чтобы линии выглядели чуть менее заметными, чуть более гладкими. Тут на помощь и приходит анти-алиасинг.
- Добавьте промежуточные цвета на изгибы кривой. Один слой промежуточного цвета нарисуйте вокруг контура кривой, которую вы хотите сгладить. Если та все еще выглядит угловато, добавьте еще один слой, уже посветлее.
- Если вы хотите, чтобы спрайте не сливался с фоном, не используйте анти-алиасинг на внешнем контуре спрайта с наружной стороны.
-
Научитесь использовать выборочную отрисовку. В чем суть: контур рисуется цветом, похожим на те, что использовались для заливки. Получается менее “мультяшное” изображение, причем именно за счет более реального вида контура. Попробуйте, скажем, выборочно отрисовывать кожу, оставляя при этом классическим черный контур для одежды или предметов.
Используйте прореживание. Этим приемом можно передать изменение тени. С помощью прореживания вы можете воссоздать эффект градиента с помощью всего нескольких цветов путем изменения положения пикселей, что и создаст эффект перехода. Количество и положение пикселей двух разных цветов обманет глаз, заставив его видеть разные тени.