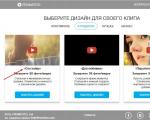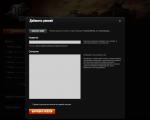Slå på datamaskinen via telefon. Slik slår du på en PC ved hjelp av en Android-telefon - Web Programmers blogg
Nesten alle produsenter av smarttelefoner som kjører på Android-operativsystemet, gir brukere programvare som lar dem kontrollere dingsen fra en datamaskin. Det er mange programmer: HTC Sync, PC Suite, LG, Samsung Kies og andre. Imidlertid har de en felles ulempe - de kan bare fungere med enheter fra én produsent. Hvis du har flere telefoner fra forskjellige produsenter, må du installere forskjellige programmer, noe som er upraktisk.
Heldigvis finnes det mange universelle programmer som lar deg administrere Android-dingser. De er i stand til å gjenkjenne hvilken som helst Android-enhet, og fungerer også med flere enheter samtidig. La oss se på prinsippet for smarttelefonkontroll ved å bruke programmet "MyPhoneExplorer" som et eksempel.
Slik kontrollerer du telefonen via en datamaskin - installere og konfigurere applikasjonen
For å begynne å bruke applikasjonen, last den ned fra den offisielle nettsiden og installer klienten for datamaskinen din. Installer Android-appen fra Play Market.
Programmet lar deg koble til datamaskinen din på følgende måter:
- USB-kabel.
- Wi-Fi.
- Blåtann.
Hvordan kontrollere telefonen via en datamaskin - tilkobling
Først av alt, sørg for at grensesnittfeilsøkingsdrivere er installert på telefonen. De installeres vanligvis automatisk når du oppdaterer telefonprogramvaren. Hvis du ikke har oppdatert Android, kan du finne dem på Internett og laste dem ned.
Kobles til via USB-kabel
Sjekk om USB Debugging er aktivert på telefonen. For å gjøre dette, gå til "Innstillinger", velg "For utviklere" og klikk på "USB Debugging".
Koble telefonen til datamaskinen med en USB-kabel og start "MyPhoneExplorer"-applikasjonen på datamaskinen. Gå til innstillinger og velg tilkoblingstypen "USB-kabel". Klikk "Koble til".


Wi-Fi-tilkobling
Slå på Wi-Fi på telefonen. Koble til samme nettverk fra telefonen og datamaskinen. Start på PC klientapplikasjon"MyPhoneExplorer". Åpne programinnstillingene og velg "Koble til via Wi-Fi". Klikk på "Koble til".


Bluetooth-tilkobling
Slå på Bluetooth på telefonen og sørg for at den er sammenkoblet med datamaskinen. Før du kobler PC-en til telefonen, sørg for at telefonen er synlig. Når du konfigurerer sammenkoblingsverktøyet for Bluetooth-adapteren, velger du "MyPhoneExplorer". Etter vellykket sammenkobling kopierer du COM-portnummeret som forbindelsen ble gjort gjennom. Gå til "MyPhoneExplorer"-innstillingene, velg "Bluetooth Connection" og sett inn COM-portnummeret i vinduet som åpnes. Klikk på "Tilkobling".


Sending av telefonskjerm
Når tilkoblingen er opprettet, kan du fortsette å synkronisere innholdet på telefonen med datamaskinen. For å gjøre dette, klikk på "Diverse" og velg "Last opp skjermbilde". Hvis du ikke har brukt telefonen på et par minutter og den går i dvalemodus, våk den opp ved å bruke "Våkne enhet"-knappen.


Bruke en mus i stedet for en finger
Programmet har et morsomt alternativ "Vis musepeker på telefonen", selv om det forsvinner fra dataskjermen. Slik fungerer musen:
- Langt trykk – hold nede venstre museknapp i et par sekunder.
- Fingerberøring (trykk) – hold nede venstre museknapp.
- Skyv over skjermen - hold nede venstre museknapp og flytt markøren i ønsket retning. Slipp nøkkelen.


MyPhoneExplorer-funksjoner
Programgrensesnittet gir muligheten til å se og til og med redigere grunnleggende telefondata. Ved å bruke filbehandleren kan du ikke bare se filer, men også utføre grunnleggende operasjoner med dem (opprette mapper, slette, flytte, kopiere). Du kan vise filer på det interne og innebygde minnet på telefonen.


SMS-meldinger og kontakter
Du har muligheten til å slette, legge til kontakter og ringe direkte fra programmet. Implementert synkronisering, eksport og import av kontakter. Det er en spesiell seksjon som viser mottatte, utgående og tapte anrop. Det er også en egen meny for tekstmeldinger.


MyPhoneExplorer er også et godt informasjonsverktøy. Den lar deg få informasjon om firmware, prosessor, telefonmodell, batteriladenivå, spenning og temperatur.
Ditt spørsmål:
Hvordan slå på telefonen via datamaskinen?
Mesterens svar:
Selvfølgelig kan du ikke slå på en defekt telefon via en datamaskin, men for noen enhetsmodeller er denne muligheten fortsatt iboende. Dette gjelder modeller som har en intern minnemodul og ikke støtter flash-stasjoner. Før du prøver å slå på telefonen ved å koble til en datamaskin, må du først laste ned servicehåndboken som passer for din modell.
Se først på Internett ved å kjøre en spørring eller søke på ulike fora som er dedikert til produsentens telefoner for informasjon som din telefonmodell støtter å slå på via en datamaskin. Hvis du ikke finner en kombinasjon for å slå på mobiltelefonen din på denne måten, så les i det minste nøye listen over nødvendige gjenopprettingsverktøy. Bare husk at du ikke trenger å bruke verktøy som ikke passer for deg, ellers kan du skade enheten din alvorlig. Programvarepakken er vanligvis på engelsk, så hvis du ikke er helt sikker på hva ordene betyr, er det best å ikke bruke disse applikasjonene.
Last ned programmet du fant og koble telefonen til datamaskinen din ved hjelp av en USB-kabel. Selvfølgelig ville det være bedre å bruke en håndbok for mobiltelefontjenester, men de er veldig vanskelige å kjøpe fordi de aldri kommer med telefonen, og de blir sjelden lagt ut på Internett for salg.
Hvis du ikke finner instruksjonene for programmet, åpner du det ved å bruke Acrobat Reader-programmet, les der om tilleggsfunksjonene til mobiltelefonen din. Husk at noen ganger må du fjerne SIM-kortet fra mobiltelefonen før du kobler enheten til datamaskinen.
I programmet som kjører på datamaskinen, velg ønsket kommando fra menyen som vil slå på telefonen. Trykk på tastekombinasjonen som passer din modell. Utfør alle handlinger som er angitt i instruksjonene eller servicehåndboken. Hvis alt dette ikke fører til positive resultater, er det bedre å ta mobiltelefonen til et servicesenter.
På et tidspunkt kan det skje at av/på-tasten på Android-telefonen eller nettbrettet svikter. I dag vil vi fortelle deg hva du skal gjøre hvis en slik enhet må slås på.
Det er flere metoder for å starte en enhet uten strømknapp, men de avhenger av nøyaktig hvordan enheten er slått av: helt av eller i hvilemodus. I det første tilfellet vil det være vanskeligere å takle problemet, i det andre vil det være lettere. La oss vurdere alternativene i rekkefølge.
Alternativ 1: Helt avslått enhet
Hvis enheten din er slått av, kan du starte den med gjenopprettingsmodus eller ADB.
Gjenoppretting
Hvis smarttelefonen eller nettbrettet er slått av (for eksempel etter at batteriet er lavt), kan du prøve å aktivere den ved å gå inn i gjenopprettingsmodus. Det er gjort slik.


Vent til systemet starter opp, og bruk enten enheten eller bruk programmene beskrevet nedenfor for å tilordne strømknappen på nytt.
Hvis du er sikker på at USB-feilsøking er deaktivert, bruk gjenopprettingsmetoden. Hvis feilsøking er aktiv, kan du fortsette med trinnene beskrevet nedenfor.

I tillegg til kontroll fra kommandolinjen, er en applikasjon også tilgjengelig som lar deg automatisere prosedyrene for å jobbe med Android Debug Bridge. Med dens hjelp kan du også tvinge enheten til å starte på nytt med en defekt strømknapp.

Både gjenoppretting og ADB er ikke en fullstendig løsning på problemet: disse metodene lar deg starte enheten, men den kan gå i hvilemodus. La oss se på hvordan du vekker enheten hvis dette skjer.
Alternativ 2: Enhet i hvilemodus
Hvis telefonen eller nettbrettet har gått i hvilemodus og strømknappen er skadet, kan du starte enheten på følgende måter.
Koble til lader eller PC
Den mest universelle måten. Nesten alle Android-enheter våkner fra hvilemodus hvis du kobler dem til en lader. Denne uttalelsen gjelder også for tilkobling til en datamaskin eller bærbar PC via USB. Du bør imidlertid ikke misbruke denne metoden: For det første kan tilkoblingskontakten på enheten svikte; for det andre, konstant tilkobling/frakobling til strømforsyningen påvirker batteriets tilstand negativt.
Telefonsamtale
Når du mottar et innkommende anrop (vanlig telefon eller Internett-telefoni), våkner smarttelefonen eller nettbrettet fra hvilemodus. Denne metoden er mer praktisk enn den forrige, men den er ikke veldig elegant, og den er ikke alltid mulig.
Våkn opp ved å trykke på skjermen
Noen enheter (for eksempel fra LG, ASUS) har en vekkefunksjon ved å berøre skjermen: dobbelttrykk på den med fingeren og telefonen våkner fra hvilemodus. Dessverre er det ikke lett å implementere et slikt alternativ på enheter som ikke støttes.
Sette strømknappen på nytt
Den beste veien ut av situasjonen (bortsett fra å erstatte knappen, selvfølgelig) ville være å overføre funksjonene til en hvilken som helst annen knapp. Disse inkluderer alle slags programmerbare taster (som å ringe Bixby-stemmeassistenten på den nyeste Samsung) eller volumknapper. Vi vil forlate problemet med programmerbare taster for en annen artikkel, men nå skal vi se på Power Button to Volume Button-applikasjonen.

Merk at på Xiaomi-enheter må du kanskje legge appen til minnet for å unngå å bli deaktivert av prosessbehandleren.
Våkn opp av sensor
Hvis metoden beskrevet ovenfor av en eller annen grunn ikke passer deg, er det applikasjoner til din disposisjon som lar deg kontrollere enheten ved hjelp av sensorer: akselerometer, gyroskop eller nærhetssensor. Den mest populære løsningen for dette er Gravity Screen.


Til tross for sine store muligheter har applikasjonen flere betydelige ulemper. Den første er begrensningene til gratisversjonen. Den andre er økt batteriforbruk på grunn av konstant bruk av sensorer. For det tredje støttes ikke noen alternativer på enkelte enheter, og andre funksjoner kan kreve root-tilgang.
Konklusjon
Som du kan se, kan du fortsatt bruke en enhet med en defekt strømknapp. Samtidig merker vi at ingen løsning er ideell, så vi anbefaler at du om mulig likevel bytter ut knappen selv eller ved å kontakte et servicesenter.
Selv den beste og sikreste smarttelefonen har en av de mest sårbare delene av designet – strømknappen. På en dag tåler den dusinvis, om ikke hundrevis av klikk. Som et resultat fører summen av de mekaniske påvirkningene til at strømknappen svikter. Strømknappen kan gå i stykker av en helt bagatell grunn – etter at en smarttelefon eller nettbrett faller ned på en hard overflate.
En ødelagt knapp er ikke en grunn til å kjøpe en ny gadget. I artikkelen vår vil vi snakke om hvordan du slår på telefonen uten en strømknapp. Dette vil hjelpe deg med å ringe nødnummer eller fullføre avbrutt arbeid.
Vi vil se på trinnene for å slå på en smarttelefon uten strømknapp i flere tilfeller:
- Smarttelefonen er slått av;
- Smarttelefonen er slått på i hvilemodus;
- Slå på smarttelefonen ved hjelp av applikasjoner;
Alternativ 1: Slik slår du på en avslått telefon uten strømknapp
Den mest utprøvde måten å bruke en mobilenhet med en ødelagt strømknapp er å koble dingsen til nettverket via en lader. Hold nede volumbryteren mens du starter opp.
Hvis smarttelefonen ikke har brukt opp batteristrømmen når strømknappen bryter, kan du prøve å koble smarttelefonen til datamaskinen eller den bærbare datamaskinen med en USB-kabel. Du kan lese om mulige problemer med å koble en smarttelefon til en PC og hvordan du løser dem på helpdesk.fly-phone.ru-forumet i et spesielt emne.



Den tredje metoden passer for trygge brukere som forstår drivere og feilsøkingsprogrammer. For å slå på smarttelefonen uten en strømknapp som en hacker, må du installere Android SDK på PC-en. Dette er et utviklingssett som inkluderer ADB-verktøyet – en Android-feilsøkingsbro som lar deg kontrollere en mobil enhet via en konsoll på en PC.
Følg disse trinnene for å slå på smarttelefonen via ADB:
- Aktiver USB-feilsøkingsmodus på smarttelefonen. For å gjøre dette, gå til utviklermenyen. Hvordan du starter denne menyen kan du lese i artikkelen 10 mest nyttige skjulte funksjoner til Android;
- Last ned og pakk ut zip-arkivet som inneholder Android SDK;
- Installer ADB-elementet til roten av hovedstasjonen, for eksempel c:\adb;
- Koble smarttelefonen til PC-en din via en USB-kabel;
- I kommandokonsollen skriver du adb reboot;
- Trykk enter;
Hvis alt er gjort riktig, vil smarttelefonen starte på nytt og fungere normalt.


Alternativ 2: Slik slår du på telefonen uten Android-strømknappen i hvilemodus
For å vekke en sovende smarttelefon uten strømknapp, kan du bruke en av fire tilgjengelige metoder:
- Koble smarttelefonen til laderen. Innretningen vil automatisk våkne fra hvilemodus og starte opplåsingsskjermen;
- Hvis smarttelefonen din støtter skjermaktiveringsfunksjonen, dobbelttrykker du på skjermen;
- Trykk på den mekaniske Hjem-knappen;
- Ring fra en annen telefon til nummeret ditt;
- Rist telefonen hvis en slik oppstartsfunksjon er tilgjengelig;
Alternativ 3: Styre en smarttelefon med en ødelagt strømknapp ved hjelp av applikasjoner
Hvis strømknappen på smarttelefonen din ikke går i stykker med en gang, men begynner å reagere fra tid til annen, kan du beskytte deg selv ved å installere spesielle applikasjoner på smarttelefonen. Ved å bruke slike verktøy kan du konfigurere kontroll av gadgeten uten en strømknapp.



En veldig lett og brukervennlig applikasjon som vil erstatte strømknappen på smarttelefonen din. Etter installasjonen, konfigurer hovedfunksjonene til programmet:
- Enheten er i lommen. Når du legger smarttelefonen i lommen, vil applikasjonen oppdage vinkelen du har stilt inn og slå av skjermen;
- Enhet i hvilken som helst posisjon. Skjermen slås av i alle posisjoner på smarttelefonen;
- Enheten ligger på bordet. Applikasjonen slår av skjermen ved å oppdage vinkelen når smarttelefonen er plassert på en horisontal overflate;
- Skjermkontroll med nærhetssensor;
Her kan du også justere følsomheten til sensorene for å eliminere utilsiktet utløsning og stille inn en forsinkelsestid når smarttelefonen ikke kan vekkes ved å ta den opp.


En applikasjon som vil konfigurere smarttelefonen til å slå på volumkontrollknappene. Det er bare to aktive elementer i verktøymenyen: Boot og Screen Off. Merk av i boksen ved siden av Boot, så kan du slå smarttelefonen av og på ved hjelp av volumbryteren.
Lignende programmer som kan lastes ned gratis på Google Play konfigurerer smarttelefonen til å slås av og på ved å dobbelttrykke på skjermen eller ved å riste.
For detaljerte videoinstruksjoner om hvordan du kan slå på telefonen uten strømknapp, se denne videoen:
Vær oppmerksom på at bare de som har passende teknisk opplæring bør demontere en smarttelefon. Ellers kan ethvert mekanisk inngrep alvorlig skade gadgeten din.

Vi testet alle metodene ovenfor for å slå på telefonen uten strømknappen på en smarttelefon. Vi valgte denne gadgeten basert på flere kriterier:
- Tilgjengelighet og pålitelighet. Fly Cirrus 7 er en rimelig smarttelefon med kraftige tekniske funksjoner;
- Tilgjengelighet av LTE 4G-modul. Tilgang til høyhastighets Internett tillot oss å enkelt laste ned og studere en rekke instruksjoner om hvordan du slår på telefonen uten en strømknapp;
- Den 5,2-tommers skjermen på en IPS-matrise med et lyst og rikt bilde gjorde det mulig å samhandle med smarttelefoninnstillinger, applikasjoner og tekst uten unødvendig stress;
- Quad-core prosessor med en frekvens på 1,25 GHz. Vi la merke til den stabile driften av smarttelefonen i multitasking-modus og den jevne funksjonen til grensesnittet til Android 6.0-operativsystemet;
- Et romslig batteri på 2600 mAh gjorde det mulig å utføre en rekke tester av smarttelefonen i flere moduser uten å koble til en lader;

Det er verdt å merke seg at det britiske merket Fly har vært en pålitelig produsent av høykvalitets smarttelefoner i 14 år, der produktiv maskinvare er kombinert med en velprøvd design og en attraktiv pris. Når du velger en smarttelefon fra en eller annen Fly-serie, får du ubetinget en multifunksjonell dings med en kraftig prosessor, et romslig batteri, et godt kamera og en utmerket skjerm.
God dag, kjære venner, bekjente, lesere, beundrere og andre enkeltpersoner.
Jeg tror at mange av dere ofte har tenkt på ulike, la oss si, alternative måter å slå på datamaskinen på. Spesielt skrev vi, det vil si uten inkludering av en strømknapp på saken.
Forresten, mest sannsynlig vet mange om noe slikt som å slå på datamaskinen etter en tidsplan eller gjennom Wake-On-Lan-funksjonen (det vil si over nettverket ved å bruke en "magisk" pakke). I denne artikkelen vil vi kombinere forretninger med fornøyelse og lære hvordan du slår på en datamaskin fra en telefon ved hjelp av, for det første, Wi-Fi.
La oss komme i gang.
Wake-On-Lan og Android: Slå på datamaskinen fra telefonen
Enkelt sagt fører Wake-On-Lan (W-O-L)-funksjonen til en konstant strømforsyning til nettverksadapteren, som ser på alle innkommende pakker, og hvis det er en "magisk" blant dem, slår den på datamaskinen. Flere detaljer finner du på Wikipedia, og vi vil snakke om de ulike bruksområdene til denne funksjonaliteten hver for seg en dag.
Egentlig trenger du et hovedkort som støtter den ovennevnte funksjonen, en telefon eller et nettbrett, i dette tilfellet, med Android (selv om Apple har applikasjoner av denne typen og mange andre steder) og for eksempel Wake-On-Lan bruk av samme navn (eller analog).

Først av alt må du aktivere W-O-L i BIOS (vanligvis kan du komme dit ved å bruke DEL-tasten).

Vanligvis kalles funksjonen på den måten, det vil si Wake-On-Lan, men den kan ha et navn, for eksempel Power On By PME Device (eller PCI PME Device) som ovenfor. Dette skyldes det faktum at i tillegg til "tradisjonelle" nettverkskort og interne modemer, for eksempel, kan en intern TV-tuner ha muligheten til å vekke en datamaskin.
Du kan for eksempel ta det ovennevnte programmet. Installasjonen er tradisjonell for alle Android-applikasjoner.

Bruken er ekstremt enkel. Hvis du er på Wi-Fi-nettverket og datamaskinen din er koblet til ruteren, for eksempel med en ledning, er det bare å starte programmet og klikke på "+"-knappen.

På neste trinn vil du bli bedt om å angi adressen manuelt eller "trekke" grensesnittet ved å skyve fingeren over skjermen. Vi snakker om å legge inn adressen manuelt og slå på datamaskinen fra telefonen din fra hvor som helst i verden senere, men foreløpig er det bare å bruke det automatiske søket.

Deretter gjenstår det bare å velge ønsket enhet (datamaskin eller bærbar datamaskin) fra listen (du kan finne ut adressen i egenskapene til nettverkstilkoblingen på datamaskinen), og også tilordne den litt "Farge + navn" (aka "Nick").

Bra gjort. Alt som gjenstår er å klikke på navnet på enheten i telefonen din (i mitt tilfelle, dvs. i skjermbildet ovenfor, er dette IP-adressen på det lokale nettverket, dvs. 192.168.1.2).
Hvis den slår seg på, så gjorde du alt riktig! :)
Etterord
I et nøtteskall, noe sånt som dette. Hvis emnet er interessant for deg, vil jeg en dag se på hvordan noe slikt kan gjøres utenfor det opprinnelige nettverket og generelt ikke bare fra telefonen :)
Som alltid, hvis du har spørsmål, tillegg, tanker osv., vær så snill å kommentere dette innlegget.
Bli hos oss og alt er så annerledes;)