Как пользоваться программой navitel на андроид. Как пользоваться и настроить навигатор Navitel? Простые советы
Многие уже установили себе Навител навигатор для android. Теперь осталось разобраться в его работе и функциях. О том, как пользоваться навигатором Навител, расскажет наша статья.
Определение местоположения и прокладка маршрута
- Карты для навигатора Навител можно загрузить с Интернета. Для начала необходимо активировать GPS на телефоне. Для обновления пробок через Интернет нужно выбрать подходящий вариант:
- разрешить всегда;
- разрешить;
- запретить;
- Теперь находим спутники. Нажимаем на зеленый значок «спутниковая тарелка». Откроется меню: выключить GPS, спутники, настройки, отмена. Тут жмем «спутники». После нахождения необходимого количества спутников, нужно нажать кнопку «Назад» для перехода на главную страницу. Сейчас программа автоматически определяет Ваше местоположение;
- Далее нажимаем кнопку «Меню», где видим такие предложения: по адресу, ближайшие на карте, путевые точки, история, любимые, по координатам, навител sms. Выбираем «По адресу».
- Теперь выбираем улицу и номер дома, к которому хотите попасть.
- Далее нажимаем кнопку с надписью «Поехать». Программа сразу прокладывает маршрут, конечный пункт которого отмечен флажком.
Путевые точки и корректировка маршрута
Когда Вам нужно заехать в место, которое не попало в проложенный маршрут, то необходимо:
- Передвинуть карту на нужное место.
- Теперь нужно увеличить масштаб и нажать пальцем или стилусом на этот город.
- Сохранить точку и задать ей имя.
- Затем жмем на кнопку «Найти», потом на кнопку «Путевые точки».
- Тут нужно найти и выбрать наш город, после чего появится меню. В этом меню нажимаем на кнопку «Показать на карте».
- Сверху экрана нажимаем кнопку «Заехать».
Любую поправку маршрута нужно сохранять, нажав на кнопку «Экспорт».
Персональные настройки
Для того чтобы настроить навигатор «под себя», необходимо войти в «Меню», которое расположено справа снизу экрана. Далее нужно выбрать «Настройки». В «Настройках» есть 6 пунктов. Мы рассмотрим 3 основные:
- Первая вкладку - это «Карта». Тут есть 2 варианта отображения: «вращать по движению» и «север сверху»»
- Вторая вкладка - это «Навигация». Тут можно выбрать «вид транспорта», «маршрут» (можно выбрать «по прямой» или «по дорогам» и «короткий» или «быстрый»). Во «введении» можно выставить «чувствительность ухода с маршрута» и «предупреждение о маневре».
- Третья вкладка - это «Устройство». Тут Вы можете настроить звук, питание и часы.
Теперь Вы знаете, как использовать Навител. Навигатор 5.0 станет вашим незаменимым помощником в пути.
Современные гаджеты получили широкое распространение в автомобилестроении. Большинство водителей не представляют свою жизнь без электронных помощников, позволяющих организовать комфортную, а отчасти и культурную, составляющие.
Основные компоненты программной оболочки
Решая нелегкую задачу, как настроить навигатор Навител , следует ознакомиться с основными окнами, которых в программе несколько:
- Карта.
- Датчики.
- Спутники.
- Погода.
- Главное меню.
Клавиша основного меню, находящаяся в левом нижнем углу дисплея, демонстрирует такие основные пункты:
- Найти.
- Маршрут.
- Мой Навител.
- Настройки.
Практичность на первый план: как настроить навигатор от компании Навител максимально комфортно для восприятия
На основном окне «Карта» осуществляются манипуляции над траекторией маршрута. Также возможно осуществить быструю наладку под собственные нужды. Нажав в левом верхнем углу на пиктограмму «Компас», пользователю предоставляется возможность редактирования самых основных настроек:
- Способ вращения карты. Предлагается в двух вариациях: по направлению движения или в статичном режиме. Последний подразумевает трансляцию карты всегда на «Север». Рекомендуется устанавливать первый режим для упрощения процесса ориентирования в незнакомом месте.
- Вид. Возможен в двух проекциях: 2D и 3D. Значительно легче воспринимается объемная картинка. К тому же структура зданий в режиме 3D соответствует реальным.
- Вариант подсвечивания карты. Имеется три режима: дневной, ночной и автоматический. Последний производит корректировку на основе показаний часового пояса.
«Датчики» - вторая наиболее часто используемая страница. Нажав на одно из девяти представляющих окно полей, можно вызвать текущие настройки. С помощью несложных манипуляций настраиваются самые необходимые показания поездки, к которым можно отнести:
- Скорость.
- Максимальная скорость.
- Время поездки, остановки, общее.
- Одометр.
- Длительность текущего пути.
- Средняя скорость на участке.
Перед тем, как настроить необходимые параметры навигатора Навител, следует позаботиться о хорошем уровне сигнала. Стабилизировать связь со спутником поможет соответствующее окно, которое можно вызвать с помощью пиктограммы на основной панели. Для надежной передачи данных следует выбирать устройства, подсвеченные зеленым цветом.
Пункт «Настройки»: разбираемся по порядку
Вышеописанные способы позволяют произвести юстировку на скорую руку, прямо перед красным сигналом светофора. Еще один немаловажный для водителя раздел основного меню – это «Настройки».
Подкласс «Карта» предоставляет такие возможности:
- Автоматическое масштабирование. Позволяет задать диапазон изменения величины приближения или фиксированное значение. Наиболее удобно использовать регламентированный промежуток.
- Визуальные эффекты. Сглаживание геометрических объектов и плавное масштабирование делают картину приятной для восприятия человеческим глазом. Границу уровня зума, при котором начинают появляться 3D объекты, необходимо устанавливать ближе к концу диапазона (примерно на 80%).
- Наклон карты. Наиболее гармонично картинка воспринимается при уровне показателя ближе к 60%.
- Автовозврат. Определяется величина времени, по истечении которого осуществляется возврат к главному окну – «Карта».
Не менее важным подразделом является «Навигация». Этот пункт позволяет осуществлять такие манипуляции:
- Выбирать вид транспорта, на котором установлен электронный помощник. Это оптимизирует скорость работы устройства.
- Прокладывать маршрут в зависимости от нужд. Наиболее часто используется позиция «По дорогам».
- Выбирать путь, исключающий грунтовые дороги, платные пути и развороты.
- Предупреждать о маневре через требуемое время.
- Настраивать чувствительность ухода с установленного маршрута.
- Параметризовать функцию «Притягивание», которая осуществляет привязку к наиболее близкой дороге.
Дополнительные сервисы
Зная, как настроить появление дополнительных пиктограмм на дисплее навигатора от Навител, можно существенно улучшить восприятие транслируемой информации. В разделе «Фильтрация POI» можно регулировать величину zoom, при которой видны значки различных зданий инфраструктуры и сопровождающие их надписи.
Очень полезной функцией является сервис «Пробки». Переведя параметр учета «тесных» дорожных условий в положение «On», можно исключить вероятность появления пробок на проектируемом маршруте. Кроме того, следует включить возможность трансляции текущей загруженности дорог на основной карте.
Приложения «Навител. SMS» и «Навител-Друзья» помогут общаться между друзьями и обмениваться координатами в «глухой» пробке непосредственно через навигатор. Для быстрого доступа с верхней панели главного окна, необходимо предварительно активировать услуги через пункт в настройках «Онлайн сервисы».
Большое количество нюансов в настройках программы способны завести в заблуждение неопытного «юзера». Однако, вышеописанный процесс настройки способен прояснить последовательность наладки самых необходимых функций.
Путешествовать с современными навигаторами - одно удовольствие. Нет необходимости ориентироваться на бумажных картах, разбираться, что такое азимут, или учиться пользоваться компасом. Нет необходимости и ориентироваться по звездам или рассматривать деревья, выясняя, с какой стороны растет мох, и где же в этом лесу найти север...
Достаточно в навигатор ввести координаты или загрузить трек, и автоматика не только проложит маршрут, но и голосовыми подсказками скажет, в какую сторону необходимо повернуть и сколько нужно еще проехать или пройти.
Но даже современными навигаторами нужно научиться пользоваться, иначе эта "электронная игрушка" так и пролежит в вашем кармане без дела.
Выбор навигаторов и программ - приложений для ориентирования и путешествий очень большой. Остановимся одном из основных, наиболее часто используемом туристами, - программном обеспечении Навител. К слову, в последние годы мы путешествуем с навигатором Навител и по России, и по странам ближнего зарубежья, и по Европе, предварительно подгружая необходимые нам для путешествия карты.
Краткая характеристика программного обеспечения Навител
На мой взгляд, наиболее удобное и часто используемое автотуристами программное обеспечение. Небольшой опрос, проведенный на нашем сайте Автобродяга, подтвердил лидерство данной программы среди автотуристов.
Программа не нуждается в наличии постоянного интернета, абсолютно мобильна, и имеет вполне актуальные карты дорог - от автомобильных дорог федерального значения, до проселочных и полевых дорог.
В "Навителе" можно не только прокладывать маршрут, указывая конкретный адрес объекта, но и прокладывать маршрут по координатам GPS и даже загружать GPS треки.
Программа "Навител" не только легко загружается во многие дорожные (автомобильные) компьютеры и дорожные навигаторы, но и превосходно загружается в планшетные компьютеры и смартфоны.
Программу можно загрузить из Play Маркет, существуют как бесплатная, так и платная версии.
Основные настройки, которые могут нам пригодиться
Вне зависимости от того, в каком устройстве у вас установлено программное обеспечение "Навител", его использование и прокладка маршрута везде одинакова.
Прежде чем начать прокладку маршрута, необходимо установить настройки программы, от которых будет зависеть по какой дороге вас поведет навигатор (асфальт, грейдер, лесная дорога, а также наличие по пути платных дорог и водных переправ).
Я не буду подробно рассказывать обо всех функциях программы, остановлюсь только на наиболее необходимых для путешествий.
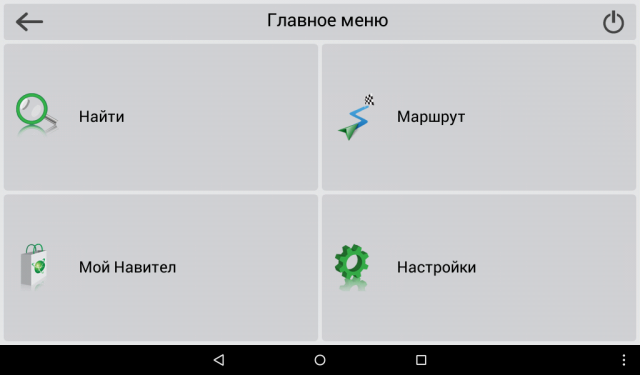
Не смотря на отменное удобство путешествий с Навителом, в путешествии не забывайте смотреть на дорожные знаки.
Бывают ситуации, когда в программе загружены устаревшие карты дорог, и навигатор заведет вас не совсем туда, куда хотелось. Особенно это касается грейдерных дорог или давно не используемых дорог. Например, если на реке смыло мост и вместо восстановления старого моста проще построить новый в нескольких километрах от старого.
Прокладываем городской маршрут
Предположим, мы планируем поехать в город Тобольск.
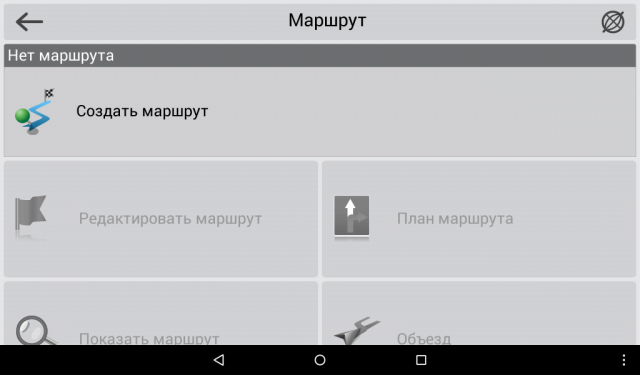
Слева от проложенного маршрута вы увидите расстояние до объекта, и некоторые путевые подсказки: через сколько повернуть, сколько осталось проехать, а также ваша текущая скорость и время, необходимое на проезд.
Прокладываем внедорожный маршрут по координатам GPS
Путешествия по дорогам общественного пользования и по городским достопримечательностям с помощью навигатора не составляет никаких сложностей. Собственно, и прокладка маршрута по координатам GPS также не составляет особых сложностей.
На нашем сайте применяется система координат, предполагающая заведение координат в следующей форме: N 56º25,849´; E 60º30,503’ (это координаты горы Марков камень в Свердловской области).
- Сначала меняем настройки в навигаторе. Для этого заходим в "Главное меню" - "Настройки" - "Треки".
- В открывшейся вкладке "Треки" включаем "Формат GPX (*.gpx)".
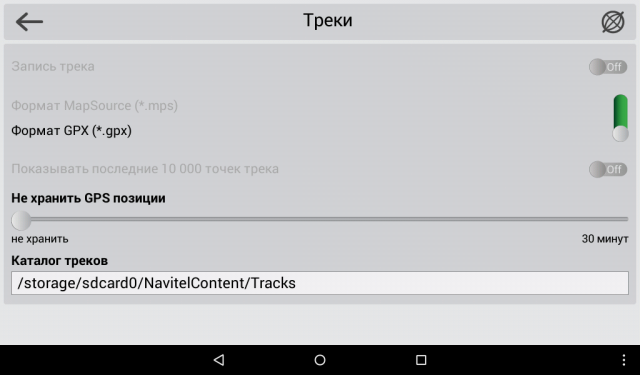
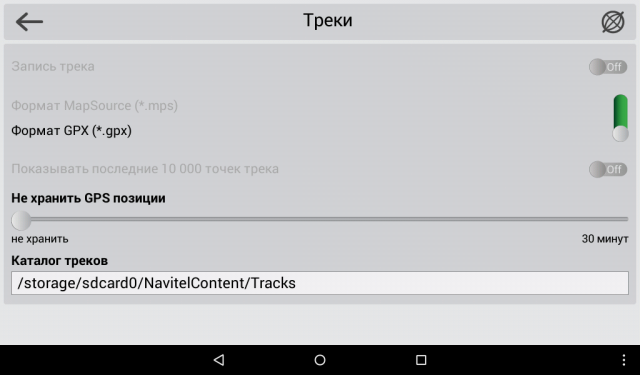
- При необходимости включаем "Запись трека" и запоминаем, куда впоследствии будут записаны треки.
- Далее необходимо вернуться в "Главное меню" - "Маршрут" - "Создать маршрут" - "Путевые точки".
- Во вкладке "Путевые точки", на информативной строке внизу нажимаем кнопку "Добавить точку".
- В открывшейся вкладке Путевая точка внимательно забиваем необходимые координаты. После заведения координат, необходимо нажать "Галку" в правом верхнем углу. Ее нажатие вернет вас на вкладку "Путевая точка" с заведенными координатам. Далее необходимо ввести название точки, либо просто оставить ее номер по умолчанию.
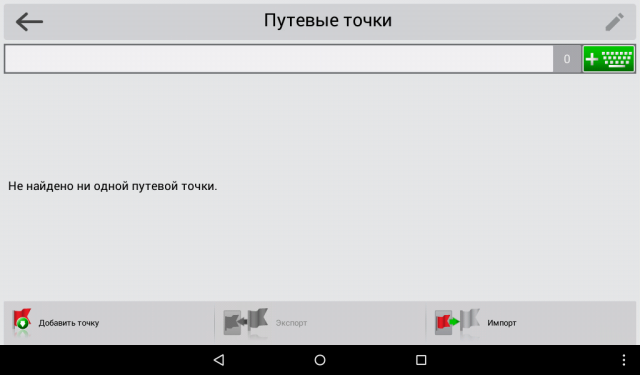
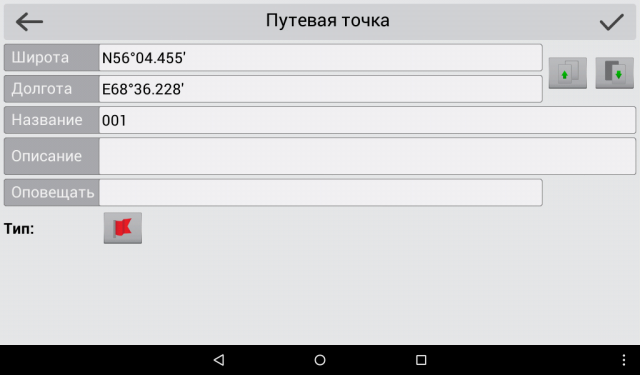
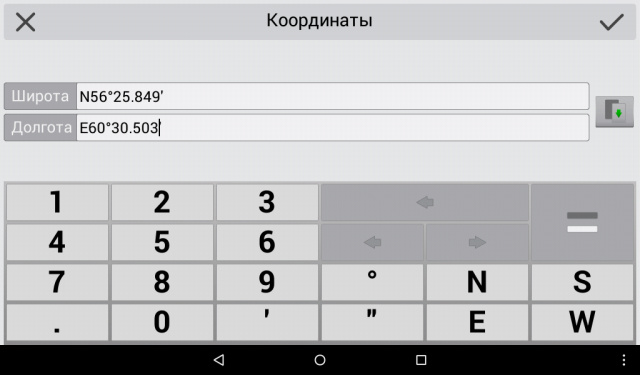
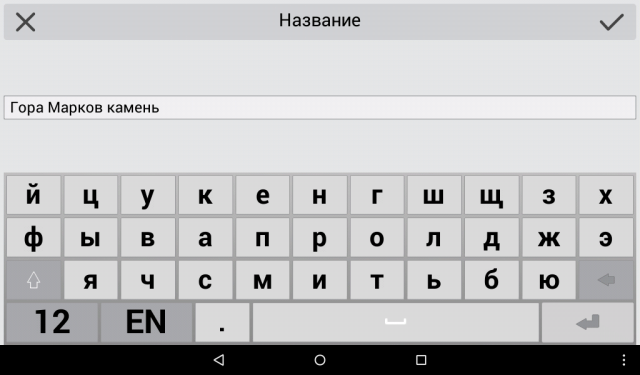
- Небольшой совет: всегда старайтесь давать точкам уникальные имена, иначе спустя некоторое время вы не сможете вспомнить, что это за точка в вашем навигаторе, и зачем вы ее ставили.
- Снова нажимаем "галку" в правом верхнем углу, и вы окажетесь в списке "Путевых точек", в котором вы, если все правильно сделано, увидите только что внесенную путевую точку.
- Нажмите на точку, которую вы завели, и вам откроется карта с сохраненной точкой. При нажатии на кнопку "Поехали" в нижней информационной строке, программа сформирует маршрут поездки.
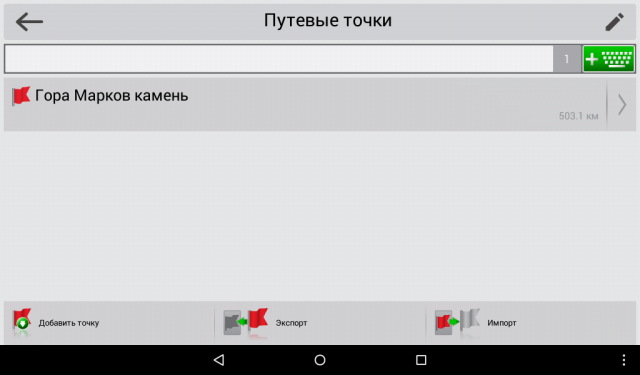
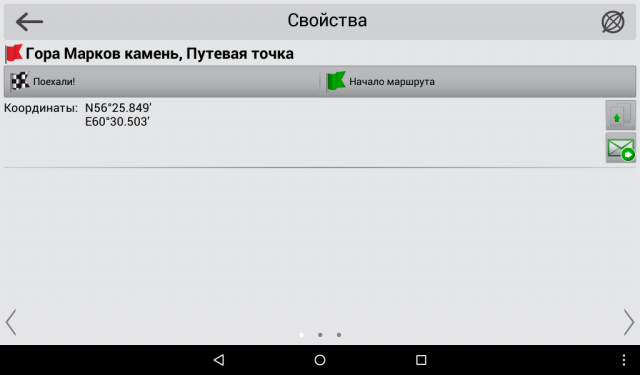
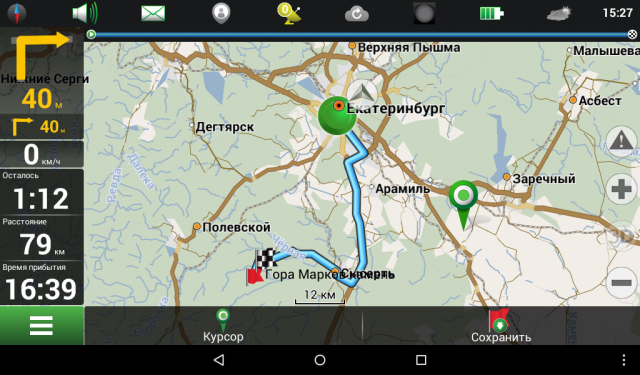
- Точек можно заводить необходимое количество, повторяя изложенный выше процесс несколько раз.
Обратите внимание на следующее. Если навигатор Навител не видит какой либо автомобильной дороги или грейдера или лесной дороги, которая имеется в базе программы, к необходимой точке, он проложит просто прямую линию от вашего текущего местоположения до точки. Как правило, прямые линии свидетельствуют о необходимости пройти эту часть пути пешком.
Заливаем чужой трек в Навител
Путешествия по маршрутам, проложенным по адресу или по координатам - это еще не весь функционал, заложенный в программу. Программа Навител также предполагает и возможность загрузки чужих треков, то есть треков, записанных на других устройствах и другими туристами.
Программа поддерживает несколько типов расширений треков, в частности, один из самых популярных, а также активно нами (на нашем сайте сайт) используемых, треков в формате.plt.
Для загрузки треков можно использовать два основных способа.
Копируем необходимый трек с компьютера в навигатор
С компьютера копируем необходимый трек в папку программы: NavitelContent/Download. И из этой папки загружаем в маршруты.
- Заходим в "Главное меню" - "Маршрут" - "Импорт".
- В левом подменю выбираем необходимую папку и необходимый файл.
- Нажимаем на выбранный файл.
- Откроется меню "Импорт", в нем необходимо выбрать весь список треков. Просто опустить курсор на позицию "все треки", и нажать галочку в правом верхнем углу.
- Если все сделано правильно, вам откроется карта с загруженным треком. Слева будет указана информация о расстоянии и ориентировочном времени пути.
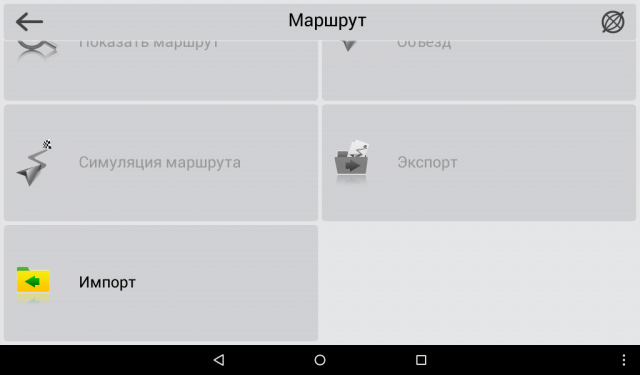
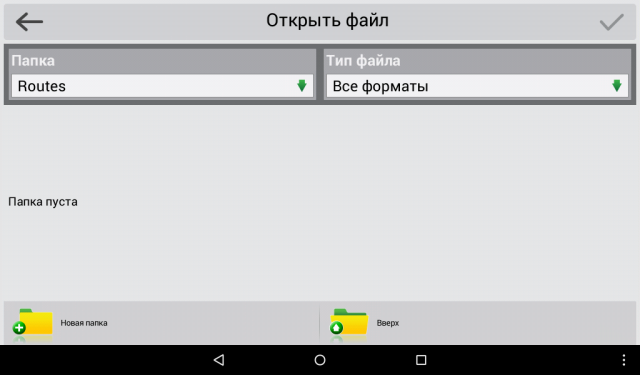
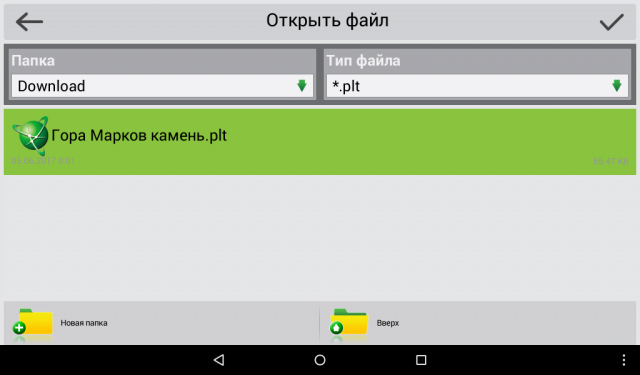
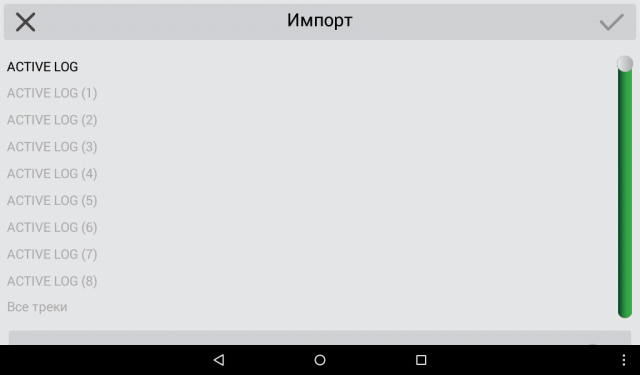
Такой способ подходит для загрузки как в приборы навигаторы, так и в планшетные компьютеры и смартфоны.
Скачиваем трек через интернет и загружаем в программу
Если нет возможности загрузить с компьютера, например, если вы в дороге, но под рукой есть работающий интернет, трек можно загрузить и с сайта. Многие сайты, также как и мы, архивирую треки в программе - архиваторе WinRAR или аналогичном. Это позволяет и сократить объем трека, и упростить его скачивание через интернет.
Для скачивания и установки заархивированных треков, у вас на планшетном компьютере или смартфоне должна стоять программа архиватор. Её легко можно скачать с помощью Play Маркет.
P.S. Еще раз повторюсь. В различных версиях программы, и соответственно, в разных навигаторах, в которых установлена программа "Навител", могут немного отличаться структура и тип основных меню. Но суть при этом сохраняется.
Часто водители интересуются, как пользоваться и настроить навигатор Navitel. Еще пару десятилетий назад люди не знали ничего о таком приспособлении, как навигатор. Этот прибор, появившись не так уж и давно, быстро стал обыденным. Сейчас, без навигационного оборудования сложно представить себе современный автомобиль. Также сказываются нововведения в законодательстве. Например, с июня 2016 года выплаты по ОСАГО свыше 50000 рублей будут производиться только при наличии навигатора. Поэтому, любому автолюбителю просто необходимо уметь пользоваться данными приборами.

Особенности
Как пользоваться и настроить навигатор Navitel? Для этого, необходимо знать основные особенности этого оборудования. Для полноценной работы необходимо наличие на связи 4 спутников. В таком случае, навигатор может определить точное местонахождение автомобиля. Если количество сигналов меньше, то прибор выдаст на мониторе сообщение «недостаточно данных». Обычно это происходит на подземных парковках и остановке вплотную к высотному зданию.
Для большего удобства все модели таких навигаторов оснащены всплывающими подсказками. Это позволяет быстро выставлять необходимые параметры. Также имеется функция голосового сопровождения. При этом, можно выбрать наиболее подходящий вариант голоса: мужской или женский. Все модели поддерживают 2D и 3D графику карт. Для учета пробок необходимо настроить подключение к интернету. Для этого, можно воспользоваться встроенным модемом или Wi-Fi сетью.
Установка . При установке следите, чтобы на экран дисплея не попадали солнечные лучи, это может вызвать ускоренный выход его из строя. Также учтите, что антенна не должна прикрываться экранирующими предметами. К таким относят металлические листы, фольгу. Современные навигаторы имеют способы защиты от этого, но все же сбои будут. Учитывайте длину провода для зарядки. Обычно она подключается к прикуривателю. Провод не должен быть натянут как струна. Но, и большое количество, свободно лежащей проводки, не желательно.

Настройка
Никаких особых настроек не требуется. Самым сложным действием будет прокладка маршрута. Производится она в следующем порядке:
- Включаем навигатор, если используется программное обеспечение на другом устройстве, то просто открываем программу;
- Появляется сообщение «для обновления пробок связаться с интернетом?». Здесь выбираем «разрешить», если вам это интересно. Или «запретить» в случае, когда вас пробки не интересуют;
- Смотрим на значок, показывающий спутники. Он должен быть зеленым, что означает устойчивую связь с необходимым количеством спутников. Горящий желтым знак сообщает о проблемах со связью. Нажимаем на значок (в виде тарелки) и из выпадающего меню выбираем вариант – спутники. Ждем несколько минут, и после подтверждения информации, возвращаемся в главное меню;
- Как только программа определит ваше положение, можно переходить к прокладке маршрута. Для этого нажимаем на меню, и выбираем пункт « по адресу». На экране вы увидите адрес вашего местоположения;
- Указываем адрес конечной точки маршрута. Если это место находится в одном с вами городе, то достаточно указать улицу и номер дома. В других случаях, понадобится вносить подробную информацию, включая страну. Но, это несложно, выплывающие подсказки значительно ускоряют процесс. В результате, вы увидите на дисплее маршрут, конечная точка будет указана флажком;
- При необходимости заехать куда-либо попутно, достаточно указать это место на карте. Или войти в подменю «заехать», и найти там интересующую вас точку. Навигатор сам проложит маршрут с учетом этой точки. Не забудьте сохранить эти новые данные, для этого необходимо нажать кнопку «экспортировать».

Это основные настройки, которые требуются для работы прибора. Помимо этого, существуют еще и дополнительные. Они не обязательные, но значительно облегчают работу с навигатором. Наиболее популярны следующие примочки:
- Вращение карты. С помощью этой функции вы всегда можете настроить карту, чтобы север всегда был наверху, или карта поворачивалась согласно вашему движению. Последняя функция наиболее удобна при использовании 3D режима;
- Вы можете без проблем выбрать вид транспорта и особенности маршрута. Здесь можно подобрать вариант маршрута по протяженности, включить предупреждение об отклонении от проложенного пути;
- Во вкладке «дополнительные настройки» вы можете настроить формат времени, показ даты. Также здесь можно отключить или включить звук.




