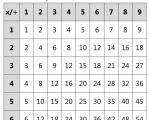Pixel-Art-Auge. Pixel Kunst
Der Begriff „Pixelgrafik“ ist nicht jedem geläufig und auch kein Untergrund-Slang. Worum es dabei geht, hilft Wikipedia herauszufinden. Das Wichtigste, was man verstehen muss, ist das Pixel Kunst wird durch die Art und Weise bestimmt, wie das Muster erstellt wurde (Pixel für Pixel), nicht durch die Ergebnisse. Daher sind darin auch Zeichnungen, die mithilfe von Filtern oder speziellen Renderern erstellt wurden, nicht enthalten. Im ersten Teil des Artikels und vielleicht sogar in einer Reihe von Artikeln, die dieser Kunst gewidmet sind, werde ich einige der Werke zeigen, die mir gefallen haben.
Tolle Illustrationen, tolle Schattierungen. (Polyfonkens Pixelkunst).
![]()
Das Thema ist recht breit gefächert. Es gibt Variationen von Würfeln.
![]()
![]()
Die Illustrationen von Rod Hunt sind sehr farbenfroh und realistisch. Der Künstler kombiniert Vektorgrafiken mit Pixelkunst.
![]()
![]()
Die brasilianisch-deutschen Blogger Thiago, Pi, Jojo und Mariana präsentieren sich als kuschelig lachende Pixelfiguren. ![]()
Dieses Gemälde wurde von Juan Manuel Daporta nur mit MS Paint gemalt! Die Arbeiten dauerten 8 Monate. Beeindruckend.
![]()
Pixel leben auch außerhalb von Computerbildschirmen. Es ist erstaunlich, wie gut die Handlung pixeliger Bilder verstanden wird.
![]()
![]()
Weltraumkriege im Super Robot Wars-Stil. In der Welt der Pixelkunst hat Roberson seinen eigenen, einzigartigen Stil.
![]()
![]()
![]()
Stadt der verrückten Puppen. Obwohl die Illustration im Vektorformat gezeichnet ist, sieht sie immer noch wie Pixelkunst aus. Interessante Arbeit.
![]()
Diese Richtung der Pixelkunst interessiert mich besonders. Diese Gemälde werden nicht auf der Leinwand, sondern mit Acrylfarben auf Leinwand gezeichnet. Dieses Meisterwerk wurde von Ashley Anderson geschaffen.
![]()
Pixelstädte sind ein eigenes großes Thema. Normalerweise gibt es viele Details und Handlungsstränge. Auf diesem Bild sind eine Böschung, bunte Luftballons, eine Sushi-Bar und sogar Demonstranten zu sehen.
![]()
Auch heute noch ist Pixel Art beim Gaming sehr beliebt und dafür gibt es mehrere Gründe!
Was also Pixel Art fasziniert:
- Wahrnehmung. Pixelkunst sieht fantastisch aus! Zu jedem einzelnen Pixel in einem Sprite gibt es viel zu sagen.
- Nostalgie. Pixel Art bringt ein großartiges nostalgisches Gefühl für Spieler zurück, die mit Nintendo, Super Nintendo oder Genesis aufgewachsen sind (wie ich!)
- Einfaches Lernen. Pixelkunst ist eine der am einfachsten zu erlernenden digitalen Künste, insbesondere wenn Sie eher Programmierer als Künstler sind ;]
Sie möchten sich also an Pixel Art versuchen? Dann folgen Sie mir und ich zeige Ihnen, wie Sie einen einfachen, aber effektiven spielbaren Charakter erstellen, den Sie in Ihrem eigenen Spiel verwenden können! Als Bonus schauen wir uns außerdem an, wie man es in iPhone-Spiele integriert!
Für ein erfolgreiches Lernen benötigen Sie Adobe Photoshop. Wenn Sie es nicht haben, können Sie eine kostenlose Testversion von der Adobe-Website oder per Torrent herunterladen.
Was ist Pixelkunst?
Bevor wir beginnen, sollten wir uns darüber im Klaren sein, was Pixel Art ist. Es ist nicht so offensichtlich, wie Sie vielleicht denken. Der einfachste Weg zu definieren, was Pixel Art ist, besteht darin, anzugeben, was es nicht ist, nämlich: alles, wo Pixel automatisch erstellt werden. Hier sind einige Beispiele:
Gradient: Wählen Sie zwei Farben aus und berechnen Sie die Farbe der Pixel dazwischen. Sieht cool aus, ist aber keine Pixel Art!
Unschärfe-Werkzeug: Pixel erkennen und replizieren/bearbeiten, um eine neue Version des vorherigen Bildes zu erstellen. Auch hier kein Pixeldiagramm.
Glättungswerkzeug(Meistens werden neue Pixel in verschiedenen Farben generiert, um etwas „Glattes“ zu machen.) Sie müssen sie meiden!
Einige werden sagen, dass selbst automatisch generierte Farben keine Pixelkunst sind, da sie eine Ebene für Mischeffekte erfordern (Pixel zwischen zwei Ebenen gemäß einem bestimmten Algorithmus mischen). Da die meisten Geräte derzeit jedoch Millionen von Farben verarbeiten, kann diese Aussage ignoriert werden. Bei Pixel Art empfiehlt es sich jedoch, eine kleine Anzahl von Farben zu verwenden.
Andere Tools wie (Linie) oder Farbeimer Werkzeug(Paint Bucket) generiert ebenfalls automatisch Pixel, aber da Sie sie so einstellen können, dass die Kurve gefüllter Pixel nicht geglättet wird, gelten diese Werkzeuge als Pixel-Art-freundlich.
Daher haben wir festgestellt, dass Pixel Art beim Platzieren jedes Pixels in einem Sprite viel Aufmerksamkeit erfordert, meist von Hand und mit einer begrenzten Farbpalette. Machen wir uns jetzt an die Arbeit!
Beginn der Arbeiten
Bevor Sie mit der Erstellung Ihres ersten Pixel Art-Assets beginnen, sollten Sie wissen, dass Pixel Art nicht skaliert werden kann. Wenn Sie versuchen, es zu reduzieren, wird alles verschwommen aussehen. Wenn Sie versuchen, es zu vergrößern, wird alles akzeptabel aussehen, solange Sie ein Vielfaches von zwei verwenden (aber natürlich wird es keine Klarheit geben).
Um dieses Problem zu vermeiden, müssen Sie zunächst verstehen, wie groß Ihr Spielcharakter oder Spielelement sein muss, bevor Sie mit der Arbeit beginnen. Meistens basiert dies auf der Bildschirmgröße des Zielgeräts und darauf, wie viele „Pixel“ Sie sehen möchten.
Wenn Sie beispielsweise möchten, dass Ihr Spiel auf einem iPhone 3GS („Ja, ich möchte meinem Spiel wirklich einen pixeligen Retro-Look geben!“) mit einer Bildschirmauflösung von 480 x 320 Pixeln doppelt so groß aussieht, müssen Sie arbeiten Bei halber Auflösung sind es in diesem Fall 240x160 Pixel.
Öffnen Sie ein neues Photoshop-Dokument ( Datei → Neu…) und stellen Sie die Größe auf die Größe Ihres Spielbildschirms ein. Wählen Sie dann die Größe für Ihren Charakter aus.
Ich habe mich für 32 x 32 Pixel entschieden, nicht nur, weil es für die von mir gewählte Bildschirmgröße großartig ist, sondern auch, weil 32 x 32 Pixel auch ein Vielfaches von 2 ist, was für Spielzeug-Engines praktisch ist (Kachelgrößen sind oft Vielfache von 2, Texturen werden ausgerichtet). Vielfaches von 2, usw.
Auch wenn die von Ihnen verwendete Engine jede Bildgröße unterstützt, können Sie immer versuchen, mit einer geraden Pixelzahl zu arbeiten. Wenn in diesem Fall das Bild skaliert werden muss, wird die Größe besser aufgeteilt, was zu einer besseren Leistung führt.
So zeichnen Sie einen Pixel-Art-Charakter
Pixel Art ist dafür bekannt, gestochen scharfe und leicht lesbare Grafiken zu sein: Mit nur wenigen Punkten können Sie Gesichtszüge, Augen, Haare und Körperteile definieren. Allerdings erschwert die Größe des Bildes die Aufgabe: Je kleiner Ihre Figur, desto schwieriger ist es, sie zu zeichnen. Um die Aufgabe praktischer anzugehen, wählen Sie die Charaktereigenschaften aus, die am kleinsten sind. Ich wähle immer Augen, weil sie eine der besten Möglichkeiten sind, einem Charakter Leben einzuhauchen.
In Photoshop auswählen Bleistiftwerkzeug(Bleistiftwerkzeug). Wenn Sie es nicht finden können, halten Sie einfach das Werkzeug gedrückt Pinselwerkzeug(Pinselwerkzeug) und Sie werden es sofort sehen (es sollte an zweiter Stelle in der Liste stehen). Sie müssen die Größe lediglich auf 1 Pixel ändern (Sie können in der Werkzeugoptionsleiste darauf klicken und die Größe ändern oder einfach die Taste [ gedrückt halten).
Auch Sie werden brauchen Löschwerkzeug(Radiergummi-Werkzeug), also klicken Sie darauf (oder drücken Sie die E-Taste) und ändern Sie seine Einstellungen, indem Sie aus der Dropdown-Liste auswählen Modus:(Modus:) Bleistift(Bleistift) (da es in diesem Modus kein Dithering gibt).
Jetzt fangen wir mit dem Pixeln an! Zeichnen Sie Augenbrauen und Augen wie im Bild unten gezeigt:
Sie könnten bereits mit Lineart beginnen (wo das Zeichnen mit Linien erfolgt), aber eine praktischere Möglichkeit besteht darin, die Silhouette einer Figur zu zeichnen. Die gute Nachricht ist, dass Sie zu diesem Zeitpunkt noch kein Profi sein müssen. Versuchen Sie sich einfach die Abmessungen der Körperteile (Kopf, Körper, Arme, Beine) und die Ausgangspose der Figur vorzustellen. Versuchen Sie, so etwas in Grau zu machen:
Beachten Sie, dass ich auch etwas Leerzeichen gelassen habe. Sie müssen nicht wirklich die gesamte Leinwand ausfüllen, sondern Platz für zukünftige Rahmen lassen. In diesem Fall ist es sehr nützlich, für alle die gleiche Leinwandgröße beizubehalten.
Sobald Sie die Silhouette fertiggestellt haben, ist es Zeit . Jetzt müssen Sie bei der Pixelplatzierung vorsichtiger sein, machen Sie sich also vorerst keine Sorgen um Kleidung, Rüstung usw. Um auf der sicheren Seite zu sein, können Sie eine neue Ebene hinzufügen, damit Sie nie Ihre ursprüngliche Silhouette verlieren.
Wenn Sie das Gefühl haben, dass das Bleistift-Werkzeug zum Zeichnen zu langsam ist, können Sie es jederzeit verwenden (Linienwerkzeug). Denken Sie jedoch daran, dass Sie Pixel nicht so genau positionieren können wie mit einem Bleistift. Sie müssen es einrichten Wie unten:
Wählen durch Drücken und Halten Rechteckwerkzeug(Rechteck-Werkzeug)
Gehen Sie in der Dropdown-Liste zum Bedienfeld „Werkzeugoptionen“. Wählen Sie den Werkzeugmodus(Umrisszeichnungsmodus) Pixel auswählen, ändern Gewicht(Breite) um 1 Pixel (falls noch nicht geschehen) und deaktivieren Sie das Kontrollkästchen Anti-Alias(Glättung). So sollten Sie sein:
Bitte beachten Sie, dass ich den unteren Umriss der Füße nicht erstellt habe. Dies ist optional, da die Füße kein so wichtiger Teil der Beine sind, um sie hervorzuheben, und Sie eine Pixelzeile auf der Leinwand speichern.
Anwenden von Farben und Schatten
Jetzt können Sie mit dem Ausmalen unseres Charakters beginnen. Machen Sie sich keine Gedanken über die Auswahl der richtigen Farben, diese lassen sich später ganz einfach ändern. Stellen Sie einfach sicher, dass jede Farbe „ihre eigene Farbe“ hat. Verwenden Sie die Standardfarben auf der Registerkarte Farbfelder(Fenster → Farbfelder).
Färben Sie Ihren Charakter wie unten gezeigt (Sie können aber auch Ihrer Kreativität freien Lauf lassen und Ihre eigenen Farben verwenden!)
Beachten Sie, dass ich noch keine Umrisse für die Kleidung oder die Haare erstellt habe. Denken Sie immer daran: Sparen Sie so viele Pixel wie möglich von unnötigen Umrissen!
Verschwenden Sie keine Zeit damit, jedes Pixel zu malen. Um die Arbeit zu beschleunigen, verwenden Sie Linien derselben Farbe oder Farbeimer Werkzeug(Farbeimer-Werkzeug), um die Lücken zu füllen. Es muss übrigens auch konfiguriert werden. Wählen Farbeimer Werkzeug in der Symbolleiste (oder drücken Sie einfach die G-Taste) und ändern Sie Toleranz(Toleranz) auf 0 und deaktivieren Sie das Kontrollkästchen Anti-Alias(Glättung).
Wenn Sie es jemals verwenden müssen Zauberstab-Werkzeug(Zauberstab-Werkzeug) – ein sehr nützliches Werkzeug, das alle Pixel mit derselben Farbe auswählt und es dann auf die gleiche Weise wie das „Farbeimer“-Werkzeug einrichtet – keine Toleranz und Anti-Aliasing.
Der nächste Schritt, der einige Kenntnisse von Ihnen erfordert, ist das Aufhellen und Schattieren. Wenn Sie nicht wissen, wie man die hellen und dunklen Seiten zeigt, gebe ich Ihnen im Folgenden eine kleine Anleitung. Wenn Sie keine Zeit oder Lust haben, es zu erlernen, können Sie diesen Schritt überspringen und zum Abschnitt „Peppen Sie Ihre Palette auf“ gehen, denn schließlich können Sie Ihre Schattierung einfach wie mein Beispiel aussehen lassen!
Versuchen Sie, die Umrisse so zu gestalten, wie Sie möchten/können, denn danach sieht das Asset interessanter aus. Jetzt können Sie zum Beispiel die Nase, die finsteren Augen, den Haarschopf, die Falten in der Hose usw. sehen. Sie können auch einige Lichtpunkte hinzufügen, damit es noch besser aussieht:
Und nun, wie versprochen, eine kleine Anleitung zu Licht und Schatten:
Peppen Sie Ihre Palette auf
Viele Leute verwenden die Standardfarben der Palette, aber da viele Leute diese Farben verwenden, sehen wir sie in vielen Spielen.
Photoshop verfügt über eine große Auswahl an Farben in der Standardpalette, aber verlassen Sie sich nicht zu sehr darauf. Am besten erstellen Sie Ihre eigenen Farben, indem Sie unten in der Symbolleiste auf die Hauptpalette klicken.
Durchsuchen Sie dann im Fenster „Farbauswahl“ die rechte Seitenleiste, um eine Farbe auszuwählen, und den Hauptbereich, um die gewünschte Helligkeit (heller oder dunkler) und Sättigung (saftiger oder stumpfer) auszuwählen.
Wenn Sie das Richtige gefunden haben, klicken Sie auf OK und Konfigurieren Sie das Farbeimer-Tool neu. Keine Sorge, Sie können dann einfach das Kontrollkästchen „Zusammenhängend“ deaktivieren. Wenn Sie mit der neuen Farbe malen, werden auch alle neuen Pixel mit derselben Hintergrundfarbe übermalt.
Auch deshalb ist es wichtig, mit wenigen Farben zu arbeiten und immer die gleiche Farbe für das gleiche Element (Hemd, Haare, Helm, Rüstung usw.) zu verwenden. Vergessen Sie aber nicht, für andere Bereiche andere Farben zu verwenden, sonst wird unsere Zeichnung zu überfärbt!
Deaktivieren Sie „Zusammenhängend“, um ausgewählte Pixel mit derselben Farbe zu füllenÄndern Sie die Farben, wenn Sie möchten, und erhalten Sie eine glamourösere Charakterfärbung! Sie können die Umrisse sogar neu einfärben. Achten Sie jedoch darauf, dass sie gut mit dem Hintergrund harmonieren.
Führen Sie abschließend einen Hintergrundfarbtest durch: Erstellen Sie eine neue Ebene unter Ihrem Charakter und füllen Sie sie mit verschiedenen Farben. Dies ist notwendig, um sicherzustellen, dass Ihr Charakter auf hellen, dunklen, warmen und kalten Hintergründen sichtbar ist.
Wie Sie sehen, habe ich Anti-Aliasing in allen Tools, die ich bisher verwendet habe, deaktiviert. Vergessen Sie nicht, dies auch in anderen Tools zu tun, zum Beispiel Elliptisches Festzelt(Ovaler Auswahlbereich) und Lasso(Lasso).
Mit diesen Werkzeugen können Sie die Größe ausgewählter Teile ganz einfach ändern oder sie sogar drehen. Verwenden Sie dazu ein beliebiges Auswahlwerkzeug (oder drücken Sie die M-Taste), um einen Bereich auszuwählen, klicken Sie mit der rechten Maustaste und wählen Sie ihn aus Kostenlose Transformation(Freie Transformation) oder drücken Sie einfach Strg + T . Um die Größe des ausgewählten Bereichs zu ändern, ziehen Sie einen der Griffe entlang des Umfangs des Transformationsrahmens. Um die Größe der Auswahl unter Beibehaltung des Seitenverhältnisses zu ändern, halten Sie die Umschalttaste gedrückt und ziehen Sie einen der Eckgriffe.
Photoshop glättet jedoch automatisch alles, was mit bearbeitet wird Kostenlose Transformation Gehen Sie also vor der Bearbeitung zu Bearbeiten → Einstellungen → Allgemein(Strg + K) und ändern Bildinterpolation(Bildinterpolation) ein Nächste Nachbarschaft(Nächster Nachbar). Kurz gesagt, bei Nächste Nachbarschaft Die neue Position und Größe wird sehr grob berechnet, es werden keine neuen Farben oder Transparenzen angewendet und die von Ihnen gewählten Farben bleiben erhalten.
Integration von Pixel-Art-Zeichnungen in iPhone-Spiele
In diesem Abschnitt erfahren Sie, wie Sie unsere Pixelkunst mithilfe des Cocos2d-Spielframeworks in ein iPhone-Spiel integrieren. Warum denke ich nur über das iPhone nach? Denn dank einer Reihe von Artikeln über Unity (zum Beispiel: oder Spiel im Stil von Jetpack Joyride in Unity 2D) wissen Sie bereits, wie man damit in Unity arbeitet, und aus Artikeln über Crafty (Browsergames: Snake) und Impact (Einführung in die Erstellung von Browsergames auf Impact) haben Sie gelernt, wie man sie auf einer Leinwand einbettet und Browsergames erstellt.
Wenn Sie neu bei Cocos2D oder der iPhone-Entwicklung im Allgemeinen sind, empfehle ich Ihnen, mit einem der Cocos2d- und iPhone-Tutorials zu beginnen. Wenn Sie Xcode und Cocos2d installiert haben, lesen Sie weiter!
Erstellen Sie ein neues Projekt iOS → cocos2d v2.x → cocos2d iOS-Vorlage, nennen Sie es PixelArt und wählen Sie iPhone als Gerät aus. Ziehen Sie die erstellte Pixelkunst, zum Beispiel: sprite_final.png, in Ihr Projekt und öffnen Sie es dann HelloWorldLayer.m und ersetzen Sie die Initialisierungsmethode durch Folgendes:
-(id) init ( if((self=)) ( CCSprite * hero = ; hero.position = ccp(96, 96); hero.flipX = YES; ; ) return self; )
Wir positionieren das Sprite auf der linken Seite des Bildschirms und drehen es so, dass es nach rechts zeigt. Kompilieren Sie es, führen Sie es aus und dann sehen Sie Ihr Sprite auf dem Bildschirm:
Denken Sie jedoch daran, dass wir, wie wir weiter oben in diesem Tutorial besprochen haben, die Pixel künstlich vergrößern wollten, sodass sich jedes Pixel deutlich von den anderen unterscheidet. Fügen Sie also diese neue Zeile innerhalb der Initialisierungsmethode hinzu:
Heldenskala = 2,0;
Nichts Kompliziertes, oder? Kompilieren, ausführen und ... warten, unser Sprite ist verschwommen!
Dies liegt daran, dass Cocos2d die Zeichnung beim Skalieren standardmäßig flacher macht. Wir brauchen es nicht, also fügen Sie die folgende Zeile hinzu:
Diese Zeile konfiguriert Cocos2d so, dass Bilder ohne Anti-Aliasing skaliert werden, sodass unser Junge immer noch „pixelig“ aussieht. Kompilieren, ausführen und ... ja, es funktioniert!
Beachten Sie die Vorteile der Verwendung von Pixel-Art-Grafiken: Wir können ein kleineres Bild als das verwenden, was auf dem Bildschirm angezeigt wird, wodurch viel Texturspeicher gespart wird. Für Retina-Displays müssen wir nicht einmal separate Bilder erstellen!
Und was kommt als nächstes?
Ich hoffe, Ihnen hat dieses Tutorial gefallen und Sie haben etwas mehr über Pixelkunst gelernt! Bevor ich mich verabschiede, möchte ich Ihnen noch einige Ratschläge geben:
- Versuchen Sie stets, Anti-Aliasing, Farbverläufe oder zu viele Farben für Ihre Assets zu vermeiden. Dies dient Ihrem eigenen Wohl, insbesondere wenn Sie noch Anfänger sind.
- Wenn Sie WIRKLICH den Retro-Stil nachahmen möchten, schauen Sie sich die Kunst in 8-Bit- oder 16-Bit-Konsolenspielen an.
- Einige Stile verwenden keine dunklen Konturen, andere berücksichtigen den Einfluss von Licht oder Schatten nicht. Es kommt auf den Stil an! In unserer Lektion haben wir keine Schatten gezeichnet, aber das bedeutet nicht, dass Sie sie nicht verwenden sollten.
Für einen Anfänger scheint Pixel Art die am einfachsten zu erlernende Grafik zu sein, aber tatsächlich ist sie nicht so einfach, wie sie scheint. Der beste Weg, Ihre Fähigkeiten zu verbessern, ist Üben, Üben, Üben. Ich empfehle dringend, Ihre Arbeit in den Pixel Art-Foren zu veröffentlichen, damit andere Künstler Ihnen Ratschläge geben können – das ist eine großartige Möglichkeit, Ihre Technik zu verbessern! Fangen Sie klein an, üben Sie hart, holen Sie sich Feedback und schon können Sie ein fantastisches Spiel entwickeln, das Ihnen viel Geld und Freude bringen wird!
Pixel Kunst(ohne Bindestrich geschrieben) oder Pixel Kunst- eine Richtung der digitalen Kunst, die darin besteht, Bilder auf Pixelebene (d. h. der kleinsten logischen Einheit, aus der ein Bild besteht) zu erstellen. Nicht alle Rasterbilder sind Pixelbilder, obwohl sie alle aus Pixeln bestehen. Warum? Denn letztlich umfasst der Begriff der Pixelkunst weniger das Ergebnis als vielmehr den Prozess der Erstellung einer Illustration. Pixel für Pixel, und das war's. Wenn Sie ein digitales Foto aufnehmen, es stark verkleinern (so dass die Pixel sichtbar werden) und behaupten, Sie hätten es von Grund auf gezeichnet – das ist eine echte Fälschung. Allerdings wird es sicherlich naive Einfaltspinsel geben, die Sie für Ihre harte Arbeit loben.
Es ist nicht genau bekannt, wann diese Technik entstand, ihre Wurzeln gehen irgendwo in die frühen 1970er Jahre verloren. Die Technik, Bilder aus kleinen Elementen zusammenzusetzen, geht jedoch auf viel ältere Kunstformen wie Mosaike, Kreuzstiche, Teppichweberei und Perlenstickerei zurück. Der Ausdruck „Pixelkunst“ als Definition von Pixelkunst wurde erstmals in einem Artikel von Adele Goldberg und Robert Flegal in der Zeitschrift Communications of the ACM (Dezember 1982) verwendet.
Seltsamerweise war es aber der Herr des wissenschaftlichen und technologischen Fortschritts, der Mitte der 90er Jahre die Pixelgrafik auf den letzten Platz brachte und sie später wieder ins Spiel brachte – indem er der Welt mobile Geräte in Form von Mobiltelefonen und PDAs enthüllte. Ganz gleich, wie nützlich ein neumodisches Gerät auch ist: Wir alle wissen, dass es wertlos ist, wenn man darauf nicht zumindest Solitaire spielen kann. Nun, wo ein Bildschirm mit niedriger Auflösung ist, gibt es Pixelkunst. Wie sie sagen: Willkommen zurück.
2. Werkzeuge.
Was benötigen Sie, um Pixelkunst zu erstellen? Wie ich oben sagte, reichen ein Computer und ein beliebiger Grafikeditor aus, der in der Lage ist, auf Pixelebene zu arbeiten. Sie können überall zeichnen, sogar auf dem Game Boy, sogar auf dem Nintendo DS, sogar in Microsoft Paint (außerdem ist das Zeichnen in Letzterem äußerst umständlich). Es gibt sehr viele Raster-Editoren, viele davon sind kostenlos und funktional genug, sodass sich jeder selbst für die Software entscheiden kann.
Ich zeichne in Adobe Photoshop, weil es praktisch ist und weil es schon lange her ist. Ich werde nicht lügen und mit meinen falschen Zähnen murmeln sagen: „Ich erinnere mich, dass Photoshop noch sehr klein war, es war auf dem Macintosh und hatte die Nummer 1.0.“ Das war nicht der Fall. Aber ich erinnere mich an Photoshop 4.0 (und auch auf einem Mac). Und so stellte sich für mich nie die Frage der Wahl. Und deshalb nein, nein, aber ich werde Empfehlungen zu Photoshop geben, insbesondere dort, wo seine Funktionen dazu beitragen, die Kreativität erheblich zu vereinfachen.Sie benötigen also einen beliebigen Grafikeditor, der es Ihnen ermöglicht, mit einem Werkzeug in einem quadratischen Pixel zu zeichnen (Pixel können auch nicht quadratisch sein, zum Beispiel rund, aber wir sind im Moment nicht daran interessiert). Wenn Ihr Editor beliebige Farben unterstützt, ist das großartig. Wenn man damit auch Dateien speichern kann – einfach toll. Es wäre schön zu wissen, wie man mit Ebenen arbeitet, da es bei der Arbeit an einem ziemlich komplexen Bild bequemer ist, seine Elemente in verschiedene Ebenen zu zerlegen, aber im Großen und Ganzen ist dies eine Frage der Gewohnheit und Bequemlichkeit.
Sollen wir anfangen? Warten Sie wahrscheinlich auf eine Liste mit einigen geheimen Tricks und Empfehlungen, die Ihnen das Zeichnen von Pixelkunst beibringen? Und die Wahrheit ist, es gibt nicht viel davon. Der einzige Weg, das Zeichnen von Pixelkunst zu lernen, besteht darin, selbst zu zeichnen, es auszuprobieren, keine Angst zu haben und zu experimentieren. Fühlen Sie sich frei, die Arbeit anderer Leute zu kopieren, haben Sie keine Angst, unoriginal zu wirken (geben Sie einfach nicht die Arbeit von jemand anderem als Ihre eigene aus, hehe). Analysieren Sie sorgfältig und nachdenklich die Arbeit von Meistern (nicht von mir) und zeichnen, zeichnen, zeichnen. Am Ende des Artikels warten einige nützliche Links auf Sie.3. Allgemeine Grundsätze.
Es gibt jedoch einige allgemeine Grundsätze, die es zu kennen gilt. Davon gibt es wirklich wenige, ich nenne sie „Grundsätze“ und nicht Gesetze, weil sie eher beratenden Charakter haben. Wenn es Ihnen schließlich gelingt, eine geniale Pixelkunst zu zeichnen, die alle Regeln umgeht – wen interessieren sie dann?
Das grundlegendste Prinzip lässt sich wie folgt formulieren: Die Mindesteinheit eines Bildes ist ein Pixel, und wenn möglich sollten alle Elemente der Komposition dazu proportional sein. Ich werde entschlüsseln: Alles, was Sie zeichnen, besteht aus Pixeln, und in allem sollten die Pixel gelesen werden. Dies bedeutet nicht, dass das Bild überhaupt keine Elemente enthalten kann, beispielsweise 2x2 Pixel oder 3x3. Dennoch ist es immer noch vorzuziehen, ein Bild aus einzelnen Pixeln aufzubauen.
Der Strich und generell alle Linien des Bildes sollten (mit seltenen Ausnahmen) einen Pixel dick sein.
Knicke nehmen der Zeichnung ihre natürliche Glätte und Schönheit. Und wenn die Fragmente 3, 4 und 5 offensichtlich und leicht zu korrigieren sind, ist die Situation bei anderen komplizierter – die Länge eines einzelnen Teils der Kette ist dort gebrochen, es scheint eine Kleinigkeit zu sein, aber eine auffällige Kleinigkeit. Es braucht ein wenig Übung, um zu lernen, solche Orte zu sehen und zu meiden. Knick 1 wird aus der Linie herausgeschlagen, da es sich um ein einzelnes Pixel handelt – während die Linie in dem Bereich, in dem sie verkeilt ist, aus Segmenten von 2 Pixeln besteht. Um es zu beseitigen, habe ich den Eintritt der Kurve in die Biegung weicher gemacht, indem ich das obere Segment auf 3 Pixel erweitert und die gesamte Linie in 2 Pixel-Segmenten neu gezeichnet habe. Die Pausen 2 und 6 sind untereinander identisch – es handelt sich hierbei bereits um Fragmente mit einer Länge von 2 Pixeln in Bereichen, die aus einzelnen Pixeln bestehen.
Ein elementarer Satz von Beispielen für schräge Linien, die in fast jedem Pixel-Art-Handbuch zu finden sind (meine ist keine Ausnahme), hilft dabei, solche Brüche beim Zeichnen zu vermeiden:
Wie Sie sehen, besteht eine gerade Linie aus gleich langen Segmenten, die beim Zeichnen um ein Pixel verschoben werden – nur so wird der Effekt der Linearität erreicht. Die gebräuchlichsten Konstruktionsmethoden sind mit einer Segmentlänge von 1, 2 und 4 Pixeln (es gibt noch andere, aber die vorgestellten Möglichkeiten sollten ausreichen, um nahezu jede künstlerische Idee umzusetzen). Von diesen dreien kann man mit Sicherheit als die beliebteste Segmentlänge von 2 Pixeln bezeichnen: Zeichnen Sie ein Segment, bewegen Sie den Stift um 1 Pixel, zeichnen Sie ein anderes Segment, bewegen Sie den Stift um 1 Pixel, zeichnen Sie ein weiteres Segment:
Einfach richtig? Es braucht einfach eine Gewohnheit. Zu wissen, wie man schräge Linien in 2-Pixel-Schritten zeichnet, hilft bei Isometrien, daher werden wir es uns das nächste Mal genauer ansehen. Generell sind gerade Linien toll – aber nur so lange, bis sich die Aufgabe stellt, etwas Wunderbares zu zeichnen. Hier brauchen wir Kurven, und zwar viele verschiedene Kurven. Und wir übernehmen eine einfache Regel zum Runden gekrümmter Linien: Die Länge der Kurvenelemente sollte schrittweise abnehmen/zunehmen.
Der Übergang von der geraden Linie zur Rundung erfolgt reibungslos, ich habe die Länge jedes Segments angegeben: 5 Pixel, 3, 2, 2, 1, 1, wieder 2 (bereits vertikal), 3, 5 und mehr. In Ihrem Fall wird nicht unbedingt dieselbe Reihenfolge verwendet, es hängt alles von der erforderlichen Glätte ab. Ein weiteres Rundungsbeispiel:
Auch hier vermeiden wir die Knicke, die das Bild so sehr beeinträchtigen. Wenn Sie das gelernte Material überprüfen möchten, habe ich hier einen Skin für Winamp, der von einem unbekannten Autor gezeichnet wurde, ein Leerzeichen:
Das Bild weist grobe Fehler auf, und es wurden lediglich erfolglose Rundungen und Knicke festgestellt. Versuchen Sie, das Bild auf der Grundlage dessen, was Sie bereits wissen, zu korrigieren. Das ist alles für mich mit den Linien, ich schlage vor, ein wenig zu zeichnen. Und lassen Sie sich nicht von der Einfachheit der Beispiele täuschen, Zeichnen kann man nur durch Zeichnen lernen – selbst so einfache Dinge.
4.1. Wir zeichnen eine Flasche mit lebendigem Wasser.
1. Die Form des Objekts, während Sie keine Farbe verwenden können.
2. Rote Flüssigkeit.
3. Ändern Sie die Farbe des Glases in Blau, fügen Sie schattierte Bereiche innerhalb der Blase und einen hellen Bereich auf der vorgesehenen Oberfläche der Flüssigkeit hinzu.
4. Fügen Sie weiße Glanzlichter auf der Blase hinzu und einen dunkelroten, 1 Pixel breiten Schatten auf den Flüssigkeitsbereichen, die an die Blasenwände grenzen. Sieht gut aus, nicht wahr?
5. Ebenso zeichnen wir eine Flasche mit einer blauen Flüssigkeit – hier die gleiche Glasfarbe, plus drei Blautöne für die Flüssigkeit.
4.2. Wir zeichnen eine Wassermelone.
Zeichnen wir einen Kreis und einen Halbkreis – das sind eine Wassermelone und eine ausgeschnittene Scheibe.
2. Markieren wir den Ausschnitt auf der Wassermelone selbst und auf der Scheibe – die Grenze zwischen der Kruste und dem Fruchtfleisch.
3. Füllen. Farben aus der Palette, der durchschnittliche Grünton ist die Farbe der Kruste, der durchschnittliche Rotton ist die Farbe des Fruchtfleisches.
4. Bezeichnen Sie den Übergangsbereich von der Schale zum Fruchtfleisch.
5. Helle Streifen auf einer Wassermelone (endlich sieht er aus wie er selbst). Und natürlich Samen! Wenn Sie eine Wassermelone mit Kakerlaken kreuzen, breiten sich diese aus.
6. Wir erinnern uns. Wir verwenden eine blassrosa Farbe, um Glanzlichter über den Samen in einem Abschnitt anzuzeigen, und indem wir die Pixel in einem Schachbrettmuster anordnen, erzielen wir eine gewisse Lautstärke aus dem ausgeschnittenen Ausschnitt (diese Methode wird Dithering genannt, mehr dazu später). Wir verwenden einen dunkelroten Farbton, um die schattierten Stellen im Abschnitt der Wassermelone anzuzeigen, und dunkelgrün (wiederum Schachbrettpixel), um der Wassermelone selbst Volumen zu verleihen.
5. Dithering.
Dithering oder Blending ist die Technik, bei der Pixel in einem klar geordneten (nicht immer) Muster in zwei angrenzenden Bereichen unterschiedlicher Farbe gemischt werden. Die einfachste, gebräuchlichste und effektivste Methode besteht darin, Pixel in einem Schachbrettmuster abzuwechseln:
Die Technik entstand aufgrund (oder vielmehr im Gegensatz zu) technischen Einschränkungen – auf Plattformen mit begrenzten Paletten ermöglichte Dithering, durch Mischen von Pixeln zweier verschiedener Farben eine dritte Farbe zu erhalten, die nicht in der Palette enthalten war:
Heute, in einer Zeit der unbegrenzten technischen Möglichkeiten, sagen viele, dass die Notwendigkeit des Ditherings von selbst verschwunden sei. Bei richtiger Verwendung kann Ihr Werk jedoch einen charakteristischen Retro-Stil erhalten, den alle Fans alter Videospiele wiedererkennen. Persönlich verwende ich gerne Dithering. Ich kenne es nicht sehr gut, aber ich liebe es.Zwei weitere Möglichkeiten zum Dithern:
Was Sie über Dithering wissen müssen, um es nutzen zu können. Die Mindestbreite der Mischzone muss mindestens 2 Pixel betragen (dieselben Karos). Mehr ist möglich. Es ist besser, nicht weniger zu tun.Unten sehen Sie ein Beispiel für schlechtes Dithering. Trotz der Tatsache, dass eine solche Technik häufig bei Sprites aus Videospielen zu sehen ist, muss man sich darüber im Klaren sein, dass der Fernsehbildschirm das Bild erheblich glättet und ein solcher Kamm, selbst in Bewegung, nicht mit dem Auge fixiert werden kann:
So, genug der Theorie. Ich empfehle Ihnen, noch ein wenig zu üben.
Pixelkunst kann in jedem Rastergrafikprogramm gezeichnet werden, es ist eine Frage der persönlichen Vorlieben und Erfahrung (und natürlich auch der finanziellen Möglichkeiten). Jemand nutzt das einfachste Paint, ich mache es in Photoshop – weil ich erstens schon lange darin arbeite und zweitens mich dort wohler fühle. Irgendwie habe ich beschlossen, das kostenlose Paint.NET auszuprobieren, es hat mir nicht gefallen - es ist unwahrscheinlich, dass man sich mit einem Auto, das ein ausländisches Auto mit Automatikgetriebe in Zaporozhets erkennt, hinsetzen wird. Mein Arbeitgeber stellt mir lizenzierte Software zur Verfügung, daher habe ich ein gutes Gewissen vor der Adobe Corporation ... Obwohl die Preise für ihre Programme unvorstellbar sind und sie dafür in der Hölle brennen.
1. Vorbereitung auf die Arbeit.
Erstellen Sie ein neues Dokument mit beliebigen Einstellungen (60 Pixel breit und 100 Pixel hoch). Das Hauptwerkzeug eines Pixelkünstlers ist ein Bleistift ( Bleistiftwerkzeug, aufgerufen per Hotkey B). Wenn in der Symbolleiste ein Pinsel aktiviert ist (und ein Symbol, das einen Pinsel darstellt), bewegen Sie den Mauszeiger darüber und halten Sie gedrückt LMB- Es erscheint ein kleines Dropdown-Menü, in dem Sie einen Stift auswählen sollten. Stellen Sie die Stiftgröße auf 1 Pixel ein (im oberen Bereich links ein Dropdown-Menü). Bürste):
Pixelkunst für Anfänger. | Einführung.
 Pixelkunst für Anfänger. | Einführung.
Pixelkunst für Anfänger. | Einführung.
Noch ein paar nützliche Kombinationen. " Strg+“ und „ Strg-» Vergrößern und verkleinern Sie das Bild. Es ist auch nützlich, das Drücken zu kennen Strg und " (Zitate-Weihnachtsbäume oder der russische Schlüssel " E„“) schaltet das Raster ein und aus, was beim Zeichnen von Pixelkunst eine große Hilfe ist. Der Rasterschritt sollte auch selbst angepasst werden. Für jemanden ist es bequemer, wenn er 1 Pixel beträgt. Ich bin es gewohnt, dass die Zellenbreite 2 Pixel beträgt. Klicken Strg+K(oder gehen Sie zu Bearbeiten->Präferenzen), kommen wir auf den Punkt Hilfslinien, Raster und Slices und installieren Gitterlinie alle 1 Pixel(Für mich, ich wiederhole, ist es bequemer 2).
2. Zeichnen.
Beginnen wir zum Schluss mit dem Zeichnen. Warum eine neue Ebene erstellen ( Strg+Umschalt+N), wechseln Sie zur schwarzen Stiftfarbe (drücken Sie D legt die Standardfarben Schwarz und Weiß fest) und zeichne den Kopf der Figur, in meinem Fall ist es so eine symmetrische Ellipse:
Pixelkunst für Anfänger. | Einführung.
 Pixelkunst für Anfänger. | Einführung.
Pixelkunst für Anfänger. | Einführung.
Seine untere und obere Basis sind 10 Pixel lang, dann gibt es Segmente von 4 Pixeln, drei, drei, eins, eins und eine vertikale Linie von 4 Pixeln Höhe. Es ist praktisch, in Photoshop mit einer Klemme gerade Linien zu zeichnen Schicht Obwohl der Maßstab des Bildes in der Pixelkunst minimal ist, spart diese Technik manchmal viel Zeit. Wenn Sie einen Fehler gemacht haben und zu viel gezeichnet haben, sind Sie irgendwo vorbeigeklettert – lassen Sie sich nicht entmutigen, wechseln Sie zum Radiergummi-Werkzeug ( Auch Radiergummi l oder Schlüssel " E") und löschen Sie, was Sie nicht benötigen. Ja, achten Sie darauf, den Radierer so einzustellen, dass auch die Stiftgröße auf 1 Pixel eingestellt ist, damit Pixel für Pixel gelöscht wird, und der Bleistiftmodus ( Modus: Bleistift), andernfalls wird nicht gelöscht, was benötigt wird. Ich erinnere Sie daran, dass ich wieder zum Bleistift übergehe, durch „ B»
Im Allgemeinen wird diese Ellipse nicht streng nach den Regeln der Pixelkunst gezeichnet, dies ist jedoch durch das künstlerische Konzept erforderlich. Da dies der zukünftige Kopf ist, wird er Augen, eine Nase und einen Mund haben – genug Details, die schließlich die Aufmerksamkeit des Betrachters auf sich ziehen und ihn von dem Wunsch abhalten, sich zu fragen, warum der Kopf eine so unregelmäßige Form hat.
Wir zeichnen weiter, fügen Nase, Fühler und Mund hinzu:
Pixelkunst für Anfänger. | Einführung.
 Pixelkunst für Anfänger. | Einführung.
Pixelkunst für Anfänger. | Einführung.
Jetzt Augen:
Pixelkunst für Anfänger. | Einführung.
 Pixelkunst für Anfänger. | Einführung.
Pixelkunst für Anfänger. | Einführung.
Bitte beachten Sie, dass die Augen bei einem so kleinen Maßstab nicht rund sein müssen – in meinem Fall handelt es sich um Quadrate mit einer Seitenlänge von 5 Pixeln, bei denen die Eckpunkte nicht eingezeichnet sind. Im ursprünglichen Maßstab sehen sie recht rund aus, außerdem lässt sich der Eindruck der Kugelförmigkeit mit Hilfe von Schatten verstärken (mehr dazu später im 3. Abschnitt der Lektion). In der Zwischenzeit werde ich die Form des Kopfes leicht korrigieren, indem ich an einer Stelle ein paar Pixel abwische und sie an einer anderen male:
Pixelkunst für Anfänger. | Einführung.
 Pixelkunst für Anfänger. | Einführung.
Pixelkunst für Anfänger. | Einführung.
Wir zeichnen Augenbrauen (nichts, was sie in der Luft hängen lassen – ich habe so einen Stil) und ahmen Falten in den Mundwinkeln nach, um das Lächeln ausdrucksvoller zu machen:
Pixelkunst für Anfänger. | Einführung.
 Pixelkunst für Anfänger. | Einführung.
Pixelkunst für Anfänger. | Einführung.
Die Ecken sehen noch nicht sehr gut aus. Eine der Regeln der Pixelkunst lautet, dass jedes Pixel des Strichs und der Elemente nicht mehr als zwei benachbarte Pixel berühren darf. Wenn Sie jedoch die Sprites aus den Spielen der späten 80er und frühen 90er Jahre sorgfältig studieren, ist dieser Fehler dort ziemlich häufig zu finden. Fazit: Wenn Sie es nicht können, es aber wirklich wollen, dann können Sie es. Dieses Detail kann später beim Füllen mit Schatten gespielt werden, daher zeichnen wir zunächst weiter. Torso:
Pixelkunst für Anfänger. | Einführung.
 Pixelkunst für Anfänger. | Einführung.
Pixelkunst für Anfänger. | Einführung.
Achten Sie vorerst nicht auf die Knöchel, das sieht unangenehm aus. Wir werden das beheben, wenn wir zur Füllung kommen. Kleine Korrektur: Fügen wir einen Gürtel und Falten im Schrittbereich hinzu und wählen Sie auch die Kniegelenke aus (unter Verwendung kleiner Fragmente von 2 px, die aus der Beinlinie herausragen):
Pixelkunst für Anfänger. | Einführung.
 Pixelkunst für Anfänger. | Einführung.
Pixelkunst für Anfänger. | Einführung.3. Füllen.
Für jedes Element des Zeichens reichen uns vorerst drei Farben – die Hauptfüllfarbe, die Schattenfarbe und die Strichfarbe. Im Allgemeinen kann man nach der Farbtheorie in der Pixelkunst viele Dinge raten. Zögern Sie nicht, in der Anfangsphase die Arbeit der Meister auszuspionieren und genau zu analysieren, wie sie Farben auswählen. Der Strich jedes Elements kann natürlich schwarz bleiben, aber in diesem Fall werden die Elemente sicherlich verschmelzen. Ich bevorzuge die Verwendung unabhängiger Farben, die der Hauptfarbe des Elements nahe kommen, aber eine geringe Sättigung aufweisen. Am bequemsten ist es, irgendwo in der Nähe Ihres Charakters eine kleine Palette zu zeichnen und dann mit der Pipette Farben daraus zu entnehmen ( Pipettenwerkzeug, I):
Nachdem Sie die gewünschte Farbe ausgewählt haben, aktivieren Sie das Eimer-Werkzeug ( Farbeimer, G). Stellen Sie außerdem sicher, dass Sie die Anti-Aliasing-Funktion in den Einstellungen deaktivieren. Wir möchten, dass die Füllung klar innerhalb der gezeichneten Konturen funktioniert und nicht darüber hinausgeht:
Pixelkunst für Anfänger. | Einführung.
 Pixelkunst für Anfänger. | Einführung.
Pixelkunst für Anfänger. | Einführung.
Wir füllen unser Zeichen aus, das nicht ausgefüllt werden kann – wir zeichnen es manuell mit einem Bleistift.
Pixelkunst für Anfänger. | Einführung.
 Pixelkunst für Anfänger. | Einführung.
Pixelkunst für Anfänger. | Einführung.
Achten Sie auf die Knöchel – da diese Bereiche nur 2 Pixel dick sind, musste ich auf den Strich auf beiden Seiten verzichten und habe ihn nur von der beabsichtigten Schattenseite aus gestrichen, so dass eine Linie der Hauptfarbe mit einer Dicke zurückblieb von einem Pixel. Beachten Sie auch, dass ich die Augenbrauen schwarz gelassen habe, obwohl das eigentlich keine Rolle spielt.
Photoshop verfügt über eine praktische Funktion zur Farbauswahl ( Wählen Sie -> Farbbereich Wenn wir mit einer Pipette auf die gewünschte Farbe stechen, erhalten wir eine Auswahl aller Bereiche mit ähnlicher Farbe und die Möglichkeit, diese sofort zu füllen. Dies setzt jedoch voraus, dass sich die Elemente Ihres Charakters auf unterschiedlichen Ebenen befinden. Daher werden wir zunächst darüber nachdenken Diese Funktion ist für fortgeschrittene Photoshop-Benutzer nützlich):
Pixelkunst für Anfänger. | Einführung.
 Pixelkunst für Anfänger. | Einführung.
Pixelkunst für Anfänger. | Einführung.4. Schattieren und Dithering.
Wählen Sie nun die Farben des Schattens aus und wechseln Sie zum Bleistift ( B) Legen Sie die schattigen Plätze sorgfältig aus. In meinem Fall befindet sich die Lichtquelle irgendwo links und oben vor der Figur – daher markieren wir die rechten Seiten mit einem Schatten mit Schwerpunkt auf der Unterseite. Das Gesicht wird am schattenreichsten, da es viele kleine Elemente gibt, die einerseits mit Hilfe eines Schattens im Relief hervorstechen und andererseits selbst einen Schatten werfen (Augen, Nase, Mimikfalten):
Pixelkunst für Anfänger. | Einführung.
 Pixelkunst für Anfänger. | Einführung.
Pixelkunst für Anfänger. | Einführung.
Der Schatten ist ein sehr wirkungsvolles visuelles Werkzeug. Ein gut gestalteter Schatten wirkt sich positiv auf das Erscheinungsbild der Figur aus – und auf den Eindruck, den sie beim Betrachter hinterlässt. In der Pixelkunst kann ein einzelner Pixel, der falsch platziert ist, das ganze Werk ruinieren, während es gleichzeitig den Anschein hat, dass solche kleinen Korrekturen das Bild viel schöner machen können.
Wie für Zittern„Ah, bei einem Bild mit solch einer Miniaturgröße ist es meiner Meinung nach völlig überflüssig.“ Die Methode selbst besteht darin, zwei benachbarte Farben zu „kneten“, was durch eine Staffelung der Pixel erreicht wird. Um Ihnen jedoch eine Vorstellung von der Technik zu geben, werde ich dennoch kleine Verblendungsbereiche einführen, auf der Hose, auf dem Hemd und ein wenig im Gesicht:
Pixelkunst für Anfänger. | Einführung.
 Pixelkunst für Anfänger. | Einführung.
Pixelkunst für Anfänger. | Einführung.
Im Allgemeinen ist, wie Sie sehen, nichts besonders Kompliziertes. Pixel Kunst Es ist attraktiv, weil jeder, der einige Muster gelernt hat, gut selbst zeichnen kann – indem er einfach die Arbeit der Meister sorgfältig studiert. Obwohl ja, einige Kenntnisse der Grundlagen des Zeichnens und der Farbtheorie schaden dennoch nicht. Wagen!
Als ich morgens durch das Internet ging, wollte ich einen Beitrag über Pixel Art schreiben. Auf der Suche nach Material bin ich auf diese beiden Artikel gestoßen.
Heutzutage erleichtern Programme wie Photoshop, Illustrator, Corel die Arbeit des Designers und Illustrators. Mit ihrer Hilfe können Sie vollständig arbeiten, ohne von der Anordnung der Pixel abgelenkt zu werden, wie es am Ende des letzten Jahrhunderts der Fall war. Alle notwendigen Berechnungen werden von Software – Grafikeditoren – durchgeführt. Aber es gibt Menschen, die in eine andere Richtung arbeiten, nicht nur anders, sondern sogar völlig entgegengesetzt. Sie beschäftigen sich nämlich mit der gleichen Pixelanordnung der alten Schule, um ein einzigartiges Ergebnis und eine einzigartige Atmosphäre in ihrer Arbeit zu erzielen.
Ein Beispiel für Pixelkunst. Fragment.
In diesem Artikel möchten wir über Menschen sprechen, die sich mit Pixelkunst beschäftigen. Schauen Sie sich ihre besten Werke genauer an, die allein aufgrund der Komplexität der Umsetzung ohne Übertreibung als Werke der zeitgenössischen Kunst bezeichnet werden können. Werke, die einem beim Betrachten den Atem rauben.
Pixel Kunst. Die besten Werke und Illustratoren
![]()
Die Stadt. Autor: Zoggles
![]()
Märchenschloss. Autor: Tinuleaf
![]()
mittelalterliches Dorf. Autor: docdoom
![]()
Die hängenden Gärten von Babylon. Autor: Mondfinsternis
![]()
Wohnviertel. Autor: