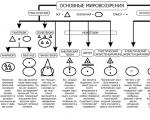Bagaimana untuk membuat potret seni pop dalam photoshop Bagaimana untuk membuat seni daripada foto dalam editor grafik Bagaimana untuk membuat seni yang hebat dalam Photoshop.
ini Tutorial Photoshop memperkenalkan anda kepada yang sangat destinasi terkenal V seni yang bagus seperti seni pop.
Di sebelah seni pop ialah nama Andy Warhol, yang merupakan seorang artis, jurugambar, pembuat filem dan penerbit.
Dialah yang, pada pertengahan abad ke-20, mencipta lukisan kolaj yang unik daripada perkara yang sama sekali tidak dijangka - daripada imej tin kepada kolaj yang begitu glamor dengan Elvis Presley dan Marilyn Monroe.
Gaya ini menjadi sangat popular pada masa itu, dan banyak tiruan karya artis mula muncul.
Kerana mencipta gambar seni pop adalah sangat mudah, terutamanya jika anda memiliki Photoshop.
Teknik yang ingin kami beritahu anda ialah pertama sekali stensil hitam putih dibuat berdasarkan lukisan asal. Dan kemudian bahagian lukisan ini dicat dengan warna yang sangat terang dalam variasi yang berbeza.
Mana-mana potret boleh diubah menjadi lukisan seni pop, tetapi foto dengan sempadan yang jelas amat sesuai untuk ini.
Adalah wajar bahawa orang dalam foto itu melihat terus ke dalam lensa kamera.
1. Di bawah ialah proses memotong budak lelaki daripada latar belakang asalnya dan meletakkannya pada yang baharu. Adalah penting bagi kami bahawa budak lelaki dan latar belakang diletakkan pada lapisan yang berbeza.
Untuk mengalih keluar latar belakang monokromatik dengan cepat, gunakan alat - tongkat sihir, jika latar belakang berbilang warna, kemudian ambil alat - Pen


2. Kemungkinan besar anda telah perasan bahawa imej seni pop terkenal dengan kontras yang sangat tinggi.
Langkah-langkah berikut akan mengalih keluar banyak bahagian kecil, jadi anda tidak perlu terlalu berhati-hati semasa bekerja.
Letakkan lapisan latar belakang terang terus di bawah lapisan kerja (dengan budak lelaki itu).
3. Untuk membuat imej kontras tinggi, mula-mula pastikan anda berada pada lapisan budak potong dan pilih daripada menu Imej > Pelarasan > Ambang.
Gerakkan peluncur supaya imej mengandungi bayang-bayang yang mencukupi supaya semua bentuk dan ciri utama dipelihara.


4. Serlahkan secara kasar setiap bahagian imej yang akan anda warnakan nanti.
Tekan Alt + Ctrl + J untuk menyalin setiap bahagian ke lapisan yang berasingan. Namakan setiap lapisan baharu. Tukar mod adunan setiap lapisan kepada Multiply dan tekan OK.

5. Aktifkan setiap lapisan secara bergilir-gilir dalam palet lapisan.
Untuk setiap satu, tekan Ctrl + klik pada kotak lapisan dan pergi ke menu Edit > Isi .
Klik pada garis Gunakan, tetingkap akan muncul di mana anda boleh memilih garis Warna. Terima kasih kepada ini, palet warna akan muncul, di mana anda boleh memilih warna tepu terang mengikut citarasa anda untuk melukis di atas mana-mana bahagian imej.


6. Dalam tetingkap "Gaya Lapisan" (Gaya Lapisan muncul jika anda klik dua kali pada lapisan) pilih gaya Tindanan Warna (isi warna) dan tukar mod pengadun di sana (mod pengadun lapisan) kepada Warna. Pilih warna terang dan klik OK.
7. Apabila anda mengulangi langkah ini untuk setiap bahagian individu imej, anda akan melihatnya di hadapan anda karya sebenar dalam gaya seni pop.

8. Simpan fail ini dalam format Photoshop (.psd) dan buat salinan lapisan tempat anda melakukan pewarnaan. Dalam panel lapisan anda, setiap kawasan dicat dengan warna tertentu. Kini sangat mudah untuk menukar warna kawasan menggunakan fungsi Hue / Saturation (Ctrl + U).
Pada akhirnya, anda boleh menggabungkan semua pilihan menjadi satu imej besar.
Gabungan sedemikian pelbagai pilihan imej yang sama adalah sangat ciri gaya Seni Pop 60-an.
Semua orang tahu itu Adobe Photoshop membolehkan anda membuat apa sahaja dengan foto dan imej. Kebanyakan pengguna menggunakan Photoshop hanya apabila perlu untuk retouch, membetulkan kulit dan muka. Walau bagaimanapun, anda juga boleh mencipta kesan foto yang sangat menarik dan luar biasa. Terdapat banyak kesan dan ia adalah mustahil untuk memberitahu tentang setiap. Dalam artikel ini, kami akan memikirkan cara membuat seni dari foto di Photoshop. Mari kita mulakan. Pergi!
Kesan yang menarik dalam tindakan

Untuk ambil contoh gambar pelakon terkenal
Langkah pertama ialah memilih foto yang akan anda gunakan. Seterusnya, buat lapisan pendua. Ambil perhatian bahawa sentiasa terbaik untuk bekerja pada pendua, bukan pada imej sebenar. Sekarang pergi ke menu "Penapis" (Penapis) dan dalam senarai yang muncul, klik "Kabur" (Kabur). Pilih "Kabur pintar". Dalam tetingkap yang terbuka, anda perlu menetapkan parameter yang dikehendaki. Dalam bahagian "Kualiti", pilih "Tinggi" (Tinggi), dan dalam bahagian "Mod" - "Tepi Sahaja" (Tepi sahaja). Gerakkan peluncur "Radius" dan "Ambang" untuk mendapatkan hasil yang diingini. Pilih nilai yang hampir 8 untuk "Jejari" dan 48 untuk "Ambang".

Kami menetapkan parameter hampir dengan apa yang ditunjukkan dalam contoh
Langkah seterusnya ialah menyongsangkan imej yang terhasil. Untuk melakukan ini, gunakan pintasan papan kekunci Ctrl+I. Kini anda boleh melumpuhkan lapisan semasa. Di atas lapisan foto asal buat yang baru dan isi dengan warna putih.

Seterusnya, buat garisan mendatar dalam dokumen yang berasingan. Gunakan kombinasi kekunci Shift+Ctrl+Alt dengan menekan anak panah kanan untuk menyalin baris. Salin kira-kira 20 keping atau lebih. Satukan semua garis bersama-sama, dan kemudian pusingkannya pada sudut 45 darjah.
Langkah seterusnya ialah memilih segi empat sama 100x100 piksel dan potong serpihan dengan garisan supaya hasilnya anda mendapat segi empat sama yang dipenuhi dengan garisan.
Sekarang anda perlu mengulangi dua langkah terakhir dengan tepat, hanya dengan garis yang condong ke arah yang bertentangan.
Kembali ke dokumen utama dan buat pendua lapisan, kemudian letakkannya di atas lapisan putih. Buka menu "Imej" (Imej), klik "Pelarasan" (Pembetulan) dalam tetingkap pop timbul. Kemudian pilih "Ambang" (Isohelion). Dalam kotak yang sepadan, tetapkan nilai tahap. Ia sepatutnya hampir 118. Pada dasarnya, anda boleh berhenti pada langkah ini, tetapi mari teruskan dan gunakan tempat kosong yang dibuat dengan garisan.

Pembetulan imej dalam isohelion
Pergi ke gaya lapisan dan tandakan kotak semak "Tindanan Corak" (Corak Bertindih). Dalam bahagian "Mod Campuran", tetapkannya kepada "Ringan". Seterusnya, pilih corak berjalur yang anda buat sebelum ini.

Kesan utama dicapai dengan tepat dengan gabungan garis senget
Sekarang kita perlu menukar lapisan kepada Objek Pintar. Klik kanan pada lapisan dan pilih "Tukar kepada Objek pintar" (Kumpulkan menjadi objek pintar baharu). Pasang "Darab" (Pendaraban) dalam mod campuran lapisan.
Buat pendua baharu lapisan asal dengan mengalihkannya ke atas. Sapukan isohelia padanya, tindih lapisan dan tukar kepada objek pintar sama seperti langkah sebelumnya, kini tetapkan nilai tahap isohelia kepada 100 dan bukannya 118, dan apabila menindih lapisan, gunakan corak jalur terbalik. Hidupkan lapisan yang telah dimatikan pada mulanya. sedia.
Selepas itu anda boleh menambah apa-apa tekstur. Gunakannya pada imej yang terhasil dengan menindih, memilih mod "Darab". Laraskan tahap ketelusan dan seni anda sudah sedia.

Sekarang mari kita lihat cara membuat seni pop dalam Photoshop. Ini adalah kesan yang agak popular, yang sering digunakan oleh pengguna media sosial.

Foto asal untuk seni pop
Dengan memilih foto yang dikehendaki, salin lapisan. Buka menu "Penapis", kemudian pergi ke "Artistik" (Tiruan) dan pilih "Potongan" (aplikasi). Dalam tetingkap pilihan, gerakkan peluncur "Bilangan Tahap", "Kesederhanaan Tepi", "Kesetiaan Tepi" untuk mendapatkan hasil yang diingini.

Gerakkan peluncur mengikut kehendak anda
Langkah seterusnya ialah mencipta satu lagi pendua lapisan, tetapi lapisan yang anda gunakan penapis. Pergi ke Galeri Penapis, anda boleh melakukan ini melalui menu "Penapis". Kemudian buka bahagian "Lakaran". Di sana anda akan menemui "Corak Halftone" (corak Halftone), itulah yang anda perlukan. Di sebelah kanan, dalam blok tetapan, tetapkan "Titik" (Titik) dalam item "Jenis Corak" dan gerakkan peluncur untuk mendapatkan rupa yang diingini.

Saiz titik dan kontras mungkin berbeza-beza
Seterusnya, tetapkan "Tindan" (Tindan) dalam mod tindanan. Pada peringkat ini, anda boleh berhenti jika foto yang dihasilkan sesuai dengan anda. Selain itu, anda boleh memilih lapisan asal, menduplikasinya dan meletakkannya di atas semua yang lain, dan kemudian melaraskan nilai ketelusan berdasarkan pilihan anda sendiri. sedia.

Manipulasi mudah - seni pop baharu sudah sedia
Sekarang anda tahu cara melukis seni dalam Photoshop. Kemahiran ini akan membolehkan anda menjadikan foto anda lebih asli dan menarik. Tulis dalam komen jika artikel ini berguna untuk anda dan kongsi kejayaan anda dalam mencipta seni dengan pengguna lain.
Seni pop ialah penggayaan imej untuk warna tertentu. Untuk mengambil gambar anda gaya ini tidak perlu menjadi seorang guru Photoshop, kerana perkhidmatan dalam talian khas membolehkan anda menghasilkan gaya seni pop dengan hanya beberapa klik, yang dalam kebanyakan foto ia ternyata sangat berkualiti.
Di sini anda tidak perlu melakukan usaha khas untuk mencapai kesan yang diingini. Dalam kebanyakan kes, cukup sekadar memuat naik imej, pilih gaya seni pop yang anda minati, mungkin melaraskan beberapa tetapan dan anda boleh memuat turun imej yang ditukar. Walau bagaimanapun, jika anda ingin menggunakan beberapa gaya lain yang tiada dalam editor, atau mengubah suai gaya yang terbina dalam editor dengan ketara, maka anda tidak akan dapat melakukan ini kerana kefungsian perkhidmatan yang terhad.
Kaedah 1: Popartstudio
Perkhidmatan ini memberikan banyak pilihan gaya yang berbeza daripada zaman yang berbeza dari tahun 50an hingga akhir 70an. Selain menggunakan templat pra-bina, anda boleh mengeditnya menggunakan tetapan untuk memenuhi keperluan anda. Semua ciri dan gaya adalah percuma sepenuhnya dan tersedia kepada pengguna yang tidak berdaftar.
Walau bagaimanapun, untuk memuat turun foto yang telah siap dalam kualiti yang baik, tanpa tera air perkhidmatan, anda perlu mendaftar dan membayar langganan bulanan berharga 9.5 euro. Selain itu, perkhidmatan ini diterjemahkan sepenuhnya ke dalam bahasa Rusia, tetapi di beberapa tempat kualitinya meninggalkan banyak yang diingini.
Arahan langkah demi langkah kelihatan seperti ini:
- hidup halaman rumah anda boleh melihat semua gaya yang tersedia dan menukar bahasa jika perlu. Untuk menukar bahasa tapak, dalam bar atas, cari Inggeris(lalai) dan klik padanya. Daripada menu konteks, pilih "Rusia".
- Selepas menetapkan bahasa, anda boleh mula memilih templat. Perlu diingat bahawa tetapan akan dibina bergantung pada susun atur yang dipilih.
- Setelah pemilihan dibuat, anda akan dialihkan ke halaman tetapan. Pada mulanya, anda perlu memuat naik foto yang anda bercadang untuk bekerja. Untuk melakukan ini, klik dalam medan "Fail" Oleh "Pilih fail".
- Akan buka "Konduktor", di mana anda perlu menentukan laluan ke imej.
- Selepas memuat naik imej di tapak, anda perlu mengklik pada butang "Muat turun", yang bertentangan dengan padang "Fail". Ini adalah perlu supaya foto yang sentiasa ada dalam editor secara lalai bertukar kepada foto anda.
- Pada mulanya, perhatikan panel atas dalam editor. Di sini anda boleh menyelak dan/atau memutar imej mengikut tahap tertentu. Untuk melakukan ini, klik pada empat ikon pertama di sebelah kiri.
- Jika anda tidak berpuas hati dengan tetapan lanjutan lalai, tetapi tidak mahu mengacaukannya, kemudian gunakan butang "Nilai Rawak", yang diwakili sebagai permainan mati.
- Untuk mengembalikan semua nilai lalai, perhatikan ikon anak panah di bar atas.
- Anda juga boleh menyesuaikan warna, kontras, ketelusan dan teks (dua yang terakhir dengan syarat ia disediakan oleh templat anda). Untuk menukar warna, lihat petak berwarna di bahagian bawah bar alat kiri. Klik pada salah satu daripadanya dengan butang tetikus kiri, selepas itu palet pemilihan warna akan dibuka.
- Dalam palet, kawalan dilaksanakan sedikit menyusahkan. Anda pada mulanya perlu mengklik pada warna yang dikehendaki, selepas itu ia akan muncul di tetingkap kiri bawah palet. Jika dia muncul di sana, kemudian klik pada ikon dengan anak panah, yang terletak di sebelah kanan. sebaik sahaja warna yang dikehendaki akan berdiri di tetingkap kanan bawah palet, klik pada ikon gunakan (kelihatan seperti tanda semak putih pada latar belakang hijau).
- Selain itu, anda boleh "bermain" dengan parameter kontras dan kelegapan, jika ada, dalam templat.
- Untuk melihat perubahan yang telah anda buat, klik pada butang "Kemas kini".
- Jika semuanya sesuai dengan anda, maka simpan kerja anda. Malangnya, fungsi biasa "Simpan" tiada di tapak, jadi tuding pada imej yang telah siap, klik pada butang kanan tetikus dan pilih daripada menu lungsur "Simpan imej sebagai...".












Kaedah 2: PhotoFunia
Perkhidmatan ini mempunyai fungsi yang sangat lemah, tetapi percuma sepenuhnya untuk mencipta seni pop, selain itu, anda tidak akan dipaksa membayar untuk memuat turun hasil yang telah siap tanpa tera air. Laman web ini sepenuhnya dalam bahasa Rusia.
kecil arahan langkah demi langkah mempunyai bentuk berikut:

Kaedah 3: Foto-kako
Ini adalah tapak Cina, yang diterjemahkan dengan baik ke dalam bahasa Rusia, tetapi ia mempunyai masalah yang jelas dengan reka bentuk dan kebolehgunaan - elemen antara muka terletak dengan tidak selesa dan bertembung antara satu sama lain, dan tiada reka bentuk sama sekali. Nasib baik, terdapat senarai tetapan yang sangat besar di sini, yang akan membolehkan anda mencipta seni pop berkualiti tinggi.
Arahan kelihatan seperti ini:

Anda boleh membuat seni pop menggunakan sumber Internet, tetapi pada masa yang sama, anda mungkin menghadapi batasan dalam bentuk fungsi kecil, antara muka yang menyusahkan dan tera air pada imej yang telah siap.
Editor grafik moden mampu melakukan banyak perkara. Jadi, dengan bantuan mereka, anda boleh menukar foto dengan mengalih keluar elemen yang tidak perlu atau menambah yang baharu. Atau anda boleh menukar gambar yang kelihatan biasa menjadi seni asli, dan dalam artikel ini kita akan bercakap tentang itu sahaja.
Kebanyakan editor grafik moden menyokong keupayaan untuk bekerja dengan tahap (lapisan), yang membolehkan anda menukar imej menjadi hitam dan putih, dan kemudian memberikan kawasan tertentu warna yang diingini. Dan ini hanya salah satu pilihan mencipta seni. Butiran lanjut di bawah.
Kaedah 1: Adobe Photoshop
Adobe Photoshop adalah salah satu penyunting grafik yang paling mudah dan paling popular. Ia menyediakan secara praktikal kemungkinan yang tidak berkesudahan untuk bekerja dengan imej. Terdapat juga alat untuk mencipta fotografi seni pop dalam senjatanya, yang akan kami gunakan untuk menyelesaikan tugas kami hari ini.
- Selepas memasang program, anda perlu membuka foto yang anda perlukan. Untuk melakukan ini, pergi ke submenu "Fail" dan tekan butang "Buka", selepas itu anda perlu memilih foto yang dikehendaki dalam tetingkap yang muncul.
- Langkah pertama ialah menyingkirkan latar belakang. Untuk melakukan ini, buat lapisan pendua dengan menyeret latar belakang utama ke ikon "Buat Lapisan Baharu", dan isikan yang utama dengan warna putih menggunakan alat tersebut "Mencurah".
- Seterusnya, tambah topeng lapisan. Untuk melakukan ini, pilih lapisan yang dikehendaki dan klik pada ikon "Tambah topeng vektor".
- Sekarang kita padam latar belakang dengan alat "Pemadam" dan gunakan topeng lapisan dengan mengklik kanan pada topeng.
- Selepas imej disediakan, perlu menggunakan pembetulan, tetapi sebelum itu kami membuat pendua lapisan siap. Untuk melakukan ini, seret ke ikon "Buat Lapisan Baharu". Jadikan lapisan baharu tidak kelihatan dengan mengklik butang mata kecil di sebelahnya. Seterusnya, pilih lapisan yang kelihatan dan pergi ke "Gambar" - "Pembetulan" - "Ambang". Dalam tetingkap yang muncul, tetapkan nisbah hitam dan putih yang paling sesuai untuk imej.
- Kami mengalih keluar halimunan daripada salinan dan menetapkan kelegapan kepada 60%
.

Sekarang kita kembali ke "Gambar" - "Pembetulan" - "Ambang" dan menambah bayang-bayang.
- Seterusnya, anda perlu menggabungkan lapisan dengan memilihnya dan menekan pintasan papan kekunci Ctrl+E. Kemudian cat di atas latar belakang dalam warna bayang-bayang (kami memilih mengikut budi bicara kami). Dan selepas itu kami menggabungkan latar belakang dan lapisan yang tinggal. Anda juga boleh memadamkan bahagian imej yang tidak diperlukan dengan pemadam atau menambah hitam pada bahagian imej yang anda perlukan.
- Sekarang mari kita warnakan imej. Untuk melakukan ini, anda perlu membuka peta kecerunan, yang terdapat dalam senarai juntai bawah butang untuk membuat lapisan pelarasan baharu.

Dengan mengklik pada jalur warna, buka tetingkap dan pilih set tiga warna di sana. Selepas itu, untuk setiap persegi, kami memilih warna kami sendiri.
- Itu sahaja, potret seni pop anda sudah sedia, anda boleh menyimpannya dalam sebarang format yang mudah dengan menekan pintasan papan kekunci Ctrl+Shift+S.








Seperti yang anda lihat, prosedurnya tidak terlalu sukar. Juga di laman web kami terdapat arahan alternatif untuk menukar foto menjadi seni pop, tersedia di pautan di bawah.
Kaedah 2: Paint.NET
Editor Paint.NET percuma lebih mudah dipelajari daripada Photoshop, tetapi kurang kaya dengan ciri. Walau bagaimanapun, dengan alat ini, anda juga boleh membuat seni daripada foto.
- Buka editor dan gunakan item "Menu" – "Fail" untuk memuat naik foto yang dikehendaki.
- Paint.NET tidak menyokong kerja dengan topeng, jadi serpihan gambar yang diperlukan perlu dibebaskan sendiri dari latar belakang. Sebagai contoh, untuk potret, imej seseorang harus dipilih menggunakan alat tersebut "Lasso" dan gunakan alat tersebut "Potong" daripada bar alat.

Serpihan foto yang tidak ditangkap oleh alat boleh dialih keluar "Pemadam". - Gunakan menu "Lapisan", yang mana pilih item "Lapisan Pendua".
- Pilih salinan yang dibuat, buka menu sekali lagi "Lapisan" dan pilih "Sifat Lapisan".

Tetapkan mod campuran sebagai "Pendaraban" dengan nilai kelegapan 135 .
Guna menu lagi "Lapisan", tetapi kali ini klik pada pilihan "Gabung dengan lapisan seterusnya". - Gunakan menu "Kesan", pilih pilihan "Seni" – "Lukisan minyak".

Parameter "Saiz berus" meletakkan pada kedudukan "3", A "Kekasaran pukulan" ditetapkan kepada kira-kira 140 . Sila ambil perhatian bahawa dalam beberapa kes mungkin perlu untuk memilih nilai yang sesuai mengikut mata. - Seterusnya pilih menu "Pembetulan", perenggan "Posterisasi".

Semak keputusan - jika ia tidak memuaskan hati anda, nyahtanda pilihan "Penyegerakan" dan pilih kombinasi warna yang sesuai secara manual. - Tetapkan warna sewenang-wenangnya sebagai latar belakang - pilih warna yang dikehendaki pada roda RGB dalam kotak "Palet", kemudian gunakan alat tersebut "Mencurah".
- Pada akhir kerja, gabungkan lapisan sekali lagi (langkah terakhir langkah 4) dan simpan imej melalui menu "Fail".






Paint.NET, walaupun bukan penyunting grafik yang paling berfungsi, adalah percuma dan mudah dipelajari. Beberapa ciri yang hilang boleh dikembalikan menggunakan pemalam pihak ketiga.
Kaedah 3: GIMP
Analog percuma Photoshop - GIMP - juga mampu menyelesaikan masalah hari ini.
- Buka imej menggunakan menu "Fail" – "Buka".
- Selepas memuat naik imej, gunakan alat tersebut "Pemilihan percuma" untuk memilih bahagian gambar yang dikehendaki. Dalam GIMP, alat ini lebih mudah daripada dalam Paint.NET, jadi prosedur akan berjalan lebih cepat. Untuk mengaktifkan pemilihan dalam GIMP 2.10 dan lebih baru, tekan kekunci tambahan Masuk apabila anda memilih serpihan yang diperlukan.
- Selepas memilih bahagian, gunakan item menu dalam urutan "Edit" – "Salinan" Dan "Edit" – "Sisipkan".
- Lapisan terapung baharu akan muncul dalam kotak dialog Lapisan. Klik kanan padanya dan pilih "Ke lapisan baharu".

Ulangi operasi, dan kali ini pilih "Lapisan ke Saiz Imej". - Jadikan lapisan latar belakang tidak kelihatan, klik kiri pada ikon mata.
- Langkah seterusnya adalah serupa dengan dalam Adobe Photoshop - anda perlu melaraskan ambang warna. Dalam GIMP, pilihan yang dikehendaki adalah dalam menu "Warna" dan dinamakan sesuai.

Gerakkan peluncur untuk menyimpan sebanyak mungkin butiran, kemudian klik "OKEY". - Buat lapisan baharu menggunakan item menu untuk ini "Lapisan" – "Buat Lapisan".
- Beralih kepada lapisan hitam dan putih, kemudian gunakan menu "Pengasingan", yang mana pilih pilihan "Serlahkan mengikut warna". Gerakkan kursor ke atas mana-mana kawasan gelap dan klik butang kiri tetikus.
- Kembali ke lapisan lutsinar yang dibuat sebelum ini, kemudian klik pada ikon pemilih warna latar depan terletak di bawah kotak alat.

Pilih warna pilihan anda menggunakan palet, kemudian tuding di atas kedudukan "Semasa", bertahan kerja cat dan seret warna pada imej untuk mengisinya secara automatik. - Ulangi langkah 8-9, tetapi kali ini pilih dan isikan kawasan putih lukisan itu.
- Gunakan alat itu "Pemilihan kawasan bersebelahan" untuk memilih latar belakang dan mengisinya dengan warna yang kontras dengan warna dalam imej utama.
- Gunakan menu "Fail" untuk menyimpan hasilnya.












GIMP mungkin bukan editor grafik yang paling mesra pengguna di luar sana, tetapi kemungkinan besar program ini tidak dapat dinafikan.
Kesimpulan
Dengan cara yang rumit tetapi berkesan, kami berjaya membuat potret seni pop menggunakan tiga penyunting grafik yang berbeza. Antara kaedah yang dipertimbangkan untuk dipilih terpulang kepada anda.