Förinställningar för fotografisk toning i Photoshop. Hur man använder instagram-fotoförinställningar
Photoshop har många fantastiska funktioner. Men några av dem är inte kända för många. Som till exempel förinställningarna " Fotografisk toning för att justera bildens gradientkarta.
Med deras hjälp kan du välja från en samling av toning och split-toning effekter. Dessa effekter är baserade på verkliga kemiska fotoframkallningsprocesser.
Förinställningar ingår inte ens i standardversionen av programmet. Därför kommer jag i den här artikeln att berätta var du hittar dem och hur du använder dem.
Här är bilden jag öppnade på min datorskärm:
originalfoto
Steg 1: Lägga till ett justeringslager för Gradient Maps
Nya förinställningar « Fotografisk toning har lagts till i avsnittet Gradient Maps-inställningar. Detta innebär att vi först och främst måste lägga till ett justeringslager för Gradient Maps. Klicka på ikonen " Skapa ett nytt justering- eller fyllningslager"Och i menyn, välj objektet" Gradientkarta"(I lagerpaletten):

Klicka på ikonen Skapa justeringslager i paletten Justeringar
Således kommer vi att lägga till ett justeringslager för Gradient Maps ovanpå bilden:
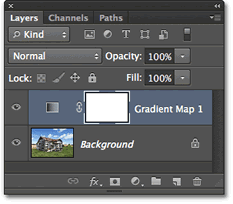
Panelen Lager har nu ett extra lager för gradientkarta
Steg 2: Öppna Gradientväljaren
Alternativen för justeringslagret Gradient Maps är nu tillgängliga i panelen Egenskaper ( börjar med Photoshop CS6). Klicka på den lilla nedåtpilen till höger om panelen Gradient Preview för att öppna Gradientväljaren:

Klicka på pilen till höger om Gradient Preview Bar
Steg 3: Laddar förinställningar för fotografisk toning
När paletten för gradientval öppnas på skärmen, klicka på den lilla kugghjulsikonen till höger övre hörnet:
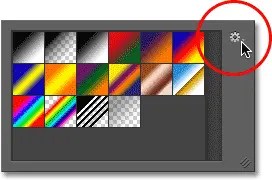
Klicka på kugghjulsikonen
En meny visas på skärmen med olika alternativ för gradientval. Längst ner i menyn finns en lista över ytterligare gradientuppsättningar som vi kan ladda in i Photoshop. Välj " Fotografisk toning' för att ladda ner dem:

Välj "Photographic Toning" från menyn
I nästa dialogruta klickar jag på OK-knappen för att ersätta de nuvarande gradienterna med förinställningarna för fotografisk toning:

Klicka på OK-knappen för att ersätta standardgradienterna med förinställningarna för fotografisk toning
Efter installationen kommer vi att se att olika förinställningar visas i paletten för gradientval:

Miniatyrer av olika förinställningar visades i paletten för gradientval
Dessa miniatyrer ser bra ut, men det är svårt att säga vilken förinställning de är. Klicka igen på kugghjulsikonen i det övre högra hörnet av paletten och öppna menyn:
![]()
Klicka på kugghjulsikonen igen i Gradientväljaren
Välj sedan ett visningsalternativ från menyn: antingen " Små miniatyrer och menyer", eller" Stora miniatyrer". Jag väljer det första alternativet:

Välja ett visningsalternativ från menyn Gradient Palette
Nu kan vi se inte bara en miniatyrbild för varje förinställning, utan också dess namn:

Nu visar listan inte bara miniatyrbilden utan även namnet på förinställningen
Du kan öka storleken på Gradientväljaren för att se fler förinställningar utan att behöva bläddra igenom listan. För att göra detta, klicka och dra ( hålla musknappen intryckt) nedre högra hörnet av Gradientväljaren:

Genom att öka urvalspaletten för gradient kan du se fler förinställningar samtidigt
Steg 4: Klicka på förinställningen för att tillämpa den på bilden
Nu när vi har laddat in förinställningarna och även konfigurerat deras visningsformat måste vi klicka på förinställningen i listan så att Photoshop omedelbart tillämpar den på bilden. Förinställningar för fotografisk toning är indelade i två grupper. I den övre delen, med start från Platinum-setet och upp till Copper 2, finns det förinställningar som tillämpar en ton på hela bilden.
Klicka bara på någon av dessa förinställningar för att se en förhandsvisning av hur effekten kommer att se ut i dokumentfönstret. Till exempel klickar jag på "Platinum":

Att välja en förinställning för toning "Platinum"
Photoshop applicerar omedelbart effekten på bilden. Eftersom vi använder ett justeringslager gör vi inga permanenta ändringar. Därför kan du säkert experimentera med olika effekter:

Foto med "Platinum" förinställning tillämpad
Så här händer om jag klickar på förinställningen "Sepia 1":

Välj en annan förinställning från listan
Bilden i dokumentfönstret ändras för att återspegla hur fotot kommer att se ut med Sepia 1-förinställningen tillämpad. Det finns flera förinställningar för sepia på listan som du kan välja mellan:

Foto med Sepia 1 förinställning tillämpad
Och här är vad som händer om jag väljer förinställningen " Sepia vintage»:

Väljer förinställningen "Cyanotyp".
Vi får ett annat renderingsresultat:

Foto med förinställningen Antique Sepia tillämpad
Den andra delen av förinställningarna, som börjar med Sepia Selenium 1, är gradienter med splittoning som applicerar en ton på de ljusa områdena i fotot och en annan på de mörkare. Allt vi behöver göra är att välja en från listan och Photoshop kommer omedelbart att tillämpa den på bilden. Jag väljer förinställningen "Sepia Blue":

Välja en Sepia Cyan Split Toning Preset
Nu kan du se vad som är speciellt med den här typen av förinställningar: de ljusare områdena har en sepiatoningseffekt och de mörkare områdena har en cyanton:

Förinställningar för delad toning tillämpar olika toner på mörka och ljusa områden i en bild
För att göra effekten ännu mer uttalad ska jag prova förinställningen Gold-Copper 2:

Välja Gold-Copper 2 Gradient
Nu appliceras en guldton i de ljusa områdena och en kopparton i de mörka områdena:

Resultatet av att tillämpa förinställningen "Gold-copper 2"
Och som sista exemplet, jag väljer förinställningen Copper Sepia:

Välja en förinställning för koppar sepia
Det finns totalt 38 olika förinställningar för fotografisk toning i Photoshop ( 19 solida färger och 19 förinställningar för delad ton). Så du kan prova var och en av dem och bestämma vilka effekter du gillar bäst.
Foto www.freepik.com
Du kan automatisera behandlingen av foton för Instagram - för att inte bara spara tid på denna process, utan också för att behålla profilens stil och harmoni. Hur man gör detta med Lightroom-mobilappen och hur man använder förinställningar bloggare och curator för InstaWomen-kursen Nina Zaitseva.
Redigera foton med Lightroom och förinställningar
Lightroom ( Adobe Photoshop Lightroom CC) är grafikredigerare av Adobe med många olika funktioner. Programmet har både skrivbord och mobilversion- det senare används väldigt ofta av bloggare för att redigera bilder och designa rutnätet på Instagram. De älskar särskilt förmågan att arbeta med förinställningar.
En förinställning är en fil med en uppsättning inställningar. Det vill säga, du kan kopiera de angivna parametrarna från den och tillämpa den för att bearbeta ditt foto. Filen kan innehålla alla standardinställningar: vitbalans, ljusstyrka, skuggor, exponering och andra.
Tack vare förinställningen behöver du inte slösa tid på att bearbeta varje gång: du använder helt enkelt de färdiga inställningarna.
Var får man förinställning:
- Du kan skapa din egen fil om du förstår bearbetningen.
- Metoden är enklare: köp eller ladda ner gratis på Internet. Fotograferna distribuerar själva förinställningarna. Du måste leta efter förinställningar som passar din bearbetningsstil.
Vi kommer att överväga den andra metoden.
Var kan man ladda ner förinställningar
Du kan till exempel ange frågan "Ladda ner förinställningar för Lightroom" i sökfältet i din webbläsare (de är lämpliga för både mobila och stationära versioner av programmet) och se de sajter som har hoppat av. Bland dem finns VKontakte-grupper dedikerade till motsvarande samlingar. Där kan förinställningar laddas ner som ett enda foto eller som ett arkiv med flera. Arkivet måste packas upp.
Eller så kan du söka på Instagram efter hashtaggen #presetsfree. Där kan du också hitta inlägg som helt enkelt beskriver inställningarna - du måste kopiera dem manuellt (inte "copy-paste" i Lightroom, utan "fyll i" varje sektion själv).
Det ser ut så här:
Ofta distribueras förinställningar gratis av bloggare som är engagerade i mobilfotografering. Det finns också hela butikskonton där set kostar 100-200 rubel. I det här fallet skickas filerna till dig med post i form av arkiv, som också måste packas upp.
Så här ser distributionen av förinställningar på Instagram ut:

Distribution av förinställningar på Instagram
Hur man använder förinställningar
När du väl förstår hur du använder förinställningar (och det är väldigt enkelt!), tar din fotoredigering bara en minut.
Steg 1. Ladda ner från Play Butik mobil app Lightroom.
Steg 2. Ladda ner förinställningar som passar din bearbetningsstil.
Jag laddar ner förinställningar som foton. De öppnas i Lightroom-appen som ett vanligt foto. Till exempel gillade jag denna förinställning:

Steg 3 I Lightroom-appen väljer du och öppnar den förinställda filen.
Steg 4. Nu måste du kopiera de angivna parametrarna från detta foto. Klicka på de tre prickarna i det övre högra hörnet. Det finns en flik "Kopiera inställningar":

Steg 5 Öppna nu ditt foto som du vill redigera. Tryck på de tre prickarna igen och välj "Klistra in inställningar". Förinställda inställningar överförs automatiskt till ditt foto.
Alla vill bearbeta foton i exempelvis vintage- eller retrostilar, men alla lyckas inte på grund av bristande kunskap. Det tar också mycket bearbetningstid för mer erfarna användare. Idag kommer jag att visa dig hur du snabbt gör en vacker förinställning för ditt foto i Photoshop.
För de som inte vet vad är en förinställning i photoshop- detta är en uppsättning åtgärder som utförs på ett foto, vilket inkluderar vinjettering, exponering, färgkorrigering, etc. Förinställningar används oftast i lightroom. Kan laddas ner redan färdiga kit förinställningar, eller skapa/spela in dina egna lektioner. Det finns inga förinställningar för Photoshop som sådant, de finns i den inbyggda Photoshop Camera RAW-modulen. Där kan de faktiskt både skapas och laddas ner färdiga.
Det finns dock många förinställningar för video, efter applicering kommer en viss uppsättning åtgärder automatiskt att tillämpas på ditt foto.
Varför behövs förinställningar?
Deras huvudsakliga mål är att bearbeta ett stort antal bilder med ett klick. Här föreställ dig det vanligaste fallet "Bröllop". Efter en sådan semester har du samlat på dig ett stort antal bilder. Och du måste göra dem alla, till exempel i retrostil. Den första tanken som dyker upp: "Jaha, vad fan, jag kommer inte att bearbeta det manuellt så mycket." Ja, och inte! När allt kommer omkring kommer en färdig förinställning att göra allt för dig.
Okej, något jag sålde slut, vår lektion handlar inte om färdiga förinställningar. Kanske har du redan sett informationen nedan på Internet, men jag ska försöka förklara den igen så enkelt och detaljerat som möjligt.
För att skapa lektionen använde jag bilden "Girl in the river" (licens).
Steg ett
Gå till photoshop, öppna bilden där du ska göra en förinställning eller använd min.
Skapa sedan ett nytt justeringslager i lagerpanelen " gradientkarta"
Du bör automatiskt öppna fönstret "Egenskaper". som visas i skärmdumpen nedan
Om det inte finns något sådant fönster öppnar du det genom att gå till fliken Fönster -> Egenskaper

Alla egenskaper är öppna, låt oss börja tillämpa förinställningen.
Steg två
Photoshop har standardtoningsgradienter, med hjälp av vilka vi kommer att göra en förinställning. För att öppna dem, klicka på triangeln till höger om övertoningen för att öppna övertoningspaletten

Du öppnar gradientpanelen, i den måste du klicka på kugghjulet och välja fotografisk toning från listan som öppnas.

Efter det kommer du att se fönstret "Ersätt nuvarande gradienter med de som finns i Photographic Toning", klicka på OK
För bättre gradientnavigering kan du slå på displayen med namn, detta görs så här

Tja, det är det! Välj nu önskad fotografisk gradient genom att helt enkelt klicka på den och den kommer automatiskt att lägga över fotot. Här är några exempel på förinställningar:
Förinställd "Platinum"

Antik Sepia förinställning

Förinställning "Gold 2"

Förinställning "Blå 2"

Förinställning "Copper 2"

och många andra lika vackra förinställningar kan göras av standarduppsättning fotografiska gradienter. Om den resulterande förinställda effekten verkar för hård/ljus för dig, minska opaciteten på gradientkartan eller experimentera med blandningslägen, vilket också låter dig uppnå inte mindre intressanta effekter.
Till sist
Om du har läst klart lektionen, då är du fantastiska kompisar, för nu finns en till i ditt huvud. användbar information när du arbetar med Photoshop, och om du också har slutfört den här lektionen, läggs +10/1000000 till din färdighet och nu kan du enkelt bemästra denna färdighet. Som nämnts ovan är detta en av de enklaste metoderna för att göra en förinställning. En mer sofistikerad metod är att skapa med Curves, som ofta används av fotografer.
Och sist men inte minst, titta på den nya videon (publicerad bokstavligen 5 minuter sedan)
på ämnet " Hur man kommer bort från hushållsarbete"
Fotovärlden är oändliga möjligheter! Hittills har ett stort antal möjligheter dykt upp för en datoranvändare, som enkelt kan implementeras. Det viktigaste är att välja en riktigt bekväm och högkvalitativ fotoredigerare med vilken du kan lägga till olika effekter, redigera bilder, .
Kanske den centrala platsen i denna lista med rätta kan ges till den välkända produkten Photoshop. Men erfarna användare föredrar ofta sin närmaste bror, Adobe Photoshop Lightroom. Detta är en mycket praktisk applikation, vars en av de viktiga fördelarna är möjligheten att skapa förinställningar. Och vad är förinställningarna för Photoshop Lightroom och hur man lägger till dem, jag kommer att berätta ytterligare.
Vad är förinställningar och var lagras de
Säkert står de användare som regelbundet arbetar med grafiska redaktörer inför det faktum att de måste utföra samma åtgärd, typiskt för alla typer av bearbetning. Naturligtvis, med tiden blir det tråkigt att göra det här, och det är synd om tiden. Det är för sådana situationer som det finns förinställningar eller, vilket gör att du inte kan göra samma sak om och om igen. Kärnan i förinställningen är att användaren, som utför sekventiella åtgärder, kan spara resultatet av detta arbete. Tja, nästa gång kommer han helt enkelt att applicera det färdiga resultatet, vilket sparar tid och nerver.
Det kan vara svårt för en oerfaren användare att hitta färdiga förinställningar, men vad som finns där, och erfarna klarar sig inte alltid! Som standard lagras förinställningar i Adobe Photoshop Lightroom i systemmappar, men om du vill kan du anpassa sökvägen efter eget tycke. För att göra detta, gå till avsnittet Redigera, öppna avsnittet Inställningar där och välj fliken Förinställningar. Därefter måste du markera rutan bredvid objektet "Lagra förinställningar från katalogen." Klart, nu kommer alla dina förinställningar att lagras tillsammans med katalogen, i inställningsmappen.
Hur man lägger till förinställningar
Det är väldigt enkelt att lägga till en förinställning! För att göra detta måste du kopiera filen, och vid behov packa upp den först och klistra in den i lämplig undermapp i Lightroom-inställningsmappen. Efter det behöver du bara starta om den grafiska redigeraren, och de förinställningar du skapade kommer automatiskt att visas i dess inställningar. 
Som du kan se är det absolut inget komplicerat i förinställningar, åtminstone i grunderna. Jag råder dig att bekanta dig med den här funktionen mer i detalj, för den kommer definitivt att vara praktisk för dig när du bearbetar bilder, och uppenbarligen mer än ett dussin gånger!
Att fånga ett ögonblick med en kamera gör inte en fotograf av en person. Mer milstolpe arbete med den resulterande bilden är dess redigering. Det finns många program som låter dig göra fotobearbetningsprocessen bättre och effektivare. Men för permanent jobb med foton behöver du förinställningar.
Varför behövs förinställningar?
En förinställning är en fil som lagrar konfigurationen av flera bildparametrar. Detta förenklar och förbättrar arbetet avsevärt för både proffs och amatörer. Låt oss ta en titt på några mycket bra funktioner som tillhandahålls av förinställningar i ett av de mest populära bearbetningsprogrammen. Adobe foton Lightroom.
En förinställning är ett schema med inställningar som är inbyggt i Lightrooms fotoredigeringsprogram. Den innehåller inställningar för att snabbt byta bilder jämfört med manuellt läge.
Skäl att använda Lightroom-förinställningar
Det finns många önskade egenskaper som du vill uppnå när du bearbetar ett foto, och förinställningar hjälper till med detta. Vad det är - det är bättre att visa på de resultat som de uppnår. Och det finns verkligen många av dem.
Kan spara tid
En förinställning är alltid en enorm tidsbesparing, eftersom du med några få klick kan göra det som ibland kräver timmars arbete. Ibland är det bättre att spendera en dag med detaljerade inställningar, men sedan använda resultaten dagligen.
Enkel användning
Även om det är oroande att arbeta med ett nytt mjukvaruverktyg är det inte svårt att komma till rätta med Lightroom. Detta kommer särskilt att hjälpa bibliotek med inställningar för foton som förinställningar.
Stort utbud av val

Om det är svårt att bestämma bearbetningsalternativet ger förinställningarna unika möjligheter. Att prova ljusa färger, sepia eller svartvitt är inte svårt. Snabbinställningar hjälper till att förverkliga alla kreativa idéer. Du behöver inte oroa dig om inställningarna blir fel.
Finesser av inställningar
Varje förinställning är en möjlighet att justera inställningarna för dig själv. Det kan alltid ändras utan minsta ansträngning. Och du kan göra det med bara några få musklick.
Konsistens
Om du arbetar med ett helt bibliotek av fotografier är det svårt att upprätthålla kompositionsintegritet med manuell bearbetning. En förinställning är vad som i ett sådant fall gör att du kan ge serien en sekvens, vilket ibland är väldigt viktigt. Dessutom kan förinstallerade mallar användas på ett komplext sätt.

Varför inte Photoshop
Fotoentusiaster kan ha en fråga: "Varför lära sig ytterligare programvara om alla har allas favorit" Photoshop "?" Det finns faktiskt alternativ till förinställningar i Photoshop, de kallas för "Operations". Men Lightroom kan ibland vara att föredra, eftersom det passar både proffs och amatörer. Alla förinställningar hjälper dig att vänja dig vid att arbeta med programmet mycket snabbt. Detta är vad - vi har redan fotograferat och illustrerat. Och detta är en stor hjälp för nybörjare, eftersom Lightroom hjälper dig att snabbt göra fantastiska bilder utan djup kunskap och färdigheter. Därmed kan man bli experimenterande och uppnå god kvalitet.
Sammanfattningsvis kan Lightroom-förinställningar hjälpa dig att minska bearbetningstiden och avsevärt förbättra din variabilitet. Den tid som ägnas åt att studera dem kommer mer än att betala sig själv senare.




