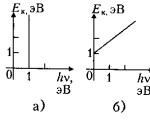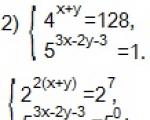Рисуем в Фотошоп портрет в стиле Line Art. Превращаем в Photoshop фото в чувственный арт Как сделать фотку в стиле арт
Этот Photoshop урок познакомит вас с очень известным направлением в изобразительном искусстве как Поп-арт.
Рядом с поп-артом стоит имя Andy Warhol, который был и художником, и фотографом, и кинорежиссером, и издателем.
Именно он в середине 20 века создавал уникальные картины-коллажи из совершенно неожиданных вещей - от изображений консервных банок до столь гламурных коллажей с Элвисом Пресли и Мэрлин Монро.
Этот стиль стал невероятно популярным в то время, благодаря чему начало появляться бесчисленное количество иммитаций творчества этого художника.
Потому что создавать картинки в стиле Поп-арт очень просто, особенно, если вы владеете программой Photoshop.
Техника, о которой мы хотим вам рассказать заключается в том, что сначала делается черно-белый трафарет на основе исходного рисунка. А затем части этого рисунка раскрашиваются в очень яркие цвета в разных вариациях.
Любой портрет можно превратить в поп-арт рисунок, но особенно для этого подойдет фото с четкими границами.
Желательно, чтобы человек на фото смотрел прямо в объектив камеры.
1. Ниже показан процесс вырезания мальчика с родного фона и размещение его на новом. Для нас важно, чтобы мальчик и фон размещались на разных слоях.
Чтобы быстро убрать однотонный фон используйте инструмент - волшебная палочка , если фон разноцветный, то возьмите инструмент - Перо


2. Скорее всего Вы уже заметили, что изображения в стиле поп-арт славятся очень высокой контрастностью.
Последующие шаги удалят много мелких деталей, поэтому вам не стоит быть слишком аккуратным по ходу работы.
Разместите яркий фоновый слой прямо под рабочим слоем (с мальчиком).
3. Чтобы сделать высоко-контрастное изображение, то сначала убедитесь в том, что вы находитесь на слое с вырезанным мальчиком и выберите в меню Image > Adjustment > Threshold .
Передвиньте ползунок так, чтобы изображение содержало достаточо теней, чтобы все главные формы и черты сохранились.


4. Грубо выделите каждую часть изображения, которую вы позже будете раскрашивать.
Нажимайте Alt + Ctrl + J чтобы каждую часть копировать на отдельный слой. Назовите каждый новый слой. Поменяйте режим смешивания каждому слою на Multiply , и нажмите OK.

5. По очереди активизируйте каждый слой в палитре слоев.
Для каждого нажимайте Ctrl + клик
по окошку слоя и переходите в меню Edit > Fill
.
Кликните на строчке Use, там выйдет окошко, где вы сможете выбрать строчку Color . Благодаря чему появится палитра цветов, где вы можете на свой вкус подобрать яркий насыщенный цвет, чтобы закрасить какую-нибудь часть изображения.


6. В окне "Стили слоя" (Layer Style , появляется если дважды щелкнуть по слою) выберите стиль Color Overlay (заливка цветом) и поменяйте там blending mode (режим смешивания слоев) на Color . Выберите яркий цвет и нажмите OK.
7. Когда вы повторите эти шаги для каждого отдельного участка изображения, то вы увидите, что перед вами настоящий шедевр в стиле поп-арт.

8. Сохраните этот файл в формате фотошоп (.psd) и сделайте копии слоев, где вы делали колорирование. У вас в панели слоев каждый участок закрашен в определенный цвет. Теперь очень просто можно заменить цвет участка, использую функцию Hue/Saturation (Ctrl +U).
В конце можно скомбинировать все варианты в одно большое изображение.
Такое комбинирование различных вариантов одного и того же изображения очень характерно для стиля 60-х годов Поп-арта.
Декабрь 31, 2015 Sergey Somov
В этой статье я открою Вам страшную тайну, а именно, не стоит платить деньги за модный портрет в стиле поп-арт. Почему? Да все очень просто). Вы в состоянии сделать его сами, на холсте, своими руками, даже если не профессиональный художник! И это не «волшебная таблетка», все равно придется поработать, но весь процесс будет Вам интересен, увлекателен и возможно захватит вас. Как его сделать?
Материал для поп-арт портрета своими руками:
1. Работать будем на холсте. Он продается в любом художественном магазине. Если Вы вдруг живете в Москве прочтите эту статью.
2. Кисти и краски. Предлагаю использовать акриловые краски (быстро сохнут, цветостойкие, не самые дорогие), а кисти на ваше усмотрение (колонок, синтетика, щетина).
3. Подготовленный эскиз в программе (эту тему мы осветили в статье). Если у вас возникли затруднения на этом этапе, обратитесь в любую фирму, которая занимается созданием портретов в стиле поп-арт, у них эскиз бесплатно), скажите что планируете заказать, и они вам сделают серию эскизов. Схитрите чуть-чуть!).
4. Остро наточенный карандаш, кусочек рисовального угля или сепии (все это продается за копейки в художественных магазинах).
Самое интересно это то, что сам портрет на холсте в любой мастерской будет стоить от 5000 тыс. рублей, но сделать его самостоятельно, своими руками, составит не больше 1000 рублей). Как вам? Вот и представьте, какова его себестоимость и сколько люди переплачивают!
Давайте сделаем портрет в стиле поп-арт вместе на холсте?
Берете Ваш эскиз, в электронном виде, и печатаете в любой типографии, которых полно в любом городе. Распечатка обойдется примерно 50 руб. Важно, чтобы размер изображения на листе, был одинаковым с вашим холстом (какой размер будет у вас решать Вам).
Вы распечатали. Берем этот лист бумаге, переворачиваем и кладем на пол, или любую ровную поверхность. Нашим кусочком угля или сепии (я использую сепию) начинаем натирать на обратной стороне бумаги, пока полностью не закрасите поверхность. Теперь, на холст накладываем это изображение, так, чтобы ваша сепия или уголь соприкасались с поверхностью холста. Закрепляем все это скотчем чтобы бумага не двигалась.
Теперь, на холст накладываем это изображение, так, чтобы ваша сепия или уголь соприкасались с поверхностью холста. Закрепляем все это скотчем чтобы бумага не двигалась. И острым карандашом обводим все линии нашего будущего поп-арт портрета.
И острым карандашом обводим все линии нашего будущего поп-арт портрета.
Все снимаем. Вуаля!!! Не нужно тратить время на рисование, переживать, что будет похож или не похож. Теперь вы точно уверены, что будет один в один как на эскизе. Да простят меня братья по искусству и многочисленные мастерские, которых я лишаю заработка. Но правда такова, что каждый из нас может сделать стильный портрет своими собственными руками. Ну и дело осталось за малым. Намешиваем нужный цвет, и просто выкрашиваем в нужном месте, как на эскизе. Как правило, в поп-арт стиле цвета не сложные, а яркие, и практически из тюбика.
Не нужно тратить время на рисование, переживать, что будет похож или не похож. Теперь вы точно уверены, что будет один в один как на эскизе. Да простят меня братья по искусству и многочисленные мастерские, которых я лишаю заработка. Но правда такова, что каждый из нас может сделать стильный портрет своими собственными руками. Ну и дело осталось за малым. Намешиваем нужный цвет, и просто выкрашиваем в нужном месте, как на эскизе. Как правило, в поп-арт стиле цвета не сложные, а яркие, и практически из тюбика.
Закрашиваем торцы нашего портрета, ждем 10 мин, и все! Портрет, который вы сделали сами, сэкономив минимум 4 тыс. руб., готов!
Ну и теперь, кстати, можете открыть модную мастерскую, и зарабатывать неплохие деньги). И поверьте, это сможет сделать абсолютно любой, за один день! Я уверен в результате, но если что-то не понятно, можете звонить или писать по указанным контактам на сайте. Всем удачи!
Мы проводим уроки как для начинающих, так и для художников с опытом. Наша студия рисунка и живописи находиться на Цветном бульваре в городе Москве.
Подписывайтесь на нашу группу вконтакте
Все знают, что Adobe Photoshop позволяет творить с фотографиями и изображениями всё что угодно. Большинство пользователей прибегает к использованию Фотошопа только, когда возникает необходимость сделать ретушь , подкорректировать кожу и лицо. Однако, вы также можете делать очень интересные и необычные эффекты для фотографий. Эффектов существует множество и рассказать про каждый невозможно. В этой статье разберёмся, как сделать арт из фото в Фотошопе. Давайте же начнём. Поехали!
Интересные эффекты в действии

Для примера возьмем снимок известного актера
Первым делом необходимо выбрать фотографию, с которой вы будете работать. Далее, создайте дубликат слоя. Обратите внимание, что лучше всегда работать с дубликатом, а не с самим изображением. Теперь перейдите к меню «Filter» (Фильтр) и в появившемся списке нажмите «Blur» (Размытие). Выберите пункт «Smart blur» (Умное размытие). В открывшемся окне необходимо задать желаемые параметры. В разделе «Quality» (Качество) выберите «High» (Высокое), а в разделе «Mode» – «Edge Only» (Только края). Двигайте ползунки «Radius» и «Threshold», чтобы получить желаемый результат. Выбирайте значения близкие к 8 для «Radius» и 48 для «Threshold».

Выставляем параметры близкими к тому, что показаны на примере
На следующем шаге необходимо инвертировать полученное изображение. Чтобы сделать это, воспользуйтесь комбинацией клавиш Ctrl+I. Теперь можно отключить текущий слой. Над слоем с оригинальным фото создайте новый и залейте его белым цветом.

Далее, создайте в отдельном документе горизонтальные линии . Воспользуйтесь комбинацией клавиш Shift+Ctrl+Alt, нажимая стрелку вправо для копирования линии. Скопируйте их около 20 и более штук. Объедините вместе все линии, а после разверните их под углом 45 градусов.
Следующий шаг - выделите квадрат размером 100х100 пикселей и вырежете фрагмент с линиями так, чтобы в результате у вас получился полностью заполненный линиями квадрат.
Теперь нужно в точности повторить последние два шага только с линиями, наклонёнными в противоположную сторону.
Вернитесь к основному документу и сделайте дубликат слоя, после чего поместите его над белым слоем. Откройте меню «Image» (Изображение), нажмите «Adjustments» (Коррекция) в выплывающем окне. Затем выберите пункт «Threshold» (Изогелия). В соответствующем окошке задайте значение уровня. Оно должно быть близко к 118. В принципе можно остановиться на этом шаге, но давайте пойдём дальше и используем сделанные заготовки с линиями.

Коррекция изображения в изогелии
Перейдите к стилю слоя и отметьте птичкой пункт «Pattern Overlay» (Перекрытие узора). В разделе «Blend Mode» (Режим наложения) установите «Lighteen» (Светлым). Далее выберите созданный вами ранее полосатый узор.

Основной эффект достигается именно сочетанием наклонных линий
Теперь нужно преобразовать слой в смарт-объект. Щёлкните по слою правой клавишей мыши и выберите «Convert to smart Object» (Сгруппировать в новый смарт-объект). Установите «Multiply» (Умножение) в режиме наложения слоя.
Создайте новый дубликат оригинального слоя, переместив его наверх. Примените к нему изогелию, сделайте перекрытие слоя и преобразование в смарт-объект аналогично предыдущим шагам, только теперь задайте значение уровня изогелии равное 100, вместо 118, а при перекрытии слоя используйте узор с обратной полоской. Включите тот слой, который отключали в самом начале. Готово.
После этого вы можете добавить какую-либо текстуру. Примените её к полученному изображению путём наложения, выбрав режим «Multiply». Настройте уровень прозрачности и ваш арт готов.

Теперь рассмотрим, как сделать поп-арт в Фотошопе. Это довольно популярный эффект , который часто используют пользователи социальных сетей.

Оригинальное фото для поп-арта
Выбрав нужную фотографию, сделайте дубликат слоя. Откройте меню «Filter», затем перейдите в «Artistic» (Имитация) и выберите «Cutout» (аппликация). В окне параметров передвигайте ползунки «Number of Levels», «Edge Simplicity», «Edge Fidelity» так, чтобы получить желаемый результат.

Ползунки перемещайте по желанию
Следующий шаг - создать ещё один дубликат слоя, но уже того, к которому вы применили фильтр. Перейдите в Галерею фильтров, сделать это можно через меню «Filter». Затем откройте раздел «Sketch» (Эскиз). Там вы найдёте «Halftone Pattern» (Полутоновый узор), именно он вам и нужен. Справа, в блоке с настройками установите «Dot» (Точки) в пункте «Pattern Type» и подвигайте ползунки, для получения нужного вида.

Размер и контрастность точек могут варьироваться
Далее, установите «Overlay» (Перекрытие) в режиме наложения. На этом этапе можно остановиться, если полученное фото вас устраивает. Также, можно выбрать оригинальный слой, дублировать его и поставить его выше всех остальных, после чего настроить значение прозрачности исходя из собственных предпочтений. Готово.

Нехитрые манипуляции — новый поп-арт готов
Теперь вы знаете как рисовать арты в Фотошопе. Эти навыки позволят вам сделать свои фото более оригинальными и интересными. Пишите в комментариях была ли эта статья полезной для вас и делитесь своими успехами в создании артов с другими пользователями.
«Арт» в переводе с английского означает «искусство». Этим словом обозначаются многие современные стили: арт-деко, поп-арт, ретро-арт и т. д. Из нашей статьи вы узнаете о том, как сделать фотографию в стиле арт.
Как сделать арт из фото картин природы
Необычный эффект и интересный оттенок цвета и обрисовку контуров получат красивые фото живописных мест природы, старинных архитектурных зданий, если вы проделаете в Фотошопе следующие действия:
Как сделать портрет в стиле поп-арт
Техника создания портретов в стиле поп-арт принадлежит американскому фотографу Энди Уорхолу. Его работы представляли собой коллаж из 4 портретов, соединенных вместе с различными оттенками цвета в изображении. Фотограф получил заслуженное признание своего таланта после того, как осмелился сделать и показать всему миру арт-портрет Мэрилин Монро.
Прочитав инструкцию, вы сможете сделать свою фотографию в данном стиле. Для этого выберите изображение лица крупным планом и туловища по плечи.

Один из 4 портретов готов. Теперь надо сделать основу для всего коллажа, чтобы можно было добавлять туда созданные рисунки.
- В разделе «Файл» выберите «Создать».
- Задайте параметры в открывшемся окне: ширина - 1440; высота - 1056; разрешение - 72; цвета RGB - 8 бит; содержимое фона - белый.
- Откройте раздел «Выделение» и выберите «Все».
- Нажмите клавиши Ctrl + C.
- Скопируйте выделенный клавишами рисунок в буфер обмена.
- Добавьте первый созданный портрет.
Все остальные изображения делаются по нашей схеме №1 только в различных цветовых оттенках. Таким образом вы получите свое изображение в стиле поп-арт.
Рисунок из фото в стиле арт
Сделать из фото рисунок в стиле арт можно следующим образом:

Наше фото готово!
Онлайн-ресурсы
Для тех, у кого Adobe Photoshop не поддерживает необходимых функций для создания работ в стиле арт, можно сделать коллаж онлайн бесплатно на данном ресурсе . А на сайте можно просто закачать фотографию, и вам уже сразу выдадут готовый результат в виде фото в стиле арт - его можно будет скачать себе на ПК.
На данном ресурсе предлагается создать онлайн графические узоры в стиле арт путем простого нажатия мышки в любой точке предложенной плоскости. Рисунок потом можно сохранить на своем компьютере.
Не обязательно прибегать к сложной графике для получения изображения со смыслом. В этой работе художник-фрилансер Tom Starley воспользовался базовыми цветами, формами и кистями для создания хорошо сбалансированного, эйфорического настроения с намеком на тему жизни эмбриона. Технически, это не сложный рисунок - большую часть работы выполняет сама фотография, но графические дополнения усиливают эмоции, которые скрыты в оригинале.
Техники урока научат искусно применять фильтр Перекрытие (Overlay) и инструмент Выборочная коррекция цвета (Selective Color), чтобы изменить настроение фотографии. Вы также узнаете, как размещать фигуры для поддержания абстрактного визуального стиля, как пользоваться кистями, чтобы получить эффект движения и сможете добавить глубины переднему плану. Еще мы воспользуемся отличным трюком, чтобы выделить волосы.
Шаг 1
Сначала скачайте набор кистей In The Moment и установите, дважды кликнув по нему.
Нам потребуется снимок модели, желательно с ограниченной палитрой тонов. Я взял обнаженный снимок с iStock.
Примечание: при выборе фотографии вы можете воспользоваться рекомендацией автора либо самостоятельно сделать цветокоррекцию изображения, например, при помощи Карты градиента.

Шаг 2
Дважды кликните по фоновому слою, разблокировав его. Создайте новый слой в Photoshop, перетяните его под фотографию. Заполните слой белым. Всё просто.

Шаг 3
Теперь нам нужно вырезать модель и вставить её на новый слой, сохранив при этом фон. Выберите фотографию, увеличьте масштаб до 300% (Ctrl + “+” ), затем нажмите Р , выбрав инструмент Перо (Pen tool). Аккуратно создайте контур вокруг модели, игнорируя растрепанные пряди волос - не жалейте, мы все равно вернем их позже.

Шаг 4
После того, как вы создали контур вокруг тела модели, кликните правой кнопкой мыши внутри него и выберите Сгенерировать выделение (Make Selection). Нажмите ОК . Мы разделим фотографию на два слоя. Кликните Ctrl + X , чтобы вырезать и Ctrl + V , чтобы вставить выделение на новый слой. Сократите непрозрачность (Opacity) фонового слоя до 64%.

Шаг 5
Теперь можно вернуть непослушные пряди волос. Выключите все слои кроме модели. Выберите инструмент Палец (Smudge tool), используйте размер кисти 1 или 2, установите Интенсивность (Strength) на 95%, затем поставьте галочку Образец со всех слоев (Sample All Layers) на панели Опций (Options bar).

Шаг 6
Перерисуйте пряди, которые не смогли вырезать ранее. Перемещаясь по направлению волос, смахивайте мышкой или цифровым пером вдоль обрезанных кончиков, перерисовав волосы (чем больше, тем лучше). Когда закончите, включите слои обратно.

Шаг 7
На этом этапе мы добавим цвет, используя режим наложения Перекрытие (Overlay) - его можно найти либо в выпадающем меню палитры Слоев (Layers palette), либо в меню Слои > Стиль слоя > Параметры наложения (Layer > Layer Style > Blending Options). Создайте новый слой, заполните его желтым (#ffff00), сократите непрозрачность (Opacity) до 16% и установите режим наложения Перекрытие (Overlay). Ммм, прекрасный желтый оттенок.

Шаг 8
Создайте новый слой и воспользуйтесь инструментом Кисть (Brush), добавив разбросанные мягкие штрихи розового (#ffe02b1). Сократите непрозрачность до 37% и установите режим наложения Перекрытие (Overlay). Повторите процесс, закрасив тело модели кроваво-красным оттенком, соответственно регулируя непрозрачность. Также выберите Перекрытие (Overlay). Сгруппируйте слои и разместите в верхней части документа.

Шаг 9
Теперь, когда мы закончили фон и добавили цвета, можно пускать в ход абстрактные кисти и фигуры. Вместо того, чтобы давать точные инструкции, как и где размещать эти эффекты, следующие шаги и трюки расскажут об основах, от которых нужно отталкиваться в своей работе.

Шаг 10
Возьмите одну из кистей с брызгами краски, находящуюся в материалах урока. Создайте новый слой над моделью и добавьте пару брызг вокруг ее спины. Я выбрал белый, но вы можете использовать любой цвет, который вам нравится.

Шаг 11
Используя кисти из папки с материалами, добавьте больше брызг и фигур вокруг модели, эстетично их расположив. Варьируйте цвет, дублируйте или поворачивайте их, деформируйте кисти, чтобы они подходили контурам тела модели. Убедитесь, что создали новый слой для каждой кисти - это предоставит максимальный контроль. Также такой трюк позволит убрать любую кисть в дальнейшем.

Шаг 12
Теперь добавьте слой под моделью и повторите предыдущие шаги, экспериментируя с кистями. Постарайтесь не переборщить с эффектами - чем меньше, тем лучше. Основной субъект композиции - модель, поэтому убедитесь, что она не утонет в эффектах. Не волнуйтесь о получении точного сходства с моим примером, экспериментируйте и развлекайтесь.

Шаг 13
Если вам не нравится результат, остановитесь. Сделайте перерыв, подумайте, вернитесь к работе позже и экспериментируйте пока не получите нужный эффект. Лично мне настроиться на правильный лад помогает расслабляющая музыка. Старайтесь и сделайте свои элементы плавными, будто они действительно находятся на фотографии.

Шаг 14
Теперь, когда цвет и фигуры добавлены, нужно создать круги света, которые выглядят как блики на объективе. Создайте новый слой над моделью и установите его режим наложения на Перекрытие (Overlay). Выберите одну из сферических кистей, установите довольно большой размер, затем просто кликните в разных местах документа.

Шаг 15
Повторите следующие шаги с кистями меньшего размера. Это очень простой, но эффективный способ и он отлично подходит для создания чувства глубины. Многие подобные эффекты легко применять, но они отлично работают.

Шаг 16
Вы добавили все, что нужно, и сейчас работа выглядит отлично, но неплохо было бы сделать так, чтобы изображение сильнее выделялось. Может показаться, что некоторые цвета могли бы быть ярче, а некоторых вообще не видно. В таком случае воспользуйтесь панелью Корректирующих слоев (Adjustment Layer panel) и добавьте слой Выборочная коррекция цвета (Selective Color) надо всеми остальными. Его можно найти в меню Слой > Новый корректирующий слой > Выборочная коррекция цвета (Layer > New Adjustment Layer > Selective Color).

Шаг 17
Установите слой Выборочная коррекция цвета так, чтобы он влиял на все слои ниже. Это позволит легко изменять каждый цвет - пройдитесь по настройкам и откорректируйте их, получив желаемый результат. И вот всё готово. Сохраните работу, похвастайтесь друзьям и поделитесь ей в комментариях.