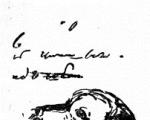Lag kunst fra bilder på nettet. Online pop art redaktører Hvordan lage vakker kunst
Sjanger: Illustrasjoner
I denne leksjonen vil jeg gjerne forklare nybegynnere (eller folk som "kom" fra andre programmer) prinsippene for å jobbe i Adobe-programmet Photoshop bruker eksemplet med å lage et vanlig portrett (͡° ͜ʖ ͡°) Lang leksjon.
1. Komme i gang

Så. Her har vi et Photoshop-vindu. En person som ser dette for første gang, vet som oftest rett og slett ikke hvor han skal begynne. Jeg har fremhevet hovedverktøyene du skal jobbe med i dette programmet. 1. Hva forårsaker problemer for de fleste nybegynnere med å bruke dette programmet. En person vet rett og slett ikke hvordan man blander farger når børsten går med en solid dristig farge. For å unngå problemer med dette emnet, klikk på de uthevede knappene. De er ansvarlige for trykk og fargeintensitet. Du kan også spille med opasitet for enkel tegning. (Windows vises bare hvis penselverktøyet er aktivt) 3. Penselverktøy. 4. Viskelær. 6. Henvisning til punkt nummer tre. I vinduet som kommer opp hvis du klikker på pilen kan du endre børstestørrelsen og selve børsten. I vinduet til høyre kan du endre børsteinnstillingene. (Windows vises bare hvis børsteverktøyet er aktivt) 2. Alt her er enkelt og oversiktlig. Lag som de er. Lag et lag og slett et lag. Jeg vil si med en gang at hvis du tegner på bakgrunnen, vil du ikke lenger kunne tegne noe under den, siden bakgrunnen er fylt med hvitt som standard, i motsetning til den opprinnelige bakgrunnen i SAI, som i prinsippet er gjennomsiktig . 5. Roter arket, forstørrelsesglasset og paletten. 7. Pipette. Ikke tenk på det, det er ikke for å stjele farger fra bilder. Den kalles av venstre alt-tast og takket være den kan du blande farger ved å legge fargelag på toppen av basen. Hm. Det viser seg å være en tautologi.
2. Trykk og fargeintensitet

Et eksempel på hvordan knappene nummerert 1 i første avsnitt fungerer.
3. Skisse

For å begynne å tegne, sørg for å lage et nytt lag. Velg en børste som passer for deg. Jeg tegnet et enkelt skisseportrett for visning.
4. Base

La oss lage et andre lag under det første. Vi kaster primærfargene på den.
5. Nyanser

På det samme laget på toppen tegner vi høydepunkter, skygger, legger til forskjellige farger for å få tegningen til å se mer voluminøs og interessant ut.
6. Blanding av farger

Her går vi tilbake til å bruke pipette og børste. Prinsippet er enkelt: trykk alt og bruk. Vi trykker og søker. Mange vil fortelle deg at ingenting avhenger av børsten. Så i virkeligheten er dette ikke i det hele tatt tilfelle. Avhengig av børstevalget ditt, vil motivet ditt gjøre det ulike former og glatthet.
7. Forming

Hvis du ennå ikke er lei av å bla gjennom bilder som ligner på hverandre, så fortsetter vi. Lag et nytt lag over skissen. Vi begynner å smøre, smøre, smøre fargen på toppen til vi oppnår et resultat som er behagelig for øyet. Graden av utdypning avhenger av din latskap og tid `v`
8. Om blandingsmoduser og klippemasker

Vi har nådd det stadiet hvor vi ønsker å redigere arbeidet vårt. Men hvordan? La oss finne ut av det. I Photoshop er det noe slikt som blandingsmoduser. Knappen som er ansvarlig for blandingsmodus er plassert rett over lagene og er satt til "Normal" som standard. For å åpne et vindu, må du venstreklikke på det og velge hvilken som helst modus med samme LMB-klikk. I tillegg er det noe slikt i Photoshop som en klippemaske. Det kalles ved å høyreklikke på laget (For å unngå å gjøre en del av bildet til en klippemaske ved et uhell, lag et nytt lag og høyreklikk på det). Hva gir en klippemaske oss? I hovedsak er dette en analog av "Attach Layer", som SAI-brukere sannsynligvis er kjent med. En klippemaske begrenser tegneområdet fra hele arket til det som ble tegnet på forrige lag. Hvis du lager en klippemaske over en annen klippemaske, vil de virke på laget som den første masken er festet til. Det vil si at hvis vi tegner som et eksempel på vårt portrett, vil masken bare virke på det siste laget der vi fullførte tegningen. Det går ikke bra. Men uten å bruke masker, vil vi male over alle lagene under. Åh! Vi dekket bakgrunnen!
9. Fremheve farger ved hjelp av blandingsmoduser

For å fremheve spesielle steder i en tegning, vise lys eller ganske enkelt legge en gradient på toppen for "pen", kan vi bruke de samme blandingsmodusene. På tegningen markerte jeg stedene der lyset kan falle. Lag et nytt lag med verdien "Soft Light". Bruk penselverktøyet til å bruke hvit farge på de valgte områdene. Selv om jeg brukte en fem-minutters skisse som eksempel, men selv av den kan man se at en viss følelse av volum og atmosfære dukker opp.
10. Gradient- og blandingsmoduser

Lag et nytt lag med verdien "Soft Light". For å bruke en gradient må du velge knappen som er plassert under "Viskelæret" og tegne en rett linje på tegningen. Spise forskjellige typer gradienter, men foreløpig vil vi kun vurdere standardvisningen. Hvis du ikke valgte en gradient fra menyen som automatisk vises i det andre topppanelet og åpnes ved å klikke på pilen, vil gradienten samsvare med fargene på paletten din. Hvis den første fargen din er rosa og den andre er blå, vil gradienten din være rosa og blå. Gradienten kan bare ha en, gradvis oppløselig, farge. For å endre strukturen og fargen på gradienten (for eksempel hvis du fortsatt valgte en prøve fra menyen), åpne den samme menyen med gradientprøver. De to første gradientene tilsvarer fargene i paletten din. Den første er tofarget, og den andre er gjennomsiktig. Tegn en gradientlinje på laget med verdien "mykt lys". Det ser ut til at tegningen vår har blitt litt varmere =)
11. Litt om kurver

Hm. La oss tegne en kanin. På et tidspunkt bestemte du deg for at den ble for blek. Ikke vær redd, dette kan fikses. I mitt tilfelle er "Korreksjon"-vinduet plassert over "Layers"-vinduet. Hvis du ikke har dette vinduet, venstreklikk på "Vindu"-elementet i topppanelet og velg "Korreksjon". Du kan velge hvilket som helst ikon på panelet og eksperimentere. For eksempel tar jeg "Kurver". La oss sette en tilfeldig verdi for våre to poeng, og kaninen vår vil bli mye lysere! Du kan ta mer enn to punkter på en kurve, men generelt trenger du bare disse to.
12. Siste trinn

Og nå, når bildet vårt nesten er klart, kan vi redigere fargen for å gi tegningen atmosfære, lyshet osv. og så videre. Leker med lysstyrke og kontrast. Lag et nytt lag med en verdi, for eksempel "Mykt lys", og merk stedene du trenger med farge "v". Det er alt! Portrettet vårt er klart. P.S. Tusen takk til Vornava for rettelser, tips og påpeking av skrivefeil =)
Den moderne verden forandrer alt, og alle kan bli hva som helst, til og med kunstnere. For å tegne er det ikke nødvendig å jobbe på et spesielt sted; det er nok å bare ha programmer for å tegne kunst på datamaskinen. Denne artikkelen viser de mest kjente av disse programmene.
Noen grafikk editor kan kalles et program for tegnekunst, selv om ikke alle slike redaktører er i stand til å tilfredsstille dine ønsker. Det er av denne grunn at denne listen vil inneholde en rekke programmer med forskjellig funksjonalitet. Det viktigste er at hvert av programmene enten kan bli et eget verktøy i dine hender eller inkluderes i settet ditt, som du kan bruke på forskjellige måter.

Denne grafiske editoren er ikke beregnet på å tegne kunst. Mer presist var den ikke designet for dette. Da den ble laget ble programmererne inspirert av barn, og det faktum at det er i barndommen vi blir den vi er nå. Dette barneprogrammet har musikalsk akkompagnement og mange instrumenter, men er lite egnet til å tegne kunst av høy kvalitet.
Artweaver

Dette kunstskapingsprogrammet ligner veldig på Adobe Photoshop. Den har alt som Photoshop har - lag, korrigeringer, de samme verktøyene. Men ikke alle verktøy er tilgjengelige i gratisversjonen, og dette er en viktig ulempe.
ArtRage

ArtRage er det mest unike programmet i denne samlingen. Faktum er at programmet har et sett med verktøy som er flotte for å tegne ikke bare med blyant, men også med maling, både olje og akvarell. Dessuten er bildet tegnet med disse verktøyene veldig likt det ekte. Programmet inkluderer også lag, klistremerker, sjablonger og til og med kalkerpapir. Den største fordelen er at hvert verktøy kan konfigureres og lagres som en separat mal, og dermed utvide funksjonene til programmet.
Paint.NET

Hvis Artweaver var lik Photoshop, er dette programmet mer som standard Paint med Photoshop-funksjoner. Den inkluderer verktøy fra Paint, lag, korreksjoner, effekter og til og med å ta et bilde fra et kamera eller en skanner. I tillegg til alt dette er det helt gratis. Den eneste ulempen er at det noen ganger fungerer mye tregere med 3D-bilder.
Inkscape

Dette kunsttegneprogrammet er et ganske kraftig verktøy i hendene på en erfaren bruker. Den har veldig bred funksjonalitet og mange muligheter. Den mest bemerkelsesverdige funksjonen er konverteringen av et rasterbilde til et vektorbilde. Det finnes også verktøy for å jobbe med lag, tekst og baner.
GIMP

Denne grafiske editoren er en annen kopi Adobe Photoshop, men det er noen forskjeller. Riktignok er disse forskjellene ganske overfladiske. Det jobbes også med lag, bildekorreksjon og filtre, men det er også bildetransformasjon, og tilgangen til den er ganske enkel.
Malingsverktøy Sai

Et stort antall forskjellige verktøyinnstillinger lar deg lage nesten nytt verktøy, som er et pluss ved programmet. I tillegg kan du tilpasse verktøylinjen direkte. Men dessverre er alt dette tilgjengelig for kun én dag, og da må du betale.
I vår moderne tider Du trenger ikke å kunne tegne for å lage kunst; du trenger bare å ha et av programmene som presenteres i denne listen. De har alle ett felles mål, men nesten hver av dem nærmer seg dette målet på forskjellige måter, men ved hjelp av disse programmene kan du lage virkelig vakker og unik kunst. Hvilken programvare bruker du for å lage kunst?
En sjarmerende leksjon fra Designerfreelance, der på en enkel måte en kunsttegning er laget av et vanlig fotografi. Først vil vi forberede de nødvendige Photoshop-mønstrene med forskjellige tilbøyeligheter av dekorative linjer. Da skal vi bruke Isohelium-filteret (Treshhold) med ulike alternativer innstillinger for forskjellige dupliserte lag, som sammen vil skape en veldig vakker effekt. Deretter trenger vi en grunge-tekstur med et karakteristisk avtrykk, som vi vil bruke ved å bruke "Multiply" og deretter behandle lett. Avslutningsvis skal vi dekorere verket med klatter og tekster.
Trinn 1.
La oss bruke et passende fotografi, for eksempel dette. 
Steg 2.
Lag et duplikatlag fra originalen og bruk "Filter" (Filter)> "Blur" (Blur)> "Smart Blur" med verdier som i bildet nedenfor. Kvalitet – Høy, Mode – Kun kant. 
Trinn 3.
Trykk Ctrl+I for å invertere bildet. På dette stadiet, la oss slå av dette laget for nå. Vi trenger det senere. Og la oss gjøre en ting til. Lag et nytt lag over det originale fotolaget og fyll det med hvitt. 
Trinn 4.
Lag en horisontal linje i et nytt dokument. Hold nede Shift+Ctrl+Alt og trykk på høyrepilen for å kopiere linjen. Deretter kombinerer vi alle linjene og roterer dem 45 grader. 
Trinn 5.
Velg et kvadrat på 100 x 100 piksler og beskjær bildet. Etter det definerer vi et nytt mønster "Rediger"> "Definer mønster". 
Trinn 6.
På samme måte lager vi det andre mønsteret med en tilt i den andre retningen. 
Trinn 7
La oss gå tilbake til hoveddokumentet vårt. Etter det, lag en duplikat av fotolaget og flytt det over det hvite laget. Bruk "Image" (Image)> "Correction" (Adjustments)> "Isohelium" (Threshold) med innstillinger som i figuren nedenfor. 
Trinn 8
Bruk lagstilen "Pattern Overlay". Blandingsmodus "Erstatting med lys" (Lysere). Som et mønster velger du det første stripemønsteret vi laget (trinn 4-5). 
Trinn 9
Vi fikk dette resultatet. La oss nå konvertere laget til et nytt smart objekt. Høyreklikk på laget og velg "Grupper inn i et nytt smart objekt" (Konverter til smart objekt). Deretter endrer du lagblandingsmodusen til "Multiply". 
Trinn 10
Vi lager et nytt duplikat av det originale laget og gjentar trinn 7-9 med den forskjellen at i trinn 7 bruker vi verdien 100 i stedet for 118, og i trinn 8 bruker vi det andre mønsteret vi laget med en annen helling av stripene. 
Trinn 11
Etter dette skal du få følgende resultat. 
Trinn 12
Slå på øverste laget fra linjene som vi deaktiverte i trinn 3. 
Trinn 13
Lag et nytt duplikatlag fra originalbildet. Påfør "Bilde" (Bilde)> "Korreksjon" (justeringer)> "Isohelium" (Terskel). Først nå må innstillingene være enda lavere for å få samme effekt som på bildet under. Deretter endrer du lagblandingsmodusen til "Multiply". 
Trinn 14
Generelt, etter alle manipulasjonene, bør du få følgende resultat. 
Trinn 15
La oss bruke en passende tekstur, for eksempel denne. 
Trinn 16
Vi setter inn teksturen i dokumentet vårt, endrer blandingsmodus til "Multiply". 
Trinn 17
Reduser gjennomsiktigheten av teksturlaget til 85 %. Velg deretter Eraser Tool og bruk en liten myk børste med 30 % dekkevne til å male over teksturen i området av pannen, kinnene og haken. 
Trinn 18
La oss nå dekorere bakgrunnen med noen tilgjengelige. 
Trinn 19
Avslutningsvis, la oss skrive litt tekst. 
PS. Vakt. Vet du at modellen Adriana Lima er veldig vakker jente, som er etterspurt i reklame- og motebransjen og som inspirerer mange designere med sin skjønnhet.
I denne opplæringen lærer du hvordan du lager en vakker fargeblyanttegning fra et fotografi, ved å bruke kunstnerisk linjearbeid, gradienter, støyeffekter for å simulere airbrush-teknikker og bruke standardverktøy for å lage et enkelt tegnedesign. Ta frem nettbrettet, åpne Adobe Photoshop, og la oss komme i gang.
Endeligresultat
1. Opprett et nytt dokument
Trinn 1
Lag et nytt dokument i Adobe Photoshop (jeg bruker CC 2014), sett dimensjonene til omtrent 8" x 10" ved 300 ppi. Dimensjonene til dette dokumentet er vilkårlige, så du kan bruke dine egne arbeidsdokumentdimensjoner som passer for originalbildet ditt eller for ditt design.
Åpne originalbildet ditt. I denne opplæringen bruker jeg bildet vist i skjermbildet nedenfor, det kan kjøpes på PhotoDune-nettstedet. Velg hele bildet (Ctrl+A), Kopier (Ctrl+C), og deretter Lim inn (Ctrl+V) det kopierte bildet på arbeidsdokumentet vårt. Redusere Opasitet(Opasitet) av laget med originalbildet til 60 %, og klikk deretter på ikonet Redder alt(Lås alle) for å låse laget.

Steg 2
Børsten vi bruker for å lage de kunstneriske linjene er en modifisert standard børste. Gå til bokmerke Børster(Brush), i innstillingene, velg en hard rund børste, still inn vinkelen og formen på børsten, slik at den får et spiss ellipseutseende og en vinkel på 39° eller omtrent det samme. Med denne børsten vil vi gi linjene våre et polert kalligrafisk utseende. I innstillinger Dynamikk av form(Shape Dynamics), velg Kontroll(Kontroll): Pennetrykk Størrelsessvingninger(Størrelse Jitter).

2. Skisser ansiktstrekkene
Steg 1
Lag et nytt lag og bruk børsten du nettopp har laget for å begynne å skissere modellens øyne. Bruk en mørk nyanse, bare ikke svart. Jeg valgte den mørke lilla nyansen (#362641). Jeg bestemte meg for å starte med å fore øyelokket, inkludert å fore de ytre hjørnene av vippene. Jeg sporet linjen forsiktig, og gjorde den tynnere mot midten av ansiktet.
Gå over de tegnede linjene igjen et par ganger for å rette dem ut, gjøre dem tykkere og mer jevne. Ikke bekymre deg for for mange detaljer. Vi vil nøye skissere ansiktstrekkene, slik at ansiktsdetaljene ikke vil overbelaste hele utformingen av tegningen.

Steg 2
Fortsett å spore modellens ansiktstrekk. Tegn en tynn linje for å representere neseryggen, neseborene (nesevinger og nesebor) og nesetippen. For å skissere leppene brukte jeg en tynn linje på overleppen og en tykkere linje på tuppen av leppene, samt i midten av leppene. For å imitere skygge, bruk en tykkere linje under underleppen.
Bruk verktøyet Viskelær(Eraser Tool (E) for å behandle linjene slik at linjene er klare og ensartede. Det er derfor jeg jobber med et dokument på 300 px/tommer: jeg kan zoome inn til de minste detaljene arbeid på den kunstneriske linjen.

Steg 3
For å skissere øyenbrynene økte jeg diameteren på børsten i børsteinnstillingene Ulik dynamikk(Shape Dynamics) i fanen Børster(Brush), og også installert Kontroll(Kontroll): Pennetrykk(Penntrykk) fra rullegardinmenyen under alternativet Størrelsessvingninger(Størrelse Jitter). Begynn å tegne øyenbrynene fra midten av ansiktet til siden med to penselstrøk. Bruk viskelæret, reduser diameteren på den samme børsten vi brukte.
Ikke glem hvordan øyenbrynene ser ut på originalbildet. Du kan sikkert skissere dem nøye, men etter min mening er det bedre å tegne på øyenbrynene med en børste, noe som vil gjøre linjene dine dynamiske og interessante.

3. Tegn øredobber
Steg 1
Øredobbene som presenteres i denne leksjonen er tegnet med enkle former og uten referansefotografi av øredobbene. La oss ta en pensel og male dem nå:
1. Tegn en enkel sirkel. Du kan også bruke verktøyet Ellipse(Ellipseverktøy (U) fordi jeg vet hvor ufullkommen en sirkel kan være.
2. Kopier den tegnede sirkelen og lim den inn på et nytt lag. Vend deretter duplikatlaget horisontalt, la oss gå Rediger - Transformer - Vend horisontalt(Rediger > Transformer > Vend horisontalt). Ved hjelp av et verktøy Flytte(Flyttverktøy (V), flytt det dupliserte sirkellaget til høyre. Slå sammen begge sirkellagene (Ctrl+E). Tegn deretter en rett linje mellom sirklene, hold nede Shift-tasten slik at linjen er rett.
3. Tegn korte rette linjer på hver side av sirkelen, og bruk deretter en pensel til å tegne en kurve fra venstre side av sirkelen mot senterlinjen.
4. Tegn samme kurve på høyre side.

Steg 2
Fortsett å tegne hjerteøreringene, bruk #ce3681 som den endelige fargen for å skissere linjene:
1. Kopier/lim inn formen du tegnet i forrige trinn, reduser skalaen til det dupliserte laget med 50 % eller omtrentlig. Plasser den dupliserte formen i midten av den store hjerteformen. Slå sammen begge lagene. Ved hjelp av et verktøy Fjær(Pennverktøy), spor omrisset av hjertet fra det øverste midtpunktet til det nederste midtpunktet.
2. Lag et nytt lag. Velg en børste, sørg for at det er den samme spisse børsten som vi satte opp tidligere i denne opplæringen. Sett børstestørrelsen til 4 px. Lengre, Stryk omrisset(Stroke Path), velg penselen som strekverktøy ( Oversetterens notat: videre vil forfatteren skape et helt hjerte fra halve omrisset).
3. Kopier, lim inn, vend horisontalt et duplikat av halvparten av hjerteomrisset. Slå av synligheten til laget med den grunnleggende skissen av øredobben. Deretter kombinerer du begge lagene med hjerteomrisshalvdelene for å lage et helt hjerte på sitt eget lag. Korriger hjertets kontur ved hjelp av verktøyet Viskelær(Viskelærverktøy) eller Børste(Børsteverktøy).
4. Kopier og lim inn omrisset av hjertet på et nytt lag. Zoom ut på det dupliserte laget for å få den indre senterdelen av hjertet. Bruk det originale laget med basishjerteformen tegnet for å justere midtdelen av hjertet. Lag et nytt lag og bruk en pensel til å tegne en rett linje fra bunnpunktet av den indre hjerteformen. Tegn en annen linje vinkelrett på den første linjen, rett den til høyre side, som vist på skjermbildet nedenfor.
5. Fullfør formen ved å tegne en tredje linje.

Steg 3
Opprett et nytt lag i lagpaletten. Deretter bruker du verktøyet Fjær(Pennverktøy), tegn en enkel figur plusstegnet ved å bruke rektangelet du tegnet i forrige trinn. Fjern øredobberomrisset/grunnlinjelagene og finjuster det endelige øredobberdesignet. Kombiner alle lagene med tegnede øredobberfragmenter til ett sammenslått lag.

4. Fullfør omrisset av modellens portrett
Steg 1
Fortsett å spore det originale portrettet av modellen. I dette tilfellet bestemte jeg meg helt fra begynnelsen for å bruke samme frisyre som på det originale modellbildet. På dette tidspunktet i opplæringen kan du bestemme hvilke detaljer fra originalbildet du vil bruke i ditt endelige design. Ikke glem å tegne deler av modellen, som hår, hender osv. på separate lag slik at disse fragmentene enkelt kan redigeres hvis du bestemmer deg for å endre designet.

Steg 2
Flytt øredobbbildet til arbeidsdokumentet vårt, plasser øredobben som vist på skjermbildet nedenfor. Ved hjelp av et verktøy Ellipse(Ellipseverktøy), tegn små sirkler over øredobben. Neste, gjør Slagkontur(Slagstien).

Steg 3
Hvis du bestemmer deg for å endre en modells frisyre som er forskjellig fra originalbildet, vil følgende trinn være nyttige for deg. Lag et nytt lag og bruk en børste med liten diameter (den samme spisse børsten som vi brukte i de forrige trinnene), begynn å male hårkrøllene. Jeg startet fra toppen av hodet, og tegnet hårstrå opp til modellens øyenbryn. Hvis du ønsker det, kan du bruke et annet bilde for å kopiere frisyren.

Steg 4
For å gjøre det lettere for deg å tegne håret, slå av synligheten til det originale modelllaget. Deretter lager du et nytt lag og tegner deretter linjer for å definere formen på modellens hode, med tanke på modellens ansiktstrekk. Dette tillot meg å få den rette vinkelen på frisyren min. Deretter slettet jeg hjelpelaget med skissene til konturlinjene, fordi... Jeg trenger ham ikke lenger.

Steg 5
Jeg er helt ferdig med å spore omrisset av modellbildet. Legg merke til hvordan linjene tykner nærmere den ytre konturen av bildet og blir mer vilkårlige enn de som er tegnet innenfor konturen av bildet (spesielt gjelder dette hårfestet). Når du har fullført omrisset, slår du sammen alle lagene, sletter eventuelle støttende konturlag, og gjør deg klar for neste trinn, og skaper airbrush-effekten.

5. Fargelegg modellens portrett
Steg 1
Hovedfargen min for dette designet er blekrosa #ecd4f6. Lag et nytt lag. Ved hjelp av et verktøy Fjær(Pennverktøy), spor omrisset av modellbildet. Når du har lukket banen, fyller du den valgte formen med den angitte fargen.

Steg 2
Lag et nytt lag på toppen av alle andre lag og bruk deretter verktøyet Gradient(Gradientverktøy (G), gradienttype Lineær(Lineær), dra gradienten diagonalt. Gradientfargene jeg valgte: gul, rosa, lilla.
Endre gradientlagets blandingsmodus til Mykt lys(Mykt lys). Jeg slo av synligheten til det rosa fylllaget slik at du kan se effekten av gradientlaget i skjermbildet nedenfor. Denne effekten vil være tydeligere i neste trinn.

Trinn 3
Jeg anbefaler på det sterkeste å bruke gradientfarger som utfyller grunnfyllfargen du har valgt for modellens hudfarge. I dette tilfellet snakker vi om pastellfarger. Ved hjelp av et verktøy Flytte(Flyttverktøy), flytt det rosa fylllaget ned og deretter litt til høyre for å lage en offset fra konturlinjen.
Oversetterens notat: flytt fargefyllet ved hjelp av retningstastene, dvs. flytt fyllet med pilene.

Steg 4
Lag et nytt lag under fargelagene. Velg et verktøy Børste(Brush Tool), i børsteinnstillingene, velg en standard børste Kritt(Kritt), også redusere Opasitet(Opasitet) av børsten til 60%, og også redusere Press(Flow) børster opptil 75 %.

Trinn 5
Bruk en lys nyanse, for eksempel gul (#fffdda), malestreker rundt omrisset av modellens bilde. Jeg bruker dette trinnet til å legge til en ny fargetone til skissen, og legge til tekstur til maleriet.

6. Legg til myke farger
Steg 1
Lag et nytt lag over det rosa konturlaget til modellbildet og under konturlinjelaget. Bruk en pensel, velg krittpenselen, mal over øredobbene, og mal også forsiktig over omrisset av modellens øyne. Neste, la oss gå Filter - Støy - Legg til støy(Filter > Støy > Legg til støy). Bruk innstillingene for dette filteret slik du ønsker.
I filterinnstillingene satte jeg mengden støy til 10 % og valgte type støyfordeling Uniform(Uniform), og merket også av i boksen Monokrom(Monokromatisk).

Steg 2
Lag et nytt lag på toppen av laget du opprettet i forrige trinn. Velg et verktøy Gradient(Gradientverktøy), sett Radiell gradient(Radial Gradient), gradientfarger fra farge forgrunnen til gjennomsiktig, der forgrunnsfargen er hvit.
Legg til en liten radiell gradient til modellens lepper. Gjør det samme på modellens øyne, lysere skyggene på øynene. Ved hjelp av et viskelær skjuler du den hvite gradienteffekten bak konturen av øynene og leppene.

Steg 3
La oss bruke myke gradienter for å simulere spraymaling på modellens kropp.
1. Lag et nytt lag. Ved hjelp av et verktøy Gradient(Gradientverktøy), legg til små myke radielle gradienter lilla(#9e57d7) på modellens skulder og armer.
2. Reduser opasiteten til verktøyet eller laget hvis du synes fargen på gradienten er for mettet.
3. Løsne gradienten på brystet, der armen berører.
4. Bruke et verktøy Flytte(Flyttverktøy), flytt den lilla gradienten ned og litt til høyre, akkurat det samme som vi gjorde i punkt 5, trinn 3.

Steg 4
Akkurat som du la til en hvit gradient i ansiktet til modellen, vil vi også legge til den samme effekten til håret. Lag et nytt lag på toppen av de gjenværende gradientlagene. Bruk en radiell gradient fra hvit til gjennomsiktig, mal myke gradienter på modellens hår. Skjul områder av gradientene hvis farge er på ansiktet.

7. Tegn sommerfugler
Steg 1
Lag et nytt lag, og bruk deretter en radiell gradient, fargen på gradienten fra forgrunnsfargen til gjennomsiktig. Jeg brukte forskjellige nyanser av lilla, blått, turkis og Rosa farge, og legger til en sprayeffekt rundt modellens hode.

1. Bruke et verktøy Fri figur(Custom Shape Tool), tegn en sommerfugl. Gå deretter til bokmerket Omriss(Baner) og klikk på knappen i bunnpanelet Last inn disposisjon som utvalg(Last inn bane som utvalg). Kopier/lim inn den kopierte sommerfuglformen sammen med fargegradienten.
2. Mens du er på det gradientfylte fargelaget, tegner du flere sommerfugler. Last inn det aktive utvalget av de tegnede sommerfuglene, kopier/lim inn i et nytt lag. Varier størrelsen på sommerfuglene, samt deres plassering, etter eget ønske.
3. Bruk et verktøy Flytte(Move Tool) for å flytte sommerfugler rundt på scenen. Snu sommerfuglene, for dette går vi Rediger - Transformer - Roter(Rediger > Transformer > Roter). Når du er fornøyd med plasseringen av sommerfuglene, slår du sammen alle sommerfugllagene og slår deretter av synligheten til fargelaget vi laget i forrige trinn.

8. Legg til en spraymalingseffekt
Steg 1
Lag et nytt lag igjen. Legg til fargede radielle gradienter rundt modellens form. Legg også til en hvit radiell gradient i midten av bildet for å spre selve gradientene. På dette øyeblikket, maleriet ser ut som om det ble sprayet flere ganger med en airbrush.

Steg 2
Legg til støy til et nytt lag med spraymaling. Sett mengden støy til 10-15 %, og velg også distribusjonstype ifølge Gauss(Gaussisk). Ikke glem å merke av i boksen Monokrom(Monokromatisk). Klikk OK for å bruke endringene.

Trinn 3
Plasser dette laget under det rosa fylllaget i modellens omriss. Legg merke til at etter å ha lagt til støy, begynte maleriet å se ut som om det var spraymalt i stedet for å bare airbrushes på overflaten av maleriet.

9. Legg til flere mønstre
Steg 1
Lag et nytt lag på toppen av laget du opprettet i trinn 8. Bruke verktøyet Fri figur(Tilpasset formverktøy), tegn en annen form valgt fra standard sett tall. Jeg valgte figuren Blomstermønster 2(Floral Ornament 2) i mønstre.
Tegn et blomstermønster i øverste høyre hjørne av maleriet, overlappende kantene på arbeidspapiret.

Steg 2
Velg verktøyet på nytt Gradient(Gradientverktøy), gradientfarge fra hvit til gjennomsiktig, gradienttype Radial(Radial). Dra forsiktig gradienten over hele utvalget. Mønsteret er knapt synlig, så det er ikke like lyst og heller ikke helt hvitt.

Steg 3
Gjenta trinn 1-2 i dette avsnittet. Legg til flere blomsterdesign i hjørnet av maleriet ditt. Hvis du ønsker det, kan du legge til blomstermønstre i det motsatte hjørnet av bildet; for å gjøre dette, kopier, lim inn, roter blomstermønstrene.

Gratulerer! Vi har fullført leksjonen!
Alle vet at Adobe Photoshop lar deg lage alt du vil med fotografier og bilder. De fleste brukere tyr til å bruke Photoshop bare når det er behov for å gjøre retusjering, korrigere huden og ansiktet. Du kan imidlertid også lage veldig interessante og uvanlige effekter for bilder. Det er mange effekter og det er umulig å snakke om hver enkelt. I denne artikkelen vil vi finne ut hvordan du lager kunst fra et bilde i Photoshop. La oss komme i gang. Gå!
Interessante effekter i aksjon

Til la oss ta et eksempel bilde av en kjent skuespiller
Det første trinnet er å velge bildet du skal jobbe med. Deretter lager du et duplikatlag. Vær oppmerksom på at det alltid er bedre å jobbe med duplikatet i stedet for selve bildet. Gå nå til "Filter"-menyen og klikk på "Blur" i listen som vises. Velg "Smart uskarphet". I vinduet som åpnes, må du angi de ønskede parameterne. I "Kvalitet"-delen velger du "Høy" og i "Modus"-delen velger du "Kun kant". Flytt glidebryterne Radius og Threshold for å få ønsket resultat. Velg verdier nær 8 for Radius og 48 for Threshold.

Vi setter parameterne nær det som er vist i eksempelet
Det neste trinnet er å invertere det resulterende bildet. For å gjøre dette, bruk hurtigtasten Ctrl+I. Nå kan du slå av gjeldende lag. Over laget med originalt bilde lag en ny og fyll den med hvitt.

Deretter lager du horisontale linjer i et eget dokument. Bruk Shift+Ctrl+Alt-tastkombinasjonen ved å trykke på høyrepilen for å kopiere linjen. Kopier omtrent 20 eller flere av dem. Kombiner alle linjene sammen, og roter dem deretter i en vinkel på 45 grader.
Neste trinn er å velge en firkant på 100x100 piksler i størrelse og kutte ut et fragment med linjer slik at resultatet blir en firkant helt fylt med linjer.
Nå må du nøyaktig gjenta de to siste trinnene bare med linjene skrå i motsatt retning.
Gå tilbake til hoveddokumentet og dupliser laget, og plasser det over det hvite laget. Åpne "Bilde"-menyen, klikk på "Justeringer" i popup-vinduet. Velg deretter Threshold. Angi nivåverdien i den tilsvarende boksen. Den skal være nær 118. I prinsippet kan du stoppe ved dette trinnet, men la oss gå videre og bruke de forberedte blankene med linjer.

Isohelium bildekorreksjon
Gå til lagstilen og merk av i boksen for "Mønsteroverlegg". I "Blend Mode"-delen, sett den til "Lighteen". Deretter velger du stripemønsteret du opprettet tidligere.

Hovedeffekten oppnås nøyaktig ved kombinasjonen av skrå linjer
Nå må vi konvertere laget til et smart objekt. Høyreklikk på laget og velg "Konverter til smart objekt". Sett lagets blandingsmodus til "Multiply".
Lag et nytt duplikat av det originale laget, flytt det til toppen. Påfør isohelium på det, overlegg laget og konverter det til et smart objekt som ligner på de foregående trinnene, sett nå isoheliumnivået til 100 i stedet for 118, og bruk et omvendt stripemønster når du overlegger laget. Slå på laget du slo av helt i begynnelsen. Klar.
Etter dette kan du legge til litt tekstur. Bruk det på det resulterende bildet ved å overlegge, velg "Multiply" -modus. Juster gjennomsiktighetsnivået og kunsten din er klar.

La oss nå se på hvordan du lager popkunst i Photoshop. Dette er en ganske populær effekt som ofte brukes av brukere av sosiale nettverk.

Originalt bilde for popkunst
Ved å velge ønsket bilde, lag en duplikat av laget. Åpne Filter-menyen, gå deretter til Artistic og velg Cutout. I parametervinduet flytter du glidebryterne "Antall nivåer", "Edge Simplicity", "Edge Fidelity" for å få ønsket resultat.

Flytt glidebryterne etter ønske
Det neste trinnet er å lage et nytt duplikatlag, men denne gangen det du brukte filteret på. Gå til filtergalleriet, dette kan gjøres gjennom "Filter"-menyen. Åpne deretter "Sketch"-delen. Der finner du "Halftone Pattern", som er akkurat det du trenger. Til høyre, i innstillingsblokken, sett "Prikk" i elementet "Mønstertype" og flytt glidebryterne for å få ønsket utseende.

Punktstørrelse og kontrast kan variere
Deretter setter du blandingsmodusen til "Overlegg". Du kan stoppe på dette stadiet hvis du er fornøyd med det resulterende bildet. Du kan også velge det originale laget, duplisere det og plassere det over alle de andre, og deretter justere gjennomsiktighetsverdien basert på dine egne preferanser. Klar.

Enkle manipulasjoner - ny popkunst er klar
Nå vet du hvordan du tegner kunst i Photoshop. Disse ferdighetene vil tillate deg å gjøre bildene dine mer originale og interessante. Skriv i kommentarene om denne artikkelen var nyttig for deg og del suksessen din med å lage kunst med andre brukere.