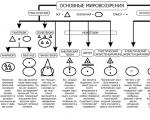Correção seletiva de cores no Photoshop.
Neste tutorial, mostrarei como criar um efeito de correção de cor seletiva. Primeiro, vamos dessaturar a imagem e, em seguida, restaurar cuidadosamente a cor de um fragmento separado da imagem a nosso critério usando o ajuste de máscara.
Então vamos começar!
Resultado final:
Passo 1
Abra a imagem da garota no Photoshop.

Passo 2
Agora vamos dessaturar esta imagem. Existem muitas maneiras de obter esse efeito, mas escolherei uma camada de ajuste Preto e branco(preto e branco), como isso irá dessaturar perfeitamente a imagem.
Preto e branco(preto e branco), para isso vamos Camada - Nova Camada de Ajuste - Preto e Branco(Camada > Nova Camada de Ajuste > Preto e Branco).
Aplique as configurações mostradas na captura de tela abaixo para tornar a imagem em preto e branco com bom contraste e reduza Opacidade Defina a opacidade da camada de ajuste para 95% para que as sombras originais fiquem ligeiramente visíveis.

etapa 3
Na paleta de camadas (F7) você pode ver a máscara de camada anexada à camada de ajuste Cherno-branco(Preto branco).
Na máscara de camada, o preto esconde e o branco restaura a imagem - vamos usar uma máscara de camada para mostrar apenas a cor vermelha do vestido da menina. Para fazer isso, usamos vários pincéis pretos na máscara de camada da camada de ajuste. Preto e branco(Preto&Branco) - pintando com pincel preto, vamos esconder o efeito da descoloração, restaurando assim os tons originais das cores.

Passo 4
Vamos ajustar a máscara. Selecione um pincel redondo macio padrão (B), defina a cor do pincel para preto, o tamanho do pincel para 100 px e opacidade(opacidade) pincéis 100%. Clique na máscara de camada da camada de ajuste Preto e branco(Preto e branco) para torná-lo ativo. Agora comece a pintar com pinceladas regulares na parte superior da imagem do vestido - não se preocupe se você passar o pincel nas bordas da imagem do vestido, corrigiremos isso na próxima etapa. O resultado deve ser como a captura de tela abaixo.

Passo 5
Agora vamos fazer uma correção de máscara mais precisa. Reduza o tamanho do pincel para 5 px e altere a cor do pincel para branco. Aumente o zoom no contorno do vestido, onde há algumas pinceladas pretas fora do vestido da menina, e então pinte cuidadosamente apenas ao longo das bordas do vestido, mas não tenha medo de pintar dentro da área do vestido.

Passo 6
Continue a pintar nas áreas onde os tons originais são visíveis fora do contorno do vestido da menina, use um pincel pequeno e um pincel de cor branca para esconder os tons extra originais. Esse processo de correção é muito demorado e demorado, portanto, reserve um tempo para obter um ótimo resultado.
Nas áreas onde o cabelo está caindo no vestido, você pode diminuir a opacidade do pincel para 50% e depois escovar o cabelo algumas vezes para se misturar perfeitamente com o vestido, depois aumentar novamente a opacidade do pincel para pintar sobre as áreas onde há linhas nítidas entre o vestido e outras partes da imagem. Levei 20 minutos para fazer essa correção - você pode ver meu resultado na captura de tela abaixo.

Passo 7
Agora que você concluiu o trabalho meticuloso de corrigir a máscara do vestido vermelho, vamos fazer a correção padrão. Vamos aumentar um pouco o contraste. Criar uma Nova Camada de Ajuste curvas(Curvas), para isso vamos Camada - Nova Camada de Ajuste - Curvas(Camada > Nova Camada de Ajuste > Curvas). Defina a curva conforme mostrado na captura de tela abaixo para aumentar o contraste e o brilho.

Passo 8
A cor do vestido é um pouco mais próxima do carmesim, mas quero muito que seja vermelho.
Criar uma Nova Camada de Ajuste Matiz / Saturação(Matiz/Saturação), para isso vamos Camada - Nova Camada de Ajuste - Matiz/Saturação(Camada > Nova Camada de Ajuste > Matiz/Saturação). Definir valor tom de cor(Matiz) para 42 para aproximar a cor do matiz do vermelho e aumentar Saturação(saturação) até 20.
Como você pode ver, não precisamos de nenhuma correção adicional, porque temos apenas uma cor na imagem, que pode ser alterada usando uma camada de ajuste Matiz / Saturação(Matiz/Saturação) - a cor vermelha do vestido. Existem outros tons muito sutis na imagem também (lembre-se que reduzimos a opacidade da camada de ajuste Preto branco(Preto&Branco) para 95% para que os tons originais fiquem levemente visíveis), mas este ajuste desta etapa não os afeta muito.

Passo 9
Vamos adicionar um efeito de vinheta à nossa cena. Crie uma nova camada, preencha esta camada com branco (Shift+F5).

Passo 10
Altere o modo de mesclagem da camada de vinheta para Multiplicação(Multiply) - Este modo de mesclagem irá esconder todos os tons de branco, mantendo apenas os tons de preto nas bordas da imagem. Na minha opinião o efeito vinheta é sutil, então resolvi duplicar a camada da vinheta (Ctrl + J) para potencializar o efeito vinheta.

Passo 11
Agora vamos adicionar um efeito de suavização à nossa imagem. Crie uma camada mesclada de todas as camadas visíveis (Ctrl + Shift + Alt + E) e aplique à camada mesclada criada, aplique um filtro Desfoque Gaussiano(Gaussian Blur), para isso vamos Filtro - Desfoque - Desfoque Gaussiano(Filtro > Desfoque > Desfoque Gaussiano). Defina o raio do desfoque para 50 px. Altere o modo de mesclagem da camada de desfoque para Luz suave(Luz Suave), e também reduzir o valor preenche(Preenchimento) até 35%. Você verá que os tons individuais se tornaram ligeiramente visíveis e o contraste também aumentou ligeiramente.

Passo 12
Em seguida, vamos adicionar um pouco de nitidez à imagem. Crie uma camada mesclada de todas as camadas visíveis (Ctrl + Shift + Alt + E) e aplique um filtro à camada mesclada criada contornonitidez(Unsharp Mask), para isso vamos Filtro- Nitidez- contornonitidez(Filtro > Nitidez > Máscara de nitidez). Aplique as seguintes configurações para este filtro, que são mostradas na captura de tela abaixo.
Quase qualquer imagem ou cena se beneficia do efeito de nitidez, o segredo é simples - o principal é não exagerar, porque. detalhes de pixel desagradáveis serão visíveis.

Passo 13
Como passo final, vamos iluminar os destaques que já existem para destacar a imagem.
Crie uma nova camada (Ctrl + Shift + Alt + N), altere o modo de mesclagem dessa camada para sobreposição(Sobreposição). Escolha um pincel redondo macio padrão com opacidade de 10% e cor branca. Pinte com um pincel as áreas claras das pernas, braços e vestido da menina.

E concluímos a lição! Espero que tenha gostado desse tutorial. Boa sorte, fique a vontade para postar seu trabalho! Vejo você em breve!
Resultado final:

Antes de começar com a correção de cores, vale esclarecer que esse assunto é muito extenso. Para fazer a correção de cores no nível adequado, é melhor fazer cursos especiais onde você aprenderá os fundamentos da harmonia de cores, como combinar cores corretamente e usar métodos e métodos existentes de correção de cores. E é desejável obter um certificado. Na era digital, a edição de fotos é um negócio muito lucrativo. E a maioria investimento rentável significa em todos os momentos foi e continua sendo educação.
Consideraremos o método universal básico de correção de cores.
Antes de fazer a correção de cores no Photoshop, você precisa entender o que é e para que serve.
A correção de cores é uma alteração nas cores, tons e saturação de uma imagem, usada para melhorar a imagem ou como um técnica criativa. O primeiro caso inclui a necessidade de obter cores mais realistas ou tornar a foto mais clara. Afinal, com certas configurações do equipamento fotográfico, as cores podem ser transmitidas distorcidas, não da forma como as vemos em Vida real. Isso também inclui correção de fotos para aumentar a saturação das cores, para maior atratividade da imagem. No segundo caso, a correção de cores será solicitada por sua própria imaginação. Pode ser correção de cores vintage, cores fantásticas de paisagens e afins.
A correção de cores no Photoshop é realizada em camadas de ajuste. Se a correção de cores for aplicada a uma camada de imagem, as alterações na imagem serão irreversíveis. As camadas de ajuste funcionam como filtros. Todos os efeitos da camada de ajuste serão visíveis na imagem abaixo desta camada. Além disso, a camada de ajuste permitirá que você faça alterações no resultado final, se necessário. Discutimos o tópico de camadas em um artigo anterior.
Correção automática de cores
O mais simples e via rápida para iniciantes - correção automática de cores. Abra a imagem no Photoshop, duplique a camada da imagem ( ctrl+g). Vá para a camada duplicada e clique Shift+Ctrl+B. Este comando do Photoshop ajusta automaticamente o contraste e a cor de uma imagem, detectando automaticamente sombras, tons médios e destaques.

É assim que as fotos ficam antes e depois da correção automática de cores.


Matiz/Saturação
Abra a imagem no Photoshop. Na paleta de camadas, localize a lista de camadas de ajuste clicando no ícone do círculo meio preenchido.

Selecione na lista "Matiz / Saturação" / Matiz / Saturação.

Na caixa de diálogo de configurações da camada, você pode alterar Matiz das flores / Matiz, "Brilho" / Leveza(tornar a imagem mais clara ou mais escura) e Saturação de cor(faça tons desbotados ou suculentos).

Uma imagem pode ser dividida em canais de cor. As configurações permitem que você trabalhe com todos os canais de cores ao mesmo tempo ou com um.
Ao trabalhar com um único canal de cor, escolhendo um matiz específico que deseja alterar, use a ferramenta "Pipeta". Clique no ícone da ferramenta, vá para a área desejada da foto e dê um clique. Você verá paradas nos gradientes. Em gradientes de cores, você pode limitar a gama de cores, então as mudanças ocorrerão apenas nela. Ao mover os limitadores, você define a faixa de operação.

Além disso, movendo os controles deslizantes de matiz, saturação e brilho, resta escolher as configurações de acordo com sua tarefa. Vamos dar a esta imagem uma tonalidade magenta para obter um pôr do sol mais colorido. Para fazer isso, selecione o canal azul. Arraste a parada do intervalo no gradiente para a direita para capturar o intervalo magenta. Mova o controle deslizante para mais perto de magenta Matiz/matiz, adicionando saturação. Quando terminar, feche a janela de configurações.

Foi assim que aconteceu.


Aprenda mais sobre o Photoshop em um curso em Fotoshkola.net.
curvas
Camada de ajuste curvas tem mais habilidades do que abordaremos da maneira básica para iniciantes.
Abra a imagem, chame a camada de ajuste curvas na lista de camadas de ajuste.


Uma caixa de diálogo com as configurações será aberta. Inicialmente, a curva parece reta. Temos interesse na ferramenta "Pipeta". Há três deles. O primeiro é responsável pelas sombras, o segundo - pelos meios-tons, o terceiro - pela luz.

Agora pegamos as pipetas uma a uma: primeiro clicamos na parte mais preta da foto, a segunda na cinza, a terceira na parte mais branca.

Com a aplicação de cada pipeta você verá mudanças. Curvas de canais de cores RGB (vermelho, verde, azul) aparecerão no gráfico. Ao terminar, a janela Curvas pode ser fechada.

No final vai acabar assim.


Níveis
Para camada de ajuste Níveis também consideraremos apenas o método básico de aplicação.
mapa de bits e este caso a imagem de nossas fotos consiste em pontos. Cada um desses pontos tem sua própria cor. Saturação, brilho e luz são os pontos de preto, cinza e branco em uma imagem. Camada de ajuste Níveis permite alterar o nível de valor do ponto. Nível 0 - pixels pretos, 255 - branco. Nível 128 - cinza. Os níveis restantes variam entre 0 e 255. A redistribuição dos níveis altera a faixa tonal da imagem.
Para correção rápida de cores, você precisa redistribuir o nível de tons médios. Abra a imagem, na lista de camadas de ajuste, selecione Níveis.

Na caixa de diálogo de configurações, selecione o conta-gotas do meio, responsável pelos tons médios. Na imagem, clique na área onde deve ficar o cinza perfeito. Em seguida, feche a janela de configurações. Assim, valores iguais de vermelho, verde e azul são selecionados.


Como resultado, obtemos uma imagem saturada equilibrada.


Gostaria de saber mais sobre como a gradação de cores é feita no Photoshop? O objetivo deste tutorial é ajudar os iniciantes a aprender as técnicas básicas de gradação de cores no Photoshop para aprimorar suas imagens.
Correção geral de cores no Photoshop
Neste tutorial trabalharemos com correção geral de cores. A correção geral de cores no Photoshop afeta toda a imagem, controlando a intensidade de vermelho, verde, azul, gama (meios-tons), sombras (preto) e destaques (branco).
Usar efeitos de cor no ajuste ou camadas separadas para alterá-las rapidamente ou removê-las, se necessário, durante o processo de correção de cores.
Monocromático e sépia
Uma imagem monocromática é uma imagem cujo espectro de cores consiste em uma cor ou seus tons.
Passo 1
Abra a imagem - Ctrl + O.
Primeiro, vamos ajustar a escala de cinza da imagem.
Abra a paleta de camadas -F7.
eu penso isso A melhor maneira Para ajustar os tons médios, use uma Camada de Ajuste de Preto e Branco. (A camada de ajuste preto e branco só aparece no Photoshop a partir da versão CS3).
Para adicionar uma camada de ajuste preto e branco, clique no ícone correspondente na parte inferior do painel de camadas.

Trabalhar com uma camada de ajuste de preto e branco permite controlar as seis cores primárias e secundárias - vermelho, verde, azul, ciano, magenta e amarelo - ajustando a quantidade dessas cores na imagem.

Esta é uma ferramenta muito útil para afinação a gama tonal da sua imagem.

Passo 2

Clique duas vezes na miniatura da camada na paleta de camadas para abrir a janela de propriedades.
Na linha "Set", selecione "Sepia" na lista.

Se você estiver usando o Photoshop CS6, todas as configurações de sépia serão definidas como padrão. Se você estiver executando uma versão anterior, pode ser necessário definir as preferências manualmente.
Nesse caso, marque a caixa "Colorizar" (Tonalização), ela automaticamente dessaturará sua imagem e cor no tom em que o controle deslizante na linha Matiz (Tom de cor).
Defina o valor na linha Hue (Color tone) - 35, conforme a figura:

etapa 3
Por fim, ajuste o brilho da cor da sua imagem usando os controles deslizantes na Camada de Ajuste de Preto e Branco.
Clique no ícone da mão no painel Propriedades, isso permitirá selecionar as áreas da imagem cujo tom de cor você deseja ajustar com o conta-gotas, e a cor que estiver no intervalo dessa área será destacada no painel Propriedades para posterior edição.

Evite mudanças significativas de cor ou correrá o risco de postergar a imagem.
Normalmente, alterar apenas a camada Preto e Branco não é suficiente para fazer a correção final de cores da imagem.
Por fim, aplique outra camada de ajuste – Curvas (Curves) e ajuste a imagem ao final.
(É melhor fazer esta etapa no final - após ajustar a cor, para que você veja o espectro de cores corrigido).

O sépia está pronto.

Você pode usar qualquer outro esquema de cores monocromáticas da mesma maneira.
Em vez de definir Hue (Tom de cor) 35 na segunda etapa, mova o controle deslizante na barra de cores Hue para a cor que deseja colorir a imagem.
Você também pode aumentar ligeiramente a saturação (saturação) para aumentar o efeito da cor.

Bleach Bypass
Um método popular de processamento de imagens é o Bleach Bypass.
Este método de correção de cores do Photoshop adiciona uma tonalidade prateada a uma foto, como se combinasse uma imagem em preto e branco e colorida em uma.
Passo 1
Abra uma nova imagem - Ctrl + O.

Aplique uma camada de ajuste de preto e branco à nossa imagem como fizemos anteriormente (clique no ícone na parte inferior da paleta de camadas). Você também pode dessaturar a imagem com uma camada de ajuste Matiz/Saturação (Matiz/Saturação)).

Altere o modo de mesclagem da camada para "Overlay" (Sobreposição) na parte superior da paleta de camadas.

Passo 2
Uma característica das imagens processadas pelo método Bleach Bypass é um aumento significativo no contraste.
Para suavizar o contraste, adicione uma nova camada de ajuste – Curves (Curvas).

Altere cuidadosamente o contraste para obter um efeito de alta qualidade.
Tente se livrar da superexposição e mergulhe nas sombras.

Adicionalmente
Freqüentemente, um efeito granulado é usado junto com o método Bleach Bypass.
Se desejar, você pode usar esse efeito ao corrigir as cores das fotos.
Crie uma cópia de todas as camadas - Ctrl + Shift + Alt + E.
Adicionando ruído com um filtro.
Acesse o menu: Filter – Noise – Add Noise (Filter – Noise – Add Noise).

Marque as caixas ao lado de "Gaussian" e "Monochrome".
Defina o efeito ao seu gosto. Eu coloco 1%.

Um pouco sobre a teoria das cores
Antes de começarmos a examinar o próximo método de gradação de cores, vamos falar brevemente sobre a teoria das cores.
Olhe para círculos de cor abaixo.
O modelo de cores RGB é baseado em três cores: vermelho, verde e azul.
As cores intermediárias são as cores secundárias CMY ciano, magenta e amarelo.
As cores secundárias são formadas pela soma de duas cores primárias:
Ciano = verde + azul,
Magenta = vermelho + azul,
Amarelo = vermelho + verde.
Simples o suficiente.

As cores secundárias estão no lado oposto das cores primárias na roda de cores:
Vermelho azul
Verde - roxo
Azul amarelo
Existem mais seis cores terciárias, que são criadas pela mistura de cores primárias e secundárias. Mas não vamos nos deter nisso em detalhes agora.
Por enquanto, apenas as cores primárias e secundárias e suas relações entre si são importantes para nós.
Usando a camada de ajuste "Curvas" (Curvas), você pode definir separadamente as configurações nos canais vermelho, verde e azul.
Vamos ver como isso funciona.
Deslocar a curva acima da linha diagonal no canal vermelho aumenta a quantidade de vermelho na imagem.
Deslocar a curva abaixo da linha diagonal aumenta a cor oposta ao vermelho no círculo, azul.
Mesmo com outros canais.
Mude para cima no canal verde - aumenta o verde; para baixo - oposto - magenta. Mude para cima no canal azul - realça o azul; para baixo é amarelo.
Blockbuster / revista de moda
Agora que temos uma pequena lembrança da teoria das cores, podemos prosseguir para o próximo método de processamento.
Esse efeito é frequentemente usado no cinema, por exemplo, em filmes como Transformers. Também este estilo é popular na fotografia de moda.
As sombras com esse método de processamento devem ser azuladas, e os destaques - principalmente a parte da imagem que contém a pele - laranja, próximo à cor natural da pele.
Este é um esquema de cores adicional. As cores usadas nele - azul e laranja, são opostas na roda de cores.
Ao trabalhar com retratos de pessoas em fotografias, preste atenção à cor da pele. Você não pode ter pessoas com pele verde, roxa ou azul. Vai parecer estranho e antinatural. A pele estará sempre entre laranja, amarelo-alaranjado (terciário) e amarelo.
Além da cor principal, via de regra, são utilizadas cores opostas dos objetos ao redor: de ciano, azul ou azul-violeta (terciário).
Agora que conhecemos o princípio, vamos começar a estilizar nossa foto.
Passo 1
Nós abrimos nova foto– Ctrl+O.
Vá para a paleta de camadas - F7.

Crie uma nova camada de ajuste - Curvas (Curvas) clicando no ícone correspondente na parte inferior da paleta de camadas.
Iniciar fotos de correção de cores com sombras; depois passe para a luz; e, finalmente, para semitons.
Passo 2
No menu suspenso, altere o canal RGB, responsável pelo brilho e contraste de toda a imagem, para Azul (Azul).
Estaremos corrigindo cores do específico ao geral, começando com o canal azul e terminando com canal comum RGB.

Mova o ponto inicial da curva acima da linha diagonal, isso nos permitirá aumentar a quantidade de azul nas sombras.
Em seguida, para compensar nosso primeiro ajuste de cor, vamos reduzir a quantidade de azul nas cores primárias - arraste o ponto final da curva para baixo, mais próximo do amarelo, para que o tom da pele permaneça natural.

etapa 3
Você notará que a imagem assumiu uma tonalidade roxa.
Isso se deve à intensidade igual de verde e vermelho na imagem.
Para obter uma tonalidade mais azul, você pode mover para o canal verde e elevar o ponto esquerdo da curva (nas sombras) acima da linha diagonal ou mover o ponto esquerdo da curva para baixo no canal vermelho.
No entanto, se você aumentar a quantidade de verde nas sombras, a imagem ficará um pouco mais clara e perderá o contraste.
Se você reduzir a quantidade de vermelho nas sombras, a imagem ficará mais escura e com mais contraste.
O primeiro método subtrai cores e o segundo, ao contrário, adiciona.
Na maioria dos casos, é preferível usar o primeiro método.
Portanto, no menu suspenso, selecione o canal verde, mova o ponto inicial da curva para cima para reduzir a quantidade de vermelho nas sombras.

Passo 4
Nesse ponto, você pode retornar ao canal azul e ajustar o tom da pele, se necessário.
A pele deve ter o tom mais natural: nem muito azul e nem muito amarela.
Ajuste a luz e os meios-tons até ficar satisfeito com o resultado.
Passo 5
Vá para o canal RGB principal.
Ajuste o brilho e o contraste da sua imagem.
Apenas movi um pouco a curva nas sombras para aumentar o contraste.

Passo 6
Você pode concluir a gradação de cores no Photoshop aplicando o último filtro.
Aumentar o azul nas sombras aumentou a cor da imagem.
Adicione uma camada de ajuste Matiz/Saturação (Matiz/Saturação).

Abaixe um pouco o valor de saturação, se necessário.

Aqui está o que temos:

Bronze
Outra maneira de processar uma imagem é adicionar uma tonalidade de bronze a ela.
Esse efeito é semelhante ao sépia, porém, ao contrário do sépia, esse método de processamento não redefine as cores da imagem, a imagem não fica monocromática.
As cores vibrantes permanecem visíveis no acabamento bronze, realces e sombras assumem um tom bronze quente.
Vamos dar um exemplo de uma imagem com um grande número de cores e uma grande gama de tons. Isso tornará mais fácil para nós vermos o que está acontecendo.
Passo 1
Abra a foto - Ctrl + O.
Crie uma nova camada de ajuste – Filtro de foto (Filtro de foto) clicando no ícone correspondente na parte inferior da paleta de camadas.

Altere a cor do filtro para "Sépia" e defina a densidade entre 90 e 100 por cento.

Passo 2
Aplique outra camada de ajuste - Hue / Saturation (Matiz / Saturação), novamente clicando no ícone na parte inferior do painel de camadas.
Reduza a saturação da imagem na faixa de -10 a -50, ajuste esse valor ao seu gosto.

etapa 3
Crie outra camada de ajuste - Curvas (Curvas).
O efeito bronze fica muito bom com algum contraste extra.
Ajuste a curva conforme a figura abaixo (aumente o contraste):

Passo 4
No estágio final, vamos adicionar um pouco de difusão, deve ficar bom.
Faça uma camada duplicada com a imagem sob as camadas de ajuste - Cltr + J.
Trabalhamos em uma cópia da camada.
Vá ao menu “Filter” – “Blur” – “Gaussian blur” (Filter – Blur – Gaussian blur).

Não desfoque muito a imagem. Para minha foto, fiz um desfoque de 2 pixels.

Na parte superior da paleta Layers, altere o modo de mesclagem da camada desfocada para Overlay. Você notará que o contraste da sua imagem aumentará.
Para suavizar o efeito, altere o parâmetro Preenchimento (Fill) na parte superior da paleta de camadas ao seu gosto de 25 a 50%.

Por fim, finalize o contraste com uma camada de ajuste – Curves (Curvas).
Aqui está o que acabamos com:

Conclusão
Hoje falamos sobre como a correção de cores é feita no Photoshop, examinando vários métodos de correção de cores em fotos.
Na verdade, existem muitas maneiras de colorir fotos corretas no Photoshop. Ao mesmo tempo, é impossível afirmar que algum deles é o único correto. Diferentes especialistas usam várias ferramentas. Cada um tem seus próprios métodos de processamento. Você pode usar qualquer método de processamento que melhor lhe convier.
Além disso, lembre-se de que cada imagem processada terá uma aparência diferente da outra, com um estilo semelhante de gradação de cores.
Não existe um método universal de processamento e correção de cores no Photoshop para nenhuma imagem, em cada caso tudo será individual.
Tente não adicionar muitos efeitos, para não "exagerar", aplique-os o mais delicadamente possível.
Experimente, aprenda novos efeitos, aprenda a criar os seus próprios, aproveite o seu trabalho!
A câmera distorceu as cores devido a configurações incorretas? Ou talvez você tenha tirado uma foto com uma iluminação específica que fez os objetos e as pessoas na foto assumirem tons não naturais? Faça uma correção de cor! O editor PhotoMASTER fornece três ferramentas úteis para corrigir o equilíbrio de cores. Neste artigo, você conhecerá cada um deles, bem como as regras para a gradação de cores.
Personalize as cores da foto em 1 clique!
No programa PhotoMASTER, você pode transformar uma foto em alguns segundos. O editor fornece duas opções para correção automática. Com eles, o processamento de fotos, a correção de cores e outros trabalhos para melhorar a qualidade da imagem não causarão mais problemas. Um dos botões permite tirar fotos muito escuras e o segundo é para edição rápida de cores.
Abra a imagem no editor e no painel à direita marque a caixa ao lado de Cor. A foto será processada automaticamente pelo aplicativo e todas as alterações serão exibidas imediatamente na janela de visualização.

Correção manual do equilíbrio de cores
Controle a edição de fotos nos mínimos detalhes! Você mesmo pode personalizar a cor da foto. Para fazer isso, clique na guia de mesmo nome no menu "Melhorias". Aqui você também pode ajustar o "Equilíbrio de cores". Melhor ferramenta não há correção de cor para um iniciante!

Gerenciar azuis, vermelhos e verdes em luz e partes escuras fotos. Basta arrastar o controle deslizante na escala desejada e acompanhar as alterações na tela.

A arma secreta dos profissionais: curvas
Se você deseja ter acesso total a todas as possibilidades de correção de cores, use as curvas (Composição> Curvas). Quando a função é ativada, um plano de coordenadas com uma curva RGB aparecerá no painel à direita.
RGB é o espaço de cores base, que consiste nas cores vermelho (Red), verde (Green) e azul (Blue). Todos os outros tons na imagem são o resultado da mistura deles.
A maioria ponto alto no gráfico é branco e o inferior é preto. Os pontos intermediários, respectivamente, são tons claros, tons escuros e semitons. Veja como fica no diagrama:

A curva é fácil de trabalhar. Criar ponto chave na área que você deseja alterar. Puxe-o para cima e o brilho da imagem será aprimorado. Você também pode movê-lo para baixo e, assim, reduzir o valor desse parâmetro. Todas as lições de correção de cores pela curva são construídas em torno dos canais: azul, verde e vermelho. Observe que, ao aprimorar uma cor de um grupo, você automaticamente silencia a cor oposta a ela. O vermelho está associado ao azul, o azul ao amarelo e o verde ao roxo.

Vamos tentar editar esta foto:

Há muito azul na imagem, então vamos começar com este canal. Vamos criar um ponto e arrastar a curva para baixo: isso atenuará um pouco o azul da foto e adicionará um pouco de amarelo.


Se você acha que a imagem está muito vermelha, volte para o canal RGB e ilumine a imagem. Para fazer isso, crie um ponto-chave na curva e arraste-o para cima.

Preparar! A diferença é visível a olho nu:

Com a ajuda da curva, você pode realizar a correção de cores, além de tonificar a imagem. As predefinições prontas o ajudarão a criar um efeito de baunilha ou a executar tons separados. Você mesmo pode brincar com a cor e escolher a tonalidade mais adequada para a foto. Além disso, não será supérfluo dar uma olhada no catálogo de efeitos integrado, nele você encontrará estilos de correção de cores de fotos cinematográficas e poderá estilizar fotos em "House of Flying Daggers", "Fear and Loathing in Las Vegas", "O Iluminado" e outros filmes populares.

Agora você sabe como corrigir a cor. Photoshop e Lightroom não são mais necessários! Use filtros prontos para processamento ou ajuste tudo manualmente em questão de minutos usando o PhotoMASTER. Baixe o editor e experimente todos os seus recursos agora mesmo!
Ajuste de imagem no Photoshop
Sofia Skrylina, conferencista Centro de treinamento"Arte", São Petersburgo
CompuArt #12'2011 cobriu métodos para diagnosticar a mudança de cor e algumas das ferramentas do Photoshop para corrigir a cor de uma imagem. Nesta edição, continuaremos removendo o deslocamento de cores usando outras ferramentas, bem como analisando situações em que é mais adequado usar o modelo Lab em vez do modelo RGB.
Opções
Janela de diálogo Opções(Variações), além de remover a mudança de cor, permite ajustar o equilíbrio tonal da imagem. Na parte superior da janela existem duas miniaturas - a imagem original e o resultado do ajuste. A seguir, exemplos de correção, para aplicar uma determinada opção, basta clicar em sua miniatura (Fig. 1). Usando o controle deslizante, você pode definir a precisão da correção e, usando os interruptores, alterar a saturação da imagem ou a área de correção: Sombras(Sombras) meios-tons(tons médios) Sveta(destaques).

Se a janela for reaplicada, antes da correção, você deve redefinir as configurações anteriores clicando na miniatura do original.
Esta janela é chamada pelo comando Imagem(Imagem) -> Correção(Ajustes) -> Opções(Variações). Na fig. 2 mostra um exemplo de eliminação do excesso de vermelho usando esta janela.

Arroz. 2. Um exemplo de remoção de uma mudança de cor usando a caixa de diálogo Opções (à esquerda está a imagem original)
Aplicando uma Caixa de Diálogo Escolha a cor
Equipe Escolha a cor(Match Color) permite remover a mudança de cor em uma imagem com base em outra imagem. É utilizado quando é necessário processar uma série de fotografias tiradas nas mesmas condições. Nesse caso, basta equilibrar as cores em uma imagem e processar o restante com este comando, tomando como fonte a imagem com o deslocamento de cor removido. Este comando também é útil para equilibrar cores em imagens diferentes, combinados em um projeto, para que você possa usar as mesmas cores que combinam bem.


Para combinar as cores das duas imagens, você deve realizar as seguintes manipulações:
- Abra os dois arquivos no Photoshop, vá até a janela da foto a ser corrigida (Fig. 3).
- Comando de execução Imagem(Imagem) -> Correção(Ajustes) -> Escolha a cor(combinar com a cor).
- Na lista suspensa Fonte(Fonte) selecione uma imagem cujas cores serão usadas para substituir as cores da foto por uma mudança de cor (Fig. 4).
- Ajuste os parâmetros de correção:
- usando o controle deslizante Luminosidade(Luminância) — brilho dos pixels da imagem;
- controle deslizante Intensidade da cor(Intensidade da Cor) - saturação da cor;
- usando o controle deslizante solte(Fade) - restaura parcialmente as cores originais da imagem;
- quando a caixa de seleção está marcada Neutralizar(Neutralizar) o programa tentará determinar quais tons da imagem eram neutros e mantê-los assim. Esta operação não determina corretamente a cor neutra em todos os casos.
O resultado da correção e a fotografia original são mostrados na fig. 5.

Arroz. 5. Um exemplo de eliminação do excesso de cor vermelha usando a caixa de diálogo Match Color (à esquerda está a imagem original)
Correção rápida de mudança de cor
Além de ferramentas que possuem grande número configurações diferentes, o Photoshop oferece ferramentas de ajuste rápido. Em situações relativamente simples, eles o ajudarão a obter um resultado satisfatório com bastante rapidez. Considere ferramentas para correção automática de mudança de cor.
Ferramentas de Correção Automática
A correção automática de cores é executada na caixa de diálogo Níveis(Níveis) ou curvas(Curvas) com o clique de um botão Auto(Auto), e sua configuração está na caixa de diálogo aberta clicando no botão Opções(Opções), - fig. 6.

Três pipetas podem ser usadas para correção de cores: preto, cinza e branco. Se a imagem contiver áreas que deveriam ter uma cor neutra, um conta-gotas cinza é usado. Para determinar os pontos preto e branco, são utilizadas pipetas pretas e brancas, respectivamente. Para utilizá-los, é necessário selecionar a pipeta desejada, basta clicar sobre ela na área que deverá ser cinza, preta ou branca.
As pipetas podem ser usadas em conjunto com os controles deslizantes na caixa de diálogo Níveis(Níveis) ou pontos na caixa de diálogo curvas(Curvas). Primeiro, com a ajuda de pipetas, a mudança de cor é parcialmente removida e, em seguida, é realizada uma correção de cor e tom mais sutil.
Na fig. 7 mostra um exemplo de remoção de mudança de cor usando uma pipeta branca. O clique foi feito na nuvem localizada à direita da cúpula da Catedral de Santo Isaac.

Arroz. 7. Elimine a mudança de cor e ilumine a imagem com um conta-gotas branco (esquerda - imagem original)
Além de níveis e curvas, a autocorreção pode ser realizada usando o comando Imagem(Imagem) -> Correção automática de cores(Cor automática). Assim, na fig. A Figura 8 mostra um exemplo de correção de imagem do edifício Kunstkamera.

Arroz. 8. Elimine a mudança de cor usando o comando de correção de cor automática (esquerda - imagem original)
Ao comparar o resultado obtido com a Fig. 2 mostra que o resultado da autocorreção está mais próximo da realidade - contém menos cor azul do que no caso de usar a caixa de diálogo Opções(Variações). Ao mesmo tempo usando a janela Opções(Variações), a água adquiriu um tom azulado, fazendo com que a imagem pareça um cartão postal. Em qualquer caso, a escolha é do usuário!
Deve-se notar também que apareceu no Photoshop CS5 uma ferramenta que permite adicionar vivacidade e brilho a uma foto, aumentando os detalhes e as bordas brilhantes. Esta caixa de diálogo tonificação HDR(Tonalização HDR), que está no menu Imagem(Imagem) -> Correção(Ajustes). Nele, você pode processar a foto no estágio final de correção. Assim, na fig. 9 resultado obtido na janela Opções(Variações), ajustado na janela Tonificação HDR(tonificação HDR).

Usando a Caixa de Diálogo Matiz/Saturação
Janela de diálogo Matiz/Saturação(Matiz/Saturação) não se destina a equilibrar a imagem por cor. Aplica-se a imagens que não têm mudança de cor! Mas acaba sendo indispensável para aumentar ou diminuir a saturação da imagem, que é regulada pelo controle deslizante correspondente (Fig. 10).

Além disso, esta janela permite que você influencie certas cores da imagem. Assim, na fig. 11 após um aumento geral da saturação, o céu foi processado afetando apenas os azuis e cores azuis. Durante a correção, foram obtidas cores mais brilhantes e saturadas da imagem.

Arroz. 11. O resultado do aumento da saturação da imagem na janela Hue / Saturation (esquerda - a imagem original)
Correção de imagem no modo de laboratório
No modelo de cores Lab, o brilho é totalmente separado da imagem, portanto, para realizar a correção de tom, basta influenciar apenas
por canal de luminância e para correção de cores - por canais de cores a E b. Observe que o modelo Lab tem uma gama de cores mais ampla do que RGB, então você pode converter perfeitamente de RGB para Lab e vice-versa quantas vezes forem necessárias.
Correção de tom no modo Lab
Antes de proceder à correção, deverá converter a imagem para o modelo de cor Lab executando o comando Imagem(Imagem) -> Modo(Modo) -> laboratório. Na fig. 12 mostra a imagem da cúpula e seu histograma, o que mostra que é necessário aumentar o contraste da imagem.
A maioria das ferramentas de correção de tom é usada para aumentar o contraste, exceto as caixas de diálogo. exposição(Exposição) e tonificação HDR(tonificação HDR). Na fig. 13 é um exemplo de uso da caixa de diálogo Níveis(Níveis), a correção foi feita apenas no canal Brilho(leveza). Como você pode ver, agora você precisa aumentar a saturação da imagem.


Saturar uma imagem no modo de laboratório
Para aumentar a saturação de uma foto na caixa de diálogo curvas(Curvas) é necessário alterar o ângulo de inclinação da reta nos canais a E b. Na fig. 14 para aumentar a saturação da fotografia da cúpula em ambos os canais de cor, o ângulo da linha reta é aumentado em um valor.

Arroz. 14. O resultado do aumento da saturação aumentando o ângulo de inclinação da linha reta em ambos os canais de cores do modelo Lab
Observe que durante a correção de cores no modelo Lab, há muito menos ruído do que, por exemplo, usando a ferramenta Matiz/Saturação(Matiz/Saturação) no modelo RGB. Assim, na fig. 15 mostra o resultado do aumento da saturação de uma fotografia de uma paisagem que já nos é familiar. A foto à esquerda é processada na caixa de diálogo Matiz/Saturação(Matiz/Saturação) no modelo RGB, que deu ruído na área do céu. Nesse caso, foi necessário processar adicionalmente partes da imagem com ferramentas Borrão(desfoque) e Dedo(Smudge) para remover pixels multicoloridos (consulte a Fig. 11). Na fig. 15 (à direita) a mesma foto foi corrigida apenas nos canais de cores do modelo Lab na janela curvas(Curvas). Como você pode ver, a correção não criou nenhum ruído.

Em alguns casos, o modelo de cores Lab é útil para recolorir uma imagem, conforme discutido em CompuArt #4'2011.
Portanto, o Photoshop oferece várias ferramentas para correção de cores e tons, cuja escolha depende da situação específica. É melhor realizar a correção com várias ferramentas para escolher o melhor resultado posteriormente.
O artigo foi elaborado com base nos materiais do livro “Photoshop CS5. O Essencial” de Sofia Skrylina