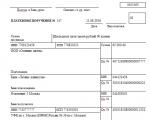Wie kann ich eine Kundenbestellung mit einer Warenreservierung aus dem aktuellen Lagerbestand aufgeben, nachdem der Kunde im Voraus bezahlt hat? Verwalten von Kundenbestellungen. Sortieren von Waren nach Bestellung.
Um diesen Vorgang abzuschließen, verwenden Sie das Kundenauftragsdokument.
Um diesen Vorgang abzuschließen, muss das Kontrollkästchen Kundenbestellungen in den Programmeinstellungen aktiviert werden (Abschnitt Verwaltung – CRM und Vertrieb). Um diesen Vorgang abzuschließen, können Sie die Arbeitsoptionen „Aus Lager bestellen“ und „Aus Lager bestellen und zur Bestellung“ verwenden. Die Methode nutzt die Betriebsarten „Bestellen aus Lager“ und „Bestellen“.
Ein neues Dokument kann aus der Liste der Kundenauftragsdokumente (Abschnitt „Verkauf“) eingegeben oder auf der Grundlage einer Transaktion mit einem Kunden, eines Geschäftsangebots oder einer Zuweisung an einen Vertriebsmitarbeiter erstellt werden. Die Vorgehensweise zum Eingeben und Ausfüllen von Feldern in diesen Fällen ist in den entsprechenden Abschnitten des Nachschlagewerks beschrieben. In diesem Abschnitt betrachten wir die Option, wenn eine Kundenbestellung aus einer Dokumentenliste eingegeben wird.
Es ist zu beachten, dass die Vorgehensweise bei der Bearbeitung eines Kundenauftrags von den Bedingungen abhängt, die durch die Vereinbarung mit dem Kunden festgelegt werden, und nicht davon, wie genau der neue Kundenauftrag erstellt wurde.
Wenn Sie ein neues Dokument eingeben, nachdem Sie Informationen zu einem Partner ausgewählt haben, werden automatisch die Details installiert, die wir in der Vereinbarung für diesen Partner festgelegt haben.
In den vorherigen Abschnitten des Nachschlagewerks haben wir uns bereits mit der Frage befasst, wie eine Vereinbarung mit einem Kunden formalisiert wird und wie Informationen zu Preisen und Rabatten eingegeben werden, die im Rahmen dieser Vereinbarung gelten.
Die Eingabe eines neuen Kunden in das Bestellformular kann mit der Eingabe von Informationen über den Partner (Kunden) oder Informationen über die juristische Person des Partners (Gegenpartei) beginnen. Sie können den Schnelleingabemodus verwenden, um Kundeninformationen einzugeben.
Wenn wir beispielsweise Informationen über die TIN des Kunden kennen, können wir Informationen über die ersten Ziffern der TIN in das Feld „Kunde“ oder „Gegenpartei“ eingeben und die Eingabetaste drücken. Wenn das Programm diese Informationen eindeutig identifizieren kann, trägt es automatisch die Informationen über die Gegenpartei ein. Wenn keine eindeutige Identifizierung erfolgt ist, wird eine Werteliste angeboten (wie in der Abbildung dargestellt), aus der Sie den gewünschten Wert auswählen müssen.
Auf ähnliche Weise können Sie die Anfangsbuchstaben des Namens des Partners (Kunden) eintragen.
Nach der Eingabe der Kundendaten werden alle verfügbaren Informationen automatisch ausgefüllt, sofern diese eindeutig identifiziert werden können:
- Wenn für den Kunden eine juristische Person definiert ist, werden nach Eingabe der Informationen über den Kunden automatisch Informationen über die Gegenpartei ausgefüllt;
- Wenn der Kunde immer unter den gleichen Bedingungen arbeitet, das heißt, dass für ihn eine individuelle oder eine ganz bestimmte Standardvereinbarung gilt, werden Informationen zu dieser Vereinbarung automatisch in das Dokument eingetragen;
- Wenn gemäß den Vertragsbedingungen Abrechnungen gemäß Vereinbarungen erfolgen müssen und eine Vereinbarung für die juristische Person des Partners (Gegenpartei) definiert ist, werden Informationen zu dieser Vereinbarung automatisch in das Dokument eingetragen.
Wenn der Kunde die Wahl hat – der Kunde kann im Rahmen mehrerer Verträge oder im Namen mehrerer juristischer Personen arbeiten, müssen diese Informationen zusätzlich im Dokument ausgefüllt werden, wobei die erforderlichen Daten in den entsprechenden Feldern des Dokuments angegeben werden müssen.
Bei der Eingabe eines neuen Dokuments füllt das Programm automatisch Informationen über die Organisation und das Lager gemäß den Statistiken zur Angabe dieser Informationen in früheren Dokumenten dieser Art aus, sofern diese Informationen nicht in der Vereinbarung angegeben sind. Das heißt, wenn ein Manager im Namen einer Organisation Bestellungen für ein Lager aufgibt, werden diese Informationen bei der Eingabe nachfolgender Dokumente (bei der Eingabe eines dritten Dokuments) automatisch ausgefüllt.

Daher wurde der Partner Simon & Schuster als Kunde ausgewählt, der die Ware bei uns bestellte. Als Vereinbarung mit dem Kunden wird der Großhandelsverkaufsvertrag (Vorauszahlung) ausgewählt. Bei der Erstellung eines Dokuments werden die in dieser Vereinbarung festgelegten Parameter verwendet.
Um die in der Vereinbarung festgelegten Parameter anzuzeigen, müssen Sie auf die Schaltfläche neben dem Vertragsnamen klicken.

Nach den Bedingungen des Beispiels soll die Ware entsprechend der Bestellung des Kunden erst nach vollständiger Bezahlung durch den Käufer reserviert werden. Daher wurde in der Vereinbarung mit dem Kunden der Zahlungsplan „Vorauszahlung“ ausgewählt, der eine 100-prozentige Vorauszahlung mit einem Zahlungsaufschub von 5 Tagen vorsieht. In Übereinstimmung mit diesem Parameter wird das Zahlungsdatum (Hyperlink zur Zahlung) im Dokument automatisch berechnet. Das Zahlungsdatum tragen wir später ein, nachdem wir uns über den Bestellbetrag (Liste der bestellten Artikel) entschieden haben.
Notiz
Der Zahlungstermin kann nach Kalender oder Werktagen berechnet werden. Dies wird durch Ankreuzen des Kästchens im Zahlungsplan festgelegt. In unserem Fall verwenden wir die Buchhaltung zur Verschiebung nach Kalendertagen. Daher wird der Zahlungstermin unter Berücksichtigung der Wochenenden berechnet.
Standardmäßig ist für diesen Kunden der Großhandelspreis festgelegt (Preistyp – Großhandel). Informationen zu diesem Preis werden beim Ausfüllen der Warenpreise im Dokument verwendet.
Die Vereinbarung mit dem Kunden legt die Währung fest – Rubel (RUB). Diese Währung ist im Kundenauftrag standardmäßig eingestellt. Eine Kundenbestellung kann in jeder im Währungsverzeichnis registrierten Währung aufgegeben werden. Informationen zur Währung werden auf der Seite „Zusätzlich“ eingegeben.

Die in der Bestellung des Kunden angegebene Währung ist die Währung, in der die gegenseitige Abrechnung mit dem Partner erfolgt. Die in der Bestellung angegebene Abrechnungswährung ist eng an die vertragliche Abrechnungswährung gekoppelt. Erfolgt die gegenseitige Abrechnung mit dem Kunden nach Vereinbarung, so kann in der Bestellung des Kunden nur die Vereinbarung als Vereinbarung bezeichnet werden, deren Währung mit der Auftragswährung übereinstimmt.
Im Rahmen einer Vereinbarung können Aufträge mit gegenseitiger Abrechnung in unterschiedlichen Währungen und unter unterschiedlichen Vereinbarungen erteilt werden. Gemäß den in der Vereinbarung festgelegten Bedingungen ist eine Angabe des Vertrags nicht erforderlich, daher werden Informationen über den Vertrag im Dokument nicht angegeben.
Es ist zu beachten, dass es einen Verstoß gegen die Verkaufsbedingungen darstellt, wenn die Bestellung des Kunden in einer anderen Währung als der Vertragswährung aufgegeben wird. Nur der Manager, für den das Recht zur Abweichung von den Verkaufsbedingungen besteht, kann eine solche Bestellung aufgeben, oder für diese Bestellung ist eine zusätzliche Genehmigung von Abweichungen von den Verkaufsbedingungen erforderlich.
In unserem Beispiel geben wir die Bestellung des Kunden in der im Vertrag angegebenen Währung in Rubel auf. Gemäß den Vertragsbedingungen wurde das Dokument automatisch mit Informationen über die Organisation „Trading House „Complex““ ausgefüllt, in deren Namen die Bestellung des Kunden bearbeitet wird.
Angaben zum Lager, in dem die Ware reserviert wird, wurden im Kundenauftrag gemäß den zuvor ausgefüllten Unterlagen (laut Nutzungsstatistik) ausgefüllt. Wir werden die Option in Betracht ziehen, wenn Waren aus einem Lager reserviert und versendet werden. Laut Statistik hat sich das Zentrallager gefüllt. Lassen Sie uns das Lager ändern und das Lager „Haushaltsgeräte“ angeben. Es sei daran erinnert, dass Lager in der Edition 11 der Konfiguration „Trade Management“ Lagerbereiche sind, die in mehrere Räumlichkeiten unterteilt werden können. Der eigentliche Warenversand kann anschließend von verschiedenen Standorten desselben Lagergebiets aus erfolgen. Gleichzeitig ist es möglich, in einer Bestellung eine Gruppe anzugeben, die mehrere Lagergebiete umfasst.
Im Lager „Haushaltsgeräte“ wird der Warenbestand unter Berücksichtigung zuvor reservierter Waren kontrolliert (Kontrollkästchen Sicherheiten kontrollieren aktiviert).

Nachdem wir die Hauptparameter der Bestellung festgelegt haben, fahren wir mit der Auswahl der Waren im tabellarischen Teil des Dokuments fort. Bei der Auswahl von Produkten können Sie die Schnellauswahlmöglichkeit nach den Anfangsbuchstaben des Kurznamens oder nach der Produktartikelnummer nutzen.

Mit dieser Auswahlmöglichkeit werden die Großhandelspreise für das Produkt automatisch eingetragen (sofern diese zum Ausstellungsdatum des Dokuments registriert waren).
Sie können die Elementauswahloption auch über das Dialogfeld „Elementauswahl“ verwenden. Der Auswahldialog wird durch Klicken auf die Schaltfläche Produkte auswählen aufgerufen.
Das Auswahlprinzip ist in allen Dokumenten gleich. Dies wurde bereits bei der Ausarbeitung kommerzieller Angebote berücksichtigt.

Lassen Sie uns auf einige Auswahlmerkmale beim Verkauf von Waren eingehen.
Im betrachteten Beispiel werden Waren aus dem aktuellen freien Bestand im Lager reserviert. Daher sollten Sie bei der Auswahl die aktuellen Warenbestände im Lager analysieren und diejenigen Waren auswählen, die sich im verfügbaren Bestand befinden. Informationen über den verfügbaren Warenbestand werden für das im Dokument angegebene Lager angezeigt, wenn die Anzeigeoption Detaillierte Informationen zu den Beständen (Anzeigen) aktiviert ist. Da in unserem Beispiel die Waren aus dem aktuellen Bestand versendet werden müssen, sollten wir einen Filter basierend auf der Warenverfügbarkeit im aktuellen Lager setzen (nur im Lager für Haushaltsgeräte verfügbar).
Zu beachten ist, dass beim Verkauf von Waren in der Regel Festpreise festgelegt werden. Die Preisinformationen werden entsprechend der im Dokument angegebenen Preisart ausgefüllt. Daher empfiehlt es sich, bei der Auswahl Mengen- und Preisanfragen auszuschließen. Dies beschleunigt die Auswahl von Produkten im tabellarischen Teil des Dokuments. Wenn Sie jedoch bei der Auswahl dennoch die Preise kontrollieren und die Menge der Waren angeben müssen, können Sie die Option zum Anfordern von Menge und Preis belassen (Alle Aktionen – Einstellungen – Menge und Preis anfordern).
Bei der Produktauswahl stehen Ihnen verschiedene Produktsuchmöglichkeiten zur Verfügung. Um die Produktliste einzuschränken, können Sie einen Filter nach Artikeltypen und -eigenschaften verwenden.
Die Besonderheit dieser Auswahl besteht darin, dass Sie bei der Verwendung die Auswahl anhand zusätzlicher Informationen (zusätzliche Eigenschaften und Details) festlegen können, die wir für Produkte willkürlich hinzugefügt haben. Die Liste der Parameter, anhand derer ausgewählt werden muss, muss zunächst dem Verzeichnis „Arten von Elementen“ hinzugefügt werden. Jeder Elementtyp kann seine eigenen Auswahlparameter haben.
Wenn Sie beispielsweise das Kontrollkästchen neben einem bestimmten Parameterwert aktivieren, erfolgt eine Schnellauswahl und nur die Kühlschränke des ausgewählten Typs (der ausgewählten Marke) werden in der Liste angezeigt. Wenn Sie zusätzlich einen Filter nach Produktverfügbarkeit setzen, werden in der Liste nur die ausgewählten Kühlschrankmarken angezeigt, die in einem bestimmten Lager verfügbar sind.

Diese Auswahlmethode eignet sich auch zur Auswahl von Produkten anhand ihrer Eigenschaften. Wenn wir beispielsweise Schuhe der Größe 36 auswählen müssen, können wir die Auswahl nach Nomenklaturtyp „Schuhe“ und die Auswahl nach Eigenschaft des Merkmals – Größe 36 – festlegen.
Mithilfe der Möglichkeit, nach zusätzlichen Eigenschaften auszuwählen, können Sie schnell Produkte finden, die die gleichen Eigenschaften wie das Originalprodukt haben. Darüber hinaus kann dies in der allgemeinen Liste erfolgen, ohne einen Filter nach Typen und Eigenschaften festzulegen. Verwenden Sie dazu den Kontextmenübefehl Produkt mit ähnlichen Eigenschaften.

Sie können auch die schnelle Kontextsuche verwenden, um nach Produkten zu suchen. Wenn Sie beispielsweise in der Liste der Elektroartikel nach Kaffeemaschinen suchen, geben Sie diese Informationen einfach in die Suchleiste ein. Wenn Sie diese Suchoption verwenden, sollten Sie die Volltext-Datensuche verwenden. Die Suchoption wird über den Befehl Alle Aktionen – Einstellungen – Suche konfigurieren konfiguriert.

Die Auswahl der Produkte für das Dokument erfolgt per Doppelklick oder mit der Enter-Taste. Produkte können direkt in das Dokument übertragen werden oder zunächst zum Dialogfeld „Ausgewählte Produkte“ hinzugefügt und dann in das Dokument übertragen werden. Dies hängt von der Position des Schalters ab. Gesamtpositionen ausgewählt... (zeigen).

Wenn das Kontrollkästchen aktiviert ist, müssen Sie nach Überprüfung der Liste der ausgewählten Produkte auf die Schaltfläche „In Dokument übertragen“ klicken. Wenn nicht installiert, werden die Waren zum Zeitpunkt der Auswahl automatisch in den Beleg übernommen.
Bei der Produktauswahl wird Ihnen eine Liste der Produkte angezeigt, die normalerweise zusammen mit dem ausgewählten Produkt verkauft werden (Zusammen mit dem ausgewählten Artikel verkauft). Um solche Produkte anzuzeigen, muss im Bereich Verwaltung – Artikel das Kontrollkästchen Artikel gemeinsam verkauft aktiviert werden. Die Liste der gemeinsam verkauften Produkte wird im Abschnitt „Regulierungs- und Referenzinformationen“ – Einstellungen und Referenzbücher konfiguriert.
Nachdem die Ware im Dokument ausgewählt wurde, ist es notwendig, den Status der Sicherheit für diese Ware zu klären, d. h. ob wir den Versand dieser Ware unter Berücksichtigung der zuvor reservierten Ware sicherstellen können. Dazu müssen Sie in der Bestellung die Lieferstatusbearbeitung aufrufen.

Im Bereitstellungszustand sehen wir, dass alle von uns ausgewählten Positionen grün markiert sind. Das bedeutet, dass alle Produkte ab Lager versendet werden können (vollständige Sicherheit vorhanden).
In diesem Fall berücksichtigen wir nicht die Möglichkeit, die fehlende Ware beim Lieferanten nachzubestellen, sowie die Möglichkeit einer Teillieferung entsprechend der Bestellung. Diesen Fragen gehen wir in den folgenden Abschnitten nach.
Für die Berechnung des Anzahlungsbetrages und die Ausstellung einer Rechnung an den Kunden benötigen wir eine vorläufige Warenliste. Die Reservierung der Ware erfolgt, nachdem wir den Zahlungseingang des Kunden registriert haben. Nachdem wir uns über den Bestellbetrag entschieden haben, ist es notwendig, Angaben zur Höhe der Vorauszahlung gemäß Zahlungsplan zu machen.

Um die Zahlungsinformationen einzugeben, klicken Sie auf die Schaltfläche „Schritte gemäß Zeitplan ausfüllen“. Beim Ausfüllen der Zahlungsinformationen können wir die Zahlungsart angeben (bar, bargeldlos, Zahlungskarte).
Nehmen wir an, dass der Kunde die Bestellung bezahlt, indem er Gelder auf das Bankkonto unseres Unternehmens überweist. Sie müssen alle diese Daten auf der Seite im Dialogfeld „Zahlungsregeln“ angeben.
Sie sollten auf einen weiteren Parameter achten, den wir in das Dokument eintragen können – das gewünschte Versanddatum.

Das Programm schlägt vor, dieses Datum entsprechend dem voraussichtlichen Datum der Überweisung der Vorauszahlung durch den Kunden einzutragen, da der Warenversand erst nach vollständiger Bezahlung der Bestellung des Kunden erfolgen kann.
Nachdem alle Daten in das Dokument eingegeben wurden, müssen Sie im Kundenauftragsdokument den Status „Zu erledigen“ setzen. Da wir die Ware erst nach Zahlungseingang des Kunden reservieren möchten, setzen wir für alle Bestellzeilen die Aktion Nicht bereitstellen. Zum Gruppenfüllen können Sie den Befehl Sicherheiten füllen verwenden.
Da wir das Dokument gemäß den Verkaufsbedingungen erstellt haben, benötigen wir keine zusätzliche Genehmigung der Bestellung durch die Geschäftsleitung.
Nachdem wir den Status der Kundenbestellung auf „Fulfillment“ gesetzt haben, hat sich der Status der Bestellung geändert. Der Status der Bestellung wird auf Vorauszahlung erwartet gesetzt (bis die Sicherheit gewährleistet ist). Bestellte Artikel können nicht versendet werden (legen Sie die Versandaktion für Bestellzeilen fest), wenn die Zahlung für die Bestellung nicht registriert ist.
Wichtig!
Die Kontrolle der Notwendigkeit einer Vorauszahlung erfolgt nur dann, wenn das Verfahren der gegenseitigen Abrechnung auftragsgemäß angewendet wird.
Betrachten wir eine Bestellung eines Großhandelskunden, die Reservierung bestellter Waren und deren Versand aus dem Lager, ohne ein Bestellschema zu verwenden.
Der Kunde IP Alkhimov hat mit der Organisation Stroysnab LLC den Kauf von Waren vereinbart - Kühlschränke „SH-10 BOSCH“ und „X-67890 Stinol“, 10 Stück. Eine Bestellung wurde aufgegeben. Der Versand der bestellten Ware erfolgte teilweise, in zwei Etappen. Die Zahlung ist noch nicht erfolgt.
Lassen Sie uns das entsprechende Beispiel in der Standard-Demodatenbank „1C: Trade Management“ ed. ausführen. 11.3. (Im Beispiel verwenden wir die bei Lieferung in der Demo-Datenbank verfügbaren Informationen sowie Produktartikel, deren Kauf in früheren Artikeln und besprochen wurde.)
Funktionen von Kundenaufträgen in 1C
Die Vereinbarung zwischen der Organisation und dem Kunden über die Großhandelslieferung von Waren wird in 1C durch ein spezielles Dokument – „Kundenauftrag“ – widergespiegelt. Es dient folgenden Zwecken:
- zeichnet die Absicht des Kunden und Informationen über den bevorstehenden Verkauf auf (Produkt, Kosten und Menge, Versandlager, Versanddatum), d. h. es ermöglicht Ihnen, den Verkaufsprozess zu planen;
- reserviert speziell für diesen Kunden die erforderliche Warenmenge im Lager zum Verkauf gemäß dieser Bestellung;
- Wenn das gewünschte Produkt nicht vorrätig ist, besteht die Möglichkeit, eine Bestellung für das fehlende Produkt aufzugeben und das Produkt dann beim Lieferanten für eine bestimmte Kundenbestellung zu kaufen;
- Mit der Bestellung können Sie den Cashflow (Zahlungseingang vom Kunden) planen.
Einrichten regulatorischer Referenzinformationen (RNI)
1C bietet eine flexible Konfiguration der Bestellfunktionalität. Öffnen wir das Formular zur Verkaufseinrichtung.
Stammdaten und Verwaltung – Stammdaten und Abschnitte einrichten – Verkauf
Erweitern wir den Unterabschnitt „Großhandelsverkäufe“. Für Kundenbestellungen gibt es drei Möglichkeiten:
- eine Bestellung, die nur die Funktion einer Rechnung zur Zahlung erfüllt (ohne Waren zu reservieren und die Ausführung zu überwachen);
- Bestellung nur ab Lager (mit Reservierung, jedoch ohne Möglichkeit, fehlende Waren zu bestellen);
- Bestellung ab Lager und auf Bestellung (alle Möglichkeiten inklusive).
Standardmäßig ist die dritte Option in der Demo-Datenbank installiert und umfasst folgende Funktionen: Kontrolle des Warenversands und der Zahlung (beim Abschluss von Bestellungen), Erfassung der Gründe für die Stornierung von Bestellungen durch Kunden, Registrierung von Warenverkäufen usw Bescheinigungen über die Fertigstellung der Arbeiten für mehrere Aufträge. Wenn diese Funktionen nicht benötigt werden, kann der Benutzer sie deaktivieren. In unserem Beispiel lassen wir es so wie es ist.
Dokument „Kundenauftrag“
Um eine neue Bestellung in das Programm einzugeben, gehen wir zum Bestellprotokoll.
Verkauf – Großhandel – Kundenbestellungen
Erstellen einer Bestellung und Eingabe grundlegender Informationen
Lassen Sie uns über die Schaltfläche „Erstellen“ ein Dokument erstellen. Auf der ersten Registerkarte „Basic“ (standardmäßig geöffnet) geben wir die Organisation und den Kunden an. Für unser Beispiel wählen wir einen Vertrag mit einem Kunden mit Abrechnung in Rubel sowie ein Lager ohne Verwendung eines Bestellschemas aus. Der Vorgang ist bereits automatisch eingestellt: „Implementierung“. Die Angabe der Dokumentnummer ist nicht erforderlich, das Programm vergibt diese bei der Aufnahme.

Waren in einen Kundenauftrag eingeben
Gehen wir zur Registerkarte „Produkte“ und geben Sie die Produkte an, die der Kunde bestellt hat. Am bequemsten geht dies über das Auswahlformular, das wie in anderen Dokumenten zum Handelsumsatz durch Klicken auf die Schaltfläche „Ausfüllen“ – „Waren auswählen“ geöffnet wird.
Das Auswahlformular sieht genauso aus wie beim Ausfüllen des Implementierungsdokuments (weitere Details finden Sie in unserem Artikel). Wählen Sie in der Liste der Typen und Eigenschaften „Kühlschränke“ aus. Anschließend erscheint die Nomenklatur dieses Typs links in der Produktliste. Hier werden auch der Preis der Waren, ihre Verfügbarkeit im Lager und die zum Verkauf verfügbare (also nicht reservierte) Menge angezeigt. Bitte beachten Sie, dass der Preis in diesem Beispiel automatisch ausgefüllt wird. Lesen Sie mehr über die Preise in unseren nächsten Artikeln.

Wählen Sie die gewünschten Produkte per Doppelklick aus. Wenn die Option „Menge und Preis anfordern“ aktiviert ist (diese kann über die Schaltfläche „Mehr – Einstellungen“ im Auswahlformular konfiguriert werden), öffnet sich bei der Auswahl eines Produkts ein Fenster zur Eingabe der Menge und des Preises.
Wichtig. Das Formular zur Eingabe von Menge und Preis in einem Kundenauftrag unterscheidet sich von dem ähnlichen Formular in anderen Dokumenten. Hier müssen Sie die Aktion angeben, die mit dem Produkt ausgeführt werden soll. Folgende Optionen stehen zur Auswahl: versenden, im Lager reservieren, separat bereitstellen, bereitstellen, nicht bereitstellen.
– das Thema unseres nächsten Materials.

Nehmen wir an, dass der Kunde zum Empfang der Ware in einem Auto anreist, das nur Platz für 10 Kühlschränke bietet. Für das Produkt „SH-10 BOSCH“ geben wir 10 Stück an. Bei der Aktion „Versenden“ bedeutet dies, dass das Produkt versandbereit ist und der Kunde es sofort abholen kann. Und für „X-67890 Stinol“ geben wir 10 Stück an. für die Aktion „Im Lager reservieren“. Dieser Artikel wird für diese Bestellung reserviert.
Die ausgewählten Produkte werden unten im Auswahlformular angezeigt (falls sie nicht sichtbar sind, müssen Sie auf den Link „Gesamtzahl der ausgewählten ...“ klicken). Hier sehen Sie auch die Sicherheitsoption (Aktion) für jedes Produkt:
Um Elemente in ein Dokument zu übertragen, klicken Sie auf „In Dokument verschieben“. Produkte und Aktionen erschienen im tabellarischen Teil der Kundenbestellung:

Wichtig. Wenn Sie keine Aktion angeben, wählt das Programm automatisch die Option „Aus Sicherheitsgründen“. Das bedeutet, dass das bestellte Produkt noch nicht beim Lieferanten gekauft wurde. Der Versand ist erst möglich, wenn die Bestellaktion geändert wird.
Registerkarte „Zusätzlich“ in einem Kundenauftrag
Hier werden zusätzliche Analyse- und Mehrwertsteuereinstellungen angezeigt. Viele Parameter werden automatisch ausgefüllt. In unserem Beispiel lassen wir diese Informationen unverändert.

Status der Kundenbestellung
Wichtig. Die Möglichkeit, einen Status in einer Kundenbestellung auszuwählen, wird durch die Option zur Auftragsverwendung bestimmt, die im Verkaufseinstellungsformular angegeben ist (siehe Anfang des Artikels).
Abhängig von dieser Einstellung können in Kundenaufträgen folgende Status verfügbar sein:
- „Bestellung als Rechnung“ – kein Status.
- „Nur ab Lager bestellen“ – Status „In Genehmigung“, „In Reserve“, „Zur Lieferung“, „Geschlossen“.
- „Bestellung vom Lager und zur Bestellung“ – Status „In Genehmigung“, „Zur Ausführung“, „Geschlossen“.
In unserem Beispiel wird die dritte Einstellungsmöglichkeit verwendet. In diesem Fall wird der Standardstatus der Kundenbestellung auf „Zur Erfüllung“ gesetzt (die Bestellung kann sofort abgeschlossen werden). Verlassen Sie diesen Status:

Wir werden unsere Bestellung wie gewohnt bearbeiten. In diesem Fall erscheint möglicherweise eine Meldung, dass die Zahlungsschritte automatisch abgeschlossen werden. Auf das Thema Bezahlung von Bestellungen wird in den folgenden Artikeln näher eingegangen.
Meldung über Vorbehaltsware
Sehen wir uns an, wie sich die Vorbehaltsware im Bericht widerspiegelt. Gehen wir zum Bereich „Lagerberichte“.
Lager und Lieferung – Lagerberichte
Wir erstellen für unser Lager einen Bericht „Warenreste und Warenverfügbarkeit“. Die Berichtsdaten entsprechen den in der Bestellung eingegebenen Informationen. Derzeit („Jetzt“) 10 Stk. Der erste Artikel ist im Versand, 10 Stück. das zweite Produkt ist in Reserve. Voraussichtlicher Verbrauch (Verkauf) von 10 Stk. jedes Produkt.

Wichtig. Produkte in 1C sind für eine bestimmte Kundenbestellung reserviert und können nur für diese Bestellung aus der Reserve verkauft werden. Sie können nicht von einem anderen Kunden gekauft werden (oder sogar vom selben Kunden, jedoch nicht für diese Bestellung).
Erstellen eines Verkaufsbelegs basierend auf einem Kundenauftrag
Um den Verkauf bestellter Waren im Programm abzubilden, erstellen wir auf Grundlage der Kundenbestellung ein Dokument „Verkauf“. Klicken Sie dazu in einer offenen Bestellung (oder in der Liste der Bestellungen, wenn das gewünschte Dokument ausgewählt ist) auf „Erstellen basierend auf“ und wählen Sie „Verkauf von Waren und Dienstleistungen“:

Ein Verkaufsbeleg wurde erstellt und automatisch mit Informationen aus der ursprünglichen Bestellung gefüllt. Auf der Registerkarte „Basic“ gibt es einen Link zur Bestellung:

Bitte beachten Sie, dass im tabellarischen Bereich „Produkte“ nur die Artikel angezeigt werden, für die in der Bestellung die Aktion „Versenden“ angegeben wurde (in unserem Beispiel 10 „SH-10 BOSCH“-Kühlschränke):

Lassen Sie uns das Implementierungsdokument wie gewohnt erstellen.
Erfüllungsstatus der Kundenbestellung
In der Bestellliste wird der Status unserer Bestellung als „Versandbereit“ angezeigt, da noch nicht alle bestellten Artikel versendet wurden. Hier sehen Sie den Prozentsatz der Sendung und der Schulden.
Durch einen Doppelklick auf die Bestellzeile in der Spalte „Aktueller Status“ können Sie einen Bericht über den Status der Bestellung erstellen.
Derselbe Bericht wird auch über die Schaltfläche „Berichte – Ausführungsstatus“ im Auftrag selbst erstellt.
Der Bericht spiegelt die in der Reserve verbliebenen versendeten Waren („Sicherheiten“) sowie die Schulden des Kunden wider:

Registrierung von Verkäufen über „Rechnungen zur Registrierung“
Ändern einer Aktivität in einem Kundenauftrag
Wichtig. Um den Versand eines reservierten Artikels zu ermöglichen, müssen Sie die Aktion für diesen Artikel in der Kundenbestellung auf „Versenden“ ändern.
Nehmen wir an, dass der Kunde gekommen ist, um die für ihn reservierte Ware abzuholen, jedoch nicht alle 10 Kühlschränke, sondern nur 8 Einheiten. (zwei bleiben in Reserve). Lassen Sie uns eine Kundenbestellung eröffnen. Für das Produkt „X-67890 Stinol“ ist derzeit die Aktion „Im Lager reservieren“ angezeigt. Lass es uns ändern. Ein Doppelklick öffnet das Aktionsauswahlformular. Wir geben in der Zeile „Versand“ die Menge an – 8. Die Menge in der Zeile „Im Lager reservieren“ hat sich automatisch geändert.

Klicken Sie auf die Schaltfläche „OK“, um die Aktionsauswahl zu speichern. Danach erschienen statt einer Zeile mit dem Produkt „X-67890 Stinol“ zwei Zeilen in der Bestellung des Kunden: 8 Stück. zum Versand bereit, und 2 bleiben reserviert:

Wir werden die Bestellung bearbeiten und abschließen.
Registrierung der Sendung über „Rechnungen zur Verzollung“
Neben der Erstellung eines Verkaufsbelegs basierend auf einer Bestellung bietet 1C eine weitere Möglichkeit, Waren gemäß einer Bestellung zu versenden: die Seite „Rechnungen zur Registrierung“. Es ist aus der Liste der Verkaufsbelege abrufbar.
Verkauf – Großhandel – Verkaufsunterlagen (alle)

In der Rechnungsliste zur Registrierung werden Bestellungen angezeigt, deren Ware versandbereit ist. Um einen Verkaufsbeleg zu erstellen, müssen Sie eine Bestellung (oder mehrere Bestellungen bei gedrückter Strg-Taste) auswählen und auf „Nach Bestellungen aufgeben“ klicken:

Es wird ein „Verkauf von Waren und Dienstleistungen“ mit den Produktpositionen erstellt, für die in der Bestellung die Aktion „Versenden“ angegeben ist. Die Umsetzungsdokumentation erfolgt in gewohnter Weise. Es wird in der Liste der Verkaufsbelege gespeichert.
Nach Abschluss des Verkaufs wird die Bestellung nicht mehr auf der Rechnungsseite zur Registrierung angezeigt.
Beratung. Klicken Sie in der Liste der zu registrierenden Rechnungen auf die Schaltfläche „Mehr – Einstellungen“, um Parameter für die Erstellung, Buchung und den Druck von Verkaufsbelegen und Rechnungen zu konfigurieren.

Box-Softwareprodukte von 1C zeichnen sich durch Vielseitigkeit, Standardschnittstellen und einfache Erlernbarkeit aus. Arbeiten mit Bestellungen in 1C basiert auf einem klaren und einfachen Dokumentenverarbeitungsschema.
Aber auch diese tägliche und wichtige Arbeit Bearbeitung von Bestellungen in 1C Manchmal möchte man vereinfachen und optimieren.
Bequeme Auftragsabwicklung in 1C
Im Programm 1C: Trade Management sind Bestellungen Dokumente mit bestimmten Details.
Um Bestellungen in 1c anzuzeigen, müssen Sie zum Abschnitt „Verkäufe“ gehen und „Kundenbestellungen“ auswählen. Sie sehen ein Formular für eine Liste der Kundenbestellungen. In diesem Formular sehen Sie die Details der Bestellung selbst wie Nummer, Datum, Kunde, Status, Betrag.
Aber was sollten Sie tun, wenn Sie mit Bestellungen arbeiten und eine größere Menge an Informationen sehen müssen, schnell Informationen über die Produkte in der Bestellung des Kunden erhalten usw.
Normalerweise geschieht dies durch eine Änderung des Standardformulars. 1C-Kundenbestellungen.
Wir bieten etwas ganz anderes Bearbeitung von Bestellungen in 1C.
Bei der Verarbeitung handelt es sich um eine externe Datei, deren Verwendung die Integrität der 1C: Trade Management-Datenbank in keiner Weise beeinträchtigt, sie aber auf Wunsch problemlos in 1C für die Arbeit mit Aufträgen integriert werden kann.
Bei der Bearbeitung von 1C-Bestellungen gibt es zwei Registerkarten: Anzeige einer allgemeinen Liste der Bestellungen in 1C und einer Warenliste für alle Bestellungen. Jedes Formular enthält Filter zur Auswahl von Bestellungen nach Ausführungsstatus, Zahlungsstatus und bestimmten Eigenschaften.
Im Bestelllistenformular öffnet ein Doppelklick auf die 1C-Bestellung das Bestellformular des Käufers. In diesem Formular können Sie den Status der Sendung festlegen und den Verkaufsbeleg erfassen.

Die vorgeschlagene Auftragsabwicklung in 1C ist in erster Linie für die Bearbeitung von Bestellungen gedacht, die von einer Internetseite bei 1C eingehen. Zunächst einmal von 1C:Bitrix. Es kann aber je nach Bedarf der Nutzer an jede Situation angepasst werden.
Die angegebene Beschreibung mit Bearbeitung von Bestellungen in 1C Dies ist ein Beispiel für unsere Anpassung und Entwicklung im Bereich „1C: Trade Management“ gemäß den technischen Spezifikationen des Kunden.
Wir erfassen Dokumente: Käuferbestellung, Lieferantenbestellung, Waren- und Dienstleistungseingang, Warenverkauf.
Bestellkette des Käufers – Umsetzung
Lassen Sie uns in das Unternehmensmanagementsystem 2.0 die klassische Warenbewegungskette einführen, beginnend mit der Bestellung eines Käufers und endend mit dem Verkauf an diesen Käufer.
Unsere Kette beinhaltet eine Bestellung an einen Lieferanten. Das heißt, die folgenden Dokumente werden erfasst: die Bestellung des Käufers, dann die Bestellung an den Lieferanten, der Erhalt von Waren und Dienstleistungen, der Verkauf von Waren und Dienstleistungen an den Käufer.
Um eine Bestellung für den Käufer aufzugeben, gehen Sie zum Abschnitt „Verkäufe“. Wählen Sie den Punkt „Kundenbestellungen“ aus. Übrigens, wenn Sie dieses Element nicht haben, dürfen Sie nicht vergessen, dass das Unternehmensverwaltungssystem anpassbar ist und dieses Element in Ihrem System möglicherweise deaktiviert ist. Und dies wird im Menü „Administration“ im Bereich „und Vertrieb“ konfiguriert. Hier gibt es eine entsprechende Checkbox – „Kundenbestellungen“. Wenn es deaktiviert ist, haben wir im Abschnitt „Verkäufe“ keine „Kundenbestellungen“. Lass es uns wieder einschalten.
Kommen wir also zurück zur Erstellung von Kundenaufträgen. Lassen Sie uns ein neues Dokument erstellen. Wir geben den Kunden an. Dies wird der „Leuchtende Pfad“ sein. Wir müssen uns für die gleiche Vereinbarung entscheiden. Und fügen Sie das Produkt hinzu, das der Kunde kaufen möchte. Wir geben die Menge des Produkts und seinen Preis an. Außerdem müssen wir den gewünschten Versandtermin angeben. Unser Dokumentendatum ist der 9. Das gewünschte Versanddatum sei der 14.
Außerdem müssen Sie auf der Registerkarte „Erweitert“ den Abschluss der Zahlungsschritte überprüfen. Wir füllen diese automatisch aus. Und wir werden die Zahlungsoption „nach dem Versand“ auswählen, andernfalls erlaubt uns das Programm nicht, dieses Produkt ohne Bezahlung zu versenden, und wir berücksichtigen die Zahlung in dieser Lektion nicht. OK klicken.
Und im Prinzip ist unser Dokument bis auf einen so wichtigen Punkt wie „Status“ vollständig. Der Status ist ebenfalls ein anpassbares Element. Status können deaktiviert werden, wenn sie jedoch aktiviert sind, müssen sie ausgefüllt werden, damit das Dokument korrekt gebucht werden kann. In diesem Fall lautet unser Status „zu sichern“. Durch Klicken auf den Aufwärtspfeil setzt das Programm automatisch den höchstmöglichen Dokumentstatus. Klicken Sie auf die Schaltfläche „Posten und schließen“. Und wir erstellen ein Dokument „Kundenbestellungen“.
In der Bestellung selbst können wir den Fortschrittsstatus dieser Bestellung sehen. Dieser Bericht zeigt: wie viel der Kunde bestellt hat, wie viel bis zu welchem Datum bereitgestellt werden muss und wie viel tatsächlich bereits im Lager abgeholt wurde und wie viel an ihn versandt wurde. Das heißt, in diesem Bericht können Sie ein vollständiges Bild der Ausführung dieses Auftrags sehen.
Auf Basis dieser Kundenbestellung geben wir eine Bestellung an den Lieferanten ein. Klicken Sie auf die Schaltfläche „Basierend auf erstellen“. Und wählen Sie „An Lieferanten bestellen“. Wir werden eine neue Bestellung für den Lieferanten eröffnen. Sie können eine Bestellung an einen Lieferanten auch über den Abschnitt „Einkäufe“ – „Bestellungen an Lieferanten“ aufgeben.
Daher haben wir das Dokument auf Grundlage der Bestellung beim Lieferanten ausgefüllt. Wir müssen den Lieferanten angeben. Wir haben auch einen tabellarischen Bereich ausgefüllt, in dem wir nur den Preis der Bestellung angeben müssen. Auf der Registerkarte „Erweitert“ müssen wir außerdem die Zahlungsschritte an den Lieferanten angeben. Wir geben die Zahlungsphasen an, damit der Buchhalter alle unsere Bestellungen pünktlich bezahlen kann, damit wir ein klares Bild davon haben, wie viel Geld zu uns kommt und wie viel Geld wir bezahlen müssen, damit in unserer Organisation keine Liquiditätslücke entsteht . Aus Zahlungen und Belegen erstellen wir den sogenannten „Zahlungskalender“. OK klicken. Wir setzen auch den Status der Bestellung an den Lieferanten. Klicken Sie auf die Schaltfläche „Weiter“.
Und dann erstellen wir „Basierend auf“ direkt aus dem Formular dieses Dokuments „Eingang von Waren und Dienstleistungen“. Das System teilt uns mit, dass wir den Waren- und Leistungseingang nicht erfassen können, da der Status dieses Belegs dies nicht zulässt. Dies ist erst möglich, wenn der Status zur Aufnahme bereit ist. Damit der Status „Zur Zulassung“ lautet, können wir ihn auf „Zur Zulassung“ setzen und das Dokument veröffentlichen.
Jetzt erstellen wir „Basierend auf“ – „Empfang von Waren und Dienstleistungen“. Wir geben das Datum des Dokuments an – den 10. Hier können wir auch angeben, dass eine Rechnung vom Lieferanten eingegangen ist. Auf der Registerkarte „Erweitert“ müssen wir „Abteilung“ angeben. Geben wir die Abteilung an – „Einkaufsabteilung“. Klicken Sie anschließend auf „Veröffentlichen“ des Dokuments. Das Dokument wird bearbeitet. Und unter „Bestellung an Lieferant“ können wir den Fortschrittsstatus dieser Bestellung sehen. Wir sehen, dass 5 Stück bestellt wurden. und auch 5 Stück dekoriert. In der „Bestellung an Lieferant“ setzen wir den Status auf „Geschlossen“. Und wir werden es durchführen.
Kommen wir nun zurück zu unserer „Kundenbestellung“. Und überprüfen Sie den Ausführungsstatus. Wie Sie sehen, hat sich daran im Moment nichts geändert. Geben wir „Basierend auf“ der Bestellung des Kunden das Dokument „Verkauf von Waren und Dienstleistungen“ ein. Das System erlaubt uns nicht, einen Beleg für den Verkauf von Waren und Dienstleistungen zu erfassen, solange sich der Beleg im Status „zur Sicherheit“ befindet. Wir überführen es in den Status „zum Versand“. Lass es uns tun. Und stellen wir „Basierend auf“ vor – „Verkauf von Waren und Dienstleistungen“. Hier müssen wir auch die Unterteilung auf der Registerkarte „Erweitert“ angeben. Geben wir „Verkaufsabteilung“ an. Wir erstellen auch eine Rechnung. Und wir werden das Dokument durchgehen.
Kommen wir zurück zur Bestellung des Kunden. Sehen wir uns den Ausführungsstatus an. Wie wir sehen, wurden im Dokument 5 Stück bestellt, 5 Stück ausgegeben. Somit sehen wir, dass die Bestellung abgeschlossen ist. Setzen wir den Status der Kundenbestellung auf „Geschlossen“. Und wir werden es durchführen.
So haben wir die gesamte Kette von der Bestellung des Kunden bis zum Verkauf der Ware an den Kunden durchlaufen. Mal sehen, wie sich dies auf die Aktivitäten des Unternehmens ausgewirkt hat. Gehen wir zum Abschnitt „Finanzen“. Öffnen wir den Punkt „Finanzberichte“. Und öffnen Sie den Bericht „Enterprise Gross Profit“. Klicken Sie auf die Schaltfläche „Generieren“.
Wie wir sehen, zeigt uns das System Umsatz und Kosten nach Abteilung, Organisation und Manager. Aber in diesem Fall wurden die Kosten nicht berechnet und das Programm zeigt uns eine 100-prozentige Rentabilität unseres Betriebs. Womit hängt das zusammen? Dies liegt daran, dass die Kosten in diesem Programm separat berechnet werden.
Berechnen wir die Kosten unserer Operation. Gehen Sie dazu im Menü „Finanzen“ in den Bereich „Monatsabschluss“. Klicken Sie auf die Schaltfläche „Berechnen“ gegenüber dem Punkt „Kostenberechnung“. Die Kosten werden berechnet.
Wenn Ihre Kosten nicht berechnet wurden, haben Sie möglicherweise keine Buchhaltungsrichtlinie zur Kostenberechnung eingerichtet. Dazu müssen Sie zu „Einstellungen und Verzeichnisse“ gehen. Und geben Sie die Festlegung von Methoden zur Bewertung der Warenkosten an. In diesem Fall wird der Durchschnittswert für den Monat angegeben. Es kann sich jedoch um eine FIFO-gewichtete oder eine rollierende Bewertung handeln. Ein sehr wichtiges Kontrollkästchen besteht auch darin, die Kosten mit einer Regulierungsaufgabe zu aktualisieren. Das bedeutet, dass die Kosten einmal in jedem festgelegten Zeitraum automatisch neu berechnet werden.
Aber kehren wir zu unserem Bericht „Enterprise Gross Profit“ zurück. Gestalten wir es. Wir werden sehen, dass die Kosten berechnet wurden. Wir haben Bruttogewinn und Rentabilität erzielt.
Kundenaufträge im Programm 1C Trade Management Version 11.2 dienen der Planung des Prozesses des Warenverkaufs an unsere Kunden.
Die Bestellungen selbst befinden sich im Abschnitt "Verkäufe". Auf Befehl "Kundenbestellungen" Wir gehen zum Protokoll der relevanten Bestellungen. Oben in diesem Protokoll befinden sich Schnellauswahlbefehle. Dies ist beispielsweise der aktuelle Status der Bestellung, das Datum der Auftragserfüllung und der zuständige Manager. Sie können direkt aus diesem Journal heraus eine Bestellung erstellen.
Der Mechanismus zur Verwendung von Bestellungen im Abschnitt wird konfiguriert „Regulierungs- und Referenzinformationen und Verwaltung“. Beim Einrichten von Partitionen "Verkäufe", in einer Gruppe "Großhandel" Es gibt Flags, die für die entsprechenden Optionen verantwortlich sind. Die Hauptflagge ist zum Beispiel "Kundenbestellungen". Durch Setzen dieses Flags können Sie die Verwendung von 11 Kundenaufträgen im 1C Trade Management-Programm aktivieren.
- Sie müssen auch auswählen, wie diese Bestellungen verwendet werden sollen. Es gibt drei Möglichkeiten: Erstens – „Bestellung als Rechnung“. Wenn dieses Flag gesetzt ist, wird der Auftrag ausschließlich zum Drucken von Rechnungen für unsere Kunden verwendet und auf Grundlage eines solchen Auftrags werden die Waren nicht reserviert und die Ausführung von Kundenaufträgen wird nicht überwacht.
- Mit einer Bestellung können Sie auch vorrätige Ware reservieren. Stellen Sie dazu die Option ein „Nur ab Lager bestellen“. Basierend auf solchen Kundenaufträgen ist es bereits möglich, deren Ausführung zu steuern. Die Zahlung kann geplant werden und diese Bestellungen können zur Reservierung von Waren in Lagern verwendet werden.
- Die dritte Option ist „Bestellung ab Lager und auf Bestellung“. Der Unterschied zum vorherigen besteht darin, dass Sie ein Produkt reservieren können, das derzeit nicht vorrätig ist, und so einen Bedarf für dieses Produkt schaffen können. Basierend auf diesem Bedarf wird es in Zukunft möglich sein, Bestellungen an den Lieferanten zu generieren. Wenn ein Produkt eintrifft, wird es automatisch für diese Bestellung in die Reserve verschoben.
Außerdem werden mehrere weitere Optionen zum Verwalten von Bestellungen verwendet, nämlich: „Teilweise versendete Bestellungen und Anfragen nicht schließen“, „Teilweise bezahlte Bestellungen und Anträge nicht schließen“. Wenn diese Flags gesetzt sind, kann der Manager die entsprechenden Aufträge erst dann schließen, wenn die angegebene Bedingung erfüllt ist.
Flagge „Gründe für die Stornierung von Kundenbestellungen“ ermöglicht Ihnen die Aktivierung des Verzeichnisses im 1C Trade Management-Programm „Gründe für die Stornierung von Kundenbestellungen“. Und wenn in Kundenbestellungen das entsprechende Kennzeichen gesetzt wird, muss der Grund für die Stornierung dieser Bestellung angegeben werden.
Die zweite Möglichkeit, Kundenaufträge zu erstellen, besteht darin, den entsprechenden Schritt bei der Verwendung von Kundentransaktionen durchzuführen. Bei Verwendung des Kundentransaktionsmanagements. Zum Beispiel ist jetzt auf meiner Homepage in der Liste meiner Aufgaben die Aufgabe installiert - Erstellen Sie einen Auftrag für eine Transaktion.
Wenn ich den entsprechenden Befehl öffne, habe ich den Befehl "Bestellung anlegen". Mit diesem Befehl erstellt das Programm 1C Trade Management 11 basierend auf den bereits in den vorherigen Phasen unserer Transaktion eingegebenen Informationen eine Kundenbestellung.
Wir haben bereits alle grundlegenden Informationen eingegeben. Werfen wir einen Blick darauf. Die Felder „Kunde“, „Gegenpartei“ und „Vereinbarung“ sind Pflichtfelder. Mit der Konfiguration 1C Trade Management (UT 11) 11.2 können Sie ein Dokument nicht speichern und buchen, ohne diese Informationen anzugeben. Außerdem haben wir bereits ausgefüllt: Art des Vorgangs „Verkauf“; die Organisation, in deren Namen der Verkauf der Waren erfolgt; Lager, von dem aus der Verkauf geplant ist.
Per Hyperlink "Zahlung" Wir öffnen die Zahlungsregeln. Im Moment sind sie nicht gefüllt. Sie können den Befehl verwenden „Ausfüllen nach Vereinbarung“, und basierend auf der Vereinbarung mit dem Kunden werden die relevanten Informationen ausgefüllt. In unserem Fall sind dies „Vorkasse (vor Sicherheitsleistung)“ und „Vorauszahlung (vor Versand)“. Wir werden diese Informationen an unsere Kundenbestellung weitergeben.
Gehen wir zur Hauptregisterkarte "Waren" und mal sehen, welche Informationen wir hier widergespiegelt haben. Auf der Grundlage des in der vorherigen Phase unserer Transaktion erstellten, genehmigten und vereinbarten kommerziellen Angebots haben wir einen tabellarischen Abschnitt ausgefüllt, in dem wir eine Liste unserer Produkte, Mengen, Preise und automatischen Rabatte sehen (manuelle Rabatte wurden hier nicht angewendet). und der Betrag (Mehrwertsteuersatz).
In der allerletzten rechten Spalte werden die Flags „abgebrochen“ gesetzt, und Sie müssen „aus Grund“ angeben. Wenn wir ein solches Flag setzen, ist es notwendig, aus der Liste der voreingestellten Gründe den Grund anzugeben, warum die entsprechende Position storniert wird. Diese Zeile ist grau hinterlegt, was auf die Streichung dieser Position hinweist.
Auch in der Bestellung des Käufers gibt es zwei wichtige Felder, die das Verhalten des Programms 1C Trade Management (UT 11) 11.2 beeinflussen, nämlich – "Bestellstatus". Derzeit stehen uns 3 Status zur Verfügung:
- Status "zu vereinbarend"- In diesem Status führt die Bestellung keine Bewegungen durch. Die Reservierung erfolgt erst, wenn die Bestellung vereinbart wurde.
- Status "ausgetragen werden", das jetzt installiert ist, zeigt an, dass sich die Bestellung jetzt in der Ausführungsphase befindet, d. h. Zahlung, Versand und Warenreservierung sind für sie geplant.
- Status "geschlossen" zeigt an, dass der Auftrag geschlossen ist und keine weiteren Arbeiten daran durchgeführt werden.
Es ist auch möglich, Prioritäten festzulegen, was eine zusätzliche Analyse bei der Arbeit mit Kundenaufträgen darstellt. Und der Hauptbereich, auf den Sie achten sollten, ist – "Aktionen". In diesem Fall haben wir die Aktion für alle Positionen ausgefüllt "sicherstellen". Sie können den entsprechenden Assistenten nutzen, in dem wir die Flags setzen. Verfügbare Aktionen sind beispielsweise:
- "Nicht zur Verfügung stellen" Bestellung, dann wird der Bedarf für diese Bestellung nicht berechnet, die Ware ist nicht zum Einkauf vorgesehen.
- „Auf dem Weg zur Versorgung“(was wir jetzt installiert haben) – zeigt an, dass mit der Arbeit an dieser Bestellung begonnen wird und der Bedarf für dieses Produkt in Bestellungen an den Lieferanten ermittelt wird.
- „Reservieren Sie, sobald verfügbar“- weist darauf hin, dass die Bestellung die Ware bei Ankunft im Lager für den Fall ihrer Abwesenheit reservieren muss.
- „Im Lager reservieren“. Dieses Produkt wird aus dem freien Guthaben im Lager reserviert.
- Und Aktion "Schiff" zeigt an, dass die Ware bereits direkt versendet werden kann.
Wir haben noch einen Assistenten - „Bestellstatus“. Indem wir darauf zugreifen, können wir sehen, welche Artikel wir im Dokument haben, was reserviert ist, was in Sicherheit ist, welche Aktionen durchgeführt werden können (wenn wir beispielsweise ein Produkt im Lager haben, kann es reserviert werden usw.). welches Lager in diesem Fall verwendet wird).
Auf der Registerkarte "zusätzlich" gibt die Transaktion an, unter der unsere Bestellung aufgegeben wird; verantwortlicher Manager; die Abteilung, in der der verantwortliche Manager arbeitet; Währung; die Markierung „Preis inklusive Mehrwertsteuer“ und Besteuerung – dass der Verkauf der Mehrwertsteuer unterliegt.
Auf der Registerkarte "Waren" Sie müssen das voraussichtliche Versanddatum angeben. In diesem Fall haben wir das Flag gesetzt „Versand an einem Datum“. Wenn wir es entfernen, erscheint das voraussichtliche Versanddatum in jeder Zeile unseres Artikels. Lassen Sie uns das heutige Datum festlegen, und eine solche Reihenfolge ist möglich "ausgetragen werden" kann gewischt und geschlossen werden.
Programm 1C Trade Management (UT 11) 11.2 meldet, dass die Bestellung nicht bearbeitet werden konnte. Schauen wir uns die Gründe für die Ablehnung an. In diesem Fall kontrollierte das 1C Trade Management-Programm die Bestellungen des Kunden, und zwar gefiel dem Programm nicht, dass wir versuchten, die Ware „gegen Sicherheit“ zu liefern, obwohl wir für diese Bestellung den ersten Zahlungsposten „Vorauszahlung (vorher)“ hatten Sicherheit"). Das heißt, bis zum Eingang der entsprechenden Anzahlung für diese Bestellung werden die Warenpositionen „unsere Ware“ nicht an die Arbeit geschickt und wir können sie nicht reservieren und nicht „zur Bereitstellung“ bei unserem Lieferanten bereitstellen. Daher habe ich in allen Zeilen die Aktion festgelegt „nicht bereitstellen“, und ich versuche bereits erneut, eine solche Bestellung aufzugeben.
Die Konfiguration 1C Trade Management Version 11.2 hat diese Bestellung verarbeitet und die entsprechende Aufgabe – „Bestellung für eine Transaktion erstellen“ – als abgeschlossen markiert.
Das 1C Trade Management 11-Programm führt uns zur nächsten Phase unserer Transaktion, nämlich – „Bestätigen Sie die Verpflichtungen aus der Transaktion“.
So wird im 1C Trade Management Programm Version 11.2 mit Kundenaufträgen sowohl im Rahmen des Transaktionsmanagements als auch außerhalb des Transaktionsmanagements gearbeitet.