Išankstiniai fotografijos tonavimo nustatymai „Photoshop“. Kaip naudoti „Instagram“ nuotraukų išankstinius nustatymus
„Photoshop“ turi daug puikių funkcijų. Tačiau kai kurie iš jų nėra žinomi daugeliui. Kaip, pavyzdžiui, išankstiniai nustatymai " Fotografinis tonizavimas norėdami pakoreguoti vaizdo gradiento žemėlapį.
Su jų pagalba galite pasirinkti iš tonuojančių ir suskaidytų tonų efektų kolekcijos. Šie efektai pagrįsti tikrais cheminių nuotraukų kūrimo procesais.
Išankstiniai nustatymai net neįtraukti į standartinę programos versiją. Todėl šiame straipsnyje aš jums pasakysiu, kur juos rasti ir kaip juos naudoti.
Štai nuotrauka, kurią atidariau savo kompiuterio ekrane:
originali nuotrauka
1 veiksmas: pridėkite gradiento žemėlapių reguliavimo sluoksnį
Nauji išankstiniai nustatymai « Fotografinis tonizavimas buvo įtraukti į Gradiento žemėlapių nustatymų skyrių. Tai reiškia, kad pirmiausia turime pridėti „Gradient Maps“ koregavimo sluoksnį. Spustelėkite piktogramą " Sukurkite naują koregavimo arba užpildymo sluoksnį"Ir meniu pasirinkite elementą" Gradiento žemėlapis"(Sluoksnių paletėje):

Koregavimo paletėje spustelėkite piktogramą Sukurti reguliavimo sluoksnį
Taigi, nuotraukos viršuje pridėsime gradiento žemėlapių reguliavimo sluoksnį:
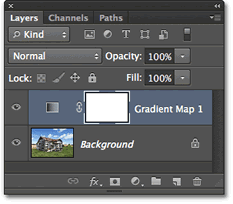
Sluoksnių skydelyje dabar yra pridėtas gradiento žemėlapio reguliavimo sluoksnis
2 veiksmas: atidarykite gradiento rinkiklį
Gradiento žemėlapių reguliavimo sluoksnio parinktys dabar pasiekiamos ypatybių skydelyje ( pradedant nuo Photoshop CS6). Spustelėkite mažą rodyklę žemyn, esančią Gradiento peržiūros skydelio dešinėje, kad atidarytumėte gradiento rinkiklį:

Spustelėkite rodyklę dešinėje nuo gradiento peržiūros juostos
3 veiksmas: įkelkite išankstinius fotografijos tonavimo nustatymus
Kai ekrane atsidarys gradiento pasirinkimo paletė, spustelėkite mažą krumpliaračio piktogramą dešinėje viršutiniame kampe:
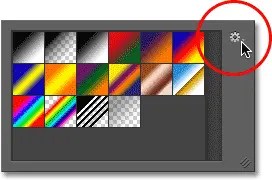
Spustelėkite krumpliaračio piktogramą
Ekrane pasirodys meniu su įvairiomis gradiento pasirinkimo parinktimis. Meniu apačioje yra papildomų gradientų rinkinių, kuriuos galime įkelti į Photoshop, sąrašas. Pasirinkite " Fotografinis tonizavimas Norėdami juos atsisiųsti:

Meniu pasirinkite „Fotografinis tonizavimas“.
Kitame dialogo lange spusteliu mygtuką Gerai, kad dabartiniai gradientai būtų pakeisti iš anksto nustatytais fotografijos atspalviais:

Spustelėkite mygtuką Gerai, kad pakeistumėte numatytuosius gradientus iš anksto nustatytais fotografavimo atspalviais
Įdiegę pamatysime, kad gradiento pasirinkimo paletėje atsiras įvairūs išankstiniai nustatymai:

Gradiento pasirinkimo paletėje pasirodė įvairių išankstinių nustatymų miniatiūros
Šios miniatiūros atrodo gražiai, bet sunku pasakyti, kokios jos iš anksto nustatytos. Dar kartą spustelėkite krumpliaračio piktogramą viršutiniame dešiniajame paletės kampe ir atidarykite meniu:
![]()
Gradiento rinkiklyje dar kartą spustelėkite krumpliaračio piktogramą
Tada meniu pasirinkite peržiūros parinktį: arba " Mažos miniatiūros ir meniu", arba" Didelės miniatiūros“. Aš renkuosi pirmą variantą:

Ekrano parinkties pasirinkimas Gradiento paletės meniu
Dabar galime matyti ne tik kiekvieno išankstinio nustatymo miniatiūrą, bet ir jo pavadinimą:

Dabar sąraše rodoma ne tik miniatiūra, bet ir išankstinio nustatymo pavadinimas
Galite padidinti gradiento parinkiklio dydį, kad pamatytumėte daugiau išankstinių nustatymų neslenkant sąrašo. Norėdami tai padaryti, tiesiog spustelėkite ir vilkite ( laikydami nuspaustą pelės mygtuką) apatiniame dešiniajame gradiento rinkiklio kampe:

Padidinus gradiento pasirinkimo paletę, vienu metu galite matyti daugiau išankstinių nustatymų
4 veiksmas: spustelėkite išankstinį nustatymą, kad pritaikytumėte jį vaizdui
Dabar, kai įkėlėme išankstinius nustatymus ir taip pat sukonfigūravome jų rodymo formatą, turime spustelėti išankstinį nustatymą sąraše, kad „Photoshop“ akimirksniu pritaikytų jį vaizdui. Išankstiniai fotografijos tonavimo nustatymai yra suskirstyti į dvi grupes. Viršutinėje dalyje, pradedant nuo Platinum rinkinio ir iki Copper 2, yra išankstiniai nustatymai, kurie visam vaizdui pritaiko vieną toną.
Tiesiog spustelėkite bet kurį iš šių išankstinių nustatymų, kad pamatytumėte, kaip dokumento lange atrodys efektas. Pavyzdžiui, paspaudžiu „Platina“:

Iš anksto nustatyto atspalvio „Platinum“ pasirinkimas
„Photoshop“ akimirksniu pritaiko efektą vaizdui. Kadangi naudojame koregavimo sluoksnį, nedarome jokių nuolatinių pakeitimų. Todėl galite saugiai eksperimentuoti su skirtingais efektais:

Nuotrauka su „Platinum“ išankstiniu nustatymu
Štai kas atsitiks, jei spustelėsiu „Sepia 1“ išankstinį nustatymą:

Iš sąrašo pasirenkamas kitas išankstinis nustatymas
Vaizdas dokumento lange pasikeičia, kad atspindėtų, kaip nuotrauka atrodys, kai bus pritaikytas Sepia 1 išankstinis nustatymas. Sąraše yra keletas išankstinių sepijos nustatymų, kuriuos galite pasirinkti:

Nuotrauka su Sepia 1 išankstiniu nustatymu
Ir štai kas atsitiks, jei pasirinksiu išankstinį nustatymą Sepijos vintažas»:

Pasirinkus išankstinį nustatymą „Cianotipas“.
Gauname kitokį atvaizdavimo rezultatą:

Nuotrauka su iš anksto nustatyta Antique Sepia
Antroji išankstinių nustatymų dalis, pradedant Sepia Selenium 1, yra suskaidytų atspalvių gradientai, kurie vienu tonu pritaiko šviesioms nuotraukos vietoms, o kitą – tamsesnėms. Tereikia pasirinkti vieną iš sąrašo ir „Photoshop“ akimirksniu pritaikys jį vaizdui. Pasirenku „Sepia Blue“ išankstinį nustatymą:

Sepia Cyan Split Toning išankstinio nustatymo pasirinkimas
Dabar galite pamatyti, kuo ypatingi šio tipo išankstiniai nustatymai: šviesesnės sritys turi sepijos atspalvį, o tamsesnės – žydros spalvos atspalvį:

Išankstiniai padalinto atspalvio nustatymai tamsioms ir šviesioms vaizdo sritims pritaiko skirtingus tonus
Kad efektas būtų dar ryškesnis, išbandysiu Gold-Copper 2 išankstinį nustatymą:

Aukso-vario 2 gradiento pasirinkimas
Dabar šviesiose vietose taikomas auksinis atspalvis, o tamsiose – vario atspalvis:

Iš anksto nustatyto „Aukso-vario 2“ taikymo rezultatas
Ir kaip paskutinis pavyzdys, pasirinksiu iš anksto nustatytą vario sepijos nustatymą:

Vario sepijos išankstinio nustatymo pasirinkimas
Iš viso „Photoshop“ yra 38 skirtingi fotografijos tonavimo nustatymai ( 19 vientisų spalvų ir 19 padalytų tonų nustatymų). Taigi galite išbandyti kiekvieną iš jų ir nuspręsti, kurie efektai jums labiausiai patinka.
Nuotrauka www.freepik.com
Galite automatizuoti nuotraukų apdorojimą „Instagram“, kad ne tik sutaupytumėte savo laiką šiame procese, bet ir išlaikytumėte profilio stilių bei harmoniją. Kaip tai padaryti naudojant „Lightroom“ programą mobiliesiems ir kaip naudoti išankstinius nustatymus tinklaraštininkas ir InstaWomen kursų kuratorė Nina Zaiceva.
Nuotraukų redagavimas naudojant „Lightroom“ ir išankstinius nustatymus
Lightroom ( Adobe Photoshop Lightroom CC) yra grafikos redaktorius„Adobe“ su daugybe skirtingų funkcijų. Programa turi ir darbalaukį, ir mobilioji versija– pastarąjį labai dažnai tinklaraštininkai naudoja redaguodami nuotraukas ir kurdami tinklelį „Instagram“. Jie ypač mėgsta galimybę dirbti su išankstiniais nustatymais.
Išankstinis nustatymas yra failas su nustatymų rinkiniu. Tai yra, galite nukopijuoti nurodytus parametrus iš jo ir pritaikyti jį savo nuotraukai apdoroti. Faile gali būti visi standartiniai nustatymai: baltos spalvos balansas, šviesumas, šešėliai, ekspozicija ir kiti.
Dėl išankstinio nustatymo jums nereikia kiekvieną kartą gaišti laiko apdorojimui: tiesiog naudosite paruoštus nustatymus.
Kur gauti išankstinį nustatymą:
- Galite sukurti savo failą, jei suprantate apdorojimą.
- Metodas paprastesnis: nusipirkite arba atsisiųskite nemokamai iš interneto. Patys fotografai platina išankstinius nustatymus. Turite ieškoti išankstinių nustatymų, kurie atitiktų jūsų apdorojimo stilių.
Mes apsvarstysime antrąjį metodą.
Kur atsisiųsti išankstinius nustatymus
Pavyzdžiui, naršyklės paieškos juostoje galite įvesti užklausą „Download presets for Lightroom“ (jie tinka tiek mobiliosioms, tiek stalinėms programos versijoms) ir peržiūrėti iškritusias svetaines. Tarp jų yra „VKontakte“ grupių, skirtų atitinkamoms kolekcijoms. Ten išankstinius nustatymus galima atsisiųsti kaip vieną nuotrauką arba kaip kelių archyvą. Archyvą reikia išpakuoti.
Arba Instagram galite ieškoti grotažymės #presetsfree. Ten taip pat galite rasti įrašų, kuriuose tiesiog aprašomi nustatymai - turėsite juos nukopijuoti rankiniu būdu (ne „kopijuoti-įklijuoti“ į „Lightroom“, o „užpildyti“ kiekvieną skyrių patys).
Tai atrodo taip:
Dažnai išankstinius nustatymus nemokamai platina tinklaraštininkai, užsiimantys mobiliuoju fotografavimu. Taip pat yra visos parduotuvės sąskaitos, kuriose rinkiniai kainuoja 100-200 rublių. Tokiu atveju failai jums siunčiami paštu archyvų pavidalu, kuriuos taip pat reikia išpakuoti.
Taip atrodo išankstinių nustatymų paskirstymas Instagram:

Išankstinių nustatymų platinimas Instagram
Kaip naudoti išankstinius nustatymus
Kai suprasite, kaip naudoti išankstinius nustatymus (ir tai labai paprasta!), nuotraukų redagavimas užtruks tik minutę.
1 veiksmas. Atsisiųskite iš „Play Store“. mobilioji programėlė Lightroom.
2 veiksmas. Atsisiųskite išankstinius nustatymus, atitinkančius jūsų apdorojimo stilių.
Atsisiunčiau išankstinius nustatymus kaip nuotraukas. Jie atidaromi „Lightroom“ programoje kaip įprasta nuotrauka. Pavyzdžiui, man patiko šis išankstinis nustatymas:

3 veiksmas „Lightroom“ programoje pasirinkite ir atidarykite iš anksto nustatytą failą.
Žingsnis 4. Dabar reikia nukopijuoti nurodytus parametrus iš šios nuotraukos. Spustelėkite tris taškus viršutiniame dešiniajame kampe. Yra skirtukas „Kopijuoti nustatymus“:

5 veiksmas Dabar atidarykite nuotrauką, kurią norite redaguoti. Dar kartą paspauskite tris taškus ir pasirinkite „Įklijuoti nustatymus“. Iš anksto nustatyti nustatymai automatiškai perkeliami į jūsų nuotrauką.
Visi nori apdoroti nuotraukas, pavyzdžiui, vintažiniu ar retro stiliumi, bet ne visiems pavyksta dėl žinių stokos. Patyrusiems vartotojams taip pat reikia daug apdorojimo laiko. Šiandien aš jums parodysiu, kaip greitai „Photoshop“ padaryti gražų išankstinį savo nuotraukos nustatymą.
Tiems, kurie nežino kas yra iš anksto nustatytas „Photoshop“.- tai su nuotrauka atliekamų veiksmų rinkinys, apimantis vinjetavimą, ekspoziciją, spalvų korekciją ir kt. Išankstiniai nustatymai dažniausiai naudojami „lightroom“. Jau galima parsisiųsti paruošti rinkiniai iš anksto nustatyti arba padaryti / įrašyti savo pamokas. Išankstinių „Photoshop“ nustatymų nėra, jie yra integruotame „Photoshop Camera RAW“ modulyje. Tiesą sakant, juos galima sukurti ir atsisiųsti paruoštus.
Tačiau yra daug išankstinių vaizdo nustatymų, kuriuos pritaikius tam tikras veiksmų rinkinys bus automatiškai pritaikytas jūsų nuotraukai.
Kodėl reikalingi išankstiniai nustatymai?
Pagrindinis jų tikslas – vienu paspaudimu apdoroti daugybę nuotraukų. Čia įsivaizduokite dažniausiai pasitaikantį atvejį „Vestuvės“. Po tokių atostogų sukaupėte daugybę nuotraukų. Ir jūs turite juos visus padaryti, pavyzdžiui, retro stiliaus. Pirma kylanti mintis: „Na, kas po velnių, aš tiek rankiniu būdu neapdorosiu“. Taip, ir ne! Galų gale, paruoštas išankstinis nustatymas padarys viską už jus.
Gerai, kai ką išpardaviau, mūsų pamoka nėra apie paruoštus išankstinius nustatymus. Galbūt jūs jau matėte žemiau esančią informaciją internete, bet pabandysiu dar kartą paaiškinti kuo paprasčiau ir išsamiau.
Kuriant pamoką panaudojau nuotrauką „Mergaitė upėje“ (licencija).
Pirmas žingsnis
Eikite į „Photoshop“, atidarykite nuotrauką, kurioje atliksite išankstinį nustatymą arba naudosite mano.
Tada sluoksnių skydelyje sukurkite naują reguliavimo sluoksnį " gradiento žemėlapis"
Turėtumėte automatiškai atidaryti langą "Ypatybės". kaip parodyta žemiau esančioje ekrano kopijoje
Jei tokio lango nėra, atidarykite jį eidami į skirtuką Langas -> Ypatybės

Visos savybės atidarytos, pradėkime taikyti išankstinį nustatymą.
antras žingsnis
„Photoshop“ turi standartinius tonavimo gradientus, kurių pagalba atliksime išankstinį nustatymą. Norėdami juos atidaryti, spustelėkite gradiento dešinėje esantį trikampį, kad atidarytumėte gradiento paletę

Atsidarysite gradiento skydelį, kuriame turėsite spustelėti krumpliaratį ir iš atsidariusio sąrašo pasirinkti fotografinį atspalvį.

Po to pamatysite langą „Pakeisti dabartinius gradientus esančiais fotografijos tonizuojant“, spustelėkite Gerai
Norėdami geriau naršyti nuo gradiento, galite įjungti ekraną su pavadinimais, tai daroma taip

Na, tiek! Dabar pasirinkite norimą fotografinį gradientą tiesiog spustelėdami jį ir jis automatiškai perdengs nuotrauką. Štai keletas išankstinių nustatymų pavyzdžių:
Iš anksto nustatytas "Platinum"

Antikvarinis sepijos iš anksto nustatytas

Iš anksto nustatytas "Gold 2"

Iš anksto nustatytas "Blue 2"

Iš anksto nustatytas "Copper 2"

ir iš daugybės kitų ne mažiau gražių išankstinių nustatymų standartinis rinkinys fotografijos gradientai. Jei gautas iš anksto nustatytas efektas jums atrodo per sunkus/ryškus, sumažinkite gradiento žemėlapio neskaidrumą arba eksperimentuokite su maišymo režimais, kurie taip pat leis pasiekti ne mažiau įdomių efektų.
Pagaliau
Jei baigėte skaityti pamoką, esate puikūs bičiuliai, nes dabar jūsų galvoje yra dar vienas. naudingos informacijos kai dirbate su Photoshop, ir jei taip pat baigėte šią pamoką, tada +10/1000000 pridedamas prie jūsų įgūdžių ir dabar galite lengvai įvaldyti šį įgūdį. Kaip minėta pirmiau, tai yra vienas iš paprasčiausių būdų atlikti išankstinį nustatymą. Sudėtingesnis metodas yra kurti naudojant „Curves“, kurią dažnai naudoja fotografai.
Ir paskutinis, bet ne mažiau svarbus dalykas – pažiūrėkite naują vaizdo įrašą (paskelbtą pažodžiui prieš 5 minutes)
tema" Kaip atitrūkti nuo namų ruošos darbų"
Fotografijos pasaulis yra begalinės galimybės! Iki šiol kompiuterio vartotojui atsirado daugybė galimybių, kurias galima lengvai įgyvendinti. Svarbiausia pasirinkti tikrai patogų ir kokybišką nuotraukų redaktorių, su kuriuo galėsite pridėti įvairių efektų, redaguoti nuotraukas, .
Galbūt pagrindinę vietą šiame sąraše galima pelnyti gerai žinomam produktui „Photoshop“. Tačiau patyrę vartotojai dažnai renkasi artimiausią brolį „Adobe Photoshop Lightroom“. Tai labai patogi programa, kurios vienas iš svarbių privalumų yra galimybė kurti išankstinius nustatymus. O kokie yra „Photoshop Lightroom“ išankstiniai nustatymai ir kaip juos pridėti, aš jums pasakysiu toliau.
Kas yra išankstiniai nustatymai ir kur jie saugomi
Žinoma, tie vartotojai, kurie reguliariai dirba su grafiniais redaktoriais, susiduria su tuo, kad jie turi atlikti tą patį veiksmą, būdingą bet kokio tipo apdorojimui. Žinoma, laikui bėgant tai daryti darosi nuobodu ir gaila laiko. Būtent tokioms situacijoms yra išankstiniai nustatymai arba, kurie leidžia nekartoti to paties. Išankstinio nustatymo esmė yra ta, kad vartotojas, atlikdamas nuoseklius veiksmus, gali išsaugoti šio darbo rezultatą. Na, o kitą kartą jis tiesiog pritaikys gatavą rezultatą, taip taupydamas savo laiką ir nervus.
Nepatyrusiam vartotojui gali būti sunku rasti paruoštus išankstinius nustatymus, bet kas yra, o patyrę ne visada susidoroja! Pagal numatytuosius nustatymus „Adobe Photoshop Lightroom“ išankstiniai nustatymai yra saugomi sistemos aplankuose, tačiau, jei norite, galite tinkinti kelią pagal savo skonį. Norėdami tai padaryti, eikite į skyrių Redaguoti, ten atidarykite skyrių Nuostatos ir pasirinkite skirtuką Išankstiniai nustatymai. Tada turite pažymėti langelį šalia elemento „Saugoti išankstinius nustatymus iš katalogo“. Atlikta, dabar visi jūsų išankstiniai nustatymai bus saugomi kartu su katalogu nustatymų aplanke.
Kaip pridėti išankstinius nustatymus
Pridėti išankstinį nustatymą labai paprasta! Norėdami tai padaryti, turite nukopijuoti failą ir, jei reikia, pirmiausia jį išpakuoti ir įklijuoti į atitinkamą poaplankį Lightroom nustatymų aplanke. Po to tereikia iš naujo paleisti grafinį redaktorių, o sukurti išankstiniai nustatymai automatiškai pasirodys jo nustatymuose. 
Kaip matote, išankstiniuose nustatymuose nėra nieko sudėtingo, bent jau pagrinduose. Su šia funkcija patariu susipažinti plačiau, nes ji tikrai pravers apdorojant vaizdus ir, aišku, ne vieną dešimtį kartų!
Akimirkos įamžinimas fotoaparatu nepadaro iš žmogaus fotografo. Daugiau gairės darbas su gautu vaizdu yra jo redagavimas. Yra daug programų, kurios leidžia pagerinti ir efektyvinti nuotraukų apdorojimo procesą. Bet už Nuolatinis darbas su nuotraukomis jums reikės išankstinių nustatymų.
Kodėl reikalingi išankstiniai nustatymai?
Išankstinis nustatymas yra failas, kuriame saugoma kelių vaizdo parametrų konfigūracija. Tai labai supaprastina ir pagerina tiek profesionalų, tiek mėgėjų darbą. Pažvelkime į keletą labai gerų funkcijų, kurias teikia išankstiniai nustatymai vienoje iš populiariausių apdorojimo programų. Adobe nuotraukos Lightroom.
Išankstinis nustatymas yra nustatymų schema, integruota į „Lightroom“ nuotraukų redagavimo programinę įrangą. Jame yra nustatymai, leidžiantys greitai pakeisti nuotraukas, palyginti su rankiniu režimu.
Priežastys, kodėl verta naudoti „Lightroom“ išankstinius nustatymus
Yra daug norimų savybių, kurias norite pasiekti apdorodami nuotrauką, o išankstiniai nustatymai padės tai padaryti. Kas tai yra - geriau parodyti rezultatus, kuriuos jie pasiekia. O jų tikrai daug.
Gali sutaupyti laiko
Išankstinis nustatymas visada sutaupo daug laiko, nes keliais paspaudimais galite atlikti tai, kas kartais užtrunka valandų valandas. Kartais geriau praleisti dieną su išsamiais nustatymais, bet tada naudoti rezultatus kasdien.
Naudojimo paprastumas
Net jei darbas su nauju programinės įrangos įrankiu kelia nerimą, susitvarkyti su Lightroom nėra sunku. Tai ypač padės nuotraukų, kaip išankstinių nustatymų, nustatymų bibliotekoms.
Didelis pasirinkimas

Jei sunku nuspręsti dėl apdorojimo parinkties, išankstiniai nustatymai suteikia unikalių galimybių. Išbandyti ryškias spalvas, sepiją ar juodą ir baltą nėra sunku. Greiti nustatymai padės įgyvendinti visas kūrybines idėjas. Nereikia jaudintis, jei nustatymai netinkami.
Nustatymų subtilybės
Bet koks išankstinis nustatymas yra galimybė patiems pakoreguoti nustatymų rinkinį. Jį visada galima pakeisti be menkiausių pastangų. Ir tai galite padaryti vos keliais pelės paspaudimais.
Nuoseklumas
Jei dirbate su visa nuotraukų biblioteka, apdorojant rankiniu būdu sunku išlaikyti kompozicijos vientisumą. Išankstinis nustatymas tokiu atveju leis serijai suteikti seką, kuri kartais yra labai svarbi. Taip pat iš anksto įdiegti šablonai gali būti naudojami kompleksiškai.

Kodėl gi ne Photoshop
Nuotraukų entuziastams gali kilti klausimas: "Kam mokytis papildomos programinės įrangos, jei visi turi mėgstamą" Photoshop "? Iš tikrųjų „Photoshop“ yra alternatyvų išankstiniams nustatymams, jos vadinamos „Operacijos“. Tačiau kartais galima teikti pirmenybę Lightroom, nes jis tiks ir profesionalams, ir mėgėjams. Bet koks išankstinis nustatymas padės labai greitai priprasti prie darbo su programa. Štai ką – mes jau nufilmavome ir iliustravome. Ir tai yra puiki pagalba pradedantiesiems, nes Lightroom padės greitai padaryti nuostabius vaizdus be gilių žinių ir įgūdžių. Taip galima tapti eksperimentuotoju ir pasiekti gerą kokybę.
Apibendrinant galima pasakyti, kad „Lightroom“ išankstiniai nustatymai gali padėti sutrumpinti apdorojimo laiką ir žymiai pagerinti jūsų kintamumą. Laikas, praleistas jų studijoms, vėliau atsipirks.




