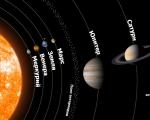Створюємо HDR - зображення у Фотошоп CS5. Урок Adobe Photoshop
Такі контрастні знімки з контражурним світлом - чудові кандидати дляHDR-обробки, але завжди легко перестаратися. Наш фінальний результат демонструє правильну стриманість, створюючи багатий знімок із гарним динамічним діапазоном.
Ми всі напевно чули цей рекламний прийом: HDR вирішив останній найбільшу проблемуфотографії, створюючи красиві, реалістичні фотографії з високим контрастом. У більшості ситуацій однією фотографією неможливо передати повний спектр тонів, який ми бачимо на власні очі. Максимально наблизити результат до реальності можна за допомогою брекетингу експозиції та об'єднання знімків у спеціальному програмному забезпеченні.
Ви вірите у це? Багато моїх учнів немає. Вони цікавляться потенціалом HDR-зйомки, але незадоволені неприроднимирезультатами і кидають цю справу через нудність та складність (не кажучи вже про вартість) вивчення нових програм.
Уявіть собі підхід до HDR, який був би дешевим, використовував ПЗ, яке ви вже знаєте, працював недеструктивно, а також створював найреалістичніші результати. Думаєте, що це якийсь прийом? Зовсім немає.
Рішення просте – потрібно використовувати Lightroom. Всі його звичні інструменти працюють для HDR точно так, як і для звичайних RAW-знімків. Всі ваші корекції недеструктивні, а це означає, що можна передумати і заново відредагувати той самий файл скільки завгодно разів. Корекція знімка в Lightroom не впливає на пікселі. Натомість вона змінює набір інструкцій, які програма застосовує під час експорту знімка у формат JPEG для публікації в мережі або TIFF для друку. Ці інструкції можна змінити у будь-який час.
Lightroom коштує відносно дешево і має безліч функцій, крім роботи з HDR. Найкраще те, що результати виходять якіснішими, ніж при використанні Photomatix Pro 5, HDR Efex Pro 2 або HDR Expose 3. У нашому випадку, простий спосіб - найкращий.
Однак, є пара невеликих хитрощів. Перша – потрібно використовувати Lightroom версії 4.1 або вище. Більш ранні версії не можуть працювати із зіставленням тонів (технічний термін, що описує процес редагування) 32-бітних файлів. Щоб зрозуміти другий прийом, потрібно знати трохи більше про те, як працює HDR.
Процес починається з автовилки. Бажано поставити камеру на штатив, щоб знімки були однаковими у всьому, крім експозиції. Я зазвичай роблю п'ять фото з інтервалом в один стоп, тому моя експозиція варіюється від двох стопів нижче за оптимальне значення (EV -2) до двох вище (EV +2). Наступний крок - об'єднати всі ці фотографії в 32-бітний TIFF з високим динамічним діапазоном, що призводить нас до другого прийому. Версії Lightroom 5.3 та молодші не можуть створювати 32-бітові файли з набору знімків. Для цього потрібно використовувати додаткове програмне забезпечення.
Проте є просте рішення. Можна створити цей файл за допомогою Photoshop CS5 або вище, Photomatix Pro або Lightroom-плагін Merge to 32-bit HDR від HDRsoft.
- Примітка перекладача- у шостій версіїLightroom з'явилася функція склеюванняHDR. Для її застосування потрібно відкрити модульDevelop, виділити необхідні знімки, після чого відкрити контекстне меню та у розділіPhotoMerge знайти потрібну функцію.

- Отримайте хороший локальний контраст у світлих та темних ділянках, щоб зберегти реалістичний вигляд.
- Чіткість (Clarity) - відмінний спосібвдихнути життя в ділянки, які виглядають плоскими, але не треба занадто старанно. Кількості (Amount) в межах 10-30 зазвичай вистачає. Пам'ятайте, що з цим інструментом ви можете скористатися Регулюючою пензлем(Adjustment Brush), щоб обмежити ефект для потрібних ділянок.
Найпростіше рішення - плагін Merge to 32-bit HDR, доступний на www.hdrsoft.com. Після його встановлення просто виділіть усі знімки в Lightroom, клацніть правою кнопкою миші, потім виберіть Експорт > Об'єднати в 32-бітовийHDR(Export > Merge to 32-bit HDR). У діалоговому вікні, що з'являється, я завжди ставлю галочку Скорочення шуму(Reduce Noise).
Також , якщо якісь об'єкти (наприклад, гілки дерев)рухалися під час зйомки, виберіть Скорочення ореолів(Remove Ghosts). Поставте галочку Вирівнювання(Align Images), якщо знімали з рук або на тремтячому штативі. Після того як ви натисніть на кнопку Merge, 32-бітний TIFF автоматично відкриється у вікні Lightroom.
Якщо у вас уже є Photomatix Pro, то не потрібний навіть плагін. Просто відкрийте програму окремо (не через Lightroom). Клацніть по кнопці Завантажити фотографії(Load Bracketed Photos). У вікні, поставте галочку навпроти пункту Показувати 32-розрядне необроблене зображення(Show 32-bit Unprocessed Image). Встановіть описані вище налаштування за аналогією з плагіном, потім клацніть Об'єднати(Merge). Якщо вибрати Показувати опції ( Show Options) для інструменту Remove Ghosts, з'явиться можливість самому вказати ділянки, в яких потрібно прибрати об'єкти, що рухаються.
Це більш просунута техніка, ніж доступна в плагіні. Ви можете також вибрати автоматичне чищення. Якщо на знімках не було предметів, що рухаються, галочку краще не ставити. Після завершення об'єднання перейдіть до меню File > Save As. Виберіть формат Floating Point TIFF і натисніть OK. Можете закрити Photomatix, оскільки зіставлення тонів ми використовуватимемо Lightroom. Імпортуйте збережений файл TIFF у Lightroom.
Якщо зберегти його в папці з вихідними джерелами, як я зазвичай роблю, достатньо буде просто клікнути правою кнопкою миші на ім'я папки на панелі Бібліотека(Library) та вибрати Синхронізувати папку(Synchronize Folder). Переконайтеся, що галочка Показувати діалог імпорту (Show Import Dialog Before Importing)активна. Коли з'явиться нове вікно, деактивуйте всі Develop-пресети та натисніть Синхронізувати(Synchronize).

ЗHDR дуже легко можна перестаратися, особливо намагаючись підкреслити деталі у затінених ділянках. Дозвольте тіням бути тінями і вчасно зупиніться. Нам потрібний реалістичний фінальний результат.
Якщо потрібно, можете створити 32-бітний TIFF за допомогою Photoshop, але я не рекомендую цього робити, якщо у кадрі є сонце. На мою думку досвіду файл, якийвиходить в результаті має дивний майже непереборний бандинг, в той час, як плагін Merge to 32-bit HDR plug-in або Photomatix не мають таких артефактів. Але про всяк випадок я наведу алгоритм роботи для Photoshop.
Спочатку перейдіть до Параметри Lightroom за допомогою меню Редагування > Параметри(Edit > Preferences) та виберіть Зовнішнє редагування(External Editing). У меню форматів, що випадає, виберіть TIFF, оскільки PSD-файли не підійдуть для цієї процедури. Виділіть всі потрібні знімки в Lightroom та перейдіть до меню Фотографія > Редагувати у > Об'єднатиHDRPro вPhotoshop(Photo > Edit In > Merge to HDR Pro в Photoshop).
Коли відкриється діалогове вікно, навпроти рядка Режим(Mode) виберіть 32 Bit. Усі опції редагування зникнуть, а знімок буде виглядати жахливо. Не хвилюйтеся, просто натисніть ОК і Photoshop створить 32-бітний файл. Збережіть його. Не потрібно змінювати ім'я або місцезнаходження, він з'явиться в каталозі поряд з оригінальними файлами RAW.
- Примітка перекладача- вам може здатися, що безглуздо опис стільки методів об'єднання знімків для роботи зHDR. Однак, кожен з них має свої особливості та переваги, тому питання вибору інструменту як завжди залишається справою особистого смаку.
Зіставлення тонів у Lightroom
Незалежно від методу, яким ви отримали 32-бітовий файл, наступний крок один – відкрити його у модулі Develop. Насамперед, слайдер Exposure тепер показує +/- 10 стопів експозиції замість звичних п'яти. Хоча вам і не потрібно буде настільки вдаватися в крайнощі, це дає зрозуміти, наскільки широкий діапазон інтенсивності світла міститься в 32-бітному файлі.
Я зазвичай починаю зі слайдера Експозиція(Exposure), щоб відрегулювати загальне «відчуття» знімка, баланс світлих і темних ділянок, не переймаючись особливою втратою даних в одному з кінців тональної шкали. Найчастіше 32-бітові TIFF'и мають почуття «тяжкості» з дуже сильними тінями, тому я починаю з того, що трохи висвітлюю їх.

- Нехай світлі ділянки залишаються світлими. Якщо дозволити яскравим місцям стати майже білими, це підвищить реалізм.
- Тримайте посилення розмаїття текстур під контролем. Створення небажаного «гранжового» виду відразу свідчить, що це HDR.
- Нехай тіні залишаються тінями. Залишіть невеликі ділянки повністю чорними, підвищивши динамічний діапазон знімка і змусивши світлі ділянки виглядати яскравіше завдяки контрасту.
Переходячи до слайдерів Тіні(Shadows) та Блики(Highlights), я починаю з обережних рухів. Значення більше 50 для першого зроблять тіні плоскими та нереалістичними. Занадто сміливі кроки при роботі з Highlights менш імовірно призведуть до проблем. Пам'ятайте, що наявність невеликих абсолютно білих та чорних ділянок робить знімок реалістичнішим. Світлі відтінки здаються яскравішими поруч із абсолютно чорними, підвищуючи присутній динамічний діапазон. Більшість висококонтрастних знімків є елемент, який має максимально високий світловий тон, але при цьому не засвічений до білого. Сонце - саме собою виняток; воно завжди абсолютно біле. Необхідність зберегти деякі ділянки чорними, а деякі майже білими – основна причина для використання слайдерів. Чорні(Blacks) та Білі(Whites). Я вважаю за краще робити колір фону Lightroom білим, щоб було з чим порівняти яскраві ділянки. Щоб наслідувати мій приклад, перейдіть в меню Редагування > Установки > Інтерфейс(Edit > Preferences > Interface)Також слідкуйте за гістограмою, коли вносите зміни. Це ваш найкращий помічник, який розповість про те, що відбувається на знімку.
Більшість 32-бітних зображень сильно виграють після додавання контрасту на панелі Тональною кривою(Tone Curve). Це підкреслило середні тони і зробило фотографію живішою, посиливши також відблиски та тіні. Замість того щобповертатися назад, спробуйте виправити ситуацію за допомогою Градієнтний фільтр(Graduated Filter) та Коригуючою кисті(Adjustment Brush), які допоможуть зберегти локальний контраст потрібних ділянок краще, ніж глобальні корекції з Shadows та Highlights.
Плагін Merge to 32-bit має властивість посилювати насиченість. Якщо ваш знімок став надто кольоровим, зменшіть Saturation на 5 або 10 пунктів.
Використання Lightroom для роботи з HDR дозволить вам отримати більш чисті, помітні деталі, навіть із темними і яскравими ділянками, які збереглися в RAW файлі. Цей підхід створює незабутній, живий і висококонтрастний знімок краще, ніж будь-який інший, відмінно працюючи для пейзажних фотографій.
Якщо ви хочете навчитися малювати красиві фотографіїу стилі картин олійними фарбами, Тоді цей урок неодмінно буде вам корисний. Зараз ми навчимося швидко і просто робити так звані псевдо HDR за допомогою Photoshop. За основу візьмемо будь-який графічний об'єкт у форматі JPEG.
Нам потрібно досягти такого результату:
на початковому етапідуже важливо зробити все правильно, тому що саме він буде основою підсумкової роботи.
Скористаємося вкладками image > adjustment > shadow/highlight, щоб виставити всі необхідні налаштування:
- Шедоуз Емаунт 50 відсотків
- Тонал Відс 45 відсотків
- Радіус 44 пунктів
- Хай-Лайт Емаунт 67 відсотків
- Радіус 46 пунктів

Використовуємо комбінацію CTRL+J, щоб створити копію робочого шару, а потім виставимо для режиму накладання шарів параметр Color Dodge. За допомогою всіх цих маніпуляцій ми зможемо досягти необхідної яскравості кольору, а потрібні зони будуть повністю вибілені. Пізніше ми відновимо їх, але на цьому етапі роботи в цьому немає необхідності.

Робимо дубль поточного робочого шару за допомогою CTRL+JТепер режиму накладання можна привласнити вже інше значення - Linear Burn. В результаті вся поверхня зображення, що обробляється, покриється чорними плямами, але нам саме це і потрібно. Заллємо лицьовий план чорним кольором та скористаємося командою select > color range.При цьому параметр fuziness має бути не менше 100 пунктів.
Формуємо маску шару, для цього застосуємо спеціальну робочу іконку, яка відзначена червоним колом. Від чорного кольору не залишиться сліду. Однак фото виглядає трохи грубо та шорстко. Скористаємося маскою шару та привласним filter > gaussian blurзначення від одного до п'яти на власний розсуд.
Далі працюватиме ще простіше. Створимо копію linear Burn, а режим накладання замінимо показником Overlay.Тепер необхідно буде виділити маску шару та застосувати комбінацію клавіш ctrl+i(select > invert). Контрастність знімку відразу підвищиться, а бліді тіні стануть темнішими.

Продовжимо ретуш знімка. Змінюємо прозорість шару. Вона має бути близько 40 відсотків на шарі з ім'ям Overlay, а для Linear Burn – не більше ніж 55 відсотків.

Вибілимо лицьовий план. Надамо параметру fuziness значення в 100 пунктів через набір функцій select > color range. Занадто освітлені зони на графічному об'єкті прикрасять так звані мурахи, що повзають. Формуємо дубль початкового шару і поміщаємо його у верхній частині списку. Залишається доповнити об'єкт маскою шару та застосувати функцію filter > gaussian blur.


Далі виберемо кнопку з червоним сигнальним символом та інструмент gradient map. З їх допомогою ми отримаємо так званий шар коригування, оскільки він автоматично змінить кольори, згідно з застосованим градієнтом. Праворуч ви можете побачити усі робочі інструменти конструктора. Поки шар з градієнтом буде активним, потрібно внести маску шару під назвою light. Запустимо процес інвертування за допомогою комбінації select > invert, а потім натисніть клавішу Додати маску шару - add layer mask. Режиму накладення виставимо значення Hard light, а показник прозорості знизимо до 72 відсотків.

Тепер настав час для фінальної ретуші. Можна трохи пофантазувати та додати щось своє або застосувати filter > render > clouds.
Чому фотографування приміщення з приємним виглядом з вікна завжди загрожує або жорстким пересвітом яскравих ділянок, або ефектом льоху, зануреного у морок? Чому на фото так добре промальовуються будівлі, тоді як небо на їхньому тлі набуває вигляду безбарвної плями? Все це – прикрі прояви обмежених можливостей матриці.
Можливостей, що дозволяють відтворити зображення з гарним опрацюванням у найбільш і найменш освітлених ділянках так, як це під силу людському зору. Для порівняння: наше око здатне вловити відмінності яскравості в 12-14 ступенів (або 12-14 стопів - одиниць, в яких вимірюється динамічний діапазон, тобто, грубо кажучи, різниця між найтемнішою і найяскравішою точкою зображення); чорно-біла плівка – близько 10; кольорова негативна плівка – 7; а матриці цифрових фотокамер- до 8 стопів у найдорожчих моделей та 4-6 у більшості фотоапаратів. Але навіть такий мізер, як 4-6 стопів – ще не вирок для ваших творчих можливостей. Адже знімає не фотоапарат – знімає фотограф. І стрибнути вище голови у подібних випадках дозволяє технологія HDR фотографії (High Dynamic Range – англ. «розширений динамічний діапазон»).
Результат уроку:
З усіх способів монтажу HDR фото ми зараз розглянемо основні. Класичний прийом створення ХДР - це отримання кількох однакових кадрів з різною експозицієюза допомогою штативу. Зазвичай таких кадрів три: норма – для передачі ділянок півтонів, недоекспонована – з добре опрацьованими тінями, та переекспонована – для передачі світлих областей. Щоб отримати їх, вдаються до наступних маневрів:
Експозиційна вилка або брекетинг - полягає в тому, щоб задати своєрідну "вилку" щодо звичайної експозиції, після чого фотокамера робить не один, а відразу 3 знімки - один з "нормальною" експозицією, і решта, невиконана і перетримана - зі зміщенням експозиції на задану величину.
Компенсація експозиції: сенс той самий, тільки ви задаєте різне усунення кожного окремого знімка. Потім одержані зображення комбінуються.
Недолік вищеописаних прийомів у цьому, що застосовні лише у разі абсолютної статичності об'єктів зйомки. Безумовно - у деяких випадках можна зробити лише один знімок. Наприклад, якщо ми маємо справу з фотографуванням рухомих об'єктів. Тоді альтернативою для експозиційної вилки може послужити накладання різних експоверсій одного RAW-файлу. Будь-який конвертор RAWмає функцію компенсації експозиції. Природно, можливості розширення динамічного діапазону подібним чином значно вже, ніж при брекетингу. Але щоб ХДР фото не втратило реалістичність, досить встановити різницю між недо- і переекспонованим знімком в 2-3 стопа.
Отже, спосіб створення HDR знімка за допомогою Photoshop.
З двома файлами у вигляді шарів, отриманих в результаті конвертації при різних установках компенсації експозиції, ми продовжуємо працювати у Photoshop. Напівтоновий шар повинен бути знизу. Щоб ідеально підігнати зображення один до одного – перетягуємо картинку з вихідних файлів у підсумковий, утримуючи клавішу Shift. Один із варіантів подальшої обробки такий:- Комбінація клавіш Ctrl+Alt+~, цим виділяємо світлі області.
- Інвертуємо маску (верхнє меню Фотошоп Select => Inverse).
- Створюємо новий шар із цим виділенням (верхнє меню Фотошоп Layer => New =>Layer via Copy).
- Відключаємо видимість середнього шару і регулюємо прозорість верхнього шару (движок Opacity у вікні Layers, F7) з тим, щоб отримати бажане остаточне зображення.
Втім, обробка такого роду є доцільною не завжди. Альтернативний алгоритм - починаючи з верхнього шару, м'яким напівпрозорим пензлем ми прибираємо ділянки з некоректною експозицією, поступово зменшуючи значення Opacity. Потім переходимо до опрацювання наступного шару, якщо їх декілька.
На жаль, формат RAW підтримують далеко не всі фотоапарати. Коли на руках, наприклад, залишається самотній файл JPEG, можна зімітувати 2 експоверсії, використовуючи корекцію рівнів (Levels) або кривих (Curves), але найчастіше, через урізану кількість інформації, що загалом притаманне даному формату, витягти проблемні ділянки вдасться лише незначно. Те саме можна зробити з TIFF-ом - якості від цього, щоправда, не додасться, але втрата останнього трохи зменшиться при обробці.
Створення HDR фотографії можна довірити і програмі, як Рhotomatix.
У даному випадку, Процес генерування ХДР буде менш трудомістким.
Відкриваємо у Photomatix 3 зображення, експоновані з різницею в 2 ступені, для цього виберіть вкладку Generate із верхнього меню HDR. Після того, як Photomatix запитає, які саме зображення використовуватимуться, будуть перевірені параметри експозиції для кожної фотографії. При цьому варто переконатися, що програма визначила значення правильно і поруч із use standard response curve стоїть галочка. Якщо вибрати опцію Align LDR images before generating HDR image, Photomatix вирівнює зображення під час їх об'єднання. Тиснемо ОК. ХДР готовий. Щоправда, на цьому етапі отримана картинка навряд чи відповідатиме традиційному уявленню про HDR фото та бажаний результат. Щоб надати їй більш прийнятного вигляду, заходимо в меню HDR і вибираємо пункт Tone Mapping. Експериментуючи з коригуваннями, а також різними функціями Photomatix, можна досягти передачі найбільш збалансованого та реалістичного зображення.
Хочемо того чи ні, але серед тисячі переглянутих знімків наші очі обов'язково зупиняться на помітній HDR-фотографії. Нас приваблює чіткість фотографії, змальовані лінії, яскравість та об'ємність зображення. Такі фото найбільше цінуються, але створення справжніх HDR-фотографій – трудомісткий процес, що вимагає одразу кілька фото. У той же час, на сьогоднішній день часто зустрічаються фото з псевдо-HDR фотографій, створених за допомогою нескладних ефектів у Photoshop. Різниця між справжніми та фейковими HDR-фото суттєва. Що ж, варто розібратися в цих тонкощах детальніше.
Що таке HDR та з чим його їдять?
HDR-фотографія (англ. "High Dynamic Range") в буквальному перекладі означає "розширений динамічний діапазон". Фактично динамічний діапазон – це діапазон між найбільш темними та світлими тонами. При цьому темні тони на фотографії відображаються майже чорним, а світлі – білим. Наведемо класичний приклад. Зайшовши в кімнату, освячену сонячним світлом з вікна, ми чітко бачимо весь інтер'єр - як те, що знаходиться в півтіні, так і предмети, на які падає світло. Однак, як тільки ми хочемо сфотографувати цю красу, стикаємося з проблемою, що камера схоплює лише певні об'єкти. На одних знімках видно предмети в тіні, але на місці вікна - білий відблиск, або навпаки - вікно відображається на фото чітко, а предмети в глибині кімнати - зовсім темні. Вся справа в тому, що людське око – досконаліший інструмент і здатне «схоплювати» ширший спектр відтінків, порівняно навіть із найкращою фотокамерою. Те саме відбувається і коли дивимося на будівлю – очима ми охоплюємо всі деталі фасаду будівлі і дивовижний захід сонця над будовою.
Однак цим не може похвалитися камера. У зв'язку з цим, щоб відобразити на фото всі деталі картинки, яку ми сприймаємо очима, є необхідність зробити кілька знімків або один RAW і звести все в одну красиву HDR-фотографію. Втім, можна спростити завдання та зробити фейкову HDR. Розглянемо усі види по-порядку.
Створюємо псевдо-HDR
Крім справжньої HDR-фотографії, існує поняття фейкової HDR-фотографії. Це найпростіше. Для створення такого фото вам не потрібно кілька знімків чи RAW-файл. Достатньо однієї фотографії.

При цьому для такої обробки підійде, м'яко кажучи, звичайнісінька фотографія, зроблена на будь-який цифровик. У цьому випадку фото одного з коледжів Оксфорду. Легко та швидко, використовуючи HDR Photoshop ефекти можна створити оригінальну яскраву фотографію.

1. Мабуть, найважливішим є перший крок – основа основ. Використовуйте команду Image >>Adjustment>>Shadow/Highlight та встановіть такі значення:

2. Наступний етап – дублюємо базовий шар та встановлюють змішання на шарі Color Dodge. Таке змішання робить кольори яскравішими, а зовсім світлі ділянки перетворює на білий колір.
2. Також продублюйте базовий шар, щоправда, цього разу змішування шару налаштуйте на Linear Burn. Встановіть через Select >> Color Range (Selection) основний колір на чорний та відзначте опцію Invert (нас цікавить все, окрім чорних зон). Fuzziness найкраще поставити на 100. Тепер додайте нову маску шару. Таким чином чорні зони зникнуть.


3. Втім, на зображенні ще залишаться деякі «несимпатичні ділянки», усунути які можна через фільтр Gaussian Вlur, налаштувавши радіус на 25-35 пікселів (на ваш розсуд).

4. Продублюйте шар Linear Burn і встановіть накладання Overlay. Далі оберіть маску шару та інтвертируйте (Ctrl+I). Таке змішання дозволить затемнити найсвітліші тіні, а також підвищить контрастність.

5. Наступний етап – поекспериментуйте із прозорістю шару. У разі для шару Overlay було обрано 45%, а Linear Burn 65%.

6. Через Select >> Color Range встановіть White Matte, а Fuzziness поставте на рівень 100. На зображення будуть виділені найсвітліші зони. Здублюйте базовий шар та перемістіть його вгору, потім створіть маску шару та пом'якшіть її через фільтр Gaussian Вlur.

7. Також із зображенням можна попрацювати через Gradient Map та «підфарбувати» зображення залежно від переважних кольорів у нижній частині зображення. Після роботи з картою градієнта оберіть Select >> Color Range, позначте Invert. Створіть шар-маску. Змішування шару встановіть на Hard Light, а непрозорість шару перемістіть на 70%.

8. Поекспериментуйте з прозорістю всіх шарів та з контрастністю зображення. Псевдо-HDR фотографія готова.

Правда, варто відзначити, що в деяких випадках все ж таки необхідно витягувати окремо предмети і окремо редагувати море або небо. Взагалі головний урок Photoshop – експериментувати, змінювати та підбирати найбільш оптимальні значення для того, щоб фотографія виглядала красиво та яскраво.
Як створити HDR-фотографію з одного RAW-файлу
Для початку (як то кажуть, на будь-який пожежник) уточнимо, що таке RAW. RAW – у перекладі з англійської означає «сирою». Під цим терміном підозрюють інформацію, отриману безпосередньо з цифрової матриці, тобто зображення без обробки фотоапаратом. Також RAW-файл містить EXIF дані (витримка, діафрагма, тд). Умовно RAW-файл можна прирівняти до плівки у плівкових фотоапаратах. Такий файл вимагає "проявки" на комп'ютері за допомогою спеціальних конверторів. Це дозволяє отримати всю інформацію про знімок та максимальну якість.

Розберемо усі деталі створення HDR-фотографії з одного RAW-файлу. Для цього наведемо чудовий і дуже простий урок Ларса Кехрела. Для створення HDR-фотографії він використовує знімок пам'ятника в Единбурзі. Технічні параметри камери - PENTAX K200D з Tamron 18-200 об'єктив, 1/160s, е 6,3; ISO 100, 28мм.

Комфортно витягти всі деталі фотографії з одного RAW-файлу та обробити фото дозволяє формат DNG. Цей формат дає можливість фотографам безперешкодно отримувати доступ до файлів. Перетворювати файл у формат DNG можна легко за допомогою безкоштовного конвертора Adobe Camera Raw and DNG Converter (Windows/Mac OS). Фотографію зберігають у форматі DNG, а також як JPG.

Для створення HDR-фотографії спочатку відкриваємо в програмі Photoshop(Photoshop Elements 6.0) DNG. Залишаємо 3 різні фотографії та виставляємо для них різну експозицію (наприклад, -2 EV/нормальна/+2 E).


Після цього необхідно відкрити програму Dynamic Photo HDR (російською) .

Відкривши фото в цій програмі потрібно трохи попрацювати з Curve і колірним еквалайзером Colour Equalizer. При цьому трохи «підкоригуємо» жовтий колір, зменшимо червоний колір, і посилимо синій. Також підлягає зміні Dramatic Light Strength, Radius, Saturation.

HDR-фотографії готові.

Екскурсія в HDR-фотографію
Якщо заглянути трохи в історію, то варто відзначити, що раніше зображення з широким динамічним діапазоном (HDR) використовувалося в 3D, а тепер стало надзвичайно популярним у фотографії.
Розглянемо детальніше роботуз декількома знімками, і яким саме чином ці фото зводяться в єдину HDR-фотографію.
Деякі деталі зйомки:
- встановити експовиловку, вибрати режим безперервної зйомки;
- вибрати композицію, враховуючи той факт, що в центрі фотографії повинна бути ділянка середнього освітлення;
- зафіксувати експозицію;
- зробити мінімум 3 кадри.
Для початку нам необхідно зробити кілька знімків одного й того самого об'єкта з однакової позиції. У цьому сенсі важливу роль у фотографуванні грає штатив. Саме через необхідність фотографування статичного предмета більшість HDR-фотографіях зображені статичні предмети – природа чи будівлі. Наступне завдання фотографа – зробити низку знімків (3 фотографії) з різною експозицією. Наприклад, якщо ми експонуємо будинок, то небо «засвічується», і якщо експонуємо небо (захід сонця), то будинок темніє. Класично для Adobe рекомендується варіювати брекетинг (зйомка серії кадрів з різними інтервалами значення – експозиція, баланс білого, інші) на один щабель експозиції.
NB! Найяскравіша експозиція повинна відображати темні предмети з достатньою яскравістю, щоб зробити ці предмети досить чіткими.
Завдання фотографа – звести ці три знімки на єдиний. У середньому роблять 3-5 знімків із різною експозицією. Ми обмежимося трьома фотографіями.

-2 0 +2
При цьому є один прийом - при зйомці плоских поверхонь часто брекетинг роблять з інтервалом в 2 кроки. Якщо об'єкт фотозйомки – нерівні поверхні та округлі та опуклі предмети, то для того, щоб перехід виявився більш плавним, краще виставити менший інтервал. Знімати найкраще у ручному режимі (manual).
Наступний етап – зведення фотографій в єдине 32-бітне зображення, яке дозволить максимально наблизити до того, що ми бачимо на власні очі. Для цього необхідно вибрати файли через меню "File->Automate->Merge to HDR ...", інший варіант - через функцію "Add open files", якщо вибрані для роботи файли вже відкриті у Photoshop.

Якщо ви використовували штатив, то зміни положення знімка будуть незначні. Однак якщо серія знімків робилася «вручну» або позиція камери на штативі під час зміни налаштувань змінювалася, то краще вибрати опцію вирівнювання Attempt to Automatically Align Source Images. Попереджаємо, що таке вирівнювання може зайняти до 40-50 хвилин часу, при цьому Photoshop зажадає всі ресурси ПК, так що займатися чимось на комп'ютері у вас навряд чи вийде.
Якщо ви впевнені в однаковій позиції зйомки, то заради економії зусиль і часу можна від функції Attempt to Automatically Align Source Images відмовитися. У деяких випадках Photoshop може попросити ввести EXIF-дані вручну. Само собою зрозуміло, що дані мають бути максимально вірними. Після всіх проведених обчислень та з'єднання фотографій з'явиться прев'ю HDR. З'явиться вікно із комбінованою гістограмою. Можна перемістити повзунок для білих точок на правий край гістограми, щоб побачити всі яскраві деталі. Поки що це тільки перегляд, більше точні значенняможна буде встановити пізніше. Після натискання кнопки OK, отримуємо 32-бітове HDR зображення, яке тепер можна і зберегти.
На цьому етапі дуже мало функцій обробки зображень можуть бути застосовані до 32-бітної картинки. За великим рахунком, користі від неї мало – хіба що для архівних цілей. Одна з доступних функцій – регулювання експозиції (Image> Adjustments> Exposure). Ви можете спробувати змінити експозицію, щоб виявити приховані підсвічування або деталі у затемнених ділянках. Далі слід перетворити 32-бітне HDR-зображення на 16 або 8-бітний LDR файл за допомогою тонального відображення. Перетворимо зображення на 16-бітне.

Після зроблених операцій з'явиться діалогове вікно – HDR Conservation у Method виберіть Local Adaptation. Далі працюємо з гістограмою – рухаємо пряму ближче до зони тіней. Далі можна трохи погратись із кривими. Говорити про якісь чіткі значення складно, оскільки кожне зображення вимагає окремого підходу.
Далі перетворюємо зображення в 16-бітне і тонуємо свій смак. Ми перейшли до етапу тонмапінгу (тональна компресія). Для цього зазираємо в меню Image Adjustment. Встановіть спочатку Exposure (експозицію), а потім Gamma (гамму). Щоб зменшити контраст – збільште значення гами. Через плагін тонмапінгу Photomatix можна деталізувати текстуру фото. Також можна попрацювати з Gradient Map та «підфарбувати» зображення та підфарбувати зображення. Загалом все залежить від вашої фантазії та експериментів, адже перед вами – цілий світ фотошоп-інструментів.

Більш детально, як відбувається створення HDR фотографії, можна переглянути у відео. Щоправда, це вже зовсім інший урок.
Коментарі
- Артур
22 лютого 2012 о 20:42
Перший крок дуже важливий, це є основою для майбутнього HDR-знімка.
Ідемо в меню image > adjustment > shadow/highlight та встановлюємо наступні налаштування:
shadows amount:50%
tonal width 45%
radius 44px
high-light amount 67%
tonal width 65%
radius 46px
Дублюємо шар (CTRL + J) і змінюємо режим накладання шару на Color Dodge. Ця дія посилить кольори та зробить світлі ділянки чисто білими.
На наступному етапі ці ділянки відновляться за допомогою деяких дій.

Дублюємо поточний шар (CTRL+J) та змінюємо режим накладання шару на Linear Burn. Фотографія вкрилася чорними плямами? Не лякайтесь
Встановимо колір переднього плануна чорний та застосуємо команду select > color range: fuziness=100 > OK.
Створюємо маску шару (на панелі шарів унизу іконка позначена червоним кружком), тепер чорний колір зник. Щоб згладити нерівності фото, вибираємо маску шару та застосовуємо filter > gaussian blur (значення від 1 до 5 залежно від фото).

Наступний крок дуже простий. Дублюємо шар «linear Burn» і змінюємо режим накладання шару-копії на Overlay, вибираємо маску шару і тиснемо ctrl+i (select > invert). Ця дія затемнить надто світлі тіні та підвищить контрастність.

Тепер підкоригуємо ще трохи фотографію. Пограйте із прозорістю шару. Оптимальне значення прозорості шару Overlay буде приблизно 40%, а для шару Linear Burn 55%.

Зробіть колір переднього плану білим. Застосуємо команду select > color range зі значенням fuziness = 100. На світлих областях з'являться «мурашки, що повзуть». Дублюємо перший шар і переміщуємо копію поверх інших шарів. Додаємо маску шару. Виділяємо маску шару. та застосовуємо filter > gaussian blur.

Тиснемо на іконку, позначену червоним кружком і вибираємо з меню gradient map. Це коригуючий шар, який перетворює кольори на фото відповідно до вибраного градієнта. У правій частині зображення ви бачите градієнт, який був застосований до цієї фотографії. Завантажте виділення з маски шару «light» (Ctrl+клік на масці шару «light»; активним у вас повинен залишатися шар з градієнтом), інвертуйте його (select > invert) і натисніть на іконку «add layer mask» . Змінюємо режим накладання шару з градієнтом на Hard light та зменшуємо прозорість до 72%.