Fotografische Tonvoreinstellungen in Photoshop. So verwenden Sie Instagram-Fotovoreinstellungen
Photoshop hat viele tolle Funktionen. Aber einige davon sind vielen nicht bekannt. Wie zum Beispiel die Voreinstellungen „ Fotografisches Tonen um die Verlaufskarte des Bildes anzupassen.
Mit ihrer Hilfe können Sie aus einer Sammlung von Tönungs- und Split-Toning-Effekten wählen. Diese Effekte basieren auf echten chemischen Fotoentwicklungsprozessen.
Voreinstellungen sind nicht einmal in der Standardversion des Programms enthalten. Deshalb erzähle ich Ihnen in diesem Artikel, wo Sie sie finden und wie Sie sie verwenden.
Hier ist das Foto, das ich auf meinem Computerbildschirm geöffnet habe:
Originalfoto
Schritt 1: Hinzufügen einer Anpassungsebene für Verlaufskarten
Neue Voreinstellungen « Fotografisches Tonen wurden zum Abschnitt mit den Verlaufskarteneinstellungen hinzugefügt. Das bedeutet, dass wir zunächst eine Einstellungsebene für Verlaufskarten hinzufügen müssen. Klicken Sie auf das Symbol „ Erstellen Sie eine neue Anpassungs- oder Füllebene„Und im Menü wählen Sie den Punkt „Verlaufskarte“(In der Ebenenpalette):

Klicken Sie in der Anpassungspalette auf das Symbol „Anpassungsebene erstellen“.
Daher fügen wir über dem Foto eine Einstellungsebene für Verlaufskarten hinzu:
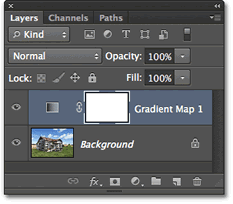
Das Ebenenbedienfeld verfügt jetzt über eine zusätzliche Einstellungsebene für die Verlaufskarte
Schritt 2: Öffnen Sie die Verlaufsauswahl
Die Optionen für die Einstellungsebene „Verlaufskarten“ sind jetzt im Eigenschaftenbedienfeld verfügbar ( Beginnend mit Photoshop CS6). Klicken Sie auf den kleinen Abwärtspfeil rechts neben dem Verlaufsvorschaufenster, um die Verlaufsauswahl zu öffnen:

Klicken Sie auf den Pfeil rechts neben der Verlaufsvorschauleiste
Schritt 3: Fotografische Tonungsvoreinstellungen laden
Nachdem sich die Farbverlaufsauswahlpalette auf dem Bildschirm geöffnet hat, klicken Sie auf das kleine Zahnradsymbol rechts obere Ecke:
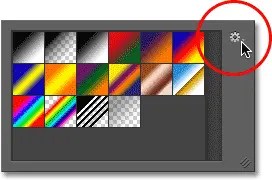
Klicken Sie auf das Zahnradsymbol
Auf dem Bildschirm erscheint ein Menü mit verschiedenen Optionen zur Farbverlaufsauswahl. Unten im Menü befindet sich eine Liste zusätzlicher Verlaufssätze, die wir in Photoshop laden können. Wählen " Fotografisches Tonen' um sie herunterzuladen:

Wählen Sie „Fotografische Tonung“ aus dem Menü
Im nächsten Dialogfeld klicke ich auf die Schaltfläche „OK“, um die aktuellen Farbverläufe durch die Voreinstellungen für die fotografische Tonung zu ersetzen:

Klicken Sie auf die Schaltfläche „OK“, um die Standardverläufe durch die Voreinstellungen für die fotografische Tonung zu ersetzen
Nach der Installation werden wir sehen, dass in der Farbverlaufsauswahlpalette verschiedene Voreinstellungen angezeigt werden:

In der Verlaufsauswahlpalette wurden Miniaturansichten verschiedener Voreinstellungen angezeigt
Diese Miniaturansichten sehen gut aus, aber es ist schwer zu sagen, um welche Voreinstellung es sich handelt. Klicken Sie erneut auf das Zahnradsymbol in der oberen rechten Ecke der Palette und öffnen Sie das Menü:
![]()
Klicken Sie in der Verlaufsauswahl erneut auf das Zahnradsymbol
Wählen Sie dann eine Anzeigeoption aus dem Menü: entweder „ Kleine Miniaturansichten und Menüs", oder " Große Miniaturen". Ich wähle die erste Option:

Auswählen einer Anzeigeoption aus dem Verlaufspalettenmenü
Jetzt können wir für jede Voreinstellung nicht nur eine Miniaturansicht sehen, sondern auch ihren Namen:

Jetzt zeigt die Liste nicht nur die Miniaturansicht, sondern auch den Namen der Voreinstellung an
Sie können die Größe der Verlaufsauswahl vergrößern, um mehr Voreinstellungen anzuzeigen, ohne durch die Liste scrollen zu müssen. Klicken Sie dazu einfach auf und ziehen Sie ( indem Sie die Maustaste gedrückt halten) untere rechte Ecke der Verlaufsauswahl:

Durch Erweitern der Farbverlaufsauswahlpalette können Sie mehr Voreinstellungen gleichzeitig sehen
Schritt 4: Klicken Sie auf die Voreinstellung, um sie auf das Bild anzuwenden
Nachdem wir nun die Voreinstellungen geladen und auch ihr Anzeigeformat konfiguriert haben, müssen wir in der Liste auf die Voreinstellung klicken, damit Photoshop sie sofort auf das Bild anwendet. Fotografische Tonungsvoreinstellungen sind in zwei Gruppen unterteilt. Im oberen Teil gibt es ab dem Platinum-Set bis hin zu Copper 2 Voreinstellungen, die einen Farbton auf das gesamte Bild anwenden.
Klicken Sie einfach auf eine dieser Voreinstellungen, um eine Vorschau des Effekts im Dokumentfenster anzuzeigen. Ich klicke zum Beispiel auf „Platin“:

Auswahl einer Tönungsvoreinstellung „Platin“
Photoshop wendet den Effekt sofort auf das Bild an. Da wir eine Einstellungsebene verwenden, nehmen wir keine dauerhaften Änderungen vor. Daher können Sie bedenkenlos mit verschiedenen Effekten experimentieren:

Foto mit angewendeter Voreinstellung „Platin“.
Folgendes passiert, wenn ich auf die Voreinstellung „Sepia 1“ klicke:

Auswählen einer anderen Voreinstellung aus der Liste
Das Bild im Dokumentfenster ändert sich entsprechend dem Aussehen des Fotos mit der Voreinstellung „Sepia 1“. In der Liste stehen mehrere Sepia-Voreinstellungen zur Auswahl:

Foto mit angewendeter Sepia 1-Voreinstellung
Und Folgendes passiert, wenn ich die Voreinstellung wähle: Sepia-Jahrgang»:

Auswahl der Voreinstellung „Cyanotype“.
Wir erhalten ein anderes Rendering-Ergebnis:

Foto mit der Voreinstellung „Antikes Sepia“.
Der zweite Teil der Voreinstellungen, beginnend mit Sepia Selenium 1, sind Split-Toning-Verläufe, die einen Ton auf die hellen Bereiche des Fotos und einen anderen auf die dunkleren Bereiche anwenden. Wir müssen lediglich eines aus der Liste auswählen und Photoshop wendet es sofort auf das Bild an. Ich wähle die Voreinstellung „Sepia Blue“:

Auswählen einer Sepia-Cyan-Split-Toning-Voreinstellung
Jetzt können Sie sehen, was das Besondere an dieser Art von Voreinstellungen ist: Die helleren Bereiche haben einen Sepia-Tönungseffekt und die dunkleren Bereiche haben einen Cyan-Ton:

Split-Toning-Voreinstellungen wenden unterschiedliche Farbtöne auf dunkle und helle Bereiche eines Bildes an
Um den Effekt noch deutlicher zu machen, probiere ich die Voreinstellung „Gold-Kupfer 2“ aus:

Auswahl des Farbverlaufs Gold-Kupfer 2
Nun wird in den hellen Bereichen eine Goldtönung aufgetragen, in den dunklen Bereichen eine Kupfertönung:

Das Ergebnis der Anwendung der Voreinstellung „Gold-Kupfer 2“
Und wie letztes Beispiel, wähle ich die Voreinstellung „Kupfer-Sepia“:

Auswählen einer Kupfer-Sepia-Voreinstellung
In Photoshop gibt es insgesamt 38 verschiedene Voreinstellungen für die fotografische Tönung ( 19 Volltonfarben und 19 Split-Tone-Voreinstellungen). Sie können also jeden davon ausprobieren und entscheiden, welche Effekte Ihnen am besten gefallen.
Foto www.freepik.com
Sie können die Verarbeitung von Fotos für Instagram automatisieren – um bei diesem Vorgang nicht nur Zeit zu sparen, sondern auch den Stil und die Harmonie des Profils beizubehalten. So geht das mit der mobilen Lightroom-App und wie verwendet man Voreinstellungen? Blogger und Kuratorin des InstaWomen-Kurses Nina Zaitseva.
Bearbeiten von Fotos mit Lightroom und Voreinstellungen
Lightroom ( Adobe Photoshop Lightroom CC) ist Grafikeditor von Adobe mit vielen verschiedenen Funktionen. Das Programm verfügt sowohl über Desktop- als auch mobile Version– Letzteres wird sehr oft von Bloggern zum Bearbeiten von Fotos und zum Gestalten des Rasters auf Instagram verwendet. Besonders gut gefällt ihnen die Möglichkeit, mit Voreinstellungen zu arbeiten.
Eine Voreinstellung ist eine Datei mit einer Reihe von Einstellungen. Das heißt, Sie können die angegebenen Parameter daraus kopieren und auf die Verarbeitung Ihres Fotos anwenden. Die Datei kann alle Standardeinstellungen enthalten: Weißabgleich, Helligkeit, Schatten, Belichtung und alle anderen.
Dank der Voreinstellung müssen Sie nicht jedes Mal Zeit mit der Bearbeitung verschwenden: Sie verwenden einfach die vorgefertigten Einstellungen.
Wo erhalten Sie Voreinstellungen:
- Sie können Ihre eigene Datei erstellen, wenn Sie mit der Verarbeitung vertraut sind.
- Die Methode ist einfacher: Kaufen oder kostenlos im Internet herunterladen. Die Fotografen selbst verteilen die Presets. Sie müssen nach Voreinstellungen suchen, die zu Ihrem Verarbeitungsstil passen.
Wir werden die zweite Methode betrachten.
Wo kann man Voreinstellungen herunterladen?
Sie können beispielsweise in die Suchleiste Ihres Browsers die Suchanfrage „Voreinstellungen für Lightroom herunterladen“ eingeben (sie eignen sich sowohl für mobile als auch für Desktop-Versionen des Programms) und sich die ausgefallenen Seiten ansehen. Darunter gibt es VKontakte-Gruppen, die sich den entsprechenden Auswahlen widmen. Dort können Presets als einzelnes Foto oder als Archiv mehrerer heruntergeladen werden. Das Archiv muss entpackt werden.
Oder Sie durchsuchen Instagram nach dem Hashtag #presetsfree. Dort finden Sie auch Beiträge, die lediglich die Einstellungen beschreiben – Sie müssen sie manuell kopieren (nicht „kopieren und einfügen“ in Lightroom, sondern jeden Abschnitt selbst „ausfüllen“).
Es sieht aus wie das:
Oftmals werden Presets kostenlos von Bloggern verteilt, die sich mit mobilen Aufnahmen beschäftigen. Es gibt auch ganze Ladenkonten, bei denen Sets 100-200 Rubel kosten. In diesem Fall werden Ihnen die Dateien in Form von Archiven per Post zugesandt, die ebenfalls entpackt werden müssen.
So sieht die Verteilung der Presets auf Instagram aus:

Verbreitung von Presets auf Instagram
So verwenden Sie Voreinstellungen
Sobald Sie wissen, wie Sie Voreinstellungen verwenden (und das ist ganz einfach!), dauert die Fotobearbeitung nur noch eine Minute.
Schritt 1. Aus dem Play Store herunterladen App Lightroom.
Schritt 2. Laden Sie Voreinstellungen herunter, die zu Ihrem Verarbeitungsstil passen.
Ich lade Voreinstellungen als Fotos herunter. Sie werden in der Lightroom-App wie ein normales Foto geöffnet. Mir gefiel zum Beispiel dieses Preset:

Schritt 3 Wählen Sie in der Lightroom-App die voreingestellte Datei aus und öffnen Sie sie.
Schritt 4. Jetzt müssen Sie die angegebenen Parameter von diesem Foto kopieren. Klicken Sie auf die drei Punkte in der oberen rechten Ecke. Es gibt eine Registerkarte „Einstellungen kopieren“:

Schritt 5 Öffnen Sie nun Ihr Foto, das Sie bearbeiten möchten. Drücken Sie erneut auf die drei Punkte und wählen Sie „Einstellungen einfügen“. Voreinstellungen werden automatisch auf Ihr Foto übertragen.
Jeder möchte beispielsweise Fotos im Vintage- oder Retro-Stil bearbeiten, aber nicht jedem gelingt dies aufgrund mangelnder Kenntnisse. Für erfahrenere Benutzer ist die Bearbeitungszeit ebenfalls sehr hoch. Heute zeige ich Ihnen, wie Sie in Photoshop schnell eine schöne Voreinstellung für Ihr Foto erstellen.
Für diejenigen, die es nicht wissen Was ist eine Voreinstellung in Photoshop?- Hierbei handelt es sich um eine Reihe von Aktionen, die an einem Foto ausgeführt werden, einschließlich Vignettierung, Belichtung, Farbkorrektur usw. Voreinstellungen werden hauptsächlich in Lightroom verwendet. Kann bereits heruntergeladen werden fertige Bausätze Voreinstellungen oder erstellen/zeichnen Sie Ihre eigenen Lektionen auf. Es gibt keine Voreinstellungen für Photoshop als solches, sie befinden sich im integrierten Photoshop Camera RAW-Modul. Tatsächlich können sie dort sowohl erstellt als auch fertig heruntergeladen werden.
Es gibt jedoch viele Videovoreinstellungen, nach deren Anwendung bestimmte Aktionen automatisch auf Ihr Foto angewendet werden.
Warum werden Voreinstellungen benötigt?
Ihr Hauptziel ist es, eine große Anzahl von Fotos mit einem Klick zu verarbeiten. Stellen Sie sich hier den häufigsten Fall „Hochzeit“ vor. Nach so einem Urlaub haben Sie eine Menge Fotos angesammelt. Und Sie müssen sie alle zum Beispiel im Retro-Stil machen. Der erste Gedanke, der aufkommt: „Na ja, was soll’s, ich werde das nicht so sehr manuell bearbeiten.“ Ja, und nicht! Schließlich erledigt ein vorgefertigtes Preset alles für Sie.
Okay, etwas, das ich ausverkauft habe, in unserer Lektion geht es nicht um vorgefertigte Voreinstellungen. Vielleicht haben Sie die folgenden Informationen bereits im Internet gesehen, aber ich versuche es noch einmal so einfach und ausführlich wie möglich zu erklären.
Zur Erstellung der Lektion habe ich das Foto „Mädchen im Fluss“ (Lizenz) verwendet.
Schritt eins
Gehen Sie zu Photoshop, öffnen Sie das Foto, für das Sie eine Voreinstellung erstellen möchten, oder verwenden Sie meines.
Erstellen Sie dann im Ebenenbedienfeld eine neue Einstellungsebene. Verlaufskarte"
Sie sollten automatisch das Fenster „Eigenschaften“ öffnen wie im Screenshot unten gezeigt
Wenn kein solches Fenster vorhanden ist, öffnen Sie es über die Registerkarte Fenster -> Eigenschaften

Alle Eigenschaften sind geöffnet. Beginnen wir mit der Anwendung der Voreinstellung.
Schritt zwei
Photoshop verfügt über Standard-Tonungsverläufe, mit deren Hilfe wir eine Voreinstellung erstellen. Um sie zu öffnen, klicken Sie auf das Dreieck rechts neben dem Farbverlauf, um die Farbverlaufspalette zu öffnen

Sie öffnen das Verlaufsfenster, darin müssen Sie auf das Zahnrad klicken und aus der sich öffnenden Liste die fotografische Tönung auswählen.

Danach wird das Fenster „Aktuelle Farbverläufe durch die in Photographic Toning enthaltenen ersetzen“ angezeigt. Klicken Sie auf „OK“.
Für eine bessere Verlaufsnavigation können Sie die Anzeige mit Namen einschalten, das geht so

Das war's! Wählen Sie nun den gewünschten Fotoverlauf aus, indem Sie einfach darauf klicken. Das Foto wird automatisch überlagert. Hier sind einige Beispiele für Voreinstellungen:
Voreinstellung „Platin“

Antike Sepia-Voreinstellung

Voreinstellung „Gold 2“

Voreinstellung „Blau 2“

Voreinstellung „Kupfer 2“

und viele andere ebenso schöne Voreinstellungen können daraus erstellt werden Standardsatz fotografische Farbverläufe. Wenn Ihnen der resultierende voreingestellte Effekt zu hart/hell erscheint, verringern Sie die Deckkraft der Verlaufskarte oder experimentieren Sie mit Mischmodi, mit denen Sie ebenfalls nicht weniger interessante Effekte erzielen können.
Abschließend
Wenn Sie die Lektion zu Ende gelesen haben, dann sind Sie großartige Leute, denn jetzt ist eine andere in Ihrem Kopf. eine nützliche Information Wenn Sie mit Photoshop arbeiten und diese Lektion auch abgeschlossen haben, wird Ihrer Fertigkeit +10/1.000.000 hinzugefügt, und Sie können diese Fertigkeit jetzt problemlos beherrschen. Wie oben erwähnt, ist dies eine der einfachsten Methoden, eine Voreinstellung zu erstellen. Eine ausgefeiltere Methode ist die Erstellung mit Kurven, die häufig von Fotografen verwendet wird.
Und zu guter Letzt schauen Sie sich das neue Video an (veröffentlicht vor buchstäblich 5 Minuten)
zum Thema " Wie man der Hausarbeit entkommt"
Die Welt der Fotografie ist endlose Möglichkeiten! Bis heute sind für einen Computerbenutzer eine Vielzahl von Möglichkeiten entstanden, die einfach umgesetzt werden können. Die Hauptsache ist, einen wirklich praktischen und hochwertigen Fotoeditor zu wählen, mit dem Sie verschiedene Effekte hinzufügen, Fotos bearbeiten usw. können.
Den zentralen Platz in dieser Liste kann vielleicht zu Recht dem bekannten Produkt Photoshop eingeräumt werden. Erfahrene Benutzer bevorzugen jedoch häufig seinen nächsten Bruder, Adobe Photoshop Lightroom. Dies ist eine sehr praktische Anwendung, deren wichtiger Vorteil die Möglichkeit ist, Voreinstellungen zu erstellen. Und was die Voreinstellungen für Photoshop Lightroom sind und wie man sie hinzufügt, erzähle ich Ihnen weiter.
Was sind Voreinstellungen und wo werden sie gespeichert?
Sicherlich sind diejenigen Benutzer, die regelmäßig mit Grafikeditoren arbeiten, mit der Tatsache konfrontiert, dass sie die gleiche Aktion ausführen müssen, die für jede Art von Bearbeitung typisch ist. Natürlich wird es mit der Zeit langweilig, und es ist schade um die Zeit. Für solche Situationen gibt es Voreinstellungen bzw. Voreinstellungen, die es Ihnen ermöglichen, nicht immer wieder das Gleiche zu tun. Der Kern der Voreinstellung besteht darin, dass der Benutzer das Ergebnis dieser Arbeit speichern kann, indem er aufeinanderfolgende Aktionen ausführt. Nun, beim nächsten Mal wird er einfach das fertige Ergebnis anwenden und so Zeit und Nerven sparen.
Für einen unerfahrenen Benutzer kann es schwierig sein, vorgefertigte Voreinstellungen zu finden, aber was gibt es, und erfahrene Benutzer kommen nicht immer zurecht! Standardmäßig werden Voreinstellungen in Adobe Photoshop Lightroom in Systemordnern gespeichert. Wenn Sie möchten, können Sie den Pfad jedoch nach Ihren Wünschen anpassen. Gehen Sie dazu in den Abschnitt „Bearbeiten“, öffnen Sie dort den Abschnitt „Einstellungen“ und wählen Sie die Registerkarte „Voreinstellungen“. Als nächstes müssen Sie das Kontrollkästchen neben dem Punkt „Voreinstellungen aus dem Katalog speichern“ aktivieren. Fertig, jetzt werden alle Ihre Voreinstellungen zusammen mit dem Verzeichnis im Einstellungsordner gespeichert.
So fügen Sie Voreinstellungen hinzu
Das Hinzufügen einer Voreinstellung ist sehr einfach! Dazu müssen Sie die Datei kopieren, gegebenenfalls zunächst entpacken und in den entsprechenden Unterordner im Lightroom-Einstellungsordner einfügen. Danach müssen Sie nur noch den Grafikeditor neu starten und die von Ihnen erstellten Voreinstellungen werden automatisch in seinen Einstellungen angezeigt. 
Wie Sie sehen, gibt es bei Presets, zumindest in den Grundlagen, absolut nichts Kompliziertes. Ich empfehle Ihnen, sich mit dieser Funktion genauer vertraut zu machen, denn sie wird Ihnen bei der Bildbearbeitung auf jeden Fall nützlich sein, und das natürlich mehr als ein Dutzend Mal!
Einen Moment mit einer Kamera festzuhalten, macht einen Menschen noch nicht zum Fotografen. Mehr Meilenstein Die Arbeit mit dem resultierenden Bild ist seine Bearbeitung. Es gibt viele Programme, mit denen Sie den Fotobearbeitungsprozess besser und effizienter gestalten können. Aber für Festanstellung Für Fotos benötigen Sie Voreinstellungen.
Warum werden Voreinstellungen benötigt?
Eine Voreinstellung ist eine Datei, die die Konfiguration mehrerer Bildparameter speichert. Dies vereinfacht und verbessert die Arbeit sowohl von Profis als auch von Amateuren erheblich. Werfen wir einen Blick auf einige sehr gute Funktionen, die Voreinstellungen in einem der beliebtesten Verarbeitungsprogramme bieten. Adobe-Fotos Lightroom.
Eine Voreinstellung ist ein Einstellungsschema, das in die Fotobearbeitungssoftware Lightroom integriert ist. Es enthält Einstellungen zum schnellen Wechseln von Bildern im Vergleich zum manuellen Modus.
Gründe für die Verwendung von Lightroom-Voreinstellungen
Es gibt viele gewünschte Qualitäten, die Sie bei der Bearbeitung eines Fotos erreichen möchten, und Voreinstellungen helfen dabei. Was es ist - es ist besser, die erzielten Ergebnisse anhand der Ergebnisse zu demonstrieren. Und davon gibt es wirklich viele.
Kann Zeit sparen
Eine Voreinstellung ist immer eine enorme Zeitersparnis, da Sie mit wenigen Klicks Dinge erledigen können, die manchmal stundenlang dauern. Manchmal ist es besser, einen Tag mit detaillierten Einstellungen zu verbringen, die Ergebnisse dann aber täglich zu nutzen.
Benutzerfreundlichkeit
Auch wenn die Arbeit mit einem neuen Softwaretool verunsichert ist, ist der Einstieg in Lightroom nicht schwer. Dies hilft insbesondere Bibliotheken mit Einstellungen für Fotos als Voreinstellungen.
Große Auswahl

Wenn es schwierig ist, sich für die Bearbeitungsoption zu entscheiden, bieten die Voreinstellungen einzigartige Möglichkeiten. Es ist nicht schwer, leuchtende Farben, Sepia oder Schwarzweiß auszuprobieren. Schnelle Einstellungen helfen dabei, alle kreativen Ideen zu verwirklichen. Sie müssen sich keine Sorgen machen, wenn die Einstellungen schiefgehen.
Feinheiten der Einstellungen
Jede Voreinstellung bietet die Möglichkeit, die Einstellungen selbst anzupassen. Es kann jederzeit ohne den geringsten Aufwand geändert werden. Und das mit nur wenigen Mausklicks.
Konsistenz
Wenn Sie mit einer ganzen Fotobibliothek arbeiten, ist es bei der manuellen Bearbeitung schwierig, die kompositorische Integrität aufrechtzuerhalten. Ein Preset ermöglicht es in einem solchen Fall, der Serie eine Reihenfolge zu geben, was manchmal sehr wichtig ist. Auch vorinstallierte Vorlagen können komplex genutzt werden.

Warum nicht Photoshop
Fotobegeisterte haben möglicherweise eine Frage: „Warum zusätzliche Software lernen, wenn jeder sein Lieblings-„Photoshop“ hat?“ Es gibt tatsächlich Alternativen zu Voreinstellungen in Photoshop, sie heißen „Operationen“. Manchmal kann jedoch Lightroom bevorzugt werden, da es sowohl für Profis als auch für Amateure geeignet ist. Jede Voreinstellung hilft Ihnen, sich sehr schnell an die Arbeit mit dem Programm zu gewöhnen. Das haben wir bereits fotografiert und illustriert. Und das ist eine große Hilfe für Anfänger, denn Lightroom hilft Ihnen dabei, schnell beeindruckende Bilder zu erstellen, ohne tiefgreifende Kenntnisse und Fähigkeiten zu benötigen. So kann man zum Experimentator werden und gute Qualität erreichen.
Zusammenfassend lässt sich sagen, dass Lightroom-Voreinstellungen Ihnen dabei helfen können, die Verarbeitungszeit zu verkürzen und Ihre Variabilität erheblich zu verbessern. Die Zeit, die Sie mit dem Studium verbringen, wird sich später mehr als amortisieren.




