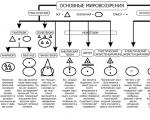Hur man gör ett popkonstporträtt i photoshop Hur man gör konst från foton i en grafisk redigerare Hur man gör cool konst i Photoshop.
Detta Handledning för Photoshop presentera dig för en mycket berömt resmål V bild och form som popkonst.
Bredvid popkonsten står namnet Andy Warhol, som var konstnär, fotograf, filmare och förläggare.
Det var han som i mitten av 1900-talet skapade unika collagemålningar av helt oväntade saker – från bilder på burkar till så glamorösa collage med Elvis Presley och Marilyn Monroe.
Denna stil blev otroligt populär vid den tiden, och otaliga imitationer av konstnärens verk började dyka upp.
För att skapa popkonstbilder är väldigt enkelt, speciellt om du äger Photoshop.
Tekniken vi vill berätta om är att först görs en svartvit stencil utifrån originalritningen. Och så är delar av den här teckningen målade i mycket ljusa färger i olika varianter.
Alla porträtt kan förvandlas till en popkonstteckning, men ett foto med tydliga gränser är särskilt lämpligt för detta.
Det är önskvärt att personen på bilden tittar direkt in i kameralinsen.
1. Nedan är processen att skära ut en pojke från hans ursprungliga bakgrund och placera honom på en ny. Det är viktigt för oss att pojken och bakgrunden placeras på olika lager.
För att snabbt ta bort en monokromatisk bakgrund, använd verktyget - Trollspö, om bakgrunden är flerfärgad, ta ett verktyg - Penna


2. Troligtvis har du redan märkt att popkonstbilder är kända för sin mycket höga kontrast.
Följande steg kommer att ta bort mycket små delar, så du behöver inte vara för försiktig när du arbetar.
Placera det ljusa bakgrundslagret direkt under arbetslagret (med pojken).
3. För att göra en högkontrastbild, se först till att du är på pojkklippslagret och välj från menyn Bild > Justering > Tröskel.
Flytta skjutreglaget så att bilden innehåller tillräckligt med skuggor så att alla huvudformer och funktioner bevaras.


4. Markera ungefär varje del av bilden som du ska färglägga senare.
Tryck på Alt + Ctrl + J för att kopiera varje del till ett separat lager. Namnge varje nytt lager. Ändra blandningsläget för varje lager till Multiplicera och tryck på OK.

5. Aktivera varje lager i tur och ordning i lagerpaletten.
För varje, tryck Ctrl + klicka på lagerrutan och gå till menyn Redigera > Fyll .
Klicka på Använd raden, ett fönster kommer upp där du kan välja färglinjen. Tack vare detta kommer en färgpalett att visas, där du kan välja en ljus mättad färg efter din smak för att måla över vilken del av bilden som helst.


6. I fönstret "Layer Style" (Layer Style visas om du dubbelklickar på lagret) välj Color Overlay-stilen (färgfyllning) och ändra där blandningsläge (lagerblandningsläge) till Color. Välj en ljus färg och klicka på OK.
7. När du upprepar dessa steg för varje enskild sektion av bilden kommer du att se det framför dig riktigt mästerverk i popkonststil.

8. Spara den här filen i Photoshop-format (.psd) och gör kopior av lagren där du färgade. I din lagerpanel målas varje område över i en viss färg. Nu är det väldigt enkelt att ändra färgen på området med funktionen Hue/Saturation (Ctrl + U).
I slutändan kan du kombinera alla alternativ till en stor bild.
En sådan kombination olika alternativ av samma bild är mycket karakteristisk för stilen på 60-talets popkonst.
Det vet alla Adobe Photoshop låter dig skapa vad som helst med foton och bilder. De flesta användare använder Photoshop endast när det blir nödvändigt att retuschera, korrigera huden och ansiktet. Men du kan också skapa mycket intressanta och ovanliga fotoeffekter. Det finns många effekter och det är omöjligt att säga om var och en. I den här artikeln kommer vi att ta reda på hur man gör konst från ett foto i Photoshop. Låt oss börja. Gå!
Intressanta effekter i aktion

För ta ett exempel foto av en berömd skådespelare
Det första steget är att välja ett foto som du ska arbeta med. Skapa sedan ett dubblettlager. Observera att det alltid är bäst att arbeta med dubbletten, inte på själva bilden. Gå nu till menyn "Filter" (Filter) och i listan som visas klickar du på "Oskärpa" (Oskärpa). Välj "Smart oskärpa". I fönstret som öppnas måste du ställa in önskade parametrar. I avsnittet "Kvalitet" väljer du "Hög" (Hög) och i avsnittet "Läge" - "Endast kanter" (Endast kanter). Flytta reglagen "Radius" och "Threshold" för att få önskat resultat. Välj värden nära 8 för "Radius" och 48 för "Tröskel".

Vi ställer in parametrarna nära det som visas i exemplet
Nästa steg är att invertera den resulterande bilden. För att göra detta, använd kortkommandot Ctrl+I. Nu kan du inaktivera det aktuella lagret. Ovanför lagret originalfoto skapa en ny och fyll den med vitt.

Skapa sedan horisontella linjer i ett separat dokument. Använd tangentkombinationen Skift+Ctrl+Alt genom att trycka på högerpilen för att kopiera raden. Kopiera dem cirka 20 eller fler stycken. Förena alla linjerna tillsammans och vrid dem sedan i en vinkel på 45 grader.
Nästa steg är att välja en kvadrat på 100x100 pixlar och skära ut fragmentet med linjer så att du som ett resultat får en kvadrat helt fylld med linjer.
Nu måste du upprepa de två sista stegen exakt, bara med linjerna lutade i motsatt riktning.
Gå tillbaka till huvuddokumentet och gör en dubblett av lagret och placera det sedan ovanför det vita lagret. Öppna menyn "Bild" (Bild), klicka på "Justeringar" (Korrigering) i popup-fönstret. Välj sedan "Threshold" (Isohelion). Ställ in nivåvärdet i motsvarande ruta. Det bör vara nära 118. I princip kan du stanna vid det här steget, men låt oss gå vidare och använda de gjorda ämnen med linjer.

Bildkorrigering i isohelion
Gå till lagerstilen och markera kryssrutan "Pattern Overlay" (Överlappningsmönster). I avsnittet "Blend Mode" ställer du in det på "Lighteen". Välj sedan det randiga mönstret du skapade tidigare.

Huvudeffekten uppnås exakt genom kombinationen av lutande linjer
Nu måste vi konvertera lagret till ett smart objekt. Högerklicka på lagret och välj "Konvertera till smart objekt" (Gruppera till ett nytt smart objekt). Installera "Multiply" (Multiplication) i lagerblandningsläget.
Skapa en ny dubblett av det ursprungliga lagret genom att flytta det till toppen. Applicera isohelia på det, överlägg lagret och konvertera till smart objekt på samma sätt som de föregående stegen, ställ först nu in isohelianivåvärdet till 100 istället för 118, och när du lägger över lagret, använd ett omvänt randmönster. Slå på lagret som var avstängt i början. Redo.
Efter det kan du lägga till vilken textur som helst. Applicera den på den resulterande bilden genom att lägga över den, välj "Multiplicera" -läget. Justera transparensnivån och din konst är klar.

Låt oss nu titta på hur man gör popkonst i Photoshop. Detta är en ganska populär effekt, som ofta används av användare av sociala medier.

Originalfoto för popkonst
Genom att välja önskat foto, duplicera lagret. Öppna menyn "Filter", gå sedan till "Konstnärlig" (Imitation) och välj "Utklipp" (applikation). I alternativfönstret flyttar du reglagen "Antal nivåer", "Edge Simplicity", "Edge Fidelity" för att få önskat resultat.

Flytta reglagen som du vill
Nästa steg är att skapa en annan dubblett av lagret, men den du applicerade filtret på. Gå till Filtergalleriet, du kan göra detta genom menyn "Filter". Öppna sedan avsnittet "Sketch". Där hittar du "Halftone Pattern" (Halftone pattern), det är vad du behöver. Till höger, i inställningsblocket, ställ in "Prick" (punkter) i objektet "Mönstertyp" och flytta reglagen för att få önskat utseende.

Punktstorlek och kontrast kan variera
Ställ sedan in "Overlay" (Overlap) i överlagringsläget. I det här skedet kan du sluta om det resulterande fotot passar dig. Du kan också välja det ursprungliga lagret, duplicera det och sätta det över alla andra och sedan justera transparensvärdet baserat på dina egna preferenser. Redo.

Enkla manipulationer - den nya popkonsten är klar
Nu vet du hur man ritar konst i Photoshop. Dessa färdigheter gör att du kan göra dina bilder mer originella och intressanta. Skriv i kommentarerna om den här artikeln var användbar för dig och dela din framgång med att skapa konst med andra användare.
Popkonst är stilisering av bilder för vissa färger. För att ta dina bilder given stil det är inte nödvändigt att vara en Photoshop-guru, eftersom speciella onlinetjänster gör det möjligt att producera popkonststyling med bara ett par klick, vilket på de flesta bilder visar sig vara mycket hög kvalitet.
Här behöver du inte göra särskilda ansträngningar för att uppnå önskad effekt. I de flesta fall räcker det bara att ladda upp en bild, välja den popkonststil du är intresserad av, kanske justera ett par inställningar, så kan du ladda ner den konverterade bilden. Men om du vill använda någon annan stil som inte finns i redigerarna, eller avsevärt modifiera den inbyggda stilen i redigeraren, kommer du inte att kunna göra detta på grund av tjänstens begränsade funktionalitet.
Metod 1: Popartstudio
Denna tjänst ger ett stort urval av olika stilar från olika epoker från 50-talet till slutet av 70-talet. Förutom att använda förbyggda mallar kan du redigera dem med inställningar för att passa dina behov. Alla funktioner och stilar är helt gratis och tillgängliga för oregistrerade användare.
Men för att ladda ner det färdiga fotot i bra kvalitet, utan servicevattenstämpeln måste du registrera dig och betala ett månadsabonnemang som kostar 9,5 euro. Dessutom är tjänsten helt översatt till ryska, men på vissa ställen lämnar dess kvalitet mycket övrigt att önska.
Steg-för-steg-instruktionen ser ut så här:
- På startsida du kan se alla tillgängliga stilar och ändra språk om det behövs. För att ändra språket på webbplatsen, i det översta fältet, hitta engelsk(standard) och klicka på den. Välj från snabbmenyn "ryska".
- Efter att ha ställt in språket kan du börja välja en mall. Det är värt att komma ihåg att inställningar kommer att byggas beroende på den valda layouten.
- När valet är gjort omdirigeras du till inställningssidan. Till en början måste du ladda upp ett foto som du planerar att arbeta med. För att göra detta, klicka i fältet "Fil" Förbi "Välj FIL".
- Kommer öppna "Dirigent", där du måste ange sökvägen till bilden.
- Efter att ha laddat upp bilden på webbplatsen måste du klicka på knappen "Ladda ner", som ligger mittemot fältet "Fil". Detta är nödvändigt så att fotot som alltid finns i redigeraren som standard ändras till ditt.
- Var först uppmärksam på topppanelen i redigeraren. Här kan du vända och/eller rotera bilden till en viss grad. För att göra detta, klicka på de fyra första ikonerna till vänster.
- Om du inte är nöjd med standardinställningarna, men inte vill bråka med dem, använd då knappen "Slumpmässiga värden", som representeras som en speltärning.
- För att returnera alla standardvärden, var uppmärksam på pilikonen i det övre fältet.
- Du kan också anpassa färger, kontrast, transparens och text (de två sista förutsatt att de tillhandahålls av din mall). För att ändra färg, titta på de färgade rutorna längst ner i det vänstra verktygsfältet. Klicka på en av dem med vänster musknapp, varefter färgvalspaletten öppnas.
- I paletten är kontrollen implementerad lite obekvämt. Du måste först klicka på önskad färg, varefter den visas i det nedre vänstra fönstret i paletten. Om han dök upp där, klicka sedan på ikonen med en pil, som finns till höger. Så snart som önskad färg kommer att stå i det nedre högra fönstret i paletten, klicka på appliceringsikonen (ser ut som en vit bock på en grön bakgrund).
- Dessutom kan du "leka" med kontrast- och opacitetsparametrarna, om några, i mallen.
- Klicka på knappen för att se de ändringar du har gjort "Uppdatering".
- Om allt passar dig, spara ditt arbete. Tyvärr den normala funktionen "Spara" finns inte på sidan, så håll muspekaren över den färdiga bilden, klicka på höger musknapp och välj från rullgardinsmenyn "Spara bild som...".












Metod 2: PhotoFunia
Den här tjänsten har en mycket dålig, men helt gratis funktion för att skapa popkonst, dessutom kommer du inte att tvingas betala för att ladda ner det färdiga resultatet utan en vattenstämpel. Webbplatsen är helt på ryska.
små steg-för-steg-instruktion har följande form:

Metod 3: Foto-kako
Detta är en kinesisk sida, som är ganska väl översatt till ryska, men den har uppenbara problem med design och användbarhet - gränssnittselementen är obekvämt placerade och stöter på varandra, och det finns ingen design alls. Lyckligtvis finns det en mycket stor lista med inställningar här, vilket gör att du kan skapa högkvalitativ popkonst.
Instruktionen ser ut så här:

Det är möjligt att göra popkonst med hjälp av internetresurser, men samtidigt kan du stöta på begränsningar i form av liten funktionalitet, ett obekvämt gränssnitt och vattenstämplar på den färdiga bilden.
Moderna grafiska redaktörer kan mycket. Så med deras hjälp kan du ändra fotot genom att ta bort onödiga element eller lägga till nya. Eller så kan du förvandla en till synes vanlig bild till originalkonst, och i den här artikeln kommer vi att prata om just det.
De flesta moderna grafiska redigerare stöder möjligheten att arbeta med nivåer (lager), vilket gör att du kan förvandla bilden till svartvitt och sedan ge vissa områden den önskade färgen. Och det här är bara en av alternativ skapa konst. Mer information nedan.
Metod 1: Adobe Photoshop
Adobe Photoshop är en av de mest bekväma och populäraste grafiska redigerarna. Det ger praktiskt taget oändliga möjligheter att arbeta med bilder. Det finns också verktyg för att skapa popkonstfotografi i hans arsenal, som vi kommer att använda för att lösa vår dagens uppgift.
- När du har installerat programmet måste du öppna det foto du behöver. För att göra detta, gå till undermenyn "Fil" och tryck på knappen "Öppen", varefter du måste välja önskat foto i fönstret som visas.
- Det första steget är att bli av med bakgrunden. För att göra detta, skapa ett duplicerat lager genom att dra huvudbakgrunden till ikonen "Skapa nytt lager", och fyll den huvudsakliga med vitt med hjälp av verktyget "Häller".
- Lägg sedan till en lagermask. För att göra detta, välj önskat lager och klicka på ikonen "Lägg till vektormask".
- Nu raderar vi bakgrunden med ett verktyg "Suddgummi" och applicera lagermasken genom att högerklicka på masken.
- Efter att bilden har förberetts är det nödvändigt att tillämpa korrigeringen, men innan det skapar vi en dubblett av det färdiga lagret. För att göra detta, dra den till ikonen "Skapa nytt lager". Gör det nya lagret osynligt genom att klicka på den lilla ögonknappen bredvid. Välj sedan det synliga lagret och gå till "Bild" - "Korrektion" - "Tröskel". I fönstret som visas ställer du in det mest lämpliga svartvita förhållandet för bilden.
- Vi tar bort osynligheten från kopian och ställer in opaciteten till 60%
.

Nu går vi tillbaka till "Bild" - "Korrektion" - "Tröskel" och lägg till skuggor.
- Därefter måste du slå samman lagren genom att markera dem och trycka på kortkommandot Ctrl+E. Måla sedan över bakgrunden i skuggans färg (vi väljer efter eget gottfinnande). Och efter det slår vi samman bakgrunden och det återstående lagret. Du kan också radera onödiga delar av bilden med ett sudd eller lägga till svart till de delar av bilden du behöver.
- Låt oss nu färglägga bilden. För att göra detta måste du öppna gradientkartan, som finns i rullgardinsmenyn för knappen för att skapa ett nytt justeringslager.

Genom att klicka på färgremsan öppnar du fönstret och väljer trefärgsuppsättningen där. Därefter väljer vi vår egen färg för varje ruta.
- Det var allt, ditt popkonstporträtt är klart, du kan spara det i valfritt format genom att trycka på en kortkommando Ctrl+Skift+S.








Som du kan se är proceduren inte för mödosam. På vår hemsida finns också en alternativ instruktion för att förvandla ett foto till popkonst, tillgänglig på länken nedan.
Metod 2: Paint.NET
Den kostnadsfria Paint.NET-redigeraren är lättare att lära sig än Photoshop, men mindre rik på funktioner. Men med det här verktyget kan du också göra konst från ett foto.
- Öppna redigeraren och använd objekten "Meny" – "Fil" för att ladda upp önskat foto.
- Paint.NET stöder inte arbete med masker, så det nödvändiga fragmentet av bilden måste befrias från bakgrunden själv. Till exempel, för ett porträtt, bör bilden av en person väljas med hjälp av verktyget "Lasso" och använd verktyget "Beskära" från verktygsfältet.

Fragment av fotot som inte fångas av verktyget kan tas bort "Suddgummi". - Använd menyn "Lager", där du väljer objektet "Duplicera lager".
- Välj den skapade kopian, öppna menyn igen "Lager" och välj "Lageregenskaper".

Ställ in blandningsläge som "Multiplikation" med ett opacitetsvärde 135 .
Använd menyn igen "Lager", men den här gången klickar du på alternativet "Slå samman med nästa lager". - Använd menyn "Effekter", Välj inställningar "Konstnärlig" – "Oljemålning".

Parameter "Penselstorlek" sätta på plats "3", A "Strävhet av slag" inställd på ca 140 . Observera att det i vissa fall kan vara nödvändigt att välja ett lämpligt värde med ögat. - Välj nästa meny "Korrektion", paragraf "Posterisering".

Granska resultatet - om det inte tillfredsställer dig, avmarkera alternativet "Synkronisering" och välj manuellt lämplig färgkombination. - Ställ in en godtycklig färg som bakgrund - välj önskad färg på RGB-hjulet i rutan "Palett", använd sedan verktyget "Häller".
- I slutet av arbetet slår du ihop lagren igen (sista steget i steg 4) och sparar bilden via menyn "Fil".






Paint.NET, även om det inte är den mest funktionella av de tillgängliga grafiska redigerarna, är helt gratis och lätt att lära sig. Vissa av de saknade funktionerna kan returneras med hjälp av tredjeparts plugins.
Metod 3: GIMP
Den fria analogen till Photoshop - GIMP - kan också lösa dagens problem.
- Öppna en bild med hjälp av menyn "Fil" – "Öppen".
- När du har laddat upp bilden använder du verktyget "Gratis tilldelning" för att välja önskad del av bilden. I GIMP är det här verktyget bekvämare än i Paint.NET, så proceduren kommer att gå mycket snabbare. För att aktivera val i GIMP 2.10 och senare, tryck dessutom på knappen Stiga på när du väljer önskat fragment.
- När du har valt en del, använd menyalternativen i sekvens "Redigera" – "Kopiera" Och "Redigera" – "Föra in".
- Ett nytt flytande lager visas i dialogrutan Lager. Högerklicka på den och välj "Till ett nytt lager".

Upprepa operationen och välj den här gången "Lager till bildstorlek". - Gör bakgrundslagret osynligt, vänsterklicka på ögonikonen.
- Nästa steg liknar det i Adobe Photoshop - du måste justera färgtröskeln. I GIMP finns det önskade alternativet i menyn "Färg" och namnges därefter.

Flytta reglaget för att behålla så mycket detaljer som möjligt och klicka sedan "OK". - Skapa ett nytt lager med hjälp av menyalternativen för detta "Lager" – "Skapa lager".
- Växla till det svartvita lagret och använd sedan menyn "Isolering", där du väljer alternativet "Markera efter färg". Flytta markören över ett mörkt område och klicka på vänster musknapp.
- Gå tillbaka till det tidigare skapade transparenta lagret och klicka sedan på färgväljarikonen förgrund finns under verktygslådan.

Välj önskad färg med hjälp av paletten och håll sedan muspekaren över positionen "Nuvarande", håll ner lackering och dra färgen till bilden för att fylla den automatiskt. - Upprepa steg 8-9, men denna gång välj och fyll i det vita området på ritningen.
- Använd verktyget "Utval av angränsande områden" för att välja en bakgrund och fylla den med en färg som står i kontrast till färgerna i huvudbilden.
- Använd menyn "Fil" för att spara resultatet.












GIMP är kanske inte den mest användarvänliga grafikredigeraren som finns, men de stora möjligheterna med detta program är obestridliga.
Slutsats
På ett så knepigt men effektivt sätt lyckades vi göra popkonstporträtt med tre olika grafiska redigerare. Vilken av de övervägda metoderna att välja är upp till dig.