Unaprijed postavljene postavke toniranja fotografije u Photoshopu. Kako koristiti unaprijed postavljene fotografije na Instagramu
Photoshop ima mnogo sjajnih značajki. Ali neki od njih nisu mnogima poznati. Kao, na primjer, unaprijed postavljene postavke " Fotografsko toniranje za podešavanje karte gradijenta slike.
Uz njihovu pomoć možete birati iz kolekcije efekata nijansiranja i split-toniranja. Ovi se učinci temelje na stvarnim kemijskim procesima razvijanja fotografije.
Unaprijed postavljene postavke nisu čak ni uključene u standardnu verziju programa. Stoga ću vam u ovom članku reći gdje ih pronaći i kako ih koristiti.
Evo fotografije koju sam otvorio na ekranu svog računala:
originalna fotografija
Korak 1: Dodavanje sloja za prilagodbu karte gradijenta
Nove unaprijed postavljene postavke « Fotografsko toniranje dodani su u odjeljak postavki Gradient Maps. To znači da prije svega moramo dodati sloj za prilagodbu Gradient Maps. Kliknite na ikonu " Stvorite novi sloj za prilagodbu ili ispunu"I u izborniku odaberite stavku" Karta gradijenta"(U paleti slojeva):

Kliknite na ikonu Create Adjustment Layer u paleti Adjustments
Stoga ćemo dodati sloj za prilagodbu Gradient Maps na vrh fotografije:
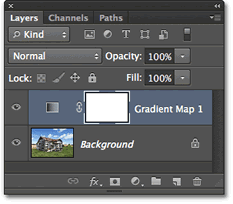
Ploča Slojevi sada ima dodan sloj za prilagodbu karte gradijenta
Korak 2: Otvorite birač gradijenata
Opcije za sloj prilagodbe Karte gradijenata sada su dostupne na ploči Svojstva ( počevši od Photoshopa CS6). Kliknite na malu strelicu prema dolje desno od panela Gradient Preview da otvorite Gradient Picker:

Kliknite na strelicu desno od trake za pregled gradijenta
Korak 3: Učitavanje unaprijed postavljenih postavki za toniranje fotografije
Nakon što se na zaslonu otvori paleta odabira gradijenta, kliknite na malu ikonu zupčanika s desne strane gornji kut:
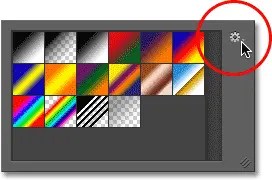
Pritisnite ikonu zupčanika
Na zaslonu će se pojaviti izbornik s različitim opcijama odabira gradijenta. Na dnu izbornika nalazi se popis dodatnih setova gradijenata koje možemo učitati u Photoshop. Izaberi " Fotografsko toniranje' da biste ih preuzeli:

Odaberite "Photographic Toning" iz izbornika
U sljedećem dijaloškom okviru kliknem gumb U redu kako bih zamijenio trenutne gradijente unaprijed postavljenim postavkama za fotografsko toniranje:

Kliknite gumb U redu kako biste zadane gradijente zamijenili unaprijed postavljenim postavkama za fotografsko toniranje
Nakon instalacije, vidjet ćemo da će se razne unaprijed postavljene postavke pojaviti u paleti odabira gradijenta:

Sličice raznih unaprijed postavljenih postavki pojavile su se u paleti odabira gradijenta
Ove sličice izgledaju lijepo, ali teško je reći koja je unaprijed postavljena. Ponovno kliknite na ikonu zupčanika u gornjem desnom kutu palete i otvorite izbornik:
![]()
Ponovno kliknite ikonu zupčanika u alatu za odabir gradijenata
Zatim odaberite opciju gledanja iz izbornika: ili " Male sličice i izbornici", ili " Velike minijature". Ja biram prvu opciju:

Odabir opcije prikaza iz izbornika palete gradijenata
Sada možemo vidjeti ne samo sličicu za svaku unaprijed postavljenu postavku, već i njen naziv:

Sada popis prikazuje ne samo sličicu, već i naziv unaprijed postavljene postavke
Možete povećati veličinu Birača gradijenata da biste vidjeli više unaprijed postavljenih postavki bez potrebe za listanjem kroz popis. Da biste to učinili, jednostavno kliknite i povucite ( držeći pritisnutu tipku miša) donji desni kut alata za odabir gradijenata:

Povećanjem palete odabira gradijenata, možete vidjeti više unaprijed postavljenih postavki u isto vrijeme
Korak 4: Kliknite unaprijed postavljenu postavku da biste je primijenili na sliku
Sada kada smo učitali unaprijed postavljene postavke i također konfigurirali njihov format prikaza, moramo kliknuti na unaprijed postavljenu postavku na popisu kako bi je Photoshop odmah primijenio na sliku. Unaprijed postavljene postavke toniranja fotografije podijeljene su u dvije skupine. U gornjem dijelu, počevši od Platinum seta pa sve do Copper 2, postoje unaprijed postavljene postavke koje primjenjuju jedan ton na cijelu sliku.
Jednostavno kliknite bilo koju od ovih unaprijed postavljenih postavki da biste vidjeli pregled kako će učinak izgledati u prozoru dokumenta. Na primjer, kliknem na "Platinum":

Odabir unaprijed podešene boje "Platinum"
Photoshop trenutno primjenjuje efekt na sliku. Budući da koristimo sloj za prilagodbu, ne radimo nikakve trajne promjene. Stoga možete sigurno eksperimentirati s različitim učincima:

Fotografija s primijenjenom unaprijed postavljenom postavkom "Platinum".
Evo što se događa ako kliknem na unaprijed postavljenu postavku "Sepia 1":

Odabir druge unaprijed postavljene postavke s popisa
Slika u prozoru dokumenta mijenja se kako bi odražavala kako će fotografija izgledati s primijenjenom postavkom Sepia 1. Postoji nekoliko unaprijed postavljenih sepija na popisu između kojih možete birati:

Fotografija s primijenjenom unaprijed postavkom Sepia 1
A evo što će se dogoditi ako odaberem unaprijed " Sepia berba»:

Odabir unaprijed postavljene postavke "Cijanotipija".
Dobivamo drugačiji rezultat renderiranja:

Fotografija s primijenjenom postavkom Antique Sepia
Drugi dio unaprijed postavljenih postavki, počevši od Sepia Selenium 1, su gradijenti podijeljenih tonova koji primjenjuju jedan ton na svijetla područja fotografije, a drugi na tamnija. Sve što trebamo učiniti je odabrati jedan s popisa i Photoshop će ga odmah primijeniti na sliku. Odabrao sam unaprijed postavljenu postavku "Sepia Blue":

Odabir prethodno postavljenih tonova Sepia Cyan Split
Sada možete vidjeti što je posebno kod ove vrste unaprijed postavljenih postavki: svjetlija područja imaju efekt sepije, a tamnija područja imaju cijan ton:

Unaprijed postavljene postavke podijeljenog tona primjenjuju različite tonove na tamna i svijetla područja slike
Da bi učinak bio još izraženiji, isprobat ću Gold-Copper 2 unaprijed postavljenu postavku:

Odabir zlatno-bakrenog 2 gradijenta
Sada se na svijetlim područjima primjenjuje zlatna nijansa, a na tamnim područjima bakrena:

Rezultat primjene unaprijed postavljene postavke "Gold-copper 2"
I kao posljednji primjer, odabrat ću unaprijed postavljenu bakrenu sepiju:

Odabir unaprijed postavljene bakrene sepije
U Photoshopu postoji ukupno 38 različitih unaprijed postavljenih postavki fotografskog toniranja ( 19 punih boja i 19 unaprijed postavljenih tonova). Tako da možete isprobati svaki od njih i odlučiti koji vam se učinci najviše sviđaju.
Fotografija www.freepik.com
Možete automatizirati obradu fotografija za Instagram - kako biste ne samo uštedjeli svoje vrijeme na ovom procesu, već i kako biste održali stil i sklad profila. Kako to učiniti s mobilnom aplikacijom Lightroom i kako koristiti unaprijed postavljene postavke bloger i kustosica tečaja InstaWomen Nina Zaitseva.
Uređivanje fotografija s Lightroom i unaprijed postavljenim postavkama
Lightroom ( Adobe Photoshop Lightroom CC) je grafički urednik tvrtke Adobe s mnogo različitih značajki. Program ima i desktop i mobilna verzija- potonji vrlo često koriste blogeri za uređivanje fotografija i dizajn mreže na Instagramu. Posebno im se sviđa mogućnost rada s unaprijed postavljenim postavkama.
Preset je datoteka sa skupom postavki. Odnosno, iz njega možete kopirati navedene parametre i primijeniti ih za obradu vaše fotografije. Datoteka može sadržavati sve standardne postavke: balans bijele boje, svjetlinu, sjene, ekspoziciju i bilo koje druge.
Zahvaljujući unaprijed postavljenim postavkama, ne morate svaki put gubiti vrijeme na obradu: jednostavno ćete koristiti gotove postavke.
Gdje nabaviti unaprijed postavljeno:
- Možete izraditi vlastitu datoteku ako se razumijete u obradu.
- Metoda je jednostavnija: kupite ili besplatno preuzmite na Internetu. Fotografi sami distribuiraju unaprijed postavljene postavke. Morate potražiti unaprijed postavljene postavke koje odgovaraju vašem stilu obrade.
Razmotrit ćemo drugu metodu.
Gdje preuzeti unaprijed postavljene postavke
Na primjer, možete unijeti upit "Preuzmi unaprijed postavljene postavke za Lightroom" u traku za pretraživanje vašeg preglednika (oni su prikladni i za mobilne i za desktop verzije programa) i pregledati web stranice koje su ispale. Među njima postoje VKontakte grupe posvećene odgovarajućim odabirima. Tamo se unaprijed postavljene postavke mogu preuzeti kao jedna fotografija ili kao arhiva od nekoliko njih. Arhivu treba raspakirati.
Ili možete pretražiti Instagram za hashtag #presetsfree. Tamo također možete pronaći postove koji jednostavno opisuju postavke - morat ćete ih kopirati ručno (ne "copy-paste" u Lightroom, već sami "ispunite" svaki odjeljak).
Ovako izgleda:
Blogeri koji se bave mobilnim snimanjem često besplatno distribuiraju unaprijed postavljene postavke. Postoje i cijeli računi trgovina gdje setovi koštaju 100-200 rubalja. U tom slučaju, datoteke vam se šalju poštom u obliku arhiva, koje također treba raspakirati.
Ovako izgleda distribucija unaprijed postavljenih postavki na Instagramu:

Distribucija unaprijed postavljenih postavki na Instagramu
Kako koristiti unaprijed postavljene postavke
Jednom kada shvatite kako koristiti unaprijed postavljene postavke (a to je vrlo jednostavno!), uređivanje vaše fotografije trajat će samo minutu.
Korak 1. Preuzmite iz Trgovine Play mobilna aplikacija Lightroom.
Korak 2. Preuzmite unaprijed postavljene postavke koje odgovaraju vašem stilu obrade.
Preuzimam unaprijed postavljene postavke kao fotografije. Otvaraju se u aplikaciji Lightroom kao obična fotografija. Na primjer, svidjela mi se ova unaprijed postavljena postava:

Korak 3 U aplikaciji Lightroom odaberite i otvorite unaprijed postavljenu datoteku.
Korak 4. Sada morate kopirati navedene parametre s ove fotografije. Kliknite tri točke u gornjem desnom kutu. Postoji kartica "Kopiraj postavke":

Korak 5 Sada otvorite svoju fotografiju koju želite urediti. Ponovno pritisnite tri točkice i odaberite "Zalijepi postavke". Unaprijed postavljene postavke automatski se prenose na vašu fotografiju.
Svatko želi obraditi fotografije u npr. vintage ili retro stilu, ali ne uspijeva svima zbog nedostatka znanja. Također je potrebno dosta vremena za obradu za iskusnije korisnike. Danas ću vam pokazati kako brzo napraviti prekrasnu postavku za svoju fotografiju u Photoshopu.
Za one koji ne znaju što je preset u photoshopu- ovo je skup radnji koje se izvode na fotografiji, što uključuje vinjetiranje, ekspoziciju, korekciju boje itd. Presetovi se uglavnom koriste u Lightroomu. Već se može preuzeti gotovi setovi unaprijed postavljene postavke ili napravite/snimite vlastite lekcije. Ne postoje unaprijed postavljene postavke za Photoshop kao takve, one su u ugrađenom modulu Photoshop Camera RAW. Zapravo se tamo mogu stvoriti i preuzeti spremni.
Međutim, postoje mnoge unaprijed postavljene postavke videozapisa, nakon primjene kojih će se određeni skup radnji automatski primijeniti na vašu fotografiju.
Zašto su potrebne unaprijed postavljene postavke?
Glavni cilj im je jednim klikom obraditi veliki broj fotografija. Ovdje zamislite najčešći slučaj "Vjenčanje". Nakon takvog odmora nakupili ste veliki broj fotografija. I sve ih trebate napraviti, na primjer, u retro stilu. Prva misao koja se nameće: "Pa, koji vrag, neću ja to toliko ručno obrađivati." Da, i nemojte! Uostalom, gotova unaprijed postavljena će učiniti sve za vas.
U redu, nešto sam rasprodao, naša lekcija nije o gotovim postavkama. Možda ste dolje navedene informacije već vidjeli na internetu, ali pokušat ću vam ih ponovno objasniti što jednostavnije i detaljnije.
Za izradu lekcije koristio sam fotografiju "Djevojka u rijeci" (licenca).
Prvi korak
Idite u photoshop, otvorite fotografiju na kojoj ćete napraviti preset ili koristite moju.
Zatim na ploči slojeva stvorite novi sloj za prilagodbu " karta gradijenta"
Trebali biste automatski otvoriti prozor "Svojstva". kao što je prikazano na slici ispod
Ako ne postoji takav prozor, otvorite ga tako da odete na Prozor -> karticu Svojstva

Sva svojstva su otvorena, počnimo primjenjivati unaprijed postavljenu postavku.
korak dva
Photoshop ima standardne gradijente toniranja, uz pomoć kojih ćemo napraviti unaprijed postavljenu postavku. Kako biste ih otvorili, kliknite na trokut desno od gradijenta da biste otvorili paletu gradijenata

Otvorit ćete gradijentnu ploču, u njoj morate kliknuti zupčanik i s popisa koji se otvori odabrati fotografsko nijansiranje.

Nakon toga vidjet ćete prozor "Zamijeni trenutne gradijente onima sadržanim u Fotografskom toniranju", kliknite U redu
Za bolju gradijentnu navigaciju, možete uključiti prikaz s imenima, to se radi ovako

Pa to je to! Sada odaberite željeni fotografski gradijent jednostavnim klikom na njega i on će automatski prekriti fotografiju. Evo nekoliko primjera unaprijed postavljenih postavki:
Unaprijed postavljeno "Platinum"

Antique Sepia unaprijed postavljena

Unaprijed postavljeno "Gold 2"

Unaprijed postavljeno "Plavo 2"

Unaprijed postavljeno "Bakar 2"

i mnoge druge jednako lijepe unaprijed postavljene postavke mogu se napraviti od standardni set fotografski gradijenti. Ako vam se dobiveni unaprijed postavljeni učinak čini previše tvrdim/svijetlim, smanjite neprozirnost karte gradijenta ili eksperimentirajte s načinima miješanja, što će vam također omogućiti postizanje ništa manje zanimljivih učinaka.
Konačno
Ako ste pročitali lekciju, onda ste super momci, jer sada vam je još jedna u glavi. korisne informacije kada radite s Photoshopom, a ako ste završili i ovu lekciju, tada se +10/1000000 dodaje vašoj vještini i sada možete lako savladati ovu vještinu. Kao što je gore spomenuto, ovo je jedan od najlakših načina za izradu unaprijed postavljenih postavki. Sofisticiranija metoda je stvaranje s Curves, koju često koriste fotografi.
I za kraj, pogledajte novi video (objavljen prije doslovno 5 minuta)
na temu " Kako pobjeći od kućanskih poslova"
Svijet fotografije je beskrajne mogućnosti! Do danas se pojavio ogroman broj mogućnosti za korisnika računala, koje se mogu lako implementirati. Glavna stvar je odabrati stvarno zgodan i kvalitetan uređivač fotografija s kojim možete dodavati razne efekte, uređivati fotografije, .
Možda središnje mjesto na ovom popisu s pravom može zauzeti dobro poznati proizvod Photoshop. Međutim, iskusni korisnici često preferiraju njegovog najbližeg brata, Adobe Photoshop Lightroom. Ovo je vrlo praktična aplikacija, čija je jedna od važnih prednosti mogućnost stvaranja unaprijed postavljenih postavki. A koje su unaprijed postavljene postavke za Photoshop Lightroom i kako ih dodati, reći ću vam dalje.
Što su unaprijed postavljene postavke i gdje su pohranjene
Sigurno su oni korisnici koji redovito rade s grafičkim urednicima suočeni s činjenicom da moraju izvršiti istu radnju, tipičnu za bilo koju vrstu obrade. Naravno, s vremenom to postaje dosadno raditi i šteta je vremena. Upravo za takve situacije postoje unaprijed postavljene postavke ili, koje vam omogućuju da ne radite istu stvar uvijek iznova. Bit unaprijed postavljenih postavki je da korisnik, obavljajući sekvencijalne radnje, može spremiti rezultat ovog rada. Pa, sljedeći put će jednostavno primijeniti gotov rezultat, čime će uštedjeti vrijeme i živce.
Neiskusnom korisniku može biti teško pronaći gotove unaprijed postavljene postavke, ali što je tu je, a iskusni se ne snalaze uvijek! Prema zadanim postavkama, unaprijed postavljene postavke u Adobe Photoshop Lightroom pohranjuju se u sistemske mape, međutim, ako želite, možete prilagoditi put prema svojim željama. Da biste to učinili, idite na odjeljak Uredi, tamo otvorite odjeljak Preferences i odaberite karticu Presets. Zatim morate potvrditi okvir pored stavke "Pohrani unaprijed postavljene postavke iz kataloga." Gotovo, sada će sve vaše postavke biti pohranjene zajedno s direktorijem, u mapi postavki.
Kako dodati unaprijed postavljene postavke
Dodavanje unaprijed postavljenih postavki vrlo je jednostavno! Da biste to učinili, potrebno je kopirati datoteku, te je po potrebi prvo raspakirati i zalijepiti u odgovarajuću podmapu u mapi Lightroom postavki. Nakon toga samo trebate ponovno pokrenuti grafički uređivač, a unaprijed postavljene postavke koje ste izradili automatski će se pojaviti u njegovim postavkama. 
Kao što vidite, u unaprijed postavljenim postavkama nema apsolutno ništa komplicirano, barem u osnovama. Savjetujem vam da se detaljnije upoznate s ovom funkcijom, jer će vam sigurno dobro doći pri obradi slika, i to očito više od desetak puta!
Ovjekovječenje trenutka fotoaparatom ne čini čovjeka fotografom. Više prekretnica rad s rezultirajućom slikom je njezino uređivanje. Postoji mnogo programa koji vam omogućuju da proces obrade fotografija učinite boljim i učinkovitijim. Ali za stalni posao s fotografijama trebat će vam unaprijed postavljene postavke.
Zašto su potrebne unaprijed postavljene postavke?
Preset je datoteka koja pohranjuje konfiguraciju nekoliko parametara slike. To uvelike pojednostavljuje i poboljšava rad profesionalaca i amatera. Pogledajmo neke vrlo dobre značajke koje pružaju unaprijed postavljene postavke u jednom od najpopularnijih programa za obradu. Adobe fotografije Lightroom.
Preset je shema postavki koja je ugrađena u Lightroomov softver za uređivanje fotografija. Sadrži postavke za brzu promjenu slika u usporedbi s ručnim načinom rada.
Razlozi za korištenje Lightroom unaprijed postavljenih postavki
Postoje mnoge željene kvalitete koje želite postići prilikom obrade fotografije, a unaprijed postavljene postavke će vam pomoći u tome. Što je to - bolje je pokazati na rezultatima koje postižu. A ima ih doista mnogo.
Može uštedjeti vrijeme
Unaprijed postavljeno uvijek je velika ušteda vremena, jer u nekoliko klikova možete učiniti ono što ponekad oduzima sate rada. Ponekad je bolje provesti dan s detaljnim postavkama, ali zatim svakodnevno koristiti rezultate.
Jednostavnost korištenja
Čak i ako je rad s novim softverskim alatom uznemirujući, nije teško uhvatiti se u koštac s Lightroom. Ovo će posebno pomoći bibliotekama postavki za fotografije kao unaprijed postavljenim postavkama.
Veliki izbor izbora

Ako je teško odlučiti o opciji obrade, tada unaprijed postavljene postavke pružaju jedinstvene mogućnosti. Nije teško isprobati svijetle boje, sepiju ili crno-bijelo. Brze postavke pomoći će u realizaciji svih kreativnih ideja. Ne morate se brinuti ako postavke pogriješe.
Suptilnosti postavki
Svaka unaprijed postavljena je prilika da sami prilagodite skup postavki. Uvijek se može promijeniti bez imalo truda. I to možete učiniti sa samo nekoliko klikova mišem.
Dosljednost
Ako radite s cijelom bibliotekom fotografija, tada je ručnom obradom teško održati cjelovitost kompozicije. Preset je ono što će vam u tom slučaju omogućiti da nizu date niz, što je ponekad vrlo važno. Također, unaprijed instalirani predlošci mogu se koristiti na složen način.

Zašto ne Photoshop
Foto entuzijasti mogu imati pitanje: "Zašto učiti dodatni softver ako svi imaju svačiji omiljeni" Photoshop "?" Zapravo postoje alternative unaprijed postavljenim postavkama u Photoshopu, zovu se "Operacije". Ali Lightroom ponekad može biti bolji jer će odgovarati i profesionalcima i amaterima. Bilo koje unaprijed postavljeno će vam pomoći da se vrlo brzo naviknete na rad s programom. Ovo je ono - već smo snimili i ilustrirali. A ovo je velika pomoć za početnike, jer Lightroom će vam pomoći da brzo napravite nevjerojatne slike bez dubokog znanja i vještina. Tako se može postati eksperimentator i postići dobru kvalitetu.
Ukratko, unaprijed postavljene postavke Lightrooma mogu vam pomoći skratiti vrijeme obrade i uvelike poboljšati vašu varijabilnost. Vrijeme provedeno u njihovom proučavanju kasnije će se više nego isplatiti.




