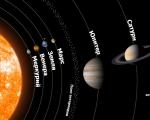Bagaimana cara membuat warna foto hitam putih di Photoshop dengan tiga cara berbeda? Cara membuat gambar berwarna hitam putih di photoshop.
Selamat siang untukmu para pembaca yang budiman. Saya baru-baru ini melihat-lihat foto masa kecil saya di sini (hingga 6 tahun) dan berapa banyak yang hitam putih. Dulu hal yang biasa, tapi sekarang tidak ada kamera hitam putih murni, tapi tetap saja, terkadang sangat menyenangkan melihat foto tanpa warna. Dalam beberapa kasus, bahkan lebih menyenangkan untuk dilihat. Tidakkah menurutmu begitu?
Banyak kamera memiliki fungsi pemotretan non-warna (b / w, sepia, dll.), Tetapi pada artikel ini saya ingin memberi tahu Anda cara membuat gambar hitam putih di Photoshop. Tidak masalah gambar seperti apa itu. Yang utama adalah fungsi ini tetap ada dan tidak ada yang akan menolaknya. Ngomong-ngomong, di artikel saya tentang saya baru saja menggunakan efek mengubah foto berwarna menjadi hitam putih. Ingat?
Jadi mari kita mulai! Apa yang ingin Anda ubah menjadi warna b/w? Secara pribadi, saya ingin menghitamkan mobil yang saya tunjukkan pada pelajaran tentang .

Cara termudah untuk menghilangkan saturasi gambar adalah melalui menu Gambar. Untuk melakukan ini, buka menu "Gambar" - "Koreksi" - "Desaturasi". Setelah itu, foto langsung menghilangkan semua warna.

Skala abu-abu
Metode ini mirip dengan yang pertama dan juga akan mudah dilakukan. Anda harus masuk ke menu "Picture", lalu pilih "Mode" dari menu drop-down, dan baru setelah itu "Skala abu-abu".

Voila! Gambar hitam putih Anda sudah siap.

Kedua metode tersebut adalah yang termudah, tetapi bukan yang terbaik. Untuk transformasi yang lebih halus, lebih baik menggunakan metode lain.
hitam dan putih
Metode ini nyaman karena kita dapat mengoreksi gambar sesuai kebutuhan, sehingga kualitas foto keluaran akan lebih baik.
Kembali ke menu "Gambar", lalu pilih kata yang kita kenal "Koreksi", dan pada akhirnya silakan pilih "Hitam Putih ...".

Seperti yang Anda lihat, gambar kami menjadi hitam dan putih, dan pada saat yang sama, berbagai bilah geser dengan nama warna muncul. Dengan bantuan mereka, kami akan memperbaiki gambar b / w kami. Coba pindahkan penggeser yang berbeda secara bergantian dan Anda akan melihat bahwa kontras dan kualitas gambar berubah, dan di area tertentu. Setiap bagian memiliki warna tersendiri.

Sesuaikan semua warna hingga gambar memiliki saturasi dan kontras terbaik. Voila.

Jangan klik "Hue", jika tidak, Anda tidak akan mendapatkan gambar hitam putih. Jika Anda tidak ingin b / w, tetapi ingin warna kuning atau warna lain, silakan.
Lapisan penyesuaian
Paling Jalan terbaik membuat gambar hitam putih dari gambar berwarna - buat lapisan penyesuaian. Tetapi di sini juga, ada beberapa cara berbeda untuk transformasi semacam itu.
Pencampuran saluran

hitam dan putih
Saya akan melihat sekilas di sini, karena metode ini identik dengan metode Hitam Putih yang kami lakukan di atas. Hanya di sini semuanya terjadi melalui lapisan penyesuaian.

Nah, secara umum, inilah cara yang ingin saya tunjukkan kepada Anda. Semoga cukup.) Jika ada pertanyaan, maka tanyakan. Saya akan dengan senang hati menjawabnya.
Selain itu, saya ingin merekomendasikan yang luar biasa video tutorial photoshop untuk pemula. Semua yang Anda butuhkan untuk pemula dikumpulkan di sini, materinya disajikan dengan luar biasa dan semuanya diceritakan dengan sangat detail. Setiap elemen dipecah menjadi tulang, sehingga Anda akan mengenal Photoshop sepenuhnya. Jadi pastikan untuk memeriksanya.
Nah, untuk hari ini saya mengucapkan selamat tinggal kepada Anda. Besok akan menjadi hari baru dan pelajaran baru. Dan tidur nyenyak malam ini. Yang terpenting, jangan lupa berlangganan pembaruan artikel blog saya. Selamat belajar dan yang lainnya. Sampai jumpa!
Salam, pembaca blog saya. Berhubungan, Timur Mustaev. Saya sering ditanya, bagaimana cara membuat foto hitam putih dari foto berwarna? Hari ini saya memutuskan untuk menulis artikel terperinci tentang masalah ini. Oleh karena itu, kami akan mempertimbangkan secara detail - cara membuat warna hitam foto putih di photoshop.
Hari ini kita akan melihat empat metode utama. Masing-masing unik dengan caranya sendiri. Setelah membaca artikel sampai akhir, Anda akan memutuskan mana yang paling nyaman bagi Anda, dan metode mana yang menghasilkan foto paling kontras.
Seperti pada pelajaran sebelumnya, saya akan menggunakan Photoshop cs5 dalam bahasa Rusia. Anda dapat melakukan hal yang sama di versi cs6 atau cc, yang tidak akan sulit, karena saya akan menunjukkan semuanya secara detail dengan melampirkan tangkapan layar.
Mari kita mulai semuanya secara berurutan dan mulai dengan metode paling sederhana menurut saya.
Saya akan menggunakan foto ini sebagai contoh.
Saya tidak akan menunjukkan cara mengunggah foto ke Photoshop, saya harap Anda tahu ini ( Mengajukan – Membuka).
Metode 1 - Skala abu-abu
Metode ini dicapai hanya dengan beberapa klik Gambar – Mode – Skala abu-abu(Gambar - Mode - Skala abu-abu).

Inilah yang kami dapatkan.

Setuju, semuanya cukup sederhana, tetapi sejujurnya, ini bukan yang saya inginkan dari fotografi hitam putih dan metode ini tidak membuat saya terkesan. Mari beralih ke yang berikutnya.
Metode 2 - Dekolorisasi
Gambar – Koreksi – menghitamkan(Gambar - Penyesuaian - Desaturasi)

Apa yang kita dapatkan?

Kualitasnya tidak jauh berbeda, tetapi tetap tidak memberikan kedalaman yang kami harapkan dari fotografi hitam putih. Saatnya beralih ke metode yang lebih canggih.
Metode 3 - Lapisan Penyesuaian
Dalam metode ini, kami akan menggunakan lapisan penyesuaian. Mengapa mereka baik dan untuk apa mereka? Semuanya sangat sederhana. Saat menggunakannya, kami tidak mengubah gambar utama, dan kami dapat dengan mudah kembali ke tampilan aslinya, yang sangat bagus.
Mari kita mulai, berhenti main-main.
Lapisan – Lapisan penyesuaian baru – Rona/Saturasi(Lapisan – Lapisan Penyesuaian Baru – Rona/Saturasi)

Setelah menekan, ubah mode dari Normal pada Chroma, biarkan yang lainnya tidak berubah, jangan ubah apa pun dan klik OKE.


Selanjutnya, buat layer lain, dengan cara yang sama Lapisan – Lapisan penyesuaian baru – Rona/Saturasi jangan ubah apa pun dan klik OKE. Setelah itu, kita geser Kejenuhan(Saturasi) diatur ke -100 .

Pada tahap ini kami mendapatkan gambar normal, seperti pada 2 metode sebelumnya. Sekarang kesenangan dimulai.
Klik pada lingkaran lapisan penyesuaian pertama (kami memilikinya di nomor 1), dan ubah lokasi penggeser nada warna(Hue) sesuai kebutuhan, kami mencari kontras yang paling menarik, dalam kasus saya ternyata +27.

Kami telah menerima gambar berikut. Kelihatannya jauh lebih menarik, tapi tetap bukan yang kita butuhkan.

Mari kita tingkatkan sedikit lagi. Kita perlu membuat salinan lapisan penyesuaian. Bagaimana cara melakukannya? Semuanya sangat sederhana. Klik tombol kiri mouse pada layer dengan angka 1 dan tanpa melepaskan tombol mouse, pindahkan ke ikon kotak di bagian bawah Photoshop dan lepaskan tombol mouse. Jadi, kami mendapatkan duplikat.


Sekarang pada layer ini ubah blending mode dari Kromatisitas(Warna) aktif tumpang tindih(Tumpang tindih), dan kurangi sedikit Kegelapan(opasitas), sekitar 40-60%. Dalam kasus saya, saya menetapkan 45%.


Inilah yang kami dapatkan. Setuju bahwa sekarang foto terlihat lebih kontras dan dinamis. Di sini, misalnya, Anda dapat menyesuaikan sendiri Opacity, bergantung pada gambar Anda, bereksperimenlah!

Metode 4 - Pencampuran Saluran
Sekarang pertimbangkan metode terakhir di gudang senjata kami. Di sini kita akan menggunakan saluran pencampuran lapisan penyesuaian (Channel Mixer).
Membuka gambar warna asli. Lebih jauh, Lapisan – Lapisan penyesuaian baru – Pencampuran saluran(Lapisan – Lapisan Penyesuaian Baru – Pencampur saluran), tekan OKE. Di jendela yang muncul, centang kotak Satu warna(Satu warna).


Dan sekarang, pindahkan penggeser warna, Merah, Hijau, Biru, sehingga totalnya 100%, ini sangat PENTING untuk menghindari keburaman pada gambar Anda.
Dalam kasus saya, saya menetapkan:
- Merah - 10%;
- Hijau - 10%;
- Biru - 80%.
Tahap akhir. Buat salinan lapisan penyesuaian, Anda sudah tahu cara melakukannya, pada metode ke-3 kami melakukannya. Di layer baru, ubah mode dari Biasa(Biasa) aktif tumpang tindih(Hamparan). Dan ubah opacity menjadi sekitar 20-40%. Dalam kasus saya, saya mengaturnya menjadi 30%.

Inilah yang akhirnya kami dapatkan. Bagaimana Anda menyukai gambar hitam putih?

Sekarang Anda tahu semua cara untuk mendapatkan gambar hitam putih. Setuju, tidak terlalu sulit?
Jika Anda tidak mengerti banyak hal, dan Anda benar-benar baru Photoshop, lalu video kursus " Photoshop dari awal dalam format video VIP 3.0" untukmu. Ini menceritakan dengan sangat rinci dan menunjukkan semua chip yang diperlukan untuk pemula. Setelah mempelajari kursus ini, Anda akan mulai memahami Photoshop dan beralih ke "ANDA" dengannya.
Itu saja untuk saya, saya akan sangat berterima kasih jika Anda membagikan artikel di di jejaring sosial. Semoga beruntung.
Semua yang terbaik untukmu, Timur Mustaev.
Pertanyaan mengubah foto berwarna menjadi hitam putih mungkin yang paling populer. Ada banyak metode ini di dalamnya. Sebelum mulai menulis artikel ini, saya membuka Internet dan menemukan beberapa ulasan bagus. Sayangnya, yang terbaik dari mereka sudah ketinggalan zaman atau terstruktur dengan buruk. Apa artinya? Ini berarti bahwa semua metode untuk mengonversi ke hitam putih dibuang ke satu tumpukan berdasarkan jenis, pilih yang mana saja, semuanya bagus. Tapi ini jauh dari benar. Tidak semuanya bagus, beberapa metode disesuaikan untuk tugas-tugas tertentu, yang tidak diperhitungkan oleh penulis artikel.
Lapisan Koreksi Warna di Photoshop
Saya ingin artikel ini sesederhana mungkin, dan pada saat yang sama seinformatif mungkin. Oleh karena itu, saya sengaja memilih untuk tidak melibatkan lapisan gradasi warna dalam artikel ini. Izinkan saya mengatakan secara singkat bahwa lapisan koreksi warna dapat dibuat Lapisan > Lapisan Penyesuaian Baru atau dari panel Windows > Penyesuaian Mereka adalah koreksi warna dalam bentuk lapisan dan hampir sepenuhnya menduplikasi koreksi warna lama yang biasa kita gunakan Gambar > Penyesuaian Setelah dibuat, lapisan seperti itu terletak di panel lapisan Lapisan. Sehingga dapat dikontrol dengan cara yang sama seperti layer normal. Terapkan topeng untuk itu, matikan, terapkan opsi layer overlay untuk itu. Yang terpenting, lapisan koreksi warna tidak diterapkan pada foto itu sendiri. Sumber asli foto tetap aman dan sehat di bawah sekumpulan lapisan koreksi warna Anda. Dan inilah keunggulan utama mereka. Jika saya ingin membuat foto hitam putih menggunakan lapisan koreksi warna, inilah cara termudah.
Layers > New Adjustments Layers > Blak and Whites. Klik OKE. Dan inilah cara kami membuat foto hitam putih menggunakan lapisan koreksi warna.
Cara termudah untuk membuat foto hitam putih di Photoshop
Mungkin cara termudah untuk membuat foto hitam putih adalah sebagai berikut. Buka foto apa saja dan pilih dari menu Gambar > Penyesuaian > Desaturasi atau klik Ctrl+Shift+U Semua. Dan ini adalah cara termudah untuk membuat foto hitam putih di Photoshop. Sayangnya, cara termudah memiliki kelemahan terbesar: absen sama sekali kontrol warna. Kami mendapatkan corak seperti yang kami dapatkan, tidak ada kemungkinan sedikit pun untuk mengontrol corak warna.

Foto hitam putih melalui Vibrance
Buka foto dan pilih Gambar > Penyesuaian > Getaran Di menu yang muncul, Anda akan melihat 2 pengaturan. Saya sendiri Getaran dan klasik Kejenuhan. Kejenuhan sederhana dan linear menghilangkan warna. Begitu pula sebaliknya, meningkatkan kilau warna jika kita ingin membuat foto lebih berwarna. Getaran lebih cerdas dan licik, sebagian besar diarahkan untuk menjenuhkan daripada desaturasi. Tujuan utamanya adalah untuk meningkatkan saturasi dengan cara yang cerdas. Getaran melindungi warna yang sudah terlalu jenuh dari saturasi dan menjenuhkan warna yang kurang jenuh. DI DALAM sisi sebaliknya sama Getaran melindungi warna yang terlalu jenuh dari hilangnya saturasi sepenuhnya.

DENGAN Kejenuhan semuanya sangat sederhana. Ini secara linier mengurangi saturasi warna, dan meningkatkannya secara linier. Desaturasi, yang dengannya kami mengubah warna foto dengan metode sebelumnya, tidak lebih dari Saturasi -100

Foto hitam putih melalui Hue/Saturation
Rona/Saturasi- pemutih hitam yang benar-benar universal untuk foto, yang berfungsi untuk tujuan ini bagi semua desainer tahun yang panjang. Anda akan menemukannya di Image > Adjustments > Hue/Saturation.

Penggeser Warna adalah bayangan itu sendiri. Pro Kejenuhan kita sudah berbicara. keringanan tidak analog dengan kecerahan. Dia menambahkan foto-foto cahaya atau menjerumuskannya ke dalam jurang kegelapan. tujuan utama Rona/Saturasi- bekerja dengan corak warna individual dan menyesuaikannya sesuai dengan tiga opsi yang disebutkan di atas, yaitu mengubah rona, menjenuhkan atau menghilangkan warna, menjadikan lebih gelap atau lebih terang. Dengan menggunakan Rona/Saturasi Anda dapat desaturasi sebagai warna terpisah (Anda dapat memilihnya dari menu di atas bilah geser) dan seluruh baris warna yang dapat Anda pilih langsung dari eyedropper foto atau menyesuaikan palet pelangi di bagian bawah Rona/Saturasi secara manual.

Tanda cek mewarnai memungkinkan Anda mematikan multi-bayangan dan menerjemahkan seluruh foto ke arus utama satu bayangan. Yang pada gilirannya membantu mencapai efek foto yang sangat spesifik seperti sepia. Ngomong-ngomong, menunya Preset, yang memungkinkan Anda menyimpan pengaturan prasetel, sepia sudah tersedia.
 Dalam contoh saya, saya mengonfigurasi Rona/Saturasi dengan cara berikut. Saya telah memilih semua rona kecuali merah-oranye dan de-saturasi Kejenuhan. Saya juga membuat nuansa ini lebih gelap keringanan.
Dalam contoh saya, saya mengonfigurasi Rona/Saturasi dengan cara berikut. Saya telah memilih semua rona kecuali merah-oranye dan de-saturasi Kejenuhan. Saya juga membuat nuansa ini lebih gelap keringanan.
Foto hitam putih via Black and White
Ingat di awal artikel saya menyuruh Anda menghapus saturasi foto menggunakan lapisan koreksi warna hitam dan putih? Sekarang kita akan berbicara tentang dia. Buka foto dan pilih Gambar > Penyesuaian > Hitam Putih.

Ketika sumber daya Rona/Saturasi kelelahan, pengembang memberi kami koreksi warna baru. hitam dan putih diasah untuk terjemahan warna yang kompeten menjadi hitam dan putih dan saya akan merekomendasikan untuk menggunakannya. Kenapa dia baik? Pertama hitam dan putih segera menghilangkan saturasi foto, tetapi melakukannya secara berbeda dari linier Kejenuhan. hitam dan putih secara otomatis menghilangkan kejenuhan warna, tetapi juga memilih pencahayaan optimal untuknya. Dalam hal ini, setiap penggeser memiliki warna untuk hitam dan putih, pada dasarnya adalah pengaturan Ringan dari Hue/Saturation, tetapi untuk warna tertentu, yang memungkinkan Anda mengelola warna dengan lebih mobile dan fleksibel.

Jika masing-masing corak warna disesuaikan dengan 50, Anda mendapatkan garis lurus Saturasi -100. Jika Anda menekan tombol Mobil — hitam dan putih Dia akan mencoba mengoreksi sendiri hasilnya, berdasarkan idenya tentang kecantikan. Jika Anda mencoba memutar bilah geser sendiri, Anda bisa mendapatkan hasil yang lebih menarik. Baik pada menu preset Ada pengaturan template siap pakai untuk semua kesempatan. Kutu Warna memungkinkan Anda menambahkan nada sepia. Masalah lain!

Foto hitam putih melalui Channel Mixer
Dari namanya tidak sulit untuk memahami bahwa Channel Mixer menggabungkan saluran. Artinya, koreksi terjadi pada level mask saluran. Hebat ya? Penyimpangan teoretis kecil untuk kejelasan pemahaman.
Gambar semua TV dan monitor dibuat dari tiga saluran berwarna. Merah hijau dan biru. Bersama-sama, semua ini disebut mode warna RGB. Ada mode lain, seperti mode cetak, tetapi tidak tentang itu sekarang. Tiga Warna Primer Membuat Lainnya warna primer. Dari berbagai kombinasi warna merah, biru dan hijau, diperoleh warna primer lainnya yaitu semua warna pelangi. Misalnya, merah murni dan hijau murni menjadi kuning. Nah, kemudian Anda ingat, cahaya di dalam prisma diurai menjadi pelangi dan dikumpulkan kembali. Dan warna pelangi yang berbeda proporsi yang berbeda semua seratus lima ratus juta warna lainnya diciptakan. Hal yang sama terjadi pada monitor yang memancarkan cahayanya yang memikat pada kita. Setiap gambar memiliki 3 saluran warna. Setiap channel warna memiliki mask dimana area paling terang adalah warna channel (misalnya merah) dan area paling gelap adalah tidak adanya cahaya channel (hitam). Segala sesuatu yang lain berasal dari tiga saluran.

Pengaduk Saluran mencampur warna pada tingkat saluran topeng. Artinya, itu mencampur saluran itu sendiri, membuatnya lebih terang atau lebih gelap. Melalui ini, seluruh kombinasi warna berubah. Setelah dibuka Image > Adjustments > Channel Mixer langsung centang kotaknya satu warna. Ini sama dengan Saturasi -100 atau Desaturasi. Kemudian Anda dapat membalikkan saturasi saluran dan mendapatkan kesamaan hitam dan putih Memengaruhi. Di menu Preset seperti biasanya template siap pakai. Namun bahaya utama terletak pada nilai opsi tersebut Total.

Arti Total tidak boleh melebihi 100% . Mengapa? Dengan mengubah bilah geser, kami mencerahkan atau menggelapkan saluran. Ketika melebihi nilai total yang diijinkan di 100% kami "membakar" foto ke arah menjadi gelap atau terang. Artinya di beberapa tempat foto akan kehilangan rona, informasi warna akan terhapus. Foto akan menjadi, dalam bahasa fotografer, terlalu diperluas, atau sebaliknya. Artinya, foto akan mulai kehilangan informasi rona, dan beberapa area foto akan menjadi 100% putih atau 100% hitam. Dan ini jahat.
Foto hitam putih melalui Threshold
Di sinilah hitam dan putih benar-benar mengintai. Ambang adalah fitur yang sangat kuno di Photoshop, dibuat 15-20 tahun yang lalu, dan dipertajam untuk pemrosesan gambar untuk mencetak printer lama yang tidak lagi dapat ditemukan bahkan di dump terbaru. Printer sudah lama hilang Ambang tinggal dan itulah yang dia lakukan.

Setiap foto dapat dievaluasi secara kondisional berdasarkan tingkat terang dan gelap. Jika kita mengabaikan saturasi warna (Saturasi -100), kita mendapatkan yang biasa foto hitam putih, di mana setiap piksel akan berwarna abu-abu muda atau abu-abu tua. Penggeser Ambang adalah sejenis indeks. Piksel yang cukup ringan berdasarkan nilai pada penggeser menjadi putih. Mereka yang tidak menjadi hitam.

Foto hitam putih melalui Gradient Map
Peta gradien- bekerja sama dengan Ambang, itu baru saja dibuat tahun kemudian 10 kemudian dan, jika memungkinkan, setiap 100 kemajuan. Anda dapat menemukannya di Gambar > Penyesuaian > Peta Gradien

Bersyarat Peta gradien membagi foto menjadi area terang dan area gelap, lalu menerapkan gradien padanya, di mana tepi kanan gradien diterapkan ke area terang, dan tepi kiri ke area gelap. Karena gradiennya bisa apa saja, hasilnya akan sangat berbeda. Dari sepia ke HDR.

Dan ini adalah cara lain untuk membuat foto hitam putih di celengan Photoshop.
Foto hitam putih melalui Warna Selektif
warna selektif dibuat bukan untuk menghasilkan foto hitam putih, tetapi untuk mengoreksi nada warna tertentu, tapi apa-apaan ini? Fotografi hitam putih bisa dilakukan di dalamnya. Meskipun dengan kesuksesan yang sama Anda dapat mengambil kamera dan memotret ulang dalam warna hitam putih.

Membuka Gambar > Penyesuaian > Warna Selektif dan kurangi semua warna menjadi 0%. Akan tetap putih, abu-abu dan hitam. Jadi bermainlah dengan mereka.

Foto hitam putih melalui HDR Toning
Berbicara tentang HDR mengencangkan. Foto hitam putih juga bisa didapatkan melalui filter ini. Mengapa tidak? Benar, untuk ini Anda harus menggabungkan semua lapisan pekerjaan Anda, jadi buatlah duplikat untuk kasus ini.

Jadi Gambar > Penyesuaian > Toning HDR. Di bagian bawah jendela pengaturannya sama Jenuh Dan Getaran. Turunkan slider ke -100 dan bermain-main dengan pengaturan lainnya. Ngomong-ngomong, di menu Preset seperti biasa, sejumlah blanko bagus untuk toning hitam putih. Maaf, foto saya tidak sesuai dengan aslinya. efek HDR, tetapi sebagai platform untuk bereksperimen sepenuhnya.

Foto hitam putih melalui Match Color
Warna sama bukan untuk mengubah menjadi hitam dan putih, tetapi untuk menggabungkan nada warna cahaya dan warna keduanya gambar yang berbeda. Misalnya, kami memotong Masha dari satu foto, dan menempelkannya ke foto lain di sebelah Dasha. Dan warnanya berbeda. Masha dengan pakaian renang di pantai, Dasha di ruangan remang-remang, dan foto itu diambil dengan Polaroid 10 tahun lalu. Tapi sementara itu, di Warna sama ada alat yang kita kenal untuk perubahan warna dan menciptakan nada ala sepia.

Saya bahkan tidak akan memikirkan koreksi warna ini, karena ini bukan untuk konversi hitam putih, tetapi karena kita akan sampai akhir, mengapa tidak menyebutkannya?
Foto hitam putih melalui Variasi
Variasi Koreksi warna Photoshop kuno untuk bekerja dengan nuansa dan cahaya. Anda bahkan bisa mendapatkan foto hitam putih melalui dinosaurus ini.

Buka melalui Gambar > Penyesuaian > Variasi aktifkan kotak centang Kejenuhan dan klik sampai Anda menjadi gila! Penggeser menunjukkan kekuatan efek yang diterapkan. Anda dapat mengklik tanpa henti. Kemudian, beralih ke Nada tengah dan di sisi kanan jendela, tambah atau kurangi cahaya.
Foto hitam putih melalui Ganti Warna
Alat Ganti Warna tumpul dan lurus. Warna dipilih dengan pipet. Dan kemudian warna ini berubah jika perlu, termasuk ke arah hitam putih.

Pilih eyedropper dengan plus, ia memilih bukan hanya satu warna, tetapi beberapa dan geser ke area yang ingin Anda warnai ulang. Ubah parameter Ketidakjelasan di sepanjang jalan. Opsi ini memperluas gamut warna. Intinya, itu menciptakan lebih halus dan efek lembut dari kedutan robek. Selesai? Sekarang Saturation -100 dan Lightness secukupnya. Hidangan telah disajikan.

Dan pada tahap ini, saya telah membuat daftar semua cara yang mungkin dan tidak terpikirkan untuk membuat foto hitam putih di Photoshop menggunakan lapisan koreksi warna atau koreksi warna.
Halo semua! Denganmu, seperti biasa, aku, Dmitry Kostin. Dan hari ini kita akan photoshop lagi. Ingat bagaimana kita melakukannya? Bagaimanapun, ini tidak mengherankan, karena tidak sulit untuk menghitamkan gambar. Tapi bagaimana cara membuat foto hitam putih menjadi berwarna? Apakah itu mungkin?
Tentu saja tersedia. Sudah seluruh film mewarnai. Apa yang ada untuk membuat warna gambar? Tapi itu masih sangat pengalaman yang menarik. Bisakah Anda bayangkan? Anda dapat memikirkan warna yang ingin Anda lihat di foto ini. Misalnya, Anda dapat mengatur warna mata, rambut, kulit, pakaian, dan banyak lagi. Beginilah cara saya mewarnai foto-foto lama. Ternyata lucu)
Biarkan saya tidak membuat perkenalan panjang. Ayo mulai mewarnai sekarang juga. Buka foto hitam putih apa saja (saya memilih foto yang saya temukan di Internet).
Lihat saja mode apa foto itu langsung. Mungkin saja itu disimpan dalam format "Skala abu-abu", maka Anda tidak akan bisa bekerja dengan warna.

Ubah mode warna menjadi RGB. Untuk melakukan ini, buka menu atas dan pilih item "Gambar" - "Mode". Nah, jika bukan RSL, maka taruhlah.
Mari kita lihat metode pertama yaitu yang familiar.

Opsi Hamparan
Berikut trik lain yang cukup efektif untuk mewarnai foto. Hal utama di sini adalah membuat lapisan terpisah untuk setiap elemen. saya mengambil foto baru untuk kebutuhan tersebut.


Ngomong-ngomong, ini adalah metode pertama yang saya pelajari. Ketika saya mengetahuinya, saya sangat menyukainya sehingga saya mewarnai banyak foto).
Masker lapisan
Nah, cara transformasi terakhir untuk hari ini adalah dengan bantuan layer mask. Mari kita langsung ke intinya.

Nah, pada akhirnya ternyata indah fotografi berwarna dan dia terlihat sangat berbeda. Ups, saya hanya mengacau sedikit. Tetapi Anda selalu dapat memperbaikinya.

Saya tidak pernah berhenti kagum pada kekuatan Photoshop. Memang, dalam banyak kasus, masalah yang sama dapat diselesaikan dengan beberapa cara, dan Anda sendiri dapat memilih metode yang paling cocok untuk Anda. Ngomong-ngomong, mana yang paling kamu suka? Atau kamu punya cara sendiri cara membuat foto hitam putih berwarna di photoshop yang belum saya uraikan disini? Silakan tulis di komentar.
Jika Anda ingin menjelajahi kemungkinan Photoshop dalam waktu sesingkat mungkin dan mempelajari cara bekerja dengannya, saya sangat menyarankan Anda untuk melihatnya kursus video yang bagus. Semuanya diceritakan secara detail di dalamnya, semuanya diceritakan dalam bahasa manusia dan ditata di rak. Bahannya mudah dicerna. Jadi saya sarankan.
Yah, aku sudah selesai untuk hari ini. Saya harap Anda menikmati artikel saya. Pastikan untuk berlangganan pembaruan blog saya, maka Anda akan selalu mengetahui informasi paling relevan di blog. Saya tidak akan mengirim spam. Saya berjanji). Dan saya berharap Anda beruntung dalam menguasai Photoshop. Sampai jumpa!
Hormat kami, Dmitry Kostin.
Fotografi hitam putih memiliki pesona dan misteri tersendiri. Banyak fotografer terkemuka menggunakan keunggulan ini dalam praktik mereka.
Kami belum menjadi monster fotografi, tetapi kami juga bisa belajar cara membuat gambar hitam putih yang bagus. Kami akan melatih foto berwarna yang sudah jadi.
Metode yang dijelaskan dalam tutorial adalah yang paling disukai saat bekerja dengan foto hitam putih, karena memungkinkan Anda menyempurnakan tampilan bayangan. Selain itu, hasil edit ini tidak merusak(non-destruktif), artinya, gambar asli tidak akan terpengaruh dengan cara apa pun.
Jadi, kami menemukan foto yang cocok dan membukanya di Photoshop.


Kemudian letakkan lapisan penyesuaian pada gambar. "Kurva".

Kami membengkokkan kurva, seperti pada tangkapan layar, sehingga sedikit mencerahkan foto dan "menarik" area yang terlalu gelap dari bayangan.


Sekarang Anda bisa mulai memutihkan. Untuk membuat gambar hitam putih di Photoshop, kami menerapkan lapisan penyesuaian pada foto kami. "Hitam dan putih".

Gambar akan berubah warna dan jendela pengaturan lapisan akan terbuka.

Di sini Anda dapat bermain dengan bilah geser dengan nama nuansa. Warna-warna ini ada di foto aslinya. Hal utama adalah jangan berlebihan. Hindari overexposed, dan sebaliknya, area yang terlalu gelap, kecuali, tentu saja, ini memang dimaksudkan.

Gunakan penggeser untuk menggelapkan area gelap dan mencerahkan area terang. Jangan lupa tentang pencahayaan berlebih dan peredupan yang berlebihan.

Hasil. Seperti yang Anda lihat, tidak mungkin mencapai kontras normal tanpa peredupan. Bintik hitam muncul di rambut.

Mari kita perbaiki dengan layer lain. "Kurva". Seret penanda ke arah terang hingga titik gelap menghilang dan struktur rambut muncul.


Efek ini harus dibiarkan hanya pada rambut. Untuk melakukan ini, isi layer mask Curves dengan warna hitam.
Pilih topeng.

Warna utama harus hitam.

Kemudian tekan pintasan keyboard ALT+DEL. Topeng harus berubah warna.

Gambar akan kembali ke keadaan sebelum lapisan penyesuaian diterapkan. "Kurva".

Sekarang pergi ke panel atas dan atur opacity dan tekanan menjadi sekitar 50%.
Warna kuasnya putih.
Dengan sikat putih kami yang telah disesuaikan, kami menyisir rambut model, membuka layer dengan Curves. Kami juga sedikit mencerahkan mata, membuatnya lebih ekspresif.

Seperti yang bisa kita lihat, artefak berupa bintik hitam muncul di wajah model. Trik berikut akan membantu menyingkirkannya.
Klik CTRL+ALT+SHIFT+E, sehingga membuat salinan gabungan dari layer. Kemudian kami membuat salinan lain dari layer tersebut.

Sekarang terapkan filter ke lapisan atas "Permukaan Blur".