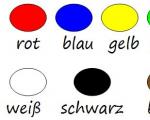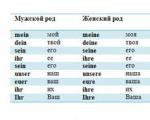Kurkite meną iš nuotraukų internete. Pop meno internetiniai redaktoriai Kaip sukurti gražų meną
Žanras: Iliustracijos
Šioje pamokoje pradedantiesiems (arba žmonėms, „atėjusiems“ iš kitų programų) norėčiau paaiškinti darbo principus. Adobe programa„Photoshop“ paprasto portreto kūrimo pavyzdžiu (͡° ͜ʖ ͡°) Ilga pamoka.
1. Darbo pradžia

Taigi. Čia yra „Photoshop“ langas. Žmogus, kuris tai mato pirmą kartą, dažniausiai tiesiog nežino, nuo ko pradėti. Pabrėžiau pagrindinius įrankius, su kuriais galima dirbti šioje programoje. 1. Kas sukelia problemų daugumai pradedančiųjų naudojant šią programą. Žmogus tiesiog nežino, kaip maišyti spalvas, kai teptukas eina į vieną vientisą paryškintą spalvą. Norėdami išvengti rūpesčių šia tema, paspaudžiame paryškintus mygtukus. Jie yra atsakingi už spalvos spaudimą ir intensyvumą. Taip pat galite žaisti su neskaidrumu, kad būtų lengviau piešti. (Windows rodomi tik tada, kai aktyvus įrankis „Šepetys“) 3. Šepečio įrankis. 4. Trintukas. 6. Nuoroda į trečią punktą. Lange, kuris atsiranda paspaudus ant rodyklės, galite pakeisti šepetėlio dydį ir patį šepetį. Gretimame dešiniajame lange galite pakeisti šepetėlio nustatymus. (Windows atsiranda tik tada, kai aktyvus įrankis „Šepetys“) 2. Čia viskas paprasta ir aišku. Sluoksniai tokie, kokie yra. Sukurkite sluoksnį ir ištrinkite sluoksnį. Iš karto turiu pasakyti, kad jei piešiate ant fono, po juo nebegalėsite nieko piešti, nes pagal numatytuosius nustatymus fonas užpildytas balta spalva, skirtingai nei pradinis SAI fonas, kuris iš esmės yra skaidrus. 5. Lapų sukimas, didintuvas ir paletė. 7. Pipete. Nemanykite, tai nėra pavogti spalvas iš nuotraukų. Jis vadinamas kairiuoju alt klavišu ir jo dėka galite maišyti spalvas, tepdami spalvų sluoksnius ant pagrindo. Um. Gaunama tautologija.
2. Spaudimas ir spalvos intensyvumas

Pavyzdys, kaip veikia pirmoje pastraipoje esantys mygtukai po numeriu 1.
3. Eskizas

Norėdami pradėti piešti, būtinai sukurkite naują sluoksnį. Pasirinkite jums tinkantį šepetį. Parodai nupiešiau paprastą eskizinį portretą.
4. Pamatas

Sukurkime antrą sluoksnį po pirmuoju. Ant jo dedame pagrindines spalvas.
5. Šešėliai

Tame pačiame viršuje esančiame sluoksnyje nupieškite paryškinimus, šešėlius, pridėkite skirtingų spalvų, kad paveikslėlis atrodytų erdvesnis ir įdomesnis.
6. Spalvų maišymas

Čia grįžtame prie pipetės ir šepetėlio naudojimo. Principas paprastas: paspauskite alt ir ištepkite. Paspaudžiame ir ištepame. Daugelis jums pasakys, kad nuo šepetėlio niekas nepriklauso. Taigi iš tikrųjų taip nėra. Priklausomai nuo pasirinkto šepetėlio, jūsų objektas tai padarys įvairių formų ir lygumą.
7. Formavimas

Jei nepavargote vartyti viena į kitą panašias nuotraukas, tęskite. Virš eskizo sukurkite naują sluoksnį. Pradedame tepti-tepti-tepti spalva iš viršaus, kol pasiekiame džiuginantį rezultatą. Išsivystymo laipsnis priklauso nuo jūsų tinginystės ir laiko "v".
8. Apie maišymo režimus ir kirpimo kaukę

Atėjome į stadiją, kai norime redaguoti savo darbą. Bet kaip? Išsiaiškinkime. „Photoshop“ turi tokį dalyką kaip maišymo režimai. Maišymo režimo mygtukas yra tiesiai virš sluoksnių ir pagal numatytuosius nustatymus yra „Normalus“. Norėdami atidaryti langą, turite spustelėti jį kairiuoju pelės mygtuku ir tuo pačiu LMB paspaudimu pasirinkti bet kurį režimą. Be to, „Photoshop“ yra toks dalykas kaip kirpimo kaukė. Jis iškviečiamas dešiniuoju pelės mygtuku spustelėjus sluoksnį (Kad netyčia nepaverstumėte dalies paveikslėlio kirpimo kauke, sukurkite naują sluoksnį ir spustelėkite jį dešiniuoju pelės mygtuku). Ką mums suteikia kirpimo kaukė? Tiesą sakant, tai yra „Attach layer“ analogas, kurį SAI vartotojai tikriausiai žino. Iškirpimo kaukė apriboja piešimo sritį nuo viso lapo iki tos, kuri buvo nupiešta ankstesniame sluoksnyje. Jei sukursite kirpimo kaukę virš kitos kirpimo kaukės, jos paveiks sluoksnį, prie kurio pritvirtinta pirmoji kaukė. Tai yra, jei piešime naudodami savo portreto pavyzdį, tada kaukė paveiks tik paskutinį sluoksnį, kuriame užbaigėme piešinį. Tai nesiseka. Tačiau nenaudodami kaukių dažysime visus žemiau esančius sluoksnius. Oi! Mes padengėme foną!
9. Spalvų paryškinimas naudojant maišymo režimus

Norėdami pabrėžti ypatingas paveikslėlio vietas, parodyti šviesą arba tiesiog perdengti gradientą viršuje, kad būtų „gražu“, galime naudoti tuos pačius maišymo režimus. Nuotraukoje pažymėjau vietas, kur gali kristi šviesa. Sukurkite naują sluoksnį su reikšme „Minkšta šviesa“. Naudodami šepetėlio įrankį pasirinktas vietas patepkite balta spalva. Pavyzdžiui, aš panaudojau penkių minučių eskizą, bet net ir iš jo matosi, kad yra tam tikras apimties ir atmosferos pojūtis.
10. Gradiento ir maišymo režimai

Sukurkite naują sluoksnį su reikšme „Minkšta šviesa“. Norėdami naudoti gradientą, turite pasirinkti mygtuką, esantį po „Trintuku“, ir piešti tiesią liniją. Valgyk Skirtingos rūšys gradientai, bet kol kas žiūrėsime tik į numatytąjį rodinį. Jei nepasirinkote gradiento iš meniu, kuris automatiškai pasirodo antrame viršutiniame skydelyje ir atsidaro paspaudus rodyklę, tada gradientas atitiks jūsų paletės spalvas. Jei jūsų pirmoji spalva yra rožinė, o kita - mėlyna, tada jūsų gradientas bus rožinė-mėlyna. Gradientas gali būti tik vienos, palaipsniui tirpstančios spalvos. Norėdami pakeisti gradiento struktūrą ir spalvą (pavyzdžiui, jei vis tiek pasirinkote pavyzdį iš meniu), atidarykite tą patį gradiento pavyzdžių meniu. Pirmieji du gradientai atitinka jūsų paletės spalvas. Pirmasis yra dviejų spalvų, o antrasis - permatomas. Ant sluoksnio nubrėžkite gradiento liniją, kurios reikšmė yra „minkšta šviesa“. Atrodo, kad mūsų piešinys tapo šiek tiek šiltesnis =)
11. Šiek tiek apie kreives

Hm. Nupieškime zuikį. Tam tikru momentu nusprendėte, kad jis pasirodė per blyškus. Nesijaudinkite, tai gali būti pataisyta. Mano atveju langas „Pataisa“ yra virš lango „Sluoksniai“. Jei šio lango neturite, kairiuoju pelės mygtuku spustelėkite elementą „Langas“ pačiame viršutiniame skydelyje ir pasirinkite elementą „Pataisa“. Galite pasirinkti bet kurią skydelio piktogramą ir eksperimentuoti. Pavyzdžiui, paimsiu „Kreivės“. Sudėkime atsitiktinę dviejų taškų vertę ir mūsų zuikis taps daug ryškesnis! Galite paimti daugiau nei du kreivės taškus, nors paprastai jums reikia tik šių dviejų.
12. Paskutiniai žingsniai

O dabar, kai mūsų vaizdas beveik paruoštas, galime redaguoti spalvą, kad suteiktume paveikslui atmosferą, lengvumą ir pan. ir taip toliau. Žaidžia su ryškumu ir kontrastu. Sukurkite naują sluoksnį, kurio vertė, tarkime, „Soft light“ ir nuspalvinkite jums reikalingas vietas „v“ Štai ir viskas! Mūsų portretas paruoštas. P.S. Labai ačiū Vornavai už pataisymus, užuominas ir rašybos klaidų nurodymą =)
Šiuolaikinis pasaulis keičia viską, ir bet kas gali tapti bet kuo, net menininku. Norint piešti, nebūtina dirbti kokioje nors specialioje vietoje, užtenka kompiuteryje turėti piešimo piešimo programas. Šiame straipsnyje pateikiamos garsiausios iš šių programų.
Bet koks grafikos redaktorius Galima vadinti meno piešimo programa, nors ne kiekvienas toks redaktorius gali patenkinti jūsų norus. Būtent dėl šios priežasties šiame sąraše bus įvairių programų su skirtingu funkcionalumu. Svarbiausia, kad kiekviena iš programų gali tapti ir atskiru įrankiu jūsų rankose, ir patekti į jūsų rinkinį, kurį galėsite naudoti įvairiais būdais.

Šis grafinis redaktorius nėra skirtas piešti. Tiksliau, jis nebuvo tam skirtas. Jį kuriant programuotojus įkvėpė vaikai, o tai, kad būtent vaikystėje tampame tuo, kuo esame dabar. Ši vaikiška programa turi muzikinį akompanimentą, daug priemonių, tačiau nelabai tinka kokybiškam menui piešti.
meno audėjas

Ši meno programa labai panaši į Adobe Photoshop. Jame yra viskas, ką turi „Photoshop“ – sluoksniai, pataisymai, tie patys įrankiai. Tačiau ne visi įrankiai yra nemokamoje versijoje, ir tai yra svarbus trūkumas.
ArtRage

„ArtRage“ yra unikaliausia šios kolekcijos programa. Faktas yra tas, kad programoje yra įrankių rinkinys, kuris puikiai tinka piešti ne tik pieštuku, bet ir dažais, tiek aliejumi, tiek akvarele. Be to, šiais įrankiais nupieštas vaizdas labai panašus į tikrąjį. Taip pat programoje yra sluoksnių, lipdukų, trafaretų ir net atsekamojo popieriaus. Pagrindinis privalumas yra tas, kad kiekvieną įrankį galima pritaikyti ir išsaugoti kaip atskirą šabloną, taip išplečiant programos galimybes.
Paint.NET

Jei „Artweaver“ buvo kaip „Photoshop“, tai ši programa labiau primena standartinį „Paint“ su „Photoshop“ galimybėmis. Jame yra „Paint“ įrankių, sluoksnių, korekcijos, efektų ir netgi vaizdo gavimo iš fotoaparato ar skaitytuvo. Be to, tai visiškai nemokama. Vienintelis neigiamas dalykas yra tai, kad kartais jis veikia daug lėčiau su 3D vaizdais.
inkscape

Ši meno piešimo programa yra gana galingas įrankis patyrusio vartotojo rankose. Jis turi labai platų funkcionalumą ir daugybę galimybių. Iš galimybių ryškiausias yra rastrinio vaizdo pavertimas vektoriniu. Taip pat yra įrankių, skirtų darbui su sluoksniais, tekstu ir keliais.
GIMP

Šis grafinis redaktorius yra dar viena kopija Adobe Photoshop, tačiau jis turi keletą skirtumų. Tačiau šie skirtumai yra gana paviršutiniški. Čia taip pat yra darbas su sluoksniais, vaizdo korekcija ir filtrais, bet yra ir vaizdo transformacija, be to, prieiti prie jo gana paprasta.
Dažų įrankis Sai

Daugybė skirtingų įrankių nustatymų leidžia sukurti beveik naujas įrankis, o tai yra programos pliusas. Be to, galite tiesiogiai tinkinti įrankių juostą. Bet, deja, visa tai galima tik vieną dieną, o tada reikia susimokėti.
Mūsų šiuolaikinis laikas Norėdami kurti meną, nebūtina mokėti piešti, tereikia turėti vieną iš šiame sąraše esančių programų. Visi jie turi vieną bendrą tikslą, tačiau beveik kiekvienas iš jų skirtingai artėja prie šio tikslo, tačiau šių programų pagalba galite sukurti tikrai gražų ir unikalų meną. Kokią meno kūrimo programinę įrangą naudojate?
Žavinga „Designerfreelance“ pamoka, kuri yra labai paprastu būdu iš įprastos nuotraukos sukuriamas meninis piešinys. Pirmiausia paruošime reikiamus Photoshop raštus su skirtingais dekoratyvinių linijų nuolydžiais. Tada mes naudosime Treshhold filtrą su įvairių variantų skirtingų pasikartojančių sluoksnių nustatymai, kurie kartu sukurs labai gražų efektą. Toliau mums reikia grunge tekstūros su būdingu atspaudu, kurią pritaikysime su Multiply ir šiek tiek apdorosime. Pabaigoje kūrinį papuošime dėmėmis ir tekstais.
1 žingsnis.
Naudokime kokią nors tinkamą nuotrauką, pavyzdžiui, šią. 
2 žingsnis
Nukopijuokite sluoksnį iš originalo ir pritaikykite „Filter“ (Filter)> „Blur“ (Blur)> „Smart Blur“ (Smart Blur) su reikšmėmis, kaip parodyta paveikslėlyje žemiau. Kokybė (kokybė) – aukšta (aukšta), režimas (režimas) – tik kraštai (tik kraštai). 
3 veiksmas
Norėdami apversti vaizdą, paspauskite Ctrl+I. Kol kas šį sluoksnį išjunkite. Mums to prireiks vėliau. Ir padarykime dar vieną dalyką. Virš pradinės nuotraukos sukurkite naują sluoksnį ir užpildykite jį balta spalva. 
4 veiksmas
Naujame dokumente sukurkite horizontalią liniją. Laikykite nuspaudę Shift + Ctrl + Alt ir paspauskite rodyklę dešinėn, kad nukopijuotumėte eilutę. Tada sujungiame visas linijas ir pasukame jas 45 laipsnių kampu. 
5 veiksmas
Pasirinkite 100 x 100 pikselių kvadratą ir apkirpkite piešinį. Po to apibrėžiame naują šabloną „Redagavimas“ (Redaguoti)> „Apibrėžti šabloną“ (Apibrėžti šabloną). 
6 veiksmas
Panašiai sukuriame antrą modelį su nuolydžiu į kitą pusę. 
7 veiksmas
Grįžtame prie pagrindinio dokumento. Po to padarykite nuotraukos sluoksnio dublikatą ir perkelkite jį virš balto sluoksnio. Taikykite „Vaizdas“ (Vaizdas)> „Pataisa“ (koregavimai)> „Izohelija“ (slenkstis) su nustatymais, kaip parodyta toliau pateiktame paveikslėlyje. 
8 veiksmas
Taikykite sluoksnio stilių „Rašto perdanga“. Maišymo režimas „Šviesos pakeitimas“ (Šviesinimas). Kaip raštą pasirinkite pirmąjį mūsų sukurtą juostelių raštą (4–5 veiksmas). 
9 veiksmas
Gavome tokį rezultatą. Dabar konvertuokime sluoksnį į naują išmanųjį objektą. Dešiniuoju pelės mygtuku spustelėkite sluoksnį ir pasirinkite elementą „Grupuoti į naują išmanųjį objektą“ (konvertuoti į išmanųjį objektą). Po to pakeiskite sluoksnio maišymo režimą į „Dauginti“ (dauginti). 
10 veiksmas
Sukurkite kitą pradinio sluoksnio dublikatą ir pakartokite 7–9 veiksmus su tuo skirtumu, kad 7 veiksme vietoje 118 naudojame reikšmę 100, o 8 veiksme – antrąjį sukurtą raštą su skirtingu juostelių nuolydžiu. 
11 veiksmas
Po to turėtumėte gauti tokį rezultatą. 
12 veiksmas
Įjungti viršutinis sluoksnis iš eilučių, kurias išjungėme 3 veiksme. 
13 veiksmas
Iš originalios nuotraukos sukurkite kitą sluoksnio kopiją. Taikykite jai „Vaizdas“ (Vaizdas)> „Korekcija“ (koregavimai)> „Izohelija“ (slenkstis). Tik dabar nustatymai turi būti dar žemesni, kad išgautumėte tokį efektą, kaip paveikslėlyje žemiau. Po to pakeiskite sluoksnio maišymo režimą į „Dauginti“ (dauginti). 
14 veiksmas
Apskritai, po visų manipuliacijų šis rezultatas turėtų būti gautas. 
15 veiksmas
Naudokime kokią nors tinkamą tekstūrą, pavyzdžiui, šią. 
16 veiksmas
Įklijuokite tekstūrą į mūsų dokumentą, pakeiskite maišymo režimą į „Dauginti“ (dauginti). 
17 veiksmas
Sumažinkite tekstūros sluoksnio neskaidrumą iki 85%. Tada pasirinkite įrankį "Eraser" (Eraser Tool) ir nedideliu minkštu šepetėliu, kurio skaidrumas 30%, nubrėžkite tekstūrą kaktos, skruostų ir smakro srityje. 
18 veiksmas
Dabar papuoškime foną kai kuriais turimais. 
19 veiksmas
Galiausiai parašykime tekstą. 
PS. Apsauga. Ar žinojote, kad modelis Adriana Lima yra labai graži mergina, kuri yra labai paklausi reklamos ir mados versle ir kuri savo grožiu įkvepia tiek daug dizainerių.
Šioje pamokoje sužinosite, kaip iš nuotraukos sukurti gražų piešinį spalvotu pieštuku, naudojant meniškas linijas, gradientus, triukšmo efektus, imituojančius aerografo techniką, ir naudojant standartinius įrankius, kad sukurtumėte paprastą piešimo dizainą. Išimkite planšetinį kompiuterį, atidarykite „Adobe Photoshop“ ir pradėkime.
galutinisrezultatas
1. Sukurkite naują dokumentą
1 žingsnis
Sukurkite naują dokumentą „Adobe Photoshop“ (naudoju CC 2014), matmenis nustatykite į 8 colių x 10 colių 300 ppi. Šio dokumento dydžiai yra savavališki, todėl galite naudoti savo darbo dokumento dydžius, kurie atitiks jūsų originalią nuotrauką arba dizainą.
Atidarykite originalų vaizdą. Šioje pamokoje naudoju nuotrauką, parodytą toliau esančioje ekrano kopijoje, kurią galima įsigyti „PhotoDune“ svetainėje. Pasirinkite visą vaizdą (Ctrl + A), Kopijuokite (Ctrl + C) ir įklijuokite (Ctrl + V) nukopijuotą vaizdą į mūsų darbo popierių. Sumažinti Neskaidrumas(Nepermatomumas) sluoksnį su originalia nuotrauka iki 60%, tada spustelėkite piktogramą Išsaugo viską(Užrakinti viską), kad užrakintumėte sluoksnį.

2 žingsnis
Teptukas, kurį naudojame kurdami menines linijas, yra modifikuotas standartinis teptukas. Eikite į žymę šepečiai(Šepetys), nustatymuose pasirinkite kietą apvalų šepetį, nustatykite šepetėlio kampą ir formą, suteikdami smailią elipsę ir 39 ° kampą ar panašiai. Šiuo šepetėliu mes suteiksime savo linijoms nugludintą kaligrafišką išvaizdą. Nustatymuose Formos dinamika(Formos dinamika), pasirinkite Kontrolė(Kontrolė): Rašiklio spaudimas dydžio svyravimas(Dydžio virpėjimas).

2. Nubrėžkite veido bruožus
Žingsnis 1
Sukurkite naują sluoksnį ir ką tik sukurtu šepetėliu pradėkite atsekti modelio akis. Naudokite tamsų atspalvį, bet ne juodą. Išsirinkau tamsiai violetinį atspalvį (#362641). Nusprendžiau pradėti nuo voko glostymo, įskaitant ir išorinių blakstienų kampučių glostymą. Atsargiai nubrėžiau liniją ir padariau ją plonesnę link veido centro.
Dar kartą keletą kartų perbraukite nubrėžtas linijas, kad jas išlygintumėte, kad jos būtų storesnės ir vienodesnės. Nesijaudinkite dėl daugybės smulkmenų. Kruopščiai išdėstysime veido bruožus, todėl veido detalės neapkraus viso piešinio dizaino.

2 žingsnis
Toliau sekite modelio veido bruožus. Nubrėžkite ploną liniją, vaizduojančią nosies tiltelį, šnerves (sparnus ir šnerves) ir nosies galiuką. Lūpų kontūrui apibūdinti naudojau ploną liniją ant viršutinės lūpos ir storesnę liniją lūpų galiukuose bei lūpų centre. Norėdami imituoti šešėlį, naudokite storesnę liniją po apatine lūpa.
Naudokite įrankį Trintukas(Easer Tool (E) skirtas apdoroti linijas, kad linijos būtų aiškios ir vienodos. Štai kodėl aš dirbu su dokumentu, kurio skiriamoji geba yra 300 pikselių / colyje: galiu priartinti ir iki smulkiausios detalės dirbti meno linijoje.

Žingsnis 3
Kad apibūdinčiau antakius, šepetėlio nustatymuose padidinau šepetėlio skersmenį Dar viena dinamika(Formos dinamika) skirtuką šepečiai(Šepetys) ir taip pat sumontuotas Kontrolė(Kontrolė): Rašiklio spaudimas(Rašiklio slėgis) po parinktimi esančiame išskleidžiamajame meniu dydžio svyravimas(Dydžio virpėjimas). Pradėkite piešti antakius nuo veido centro dviem judesiais šepetėliu į šoną. Naudokite trintuką, kad sumažintumėte to paties šepečio, kurį naudojome, skersmenį.
Nepamirškite, kaip antakiai atrodo originalioje nuotraukoje. Galbūt galėtumėte juos kruopščiai nubrėžti, bet, mano nuomone, geriau piešti antakius teptuku, todėl jūsų linijos bus dinamiškos ir įdomios.

3. Nupieškite auskarus
Žingsnis 1
Šioje pamokoje pristatomi auskarai nupiešti naudojant paprastas formas ir be auskarų šaltinio nuotraukos. Paimkime teptuką ir nudažykime juos dabar:
1. Nubrėžkite paprastą apskritimą. Taip pat galite naudoti įrankį Elipsė(Elipsės įrankis (U), nes žinau, koks netobulas gali būti apskritimas.
2. Nukopijuokite nupieštą apskritimą ir įklijuokite jį naujame sluoksnyje. Tada apverskite pasikartojantį sluoksnį horizontaliai, eikime Redagavimas – transformacija – apversti horizontaliai(Redaguoti > Transformuoti > Apversti horizontaliai). Su įrankiu juda(Perkelti įrankį (V), perkelkite pasikartojantį apskritimo sluoksnį į dešinę. Sujunkite abu apskritimo sluoksnius (Ctrl + E). Tada nubrėžkite tiesią liniją tarp apskritimų, laikykite nuspaudę klavišą (Shift), kad linija būtų tiesi.
3. Nubrėžkite trumpas tiesias linijas iš kiekvienos apskritimo pusės, o tada teptuku nubrėžkite kreivę nuo kairiojo apskritimo taško iki vidurio linijos.
4. Nubrėžkite tą pačią kreivę dešinėje pusėje.

2 žingsnis
Tęskite širdies auskarų piešimą naudodami #ce3681 kaip galutinę linijų brūkšnio spalvą:
1. Nukopijuokite / įklijuokite figūrą, kurią nupiešėte atlikdami ankstesnį veiksmą, sumažinkite pasikartojančio sluoksnio mastelį maždaug 50%. Padėkite dublikatą didelės širdies formos centre. Sujunkite abu sluoksnius. Su įrankiu Plunksna(Pen Tool), nubrėžkite širdies kontūrą nuo viršutinio vidurio taško iki apatinio vidurio taško.
2. Sukurkite naują sluoksnį. Pasirinkite šepetį ir įsitikinkite, kad tai tas pats smailus šepetys, kurį nustatėme anksčiau šioje pamokoje. Nustatykite šepetėlio dydį į 4 px. Toliau, Paglostyk kelią(Stroke Path), kai šepetėlis pasirinktas kaip brūkšnio įrankis ( Vertėjo pastaba: toliau autorius iš pusės kontūro sukurs visą širdį).
3. Nukopijuokite, įklijuokite, apverskite horizontaliai pasikartojančią širdies kontūro pusę. Išjunkite sluoksnio matomumą naudodami pagrindinį auskaro eskizą. Tada sujunkite abu sluoksnius su širdies kontūro pusėmis, kad visa širdis būtų atskirame sluoksnyje. Priemone pakoreguokite širdies kontūrą Trintukas(Eraser Tool) arba Šepetys(„BrushTool“).
4. Nukopijuokite, įklijuokite širdies kontūrą į naują sluoksnį. Sumažinkite pasikartojančio sluoksnio mastelį, kad gautumėte vidinį širdies centrą. Norėdami sulygiuoti centrinę širdies dalį, naudokite pradinį sluoksnį, nupieštą pagrindinę širdies formą. Sukurkite naują sluoksnį ir šepetėliu nubrėžkite tiesią liniją nuo apatinio vidinės širdies formos taško. Nubrėžkite kitą liniją, statmeną pirmai linijai, nukreipdami į dešinę pusę, kaip parodyta toliau pateiktoje ekrano kopijoje.
5. Užbaikite paveikslą nubrėždami trečią eilutę.

Žingsnis 3
Sukurkite naują sluoksnį sluoksnių paletėje. Toliau naudokite įrankį Plunksna(Pen Tool), pieškite paprasta figūra pliuso ženklą naudodami stačiakampį, kurį nupiešėte atlikdami ankstesnį veiksmą. Ištrinkite auskarų eskizą / pagrindinius sluoksnius, tiksliai sureguliuokite galutinį auskarų dizainą. Sujunkite visus sluoksnius su nupieštais auskaro fragmentais į vieną sujungtą sluoksnį.

4. Užbaikite sekti modelio portretą
Žingsnis 1
Toliau sekite originalų modelio portretą. Šiuo atveju nuo pat pradžių nusprendžiau naudoti tokią pat šukuoseną kaip ir originalioje modelio nuotraukoje. Šioje pamokos vietoje galite nuspręsti, kurias originalios nuotraukos detales naudosite galutiniam dizainui. Nepamirškite nupiešti modelio įvaizdžio dalių, tokių kaip plaukai, rankos ir pan. atskiruose sluoksniuose, kad šiuos fragmentus būtų galima lengvai redaguoti, jei nuspręstumėte pakeisti dizainą.

2 žingsnis
Perkelkite auskaro vaizdą į mūsų darbo popierių, pastatydami auskarą taip, kaip parodyta toliau esančioje ekrano kopijoje. Su įrankiu Elipsė(Elipsės įrankis), nubrėžkite mažus apskritimus virš auskaro. Toliau daryk Insultaskontūras(StrokePath).

Žingsnis 3
Jei nuspręsite pakeisti modelio šukuoseną, kad ji skirtųsi nuo pradinio įvaizdžio, jums bus naudingi šie veiksmai. Sukurkite naują sluoksnį ir mažo skersmens šepečiu (tokiu pačiu smailu šepetėliu, kurį naudojome ankstesniuose žingsniuose) pradėkite dažyti plaukų garbanas. Pradėjau nuo viršugalvio, piešiau plaukų garbanas iki modelio antakių. Jei norite, galite naudoti kitą nuotrauką, kad nubrėžtumėte plaukų stilių.

Žingsnis 4
Kad jums būtų lengviau piešti plaukus, išjunkite pradinio modelio sluoksnio matomumą. Tada sukurkite naują sluoksnį ir nubrėžkite linijas, kad apibrėžtumėte modelio galvos formą, atsižvelgdami į modelio veido ypatybes. Tai leido man gauti tinkamą šukuosenos kampą. Tada ištryniau pagalbos sluoksnį su kontūro linijų eskizais, nes. Man jo nebereikia.

Žingsnis 5
Visiškai baigiau sekti modelio vaizdą. Atkreipkite dėmesį, kaip linijos sustorėja arčiau išorinio vaizdo kontūro ir tampa savavališkesnės nei tos, kurios nubrėžtos vaizdo kontūre (ypač plaukų linijos). Baigę atsekti kontūro linijas, sujunkite visus sluoksnius, ištrinkite visus pagalbinius sluoksnius su kontūro kontūro linijomis ir pasiruoškite kitam žingsniui, kad sukurtumėte aerografo efektą.

5. Nupieškite modelio portretą
Žingsnis 1
Mano pagrindinė šio dizaino spalva yra šviesiai rožinė #ecd4f6. Sukurkite naują sluoksnį. Su įrankiu Plunksna(Pen Tool), apibraukite modelio vaizdo kontūrą. Uždarę kelią, užpildykite pasirinktą formą nurodyta spalva.

2 žingsnis
Sukurkite naują sluoksnį ant visų kitų sluoksnių ir naudokite Gradientas(Gradiento įrankis (G), gradiento tipas Linijinis(Tiesinis), vilkite gradientą įstrižai. Gradiento spalvas pasirinkau geltoną, rožinę, violetinę.
Pakeiskite gradiento sluoksnio maišymo režimą į Švelni šviesa(Švelni šviesa). Išjungiau rožinio užpildymo sluoksnio matomumą, kad galėtumėte pamatyti gradiento sluoksnio poveikį toliau pateiktoje ekrano kopijoje. Šis poveikis bus akivaizdesnis kitame žingsnyje.

3 veiksmas
Labai rekomenduoju naudoti gradiento spalvas, kurios papildytų pagrindinę užpildymo spalvą, kurią pasirinkote pagal savo modelio odos spalvą. Šiuo atveju kalbame apie pastelines spalvas. Su įrankiu juda(Perkelti įrankį), perkelkite rožinį užpildymo sluoksnį žemyn ir šiek tiek į dešinę, kad sukurtumėte poslinkį nuo kontūro linijos.
Vertėjo pastaba: perkelkite spalvų užpildymą krypties klavišais, t.y. perkelkite užpildą rodyklėmis.

Žingsnis 4
Po spalvotais sluoksniais sukurkite naują sluoksnį. Pasirinkite įrankį Šepetys(Brush Tool), šepetėlio nustatymuose pasirinkite standartinį šepetį Kreida(Kreida), taip pat sumažinkite Neskaidrumas(Nepermatomumo) šepetys iki 60% ir taip pat sumažinti Spaudimas(Flow) šepečiai iki 75%.

5 veiksmas
Naudodami šviesesnį atspalvį, pvz., geltoną (#fffdda), pieškite potėpiais aplink modelio vaizdo kontūrą. Naudoju šį veiksmą, kad pridėčiau prie eskizo naują spalvą, pridėdamas paveikslo tekstūrą.

6. Pridėkite švelnių spalvų
Žingsnis 1
Sukurkite naują sluoksnį virš rožinės spalvos užpildyto modelio vaizdo kontūro ir po sluoksniu su kontūro linijomis. Naudodami teptuką, pasirinkite kreidos teptuką, nudažykite auskarus, taip pat atsargiai nupieškite modelio akių kontūrą. Toliau, eime Filtras – triukšmas – pridėti triukšmą(Filtras > Triukšmas > Pridėti triukšmą). Taikykite šio filtro nustatymus pagal savo skonį.
Filtro nustatymuose nustačiau triukšmo kiekį 10%, pasirinkau triukšmo pasiskirstymo tipą Uniforma(uniforma), taip pat pažymėjo varnelę Vienspalvis(Vienspalvis).

Žingsnis 2
Sukurkite naują sluoksnį ant sluoksnio, kurį sukūrėte ankstesniame veiksme. Pasirinkite įrankį Gradientas(Gradiento įrankis), rinkinys radialinis gradientas(Radial Gradient), gradiento spalvos iš spalvos priekinio planoį skaidrų, kur priekinio plano spalva yra balta.
Prie modelio lūpų pridėkite nedidelį radialinį gradientą. Tą patį padarykite ir modelio akims, pašviesindami šešėlius ant akių. Naudokite trintuką, kad paslėptumėte balto gradiento efektą už akių ir lūpų.

Žingsnis 3
Naudokime minkštus gradientus, kad imituotume dažų purškimą ant modelio kūno.
1. Sukurkite kitą naują sluoksnį. Su įrankiu Gradientas(Gradiento įrankis), pridėkite mažus minkštus radialinius gradientus violetinė(#9e57d7) ant modelio peties ir rankų.
2. Sumažinkite įrankio arba sluoksnio neskaidrumą, jei gradiento spalva per daug prisotinta.
3. Atlaisvinkite nuolydį ant krūtinės, kur liečiasi ranka.
4. Įrankio naudojimas juda(Perkelti įrankį), perkelkite purpurinį gradientą žemyn ir šiek tiek į dešinę, kaip tai padarėme 5 punkto 3 veiksme.

Žingsnis 4
Lygiai taip pat, kaip modelio veidą pridėjote baltu gradientu, tokį patį efektą suteiksime ir plaukams. Sukurkite naują sluoksnį ant kitų gradiento sluoksnių. Naudodami Radial Gradient, nubrėžkite gradiento spalvą nuo baltos iki skaidrios, nubrėžkite švelnius gradientus ant modelio plaukų. Paslėpkite gradientų sritis, kurių spalva yra ant veido.

7. Nupieškite drugelius
Žingsnis 1
Sukurkite naują sluoksnį, tada su radialiniu gradientu, gradiento spalvą nuo priekinio plano iki skaidrios. Naudojau įvairių atspalvių violetinę, mėlyną, turkio ir Rožinė spalva, pridedant purškimo efektą aplink modelio galvą.

1. Įrankio naudojimas Savavališka figūra(Custom Shape Tool), nupieškite drugelį. Toliau pažymėkite žymę kontūrai(Keliai) ir apatinėje juostoje spustelėkite mygtuką Įkelti kelią kaip pasirinkimą(Įkelti kelią kaip pasirinkimą). Nukopijuokite / įklijuokite nukopijuotą drugelio formą kartu su spalvų gradientu.
2. Būdami ant spalvoto sluoksnio, užpildyto gradientu, nupieškite daugiau drugelių. Įkelti aktyvų nupieštų drugelių pasirinkimą, nukopijuoti/įklijuoti į naują sluoksnį. Keiskite drugelių dydį ir vietą, kaip jums atrodo tinkama.
3. Naudokite įrankį juda(Perkelti įrankį), norėdami perkelti drugelius į sceną. Pasukite drugelius, tam mes einame Redagavimas – transformuoti – pasukti(Redaguoti > Transformuoti > Pasukti). Kai būsite patenkinti drugelių vieta, sujunkite visus drugelių sluoksnius ir išjunkite spalvų sluoksnio, kurį sukūrėme atlikdami ankstesnį veiksmą, matomumą.

8. Pridėkite dažų purškimo efektą
Žingsnis 1
Dar kartą sukurkite naują sluoksnį. Prie modelio formos pridėkite spalvotų radialinių gradientų. Taip pat vaizdo centre pridėkite baltą radialinį gradientą, kad išsklaidytumėte pačius gradientus. Įjungta Šis momentas, paveikslas atrodo lyg kelis kartus buvo purškiamas aerografiniais dažais.

2 žingsnis
Pridėkite triukšmo prie naujo purškiamų dažų sluoksnio. Nustatykite triukšmo kiekį iki 10-15%, taip pat pasirinkite paskirstymo tipą anot Gauso(Gauso). Nepamirškite pažymėti langelio Vienspalvis(Vienspalvis). Spustelėkite mygtuką Gerai, kad pritaikytumėte pakeitimus.

3 veiksmas
Padėkite šį sluoksnį po sluoksniu su rausvu modelio vaizdo kontūro užpildu. Atkreipkite dėmesį, kad pridėjus triukšmą paveikslas atrodo lyg nudažytas purškiamais dažais, o ne tiesiog teptuku ant paveikslo paviršiaus.

9. Pridėkite daugiau raštų
Žingsnis 1
Sukurkite naują sluoksnį ant sluoksnio, kurį sukūrėte atlikdami 8 veiksmą. Įrankio naudojimas Savavališka figūra(Custom Shape Tool), nupieškite kitą pasirinktą formą standartinis rinkinys figūros. Aš pasirinkau figūrą Gėlių raštas 2(Floral Ornament 2) raštais.
Viršutiniame dešiniajame paveikslo kampe nupieškite gėlių raštą, perdengdami darbo popieriaus kraštus.

Žingsnis 2
Dar kartą pasirinkite įrankį Gradientas(Gradiento įrankis), gradiento spalva nuo baltos iki skaidrios, gradiento tipo Radialinis(radialinis). Švelniai vilkite gradientą per visą pasirinkimą. Raštas vos matomas, todėl ne toks ryškus, o taip pat ne visai baltas.

Žingsnis 3
Pakartokite šio elemento 1–2 veiksmus. Pridėkite daugiau gėlių raštų savo paveikslo kampe. Jei norite, priešingame paveikslėlio kampe galite pridėti gėlių raštų, tam nukopijuokite, įklijuokite, pasukite gėlių raštus.

Sveikiname! Pamoką baigėme!
Visi žino, kad „Adobe Photoshop“ leidžia kurti viską, ko norite su nuotraukomis ir vaizdais. Daugelis vartotojų naudojasi „Photoshop“ tik tada, kai reikia retušuoti, koreguoti odą ir veidą. Tačiau taip pat galite sukurti labai įdomių ir neįprastų nuotraukų efektų. Poveikių yra daug ir apie kiekvieną neįmanoma pasakyti. Šiame straipsnyje išsiaiškinsime, kaip padaryti meną iš nuotraukos „Photoshop“. Pradėkime. Pirmyn!
Įdomūs efektai veikiant

Dėl imk pavyzdį garsaus aktoriaus nuotrauka
Pirmiausia reikia pasirinkti nuotrauką, su kuria dirbsite. Tada sukurkite pasikartojantį sluoksnį. Atminkite, kad visada geriausia dirbti su dublikatu, o ne su tikruoju vaizdu. Dabar eikite į meniu „Filtras“ (filtras) ir pasirodžiusiame sąraše spustelėkite „Blur“ (Blur). Pasirinkite „Išmanusis suliejimas“. Atsidariusiame lange turite nustatyti norimus parametrus. Skiltyje „Kokybė“ pasirinkite „Aukšta“ (Aukšta), o „Režimas“ – „Tik kraštai“ (Tik kraštai). Norėdami gauti norimą rezultatą, perkelkite slankiklius „Spindulys“ ir „Slenkstis“. Pasirinkite reikšmes, artimas 8 „Spindulys“ ir 48 „Slenkstis“.

Mes nustatome parametrus, panašius į tai, kas parodyta pavyzdyje
Kitas žingsnis yra apversti gautą vaizdą. Norėdami tai padaryti, naudokite spartųjį klavišą Ctrl + I. Dabar galite išjungti dabartinį sluoksnį. Virš sluoksnio originali nuotrauka sukurkite naują ir užpildykite ją balta spalva.

Tada atskirame dokumente sukurkite horizontalias linijas. Norėdami nukopijuoti eilutę, naudokite klavišų kombinaciją Shift + Ctrl + Alt paspausdami rodyklę dešinėn. Nukopijuokite juos apie 20 ar daugiau vienetų. Sujunkite visas linijas ir pasukite jas 45 laipsnių kampu.
Kitas žingsnis yra pasirinkti 100x100 pikselių kvadratą ir iškirpti fragmentą linijomis, kad gautumėte kvadratą, visiškai užpildytą linijomis.
Dabar reikia tiksliai pakartoti paskutinius du veiksmus, tik su linijomis, pasvirusiomis priešinga kryptimi.
Grįžkite į pagrindinį dokumentą ir padarykite sluoksnio dublikatą, tada padėkite jį virš balto sluoksnio. Atidarykite meniu „Vaizdas“ (Vaizdas), iššokančiajame lange spustelėkite „Koregavimas“ (Pataisa). Tada pasirinkite "Slenkstis" (Izohelion). Atitinkamame langelyje nustatykite lygio reikšmę. Turėtų būti arti 118. Iš principo galima sustoti ties šiuo žingsniu, bet eikime į priekį ir naudokime pagamintus ruošinius su linijomis.

Vaizdo korekcija izohelione
Eikite į sluoksnio stilių ir pažymėkite žymimąjį laukelį „Pattern Overlay“ (Persidengimo šablonas). Skiltyje „Blend Mode“ nustatykite jį į „Lighteen“. Tada pasirinkite anksčiau sukurtą dryžuotą raštą.

Pagrindinis efektas pasiekiamas būtent sujungus pasvirusias linijas
Dabar turime konvertuoti sluoksnį į išmanųjį objektą. Dešiniuoju pelės mygtuku spustelėkite sluoksnį ir pasirinkite „Konvertuoti į išmanųjį objektą“ (Grupuoti į naują išmanųjį objektą). Įdiekite „Daugyba“ (daugyba) sluoksnių maišymo režimu.
Sukurkite naują pradinio sluoksnio dublikatą perkeldami jį į viršų. Užtepkite ant jo izoheliją, perdenkite sluoksnį ir konvertuokite į išmanųjį objektą panašiai kaip ir ankstesniuose žingsniuose, tik dabar nustatykite izohelijos lygio reikšmę 100, o ne 118, o dengdami sluoksnį naudokite atvirkštinį juostelių raštą. Įjunkite sluoksnį, kuris buvo išjungtas pačioje pradžioje. Paruošta.
Po to galite pridėti bet kokią tekstūrą. Taikykite jį gautam vaizdui perdengdami, pasirinkdami režimą „Dauginti“. Sureguliuokite skaidrumo lygį ir jūsų menas yra paruoštas.

Dabar pažiūrėkime, kaip sukurti pop meną „Photoshop“. Tai gana populiarus efektas, kurį dažnai naudoja socialinės žiniasklaidos vartotojai.

Originali pop meno nuotrauka
Pasirinkdami norima nuotrauka, kopijuokite sluoksnį. Atidarykite meniu „Filtras“, tada eikite į „Artistic“ (imitacija) ir pasirinkite „Cutout“ (programa). Parinkčių lange perkelkite slankiklius „Lygių skaičius“, „Edge Simplicity“, „Edge Fidelity“, kad gautumėte norimą rezultatą.

Perkelkite slankiklius taip, kaip norite
Kitas veiksmas yra sukurti kitą sluoksnio dublikatą, bet tą, kuriam pritaikėte filtrą. Eikite į filtrų galeriją, tai galite padaryti per meniu „Filtras“. Tada atidarykite skyrių „Eskizas“. Ten rasite "Halftone Pattern" (Halftone pattern), tai ko jums reikia. Dešinėje, nustatymų bloke, elemente „Šablonas“ nustatykite „Taškas“ (taškai) ir perkelkite slankiklius, kad gautumėte norimą išvaizdą.

Taško dydis ir kontrastas gali skirtis
Tada perdangos režimu nustatykite „Perdanga“ (Persidengimas). Šiame etape galite sustoti, jei gauta nuotrauka jums tinka. Be to, galite pasirinkti pradinį sluoksnį, kopijuoti jį ir įdėti jį aukščiau visų kitų, o tada koreguoti skaidrumo vertę pagal savo pageidavimus. Paruošta.

Paprastos manipuliacijos – naujasis pop menas yra paruoštas
Dabar jūs žinote, kaip piešti meną „Photoshop“. Šie įgūdžiai leis jums padaryti nuotraukas originalesnes ir įdomesnes. Parašykite komentaruose, ar šis straipsnis jums buvo naudingas ir pasidalykite savo sėkme kuriant meną su kitais vartotojais.