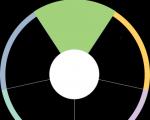„Photoshop“ nupieškite portretą „Line Art“ stiliumi. Meno kūrimo programa: aprašymas ir galimybės Kaip sukurti gražų meną „Photoshop“.
Žanras: Iliustracijos
Šioje pamokoje pradedantiesiems (arba žmonėms, „atėjusiems“ iš kitų programų) norėčiau paaiškinti darbo principus. Adobe programa„Photoshop“ naudojant įprasto portreto kūrimo pavyzdį (͡° ͜ʖ ͡°) Ilga pamoka.
1. Darbo pradžia

Taigi. Čia turime „Photoshop“ langą. Žmogus, kuris tai mato pirmą kartą, dažniausiai tiesiog nežino, nuo ko pradėti. Pabrėžiau pagrindinius įrankius, su kuriais dirbsite šioje programoje. 1. Kas sukelia problemų daugumai pradedančiųjų naudojant šią programą. Žmogus tiesiog nemoka maišyti spalvų, kai teptukas dera su viena vientisa paryškinta spalva. Kad išvengtumėte rūpesčių šia tema, spustelėkite paryškintus mygtukus. Jie yra atsakingi už spaudimą ir spalvos intensyvumą. Taip pat galite žaisti su neskaidrumu, kad būtų lengviau piešti. (Windows rodomi tik tada, kai aktyvus įrankis Brush) 3. Teptuko įrankis. 4. Trintukas. 6. Nuoroda į trečią punktą. Paspaudus ant rodyklės atsirandančiame lange galite pakeisti šepetėlio dydį ir patį šepetį. Gretimame dešiniajame lange galite pakeisti šepetėlio nustatymus. (Windows pasirodo tik tada, kai aktyvus Brush įrankis) 2. Čia viskas paprasta ir aišku. Sluoksniai tokie, kokie yra. Sukurkite sluoksnį ir ištrinkite sluoksnį. Iš karto pasakysiu, kad jei piešite ant fono, po juo nebegalėsite nieko piešti, nes pagal nutylėjimą fonas užpildytas balta spalva, skirtingai nei pradinis SAI fonas, kuris iš esmės yra skaidrus. . 5. Pasukite lapą, padidinamąjį stiklą ir paletę. 7. Pipete. Negalvok apie tai, tai ne tam, kad pavogtų spalvas iš nuotraukų. Jis vadinamas kairiuoju alt klavišu ir jo dėka galite maišyti spalvas, tepdami spalvų sluoksnius ant pagrindo. Hm. Pasirodo, tai tautologija.
2. Spaudimas ir spalvos intensyvumas

Pavyzdys, kaip veikia pirmoje pastraipoje esantys mygtukai, pažymėti 1.
3. Eskizas

Norėdami pradėti piešti, būtinai sukurkite naują sluoksnį. Pasirinkite jums patogų šepetį. Parodymui nupiešiau paprastą eskizinį portretą.
4. Pagrindas

Po pirmuoju sukurkime antrą sluoksnį. Ant jo metame pagrindines spalvas.
5. Šešėliai

Ant to paties sluoksnio viršuje nupiešiame paryškinimus, šešėlius, pridedame skirtingų spalvų, kad piešinys atrodytų tūringesnis ir įdomesnis.
6. Spalvų maišymas

Čia grįžtame prie akių lašintuvo ir šepetėlio naudojimo. Principas paprastas: paspauskite alt ir taikykite. Paspaudžiame ir taikome. Daugelis jums pasakys, kad nuo šepetėlio niekas nepriklauso. Taigi iš tikrųjų taip nėra. Priklausomai nuo jūsų pasirinkto šepetėlio, jūsų objektas tai padarys įvairių formų ir lygumą.
7. Formavimas

Jei dar nepavargote slinkti po nuotraukas, kurios yra panašios viena į kitą, tęskite. Virš eskizo sukurkite naują sluoksnį. Pradedame tepti, tepti, tepti spalvą ant viršaus, kol pasiekiame akiai malonų rezultatą. Išsamumo laipsnis priklauso nuo jūsų tinginystės ir laiko „v“.
8. Apie maišymo režimus ir kirpimo kaukes

Mes pasiekėme etapą, kai norime redaguoti savo darbą. Bet kaip? Išsiaiškinkime. „Photoshop“ yra toks dalykas kaip maišymo režimai. Mygtukas, atsakingas už maišymo režimus, yra tiesiai virš sluoksnių ir pagal numatytuosius nustatymus nustatytas kaip „Normalus“. Norėdami atidaryti langą, turite jį spustelėti kairiuoju pelės klavišu ir pasirinkti bet kurį režimą tuo pačiu LMB paspaudimu. Be to, „Photoshop“ yra toks dalykas kaip kirpimo kaukė. Jis iškviečiamas dešiniuoju pelės mygtuku spustelėjus sluoksnį (Kad netyčia nepaverstumėte dalies paveikslėlio kirpimo kauke, sukurkite naują sluoksnį ir spustelėkite jį dešiniuoju pelės mygtuku). Ką mums suteikia kirpimo kaukė? Iš esmės tai yra „Attach Layer“ analogas, kurį SAI vartotojai tikriausiai žino. Iškirpimo kaukė apriboja piešimo sritį nuo viso lapo iki to, kas buvo nupiešta ankstesniame sluoksnyje. Jei sukursite kirpimo kaukę ant kitos kirpimo kaukės, jos veiks sluoksnyje, prie kurio pritvirtinta pirmoji kaukė. Tai yra, jei piešime kaip savo portreto pavyzdį, tada kaukė veiks tik paskutiniame sluoksnyje, kuriame užbaigėme piešinį. Tai nesiseka. Tačiau nenaudodami kaukių dažysime visus žemiau esančius sluoksnius. Oi! Mes padengėme foną!
9. Spalvų paryškinimas naudojant maišymo režimus

Norėdami paryškinti ypatingas piešinio vietas, rodyti šviesą arba tiesiog sluoksniuoti gradientą viršuje, kad būtų „gražu“, galime naudoti tuos pačius maišymo režimus. Piešinyje pažymėjau vietas, kur gali kristi šviesa. Sukurkite naują sluoksnį su reikšme „Soft Light“. Naudodami šepetėlio įrankį, balta spalva užtepkite pasirinktas vietas. Nors kaip pavyzdį naudojau penkių minučių eskizą, bet ir iš jo matyti, kad atsiranda tam tikras garsumo ir atmosferos pojūtis.
10. Gradiento ir maišymo režimai

Sukurkite naują sluoksnį su reikšme „Soft Light“. Norėdami naudoti gradientą, turite pasirinkti mygtuką, esantį po „Trintuku“, ir piešti tiesią liniją. Valgyk Skirtingos rūšys gradientai, bet kol kas atsižvelgsime tik į numatytąjį rodinį. Jei nepasirinkote gradiento iš meniu, kuris automatiškai pasirodo antrame viršutiniame skydelyje ir atsidaro paspaudus rodyklę, tada gradientas atitiks jūsų paletės spalvas. Jei jūsų pirmoji spalva yra rožinė, o kita - mėlyna, tada jūsų gradientas bus rožinis ir mėlynas. Gradientas gali būti tik vienos, palaipsniui tirpstančios spalvos. Norėdami pakeisti gradiento struktūrą ir spalvą (pavyzdžiui, jei vis tiek pasirinkote pavyzdį iš meniu), atidarykite tą patį gradiento pavyzdžių meniu. Pirmieji du gradientai atitinka jūsų paletės spalvas. Pirmasis yra dviejų spalvų, o antrasis - permatomas. Ant sluoksnio nubrėžkite gradiento liniją, kurios reikšmė yra „minkšta šviesa“. Atrodo, kad mūsų piešinys tapo šiek tiek šiltesnis =)
11. Šiek tiek apie kreives

Hm. Nupieškime zuikį. Kažkuriuo momentu nusprendėte, kad jis pasirodė per blyškus. Nebijokite, tai gali būti ištaisyta. Mano atveju langas „Pataisa“ yra virš lango „Sluoksniai“. Jei šio lango neturite, kairiuoju pelės mygtuku spustelėkite elementą „Langas“ viršutiniame skydelyje ir pasirinkite „Pataisa“. Galite pasirinkti bet kurią skydelio piktogramą ir eksperimentuoti. Pavyzdžiui, paimsiu „Kreivės“. Nustatykime atsitiktinę dviejų taškų vertę ir mūsų zuikis taps daug ryškesnis! Galite paimti daugiau nei du kreivės taškus, nors paprastai jums reikės tik šių dviejų.
12. Paskutiniai žingsniai

O dabar, kai mūsų vaizdas jau beveik paruoštas, galime redaguoti spalvą, kad piešimui būtų suteikta atmosfera, lengvumas ir pan. ir taip toliau. Žaidžia su ryškumu ir kontrastu. Sukurkite naują sluoksnį su verte, tarkime, „Soft Light“ ir pažymėkite reikiamas vietas su spalva „v“ Štai ir viskas! Mūsų portretas paruoštas. P.S. Labai ačiū Vornavai už pataisymus, patarimus ir rašybos klaidų nurodymą =)
Norint sukurti prasmingą vaizdą, nereikia griebtis sudėtingos grafikos. Šiame kūrinyje laisvai samdomas menininkas Tomas Starley naudojo pagrindines spalvas, formas ir teptukus, kad sukurtų subalansuotą, euforišką nuotaiką su vaisiaus gyvenimo tema. Techniškai tai ne sudėtingas piešinys– didžiąją darbo dalį atlieka pati fotografija, tačiau grafiniai papildymai sustiprina emocijas, kurios slypi originale.
Pamokos metodai išmokys jus sumaniai pritaikyti filtrą Sutapimas(Perdanga) ir įrankis Atrankinė korekcija spalvos(Pasirinktinė spalva), kad pakeistumėte nuotraukos nuotaiką. Taip pat sužinosite, kaip išdėstyti figūras, kad būtų palaikomas abstraktus vaizdinis stilius, kaip naudoti teptukus judesiams sukurti ir gilumui suteikti. priekinio plano. Taip pat panaudosime puikią gudrybę plaukams paryškinti.
1 žingsnis
Pirmiausia atsisiųskite „In The Moment“ šepetėlių rinkinį ir įdiekite jį dukart spustelėdami.
Mums reikės modelio nuotraukos, pageidautina su ribota tonų palete. Aš padariau nuogo nuotrauką iš iStock.
Pastaba: Rinkdamiesi nuotrauką galite pasinaudoti autoriaus rekomendacija arba patys atlikti vaizdo spalvų korekciją, pavyzdžiui, naudodami gradiento žemėlapį.

2 žingsnis
Dukart spustelėkite fono sluoksnį, kad jį atrakintumėte. Sukurkite naują sluoksnį „Photoshop“ ir vilkite jį po nuotrauka. Užpildykite sluoksnį baltu. Tai paprasta.

3 veiksmas
Dabar turime iškirpti modelį ir įklijuoti jį į naują sluoksnį, išsaugant foną. Pasirinkite nuotrauką, priartinkite iki 300% ( Ctrl + „+“), tada spustelėkite R pasirinkdami įrankį Plunksna(Rašiklio įrankis). Atsargiai sukurkite kontūrą aplink modelį, nekreipdami dėmesio į raižytas plaukų sruogas – netaupykite, vis tiek vėliau jas sugrąžinsime.

4 veiksmas
Sukūrę kelią aplink modelio korpusą, dešiniuoju pelės mygtuku spustelėkite jo viduje ir pasirinkite Sukurti pasirinkimą(Pasirink). Spustelėkite Gerai. Padalinsime nuotrauką į du sluoksnius. Spustelėkite Ctrl +X pjaustyti ir Ctrl +V norėdami įklijuoti pasirinkimą į naują sluoksnį. Sumažinti neskaidrumas(Nepermatomumas) fono sluoksnio iki 64%.

5 veiksmas
Dabar galite sugrąžinti nepaklusnias plaukų sruogas. Išjunkite visus sluoksnius, išskyrus modelį. Pasirinkite įrankį Pirštas(Deminimo įrankis), naudokite 1 arba 2 dydžio šepetį, rinkinį Intensyvumas(Jėga) iki 95%, tada pažymėkite langelį Mėginys iš visų sluoksnių(Sample All Layers) skydelyje Galimybės(Parinkčių juosta).

6 veiksmas
Perbraižykite sruogelius, kurių anksčiau negalėjote iškirpti. Judėdami plaukų kryptimi, braukite pele arba skaitmeniniu rašikliu išilgai nukirptų galiukų, perpiešdami plaukus (kuo daugiau, tuo geriau). Kai baigsite, vėl įjunkite sluoksnius.

7 veiksmas
Šiame žingsnyje mes pridėsime spalvą naudodami maišymo režimą Sutapimas(Perdanga) – jį galima rasti paletės išskleidžiamajame meniu Sluoksniai(Sluoksnių paletė) arba meniu Sluoksniai > Sluoksnio stilius > Maišymo parinktys(Sluoksnis > Sluoksnio stilius > Maišymo parinktys). Sukurkite naują sluoksnį, užpildykite jį geltona spalva (#ffff00), sutraukite neskaidrumas(Neskaidrumas) iki 16% ir nustatykite maišymo režimą Sutapimas(Perdanga). Mmm, gražus geltonos spalvos atspalvis.

8 veiksmas
Sukurkite naują sluoksnį ir naudokite įrankį Šepetys(Šepetys), pridedant švelnių rožinės spalvos atspalvių (#ffe02b1). Sumažinkite neskaidrumą iki 37% ir nustatykite maišymo režimą Sutapimas(Perdanga). Pakartokite procesą, nudažydami modelio korpusą kraujo raudonu atspalviu, atitinkamai sureguliuodami neskaidrumą. Taip pat pasirinkite Sutapimas(Perdanga). Sugrupuokite sluoksnius ir padėkite juos dokumento viršuje.

9 veiksmas
Dabar, kai baigėme foną ir pridėjome spalvų, galime naudoti abstrakčius teptukus ir formas. Užuot pateikę tikslias instrukcijas, kaip ir kur dėti šiuos efektus, toliau pateikiami veiksmai ir gudrybės suteiks pagrindus, kaip pradėti.

10 veiksmas
Paimkite vieną iš pamokoje pateiktų dažų purškimo šepetėlių. Virš modelio sukurkite naują sluoksnį ir pridėkite keletą purslų aplink jos nugarą. Aš pasirinkau baltą, bet galite naudoti bet kokią jums patinkančią spalvą.

11 veiksmas
Naudodami šepetėlius iš medžiagų aplanko, aplink modelį pridėkite daugiau purslų ir formų, estetiškai išdėstydami juos. Keiskite spalvas, kopijuokite arba pasukite juos ir deformuokite šepečius, kad jie atitiktų modelio korpuso kontūrus. Kiekvienam šepečiui būtinai sukurkite naują sluoksnį – taip galėsite maksimaliai valdyti. Šis triukas taip pat leis ateityje pašalinti bet kokį šepetėlį.

12 veiksmas
Dabar pridėkite sluoksnį po modeliu ir pakartokite ankstesnius veiksmus, eksperimentuodami su šepečiais. Stenkitės nepersistengti su efektais – kuo mažiau, tuo geriau. Pagrindinė kompozicijos tema – modelis, tad pasirūpinkite, kad jos neapsunkintų efektai. Nesijaudinkite dėl tikslaus panašumo į mano pavyzdį, eksperimentuokite ir linksminkitės.

13 veiksmas
Jei jums nepatinka rezultatas, sustokite. Padarykite pertrauką, pagalvokite, grįžkite į darbą vėliau ir eksperimentuokite, kol pasieksite norimą efektą. Asmeniškai atpalaiduojanti muzika man padeda tinkamai nusiteikti. Pasistenkite, kad jūsų elementai sklandytų taip, lyg jie iš tikrųjų būtų nuotraukoje.

14 veiksmas
Dabar, kai pridėta spalva ir formos, turime sukurti šviesos apskritimus, kurie atrodytų kaip objektyvo blykstės. Virš modelio sukurkite naują sluoksnį ir nustatykite jo maišymo režimą Sutapimas(Perdanga). Pasirinkite vieną iš sferinių šepetėlių, gražių didelis dydis, tada tiesiog spustelėkite skirtingose dokumento vietose.

15 veiksmas
Pakartokite šiuos veiksmus su mažesniais šepečiais. Tai labai paprasta, bet efektyvus metodas ir tai puikiai tinka norint sukurti gylio jausmą. Daugelį šių efektų lengva pritaikyti, tačiau jie puikiai veikia.

16 veiksmas
Pridėjote viską, ko reikia, ir dabar atrodo puikiai, bet būtų malonu, kad vaizdas išsiskirtų labiau. Gali atrodyti, kad kai kurios spalvos gali būti ryškesnės, o kai kurių visai nesimato. Tokiu atveju naudokite skydelį Reguliavimo sluoksniai(koregavimo sluoksnio skydelis) ir pridėkite sluoksnį Atrankinė spalvų korekcija(Pasirinktinė spalva) virš visų kitų. Jį galima rasti meniu Sluoksnis > Naujas reguliavimo sluoksnis > Atrankinis spalvų reguliavimas(Sluoksnis > Naujas reguliavimo sluoksnis > Atrankinė spalva).

17 veiksmas
Nustatykite sluoksnį Selective Color Correction, kad jis paveiktų visus žemiau esančius sluoksnius. Taip bus nesunku pakeisti kiekvieną spalvą – eikite per nustatymus ir pakoreguokite juos taip, kad gautumėte norimą rezultatą. O dabar viskas paruošta. Išsaugokite savo darbus, pasigirkite draugams ir pasidalykite jais komentaruose.
Populiarumas mobiliosios programos„Prisma“, „Mlvch“, „Ultrapop“ ir kitos panašios programos, kurios naudoja neuroninius tinklus vartotojų nuotraukoms paversti meno paveikslai populiarūs praeities stiliai, įkvepia kūrėjus kurti tinklo įrankius, galinčius atlikti panašias operacijas. IN ši medžiaga Skaitytojui pristatysiu internetines paslaugas, leidžiančias kurti meną iš nuotraukų, išvardinsiu jų ypatybes ir pasakysiu, kaip su jomis dirbti.
Paslaugos, leidžiančios gauti meną iš paveikslo, yra gana paprastos, lengvai naudojamos, darbas su jomis intuityvus, nesukels problemų net pradedantiesiems.
Darbo su šiais ištekliais algoritmas yra toks: einate į šaltinį, pasirenkate šabloną, kaip jūsų nuotrauka turėtų atrodyti po transformacijos. Priklausomai nuo svetainės specifikos, pateikiami įvairūs šablonai meniniai stiliai ir garsių menininkų kūriniai – impresionizmas, ekspresionizmas, pop menas, minimalizmas, Dali, Pikaso, Kandinskio ir kt.

Pasirinkę stilių, būsite paraginti įkelti nuotrauką į šaltinį naudodami mygtuką „Įkelti“. Po įkėlimo pasirinkite lauką, kad apdorotumėte savo vaizdą (visą nuotrauką ar jos dalį), tada spustelėkite mygtuką, kad pradėtumėte vaizdo transformavimo procesą ir po kelių sekundžių gausite rezultatą.
Jei esate patenkinti kokybe, spustelėkite „Išsaugoti“ (Išsaugoti, Atsisiųskite) ir atsisiųskite paveikslėlį į savo kompiuterį.
Geriausios internetinės paslaugos, leidžiančios kurti meną iš nuotraukų
Pažvelkime į paslaugų, skirtų kurti piešinį iš nuotraukos internete, sąrašą.
Popartstudio.nl – pop meno efektų studija
Olandų paslauga popartstudio.nl siūlo paversti nuotraukas pop meno stiliaus vaizdais. Visų pirma, darbų dvasia garsus menininkas Andy Warholas. Darbo su paslauga mechanizmas yra standartinis tokio tipo įrankiams, o nurodytas šaltinis palieka nedidelį logotipą transformuoto vaizdo apačioje.

Funny.pho.to pavers nuotrauką tapytu paveikslu
Ši paslauga funny.pho.to siūlo vos keliais paspaudimais jūsų nuotrauką paversti tikru meno šedevru. Veiksmų seka yra šio plano paslaugų šablonas:

Ru.photofacefun.com padės jums padaryti nuotraukų montažą
Ši internetinė paslauga turi absoliučiai paprastus įrankius, kaip jūsų nuotrauką paversti menu. Norėdami tai padaryti, atlikite šiuos veiksmus:

Lunapic.com paveikslėlį paverčia menu
Anglų kalba teikiama paslauga lunapic.com leis jums sukurti meną iš daugybės paslaugoje pateiktų šablonų. Tuo pačiu metu jis turi daug malonių funkcijų: naudodami reguliavimo juostą galite sekti visus atliktus pakeitimus, galite peržiūrėti pakeitimų animaciją, taip pat naudoti įvairius įrankius grafinėje redagavimo priemonėje (įrankių juostoje kairėje).
Norėdami dirbti su paslauga, atlikite šiuos veiksmus:

Snapstouch.com internetinis nuotraukų į eskizą redaktorius
Paprasta paslauga anglų kalba snapstouch.com leidžia paversti nuotrauką pieštuku ar dažais nupieštu vaizdu, piešinyje pažymėti objekto kontūrus ir atlikti daugybę kitų panašių efektų.
Norėdami pasinaudoti galimybėmis šios paslaugos atlikite šiuos veiksmus:

Išvada
Šioje medžiagoje aprašiau meno kūrimą iš nuotraukos internete ir kokios tinklo paslaugos mums tai padės. Tarp mano išvardytų išteklių popartstudio.nl ir lunapic.com rodo gerus rezultatus; rekomenduoju naudoti jų funkcijas, kad pakeistumėte geriausios nuotraukosį gražius vaizduojamojo meno pavyzdžius.
Šiuolaikinis pasaulis keičia viską, ir bet kas gali tapti bet kuo, net menininku. Norint piešti, nebūtina dirbti kokioje nors specialioje vietoje, užtenka kompiuteryje turėti piešimo programas. Šiame straipsnyje pateikiamos garsiausios iš šių programų.
Bet koks grafikos redaktorius Galima vadinti meno piešimo programa, nors ne kiekvienas toks redaktorius gali patenkinti jūsų norus. Būtent dėl šios priežasties šiame sąraše bus įvairių programų su skirtingomis funkcijomis. Svarbiausia, kad kiekviena iš programų gali tapti arba atskiru įrankiu jūsų rankose, arba būti įtraukta į jūsų rinkinį, kurį galėsite naudoti įvairiais būdais.

Šis grafinis redaktorius nėra skirtas piešti. Tiksliau, jis nebuvo tam skirtas. Jį kuriant programuotojus įkvėpė vaikai, o tai, kad būtent vaikystėje tampame tuo, kuo esame dabar. Ši vaikiška programa turi muzikinį akompanimentą ir daugybę instrumentų, tačiau nėra labai tinkama kokybiškam menui piešti.
Artweaver

Ši meno kūrimo programa labai panaši į Adobe Photoshop. Jame yra viskas, ką turi „Photoshop“ – sluoksniai, pataisymai, tie patys įrankiai. Tačiau ne visi įrankiai yra nemokamoje versijoje, ir tai yra svarbus trūkumas.
ArtRage

„ArtRage“ yra unikaliausia šios kolekcijos programa. Faktas yra tas, kad programoje yra įrankių rinkinys, kuris puikiai tinka piešti ne tik pieštuku, bet ir dažais, tiek aliejumi, tiek akvarele. Be to, šiais įrankiais nupieštas vaizdas labai panašus į tikrąjį. Programa taip pat apima sluoksnius, lipdukus, trafaretus ir net atsekamąjį popierių. Pagrindinis privalumas yra tas, kad kiekvieną įrankį galima konfigūruoti ir išsaugoti kaip atskirą šabloną, taip išplečiant programos galimybes.
Paint.NET

Jei „Artweaver“ buvo panašus į „Photoshop“, tai ši programa labiau panaši į standartinį „Paint“ su „Photoshop“ galimybėmis. Tai apima „Paint“ įrankius, sluoksnius, pataisymus, efektus ir netgi vaizdo paėmimą iš fotoaparato ar skaitytuvo. Be viso to, tai yra visiškai nemokama. Vienintelis trūkumas yra tas, kad kartais jis veikia daug lėčiau su 3D vaizdais.
„Inkscape“.

Ši meno piešimo programa yra gana galingas įrankis patyrusio vartotojo rankose. Jis turi labai platų funkcionalumą ir daugybę galimybių. Ryškiausias bruožas yra rastrinio vaizdo konvertavimas į vektorinį vaizdą. Taip pat yra įrankių, skirtų darbui su sluoksniais, tekstu ir keliais.
GIMP

Šis grafinis redaktorius yra dar viena kopija Adobe Photoshop, tačiau yra keletas skirtumų. Tiesa, šie skirtumai gana paviršutiniški. Taip pat yra darbas su sluoksniais, vaizdo korekcija ir filtrais, bet yra ir vaizdo transformavimas, prie kurio prieiti gana paprasta.
Dažų įrankis Sai

Daugybė skirtingų įrankių nustatymų leidžia sukurti beveik naujas įrankis, o tai yra programos pliusas. Be to, galite tiesiogiai tinkinti įrankių juostą. Bet, deja, visa tai galima tik vieną dieną, o tada reikia mokėti.
Mūsų modernūs laikai Norėdami kurti meną, nebūtina mokėti piešti; tereikia turėti vieną iš šiame sąraše pateiktų programų. Visi jie turi vieną bendrą tikslą, tačiau beveik kiekvienas iš jų skirtingai artėja prie šio tikslo, tačiau šių programų pagalba galite sukurti tikrai gražų ir unikalų meną. Kokią programinę įrangą naudojate kurdami meną?
2015 m. gruodžio 31 d. Sergejus Somovas
Šiame straipsnyje aš jums pasakysiu baisią paslaptį, būtent, jūs neturėtumėte mokėti pinigų už madingą portretą pop meno stiliumi. Kodėl? Taip, viskas labai paprasta). Jūs galite tai padaryti patys, ant drobės, savo rankomis, net jei to nedarote profesionalus menininkas! Ir tai nėra „stebuklinga piliulė“, dar teks padirbėti, bet visas procesas bus įdomus, jaudinantis ir galbūt įtaigus. Kaip tai padaryti?
Medžiaga „pasidaryk pats“ pop meno portretui:
1. Dirbsime ant drobės. Jis parduodamas bet kurioje meno parduotuvėje. Jei staiga gyvenate Maskvoje, perskaitykite šį straipsnį. 
2. Šepečiai ir dažai. Siūlau naudoti akriliniai dažai(greitai džiūsta, spalvingi, ne patys brangiausi), o šepetėliai pagal savo pasirinkimą (kolininiai, sintetiniai, šereliai).
3. Programoje paruoštas eskizas (šią temą apžvelgėme straipsnyje). Jei šiame etape turite kokių nors sunkumų, susisiekite su bet kuria įmone, kuriančia portretus pop meno stiliumi, jie pateikia nemokamą eskizą), pasakykite, ką planuojate užsisakyti, ir jie jums padarys eskizų seriją. Truputį apgaudinėk!). 
4. Pagaląstas pieštukas, gabalėlis anglies ar sepijos (visa tai meno prekių parduotuvėse parduodama už centus). 
Įdomiausia tai, kad pats portretas ant drobės bet kurioje dirbtuvėje kainuos nuo 5000 tūkstančių rublių, tačiau pasidaryti jį savo rankomis kainuos ne daugiau kaip 1000 rublių). Ar jums patinka? Įsivaizduokite, kiek tai kainuoja ir kiek žmonės permoka!
Padarykime pop meno portretą kartu ant drobės?
Paimk savo eskizą, elektroniniu formatu, ir spausdinti bet kurioje spaustuvėje, kurių gausu bet kuriame mieste. Spausdinimas kainuos apie 50 rublių. Svarbu, kad atvaizdo dydis lape būtų toks pat kaip ir jūsų drobė (kokį dydį turėsite, priklauso nuo jūsų). 
Jūs jį atspausdinote. Paimame šį popieriaus lapą, apverčiame ir padedame ant grindų ar bet kokio lygaus paviršiaus. Mes pradedame trinti savo anglies ar sepijos gabalėliu (aš naudoju sepiją). nugaros pusė popieriaus, kol paviršius visiškai pasidengs.  Dabar padėkite šį vaizdą ant drobės taip, kad jūsų sepija arba anglis liestųsi su drobės paviršiumi. Viską sutvirtiname juostele, kad popierius nejudėtų.
Dabar padėkite šį vaizdą ant drobės taip, kad jūsų sepija arba anglis liestųsi su drobės paviršiumi. Viską sutvirtiname juostele, kad popierius nejudėtų.  Ir aštriu pieštuku nubrėžiame visas būsimojo pop meno portreto linijas.
Ir aštriu pieštuku nubrėžiame visas būsimojo pop meno portreto linijas. 
Viską filmuojame. Voila!!!  Nereikia gaišti laiko piešimui, nerimauti, kas bus panašu ar nepanašu. Dabar esate visiškai tikri, kad tai bus lygiai taip pat, kaip eskize. Tegul mano broliai meno srityje ir daugybė dirbtuvių, iš kurių netenku pajamų, man atleidžia. Tačiau tiesa ta, kad kiekvienas iš mūsų savo rankomis galime pasidaryti stilingą portretą. Na, liko nedaug ką veikti. Sumaišykite norima spalva, ir tiesiog nudažykite jį tinkamoje vietoje, kaip ir eskize. Paprastai pop art stiliaus spalvos nėra sudėtingos, o ryškios ir beveik tiesiai iš vamzdelio.
Nereikia gaišti laiko piešimui, nerimauti, kas bus panašu ar nepanašu. Dabar esate visiškai tikri, kad tai bus lygiai taip pat, kaip eskize. Tegul mano broliai meno srityje ir daugybė dirbtuvių, iš kurių netenku pajamų, man atleidžia. Tačiau tiesa ta, kad kiekvienas iš mūsų savo rankomis galime pasidaryti stilingą portretą. Na, liko nedaug ką veikti. Sumaišykite norima spalva, ir tiesiog nudažykite jį tinkamoje vietoje, kaip ir eskize. Paprastai pop art stiliaus spalvos nėra sudėtingos, o ryškios ir beveik tiesiai iš vamzdelio. 
Nupiešiame savo portreto galus, palaukiame 10 minučių ir viskas! Portretas, kurį padarėte patys, sutaupęs mažiausiai 4 tūkstančius rublių, yra paruoštas! 
Na, dabar, beje, galite atidaryti mados dirbtuves ir uždirbti daug pinigų). Ir patikėkite manimi, absoliučiai kiekvienas gali tai padaryti per vieną dieną! Esu įsitikinęs rezultatu, bet jei kas neaišku, galite skambinti arba rašyti svetainėje nurodytais kontaktais. Sėkmės visiems!
Vedame pamokas tiek pradedantiesiems, tiek patyrusiems menininkams. Mūsų piešimo ir tapybos studija yra Maskvoje, Tsvetnoy bulvare.
Prenumeruokite mūsų VKontakte grupę