Preset Toning Fotografi di Photoshop. Cara menggunakan preset foto instagram
Photoshop memiliki banyak fitur hebat. Tetapi beberapa dari mereka tidak diketahui banyak orang. Seperti, misalnya, preset " Toning fotografi untuk menyesuaikan Peta Gradien gambar.
Dengan bantuan mereka, Anda dapat memilih dari kumpulan efek tinting dan split-toning. Efek ini didasarkan pada proses pengembangan foto kimia nyata.
Preset bahkan tidak disertakan dalam versi standar program. Karena itu, dalam artikel ini saya akan memberi tahu Anda di mana menemukannya dan bagaimana menggunakannya.
Ini foto yang saya buka di layar komputer saya:
foto asli
Langkah 1: Menambahkan Lapisan Penyesuaian Peta Gradien
Preset Baru « Toning fotografi telah ditambahkan ke bagian pengaturan Gradient Maps. Ini berarti bahwa pertama-tama kita perlu menambahkan layer penyesuaian Gradient Maps. Klik pada ikon " Buat Penyesuaian Baru atau Lapisan Isi"Dan di menu, pilih item" Peta gradien"(Di palet lapisan):

Klik pada icon Create Adjustment Layer di palet Adjustments
Jadi, kami akan menambahkan layer penyesuaian Gradient Maps di atas foto:
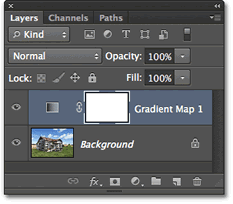
Panel Lapisan sekarang memiliki lapisan penyesuaian Gradient Map tambahan
Langkah 2: Buka Gradient Picker
Pilihan untuk layer penyesuaian Gradient Maps sekarang tersedia di panel Properties ( dimulai dengan Photoshop CS6). Klik panah kecil ke bawah di sebelah kanan panel Gradient Preview untuk membuka Gradient Picker:

Klik panah di sebelah kanan Bilah Pratinjau Gradien
Langkah 3: Memuat Prasetel Toning Fotografi
Setelah palet pemilihan gradien terbuka di layar, klik ikon roda gigi kecil di sebelah kanan pojok atas:
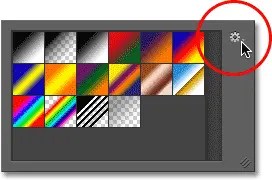
Klik ikon perkakas
Menu akan muncul di layar dengan berbagai opsi pemilihan gradien. Di bagian bawah menu adalah daftar kumpulan gradien tambahan yang dapat kita muat ke dalam Photoshop. Pilih " Toning fotografi' untuk mengunduhnya:

Pilih "Photographic Toning" dari menu
Di kotak dialog berikutnya, saya klik tombol OK untuk mengganti gradien saat ini dengan preset Photographic Toning:

Klik tombol OK untuk mengganti gradien default dengan preset Photographic Toning
Setelah instalasi, kita akan melihat bahwa berbagai preset akan muncul di palet pemilihan gradien:

Thumbnail dari berbagai preset muncul di palet pemilihan gradien
Thumbnail ini terlihat bagus, tetapi sulit untuk mengatakan apa presetnya. Klik lagi ikon roda gigi di sudut kanan atas palet dan buka menu:
![]()
Klik ikon roda gigi lagi di Gradient Picker
Kemudian pilih opsi tampilan dari menu: baik " Thumbnail dan menu kecil", atau " Miniatur besar". Saya memilih opsi pertama:

Memilih Opsi Tampilan dari Menu Palet Gradien
Sekarang kita tidak hanya dapat melihat thumbnail untuk setiap preset, tetapi juga namanya:

Sekarang daftar tidak hanya menampilkan thumbnail, tetapi juga nama preset
Anda dapat meningkatkan ukuran Gradient Picker untuk melihat lebih banyak preset tanpa harus menelusuri daftar. Untuk melakukannya, cukup klik dan seret ( terus menekan tombol mouse) pojok kanan bawah Gradient Picker:

Dengan meningkatkan palet pemilihan gradien, Anda dapat melihat lebih banyak preset pada saat yang bersamaan
Langkah 4: Klik preset untuk menerapkannya pada gambar
Sekarang setelah kita memuat preset dan juga mengonfigurasi format tampilannya, kita perlu mengklik preset dalam daftar agar Photoshop langsung menerapkannya ke gambar. Prasetel toning fotografi dibagi menjadi dua kelompok. Di bagian atas, mulai dari set Platinum hingga Tembaga 2, terdapat preset yang menerapkan satu nada ke seluruh gambar.
Cukup klik salah satu preset ini untuk melihat pratinjau seperti apa efeknya di jendela dokumen. Misalnya, saya mengklik "Platinum":

Memilih preset pewarnaan "Platinum"
Photoshop langsung menerapkan efek pada gambar. Karena kami menggunakan lapisan penyesuaian, kami tidak membuat perubahan permanen. Oleh karena itu, Anda dapat bereksperimen dengan aman dengan berbagai efek:

Foto dengan prasetel "Platinum" diterapkan
Inilah yang terjadi jika saya mengklik preset "Sepia 1":

Memilih preset lain dari daftar
Gambar di jendela dokumen berubah untuk mencerminkan bagaimana foto akan terlihat dengan penerapan prasetel Sepia 1. Ada beberapa preset sepia pada daftar yang dapat Anda pilih:

Foto dengan preset Sepia 1 diterapkan
Dan inilah yang terjadi jika saya memilih preset " Antik Sepia»:

Memilih preset "Cyanotype".
Kami mendapatkan hasil rendering yang berbeda:

Foto dengan preset Antique Sepia diterapkan
Bagian kedua dari preset, dimulai dengan Sepia Selenium 1, adalah split-toning gradients yang mengaplikasikan satu tone ke area terang foto dan satu lagi ke area yang lebih gelap. Yang harus kita lakukan adalah memilih satu dari daftar dan Photoshop akan langsung menerapkannya ke gambar. Saya memilih preset "Sepia Blue":

Memilih Sepia Cyan Split Toning Preset
Sekarang Anda dapat melihat apa yang istimewa dari jenis preset ini: area yang lebih terang memiliki efek toning sepia, dan area yang lebih gelap memiliki nada cyan:

Preset split-toning menerapkan nada berbeda pada area gelap dan terang pada gambar
Untuk membuat efeknya lebih jelas, saya akan mencoba preset Gold-Copper 2:

Memilih Gradien Emas-Tembaga 2
Sekarang warna emas diaplikasikan di area terang, dan warna tembaga di area gelap:

Hasil penerapan preset "Emas-tembaga 2"
Dan sebagai contoh terakhir, saya akan memilih preset Copper Sepia:

Memilih Preset Tembaga Sepia
Ada total 38 preset Toning Fotografi yang berbeda di Photoshop ( 19 warna solid dan 19 preset nada terpisah). Jadi, Anda dapat mencoba masing-masing dan memutuskan efek mana yang paling Anda sukai.
Foto www.freepik.com
Anda dapat mengotomatiskan pemrosesan foto untuk Instagram - agar tidak hanya menghemat waktu Anda dalam proses ini, tetapi juga untuk menjaga gaya dan keharmonisan profil. Cara melakukannya dengan aplikasi seluler Lightroom dan cara menggunakan preset blogger dan kurator kursus InstaWomen Nina Zaitseva.
Mengedit foto dengan Lightroom dan preset
Ruang terang ( Adobe Photoshop Lightroom CC) adalah editor grafis oleh Adobe dengan banyak fitur berbeda. Program ini memiliki desktop dan versi seluler- yang terakhir ini sangat sering digunakan oleh para blogger untuk mengedit foto dan mendesain grid di Instagram. Mereka terutama menyukai kemampuan untuk bekerja dengan preset.
Prasetel adalah file dengan serangkaian pengaturan. Artinya, Anda dapat menyalin parameter yang ditentukan darinya dan menerapkannya untuk memproses foto Anda. File tersebut dapat berisi semua pengaturan standar: white balance, brightness, shadows, exposure, dan lainnya.
Berkat presetnya, Anda tidak perlu membuang waktu untuk memproses setiap saat: Anda cukup menggunakan pengaturan yang sudah jadi.
Di mana mendapatkan prasetel:
- Anda dapat membuat file Anda sendiri jika Anda memahami pemrosesan.
- Caranya lebih sederhana: beli atau unduh gratis di Internet. Fotografer sendiri mendistribusikan preset. Anda perlu mencari preset yang sesuai dengan gaya pemrosesan Anda.
Kami akan mempertimbangkan metode kedua.
Tempat mengunduh preset
Misalnya, Anda dapat memasukkan kueri "Unduh preset untuk Lightroom" di bilah pencarian browser Anda (cocok untuk versi program seluler dan desktop) dan melihat situs yang putus. Diantaranya ada grup VKontakte yang didedikasikan untuk koleksi terkait. Di sana, preset dapat diunduh sebagai satu foto atau sebagai arsip dari beberapa foto. Arsip perlu dibongkar.
Atau Anda dapat mencari Instagram untuk hashtag #presetsfree. Di sana Anda juga dapat menemukan posting yang hanya menjelaskan pengaturan - Anda harus menyalinnya secara manual (bukan "salin-tempel" ke Lightroom, tetapi "isi sendiri" setiap bagian).
Ini terlihat seperti ini:
Seringkali, preset didistribusikan secara gratis oleh blogger yang terlibat dalam pengambilan gambar seluler. Ada juga seluruh akun toko yang set harganya 100-200 rubel. Dalam hal ini, file dikirimkan kepada Anda melalui surat dalam bentuk arsip, yang juga perlu dibongkar.
Seperti inilah distribusi preset di Instagram:

Distribusi preset di Instagram
Cara menggunakan preset
Setelah Anda memahami cara menggunakan prasetel (dan ini sangat mudah!), pengeditan foto Anda hanya membutuhkan waktu satu menit.
Langkah 1. Unduh dari Play Store aplikasi seluler Ruang cahaya.
Langkah 2. Unduh preset yang sesuai dengan gaya pemrosesan Anda.
Saya mengunduh preset sebagai foto. Mereka terbuka di aplikasi Lightroom seperti foto biasa. Misalnya, saya menyukai preset ini:

Langkah 3 Di aplikasi Lightroom, pilih dan buka file preset.
Langkah 4. Sekarang Anda perlu menyalin parameter yang ditentukan dari foto ini. Klik titik tiga di pojok kanan atas. Ada tab "Salin pengaturan":

Langkah 5 Sekarang buka foto Anda yang ingin Anda edit. Tekan tiga titik lagi dan pilih "Tempel Pengaturan". Pengaturan preset secara otomatis ditransfer ke foto Anda.
Semua orang ingin mengolah foto dengan gaya vintage atau retro misalnya, namun tidak semua orang berhasil karena minimnya pengetahuan. Ini juga membutuhkan banyak waktu pemrosesan untuk pengguna yang lebih berpengalaman. Hari ini saya akan menunjukkan kepada Anda cara cepat membuat preset yang indah untuk foto Anda di Photoshop.
Bagi mereka yang tidak tahu apa itu preset di photoshop- ini adalah serangkaian tindakan yang dilakukan pada foto, yang meliputi sketsa, pencahayaan, koreksi warna, dll. Preset sebagian besar digunakan di lightroom. Sudah bisa didownload kit siap pakai preset, atau buat / rekam pelajaran Anda sendiri. Tidak ada preset untuk Photoshop seperti itu, mereka ada di dalam modul RAW Kamera Photoshop bawaan. Sebenarnya di sana mereka dapat dibuat dan diunduh yang sudah jadi.
Namun, ada banyak preset video, setelah menerapkan serangkaian tindakan tertentu akan diterapkan secara otomatis ke foto Anda.
Mengapa preset diperlukan?
Tujuan utama mereka adalah memproses foto dalam jumlah besar dengan satu klik. Di sini bayangkan kasus "Pernikahan" yang paling umum. Setelah liburan seperti itu, Anda telah mengumpulkan banyak foto. Dan Anda perlu melakukan semuanya, misalnya, dalam gaya retro. Pikiran pertama yang muncul: "Ya ampun, saya tidak akan memprosesnya secara manual." Ya, dan jangan! Lagi pula, preset yang sudah jadi akan melakukan segalanya untuk Anda.
Oke, sesuatu yang saya jual habis, pelajaran kita bukan tentang preset yang sudah jadi. Mungkin Anda sudah pernah melihat informasi di bawah ini di Internet, tetapi saya akan mencoba menjelaskannya lagi sesederhana dan sedetail mungkin.
Untuk membuat pelajaran, saya menggunakan foto "Gadis di sungai" (lisensi).
Langkah pertama
Buka photoshop, buka foto yang akan Anda jadikan preset atau gunakan milik saya.
Kemudian di panel lapisan buat lapisan penyesuaian baru " peta gradien"
Anda harus membuka jendela "Properti" secara otomatis seperti yang ditunjukkan pada tangkapan layar di bawah ini
Jika tidak ada jendela seperti itu, buka dengan membuka tab Window -> Properties

Semua properti terbuka, mari mulai menerapkan preset.
langkah kedua
Photoshop memiliki gradien toning standar, dengan bantuan yang akan kita buat preset. Untuk membukanya, klik segitiga di sebelah kanan gradien untuk membuka palet gradien

Anda akan membuka panel gradien, di dalamnya Anda perlu mengklik roda gigi dan memilih pewarnaan fotografi dari daftar yang terbuka.

Setelah itu, Anda akan melihat jendela "Ganti gradien saat ini dengan yang ada di dalam Photographic Toning", klik OK
Untuk navigasi gradien yang lebih baik, Anda dapat mengaktifkan tampilan dengan nama, ini dilakukan seperti ini

Nah, itu dia! Sekarang pilih gradien fotografi yang diinginkan hanya dengan mengkliknya dan itu akan secara otomatis melapisi foto. Berikut adalah beberapa contoh preset:
Prasetel "Platinum"

Prasetel Sepia Antik

Prasetel "Emas 2"

Prasetel "Biru 2"

Prasetel "Tembaga 2"

dan banyak preset lain yang sama indahnya dapat dibuat set standar gradien fotografi. Jika efek prasetel yang dihasilkan tampak terlalu keras/terang bagi Anda, kurangi opasitas peta gradien, atau bereksperimenlah dengan mode campuran, yang juga memungkinkan Anda mendapatkan efek yang tidak kalah menarik.
Akhirnya
Jika Anda telah selesai membaca pelajaran, maka Anda adalah orang-orang hebat, karena sekarang ada satu lagi di kepala Anda. informasi yang bermanfaat saat bekerja dengan Photoshop, dan jika Anda juga menyelesaikan pelajaran ini, maka +10/1000000 ditambahkan ke keahlian Anda dan sekarang Anda dapat dengan mudah menguasai keterampilan ini. Seperti disebutkan di atas, ini adalah salah satu metode termudah untuk membuat preset. Metode yang lebih canggih adalah berkreasi dengan Curves, yang sering digunakan oleh fotografer.
Dan yang tak kalah pentingnya, tonton video baru (diterbitkan secara harfiah 5 menit yang lalu)
pada topik " Bagaimana menjauh dari pekerjaan rumah tangga"
Dunia fotografi adalah kemungkinan tak terbatas! Hingga saat ini, sejumlah besar peluang telah muncul bagi pengguna komputer yang dapat dengan mudah diimplementasikan. Hal utama adalah memilih editor foto yang benar-benar nyaman dan berkualitas tinggi yang dapat digunakan untuk menambahkan berbagai efek, mengedit foto, .
Mungkin tempat sentral dalam daftar ini berhak diberikan kepada produk Photoshop yang terkenal. Namun, pengguna berpengalaman seringkali lebih memilih saudara terdekatnya, Adobe Photoshop Lightroom. Ini adalah aplikasi yang sangat berguna, salah satu keunggulan pentingnya adalah kemampuan untuk membuat preset. Dan apa preset untuk Photoshop Lightroom dan cara menambahkannya, saya akan memberi tahu Anda lebih lanjut.
Apa itu preset dan di mana disimpan
Tentunya para pengguna yang secara teratur bekerja dengan editor grafis dihadapkan pada kenyataan bahwa mereka harus melakukan tindakan yang sama, tipikal untuk semua jenis pemrosesan. Tentu saja, lama kelamaan akan membosankan untuk melakukan ini, dan sayang sekali untuk waktu. Untuk situasi seperti itulah ada preset atau, yang memungkinkan Anda untuk tidak melakukan hal yang sama berulang kali. Inti dari preset adalah bahwa pengguna, yang melakukan tindakan berurutan, dapat menyimpan hasil pekerjaan ini. Nah, lain kali dia hanya akan menerapkan hasil akhirnya, sehingga menghemat waktu dan sarafnya.
Mungkin sulit bagi pengguna yang tidak berpengalaman untuk menemukan preset yang sudah jadi, tetapi apa yang ada, dan yang berpengalaman tidak selalu bisa mengatasinya! Secara default, preset di Adobe Photoshop Lightroom disimpan di folder sistem, namun, jika diinginkan, Anda dapat menyesuaikan jalur sesuai keinginan Anda. Untuk melakukan ini, buka bagian Edit, buka bagian Preferensi di sana dan pilih tab Preset. Selanjutnya, Anda perlu mencentang kotak di sebelah item "Simpan preset dari katalog". Selesai, sekarang semua preset Anda akan disimpan bersama dengan direktori, di folder pengaturan.
Bagaimana cara menambahkan preset
Menambahkan preset sangat mudah! Untuk melakukan ini, Anda perlu menyalin file, dan jika perlu, unzip terlebih dahulu, dan tempelkan ke subfolder yang sesuai di folder pengaturan Lightroom. Setelah itu, Anda hanya perlu me-restart editor grafis, dan preset yang Anda buat akan muncul secara otomatis di pengaturannya. 
Seperti yang Anda lihat, sama sekali tidak ada yang rumit dalam preset, setidaknya di dasar. Saya menyarankan Anda untuk mengenal fungsi ini lebih detail, karena ini pasti akan berguna bagi Anda saat memproses gambar, dan jelas lebih dari selusin kali!
Mengabadikan momen dengan kamera tidak membuat seseorang menjadi fotografer. Lagi tonggak pencapaian bekerja dengan gambar yang dihasilkan adalah pengeditannya. Ada banyak program yang memungkinkan Anda membuat proses pemrosesan foto menjadi lebih baik dan efisien. Tapi untuk pekerjaan tetap dengan foto Anda memerlukan preset.
Mengapa preset diperlukan?
Prasetel adalah file yang menyimpan konfigurasi beberapa parameter gambar. Ini sangat menyederhanakan dan meningkatkan pekerjaan para profesional dan amatir. Mari kita lihat beberapa fitur bagus yang disediakan oleh preset di salah satu program pemrosesan paling populer. Foto Adobe Ruang cahaya.
Preset adalah skema pengaturan yang dibangun ke dalam perangkat lunak pengedit foto Lightroom. Ini berisi pengaturan untuk mengubah gambar dengan cepat dibandingkan dengan mode manual.
Alasan Menggunakan Preset Lightroom
Ada banyak kualitas yang diinginkan yang ingin Anda capai saat memproses foto, dan preset akan membantu dalam hal ini. Apa itu - lebih baik menunjukkan hasil yang mereka capai. Dan jumlahnya sangat banyak.
Dapat menghemat waktu
Prasetel selalu sangat menghemat waktu, karena dengan beberapa klik Anda dapat melakukan apa yang terkadang membutuhkan waktu berjam-jam. Terkadang lebih baik menghabiskan satu hari dengan pengaturan mendetail, tetapi kemudian gunakan hasilnya setiap hari.
Kemudahan penggunaan
Bahkan jika bekerja dengan perangkat lunak baru meresahkan, memahami Lightroom tidaklah sulit. Ini terutama akan membantu perpustakaan pengaturan untuk foto sebagai preset.
Berbagai macam pilihan

Jika sulit untuk memutuskan opsi pemrosesan, maka preset memberikan peluang unik. Mencoba warna cerah, sepia atau hitam putih tidaklah sulit. Pengaturan cepat akan membantu mewujudkan semua ide kreatif. Anda tidak perlu khawatir jika pengaturannya salah.
Kehalusan pengaturan
Preset apa pun adalah kesempatan untuk menyesuaikan set pengaturan untuk Anda sendiri. Itu selalu bisa diubah tanpa usaha sedikit pun. Dan Anda dapat melakukannya hanya dengan beberapa klik mouse.
Konsistensi
Jika Anda bekerja dengan seluruh perpustakaan foto, sulit untuk mempertahankan integritas komposisi dengan pemrosesan manual. Preset adalah apa, dalam kasus seperti itu, akan memungkinkan Anda untuk memberikan rangkaian urutan, yang terkadang sangat penting. Juga, templat pra-instal dapat digunakan dengan cara yang rumit.

Mengapa bukan Photoshop
Penggemar foto mungkin memiliki pertanyaan: "Mengapa mempelajari perangkat lunak tambahan jika setiap orang memiliki" Photoshop "favorit semua orang?" Sebenarnya ada alternatif preset di Photoshop, mereka disebut "Operasi". Tapi Lightroom terkadang lebih disukai, karena cocok untuk para profesional dan amatir. Prasetel apa pun akan membantu Anda terbiasa bekerja dengan program dengan sangat cepat. Inilah yang - kami telah merekam dan mengilustrasikannya. Dan ini sangat membantu bagi pemula, karena Lightroom akan membantu Anda dengan cepat membuat gambar yang menakjubkan tanpa pengetahuan dan keterampilan yang mendalam. Dengan demikian, seseorang dapat menjadi pelaku eksperimen dan mencapai kualitas yang baik.
Singkatnya, preset Lightroom dapat membantu Anda mengurangi waktu pemrosesan dan sangat meningkatkan variabilitas Anda. Waktu yang dihabiskan untuk mempelajarinya akan lebih dari sekadar membayar sendiri nantinya.




