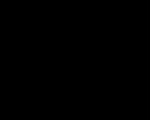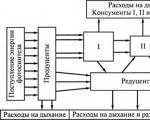Como desenhar uma seta em uma foto de um iPhone. Como desenhar um telefone? Do normal ao iPhone
Olá, queridos artistas e amantes do desenho! Hoje nós preparamos nova lição, que certamente irá agradar aos fãs de gadgets de alta tecnologia. A aula de desenho em si será muito simples, desde que os passos sejam seguidos com precisão e cuidado.
Como vocês já viram, hoje vamos sortear um iPhone, lendário smartphone produzido pela Apple com a participação do gênio.
Decidimos tomar este gadget específico como modelo por uma razão simples - consideramos seu design muito, muito cuidadoso e de alta qualidade. Cantos suaves, forma perfeita- Na verdade, esta empresa sabe claramente como fazer smartphones. Mas estamos tentando garantir que você saiba desenhar, e que saiba fazê-lo com frieza, eficiência e com a mesma atenção aos detalhes que o líder da Apple, Steve Jobs, teve. Vamos começar esta lição e aprender como desenhar um iPhone!
Passo 1
Primeiro, vamos desenhar os contornos do retângulo. Ainda assim, o formato deste dispositivo é retangular, apesar de todos os cantos serem suavizados e arredondados. Mas falaremos mais sobre isso mais tarde, por enquanto desenharemos um retângulo longo e alongado.
Observe que pegamos um ângulo bastante complexo, mas você também pode desenhar na posição de rosto inteiro, ou seja, sem o menor giro. Mais um ponto - em nossa perspectiva, os lados do retângulo são chanfrados, mas os lados opostos são mutuamente paralelos entre si.

Passo 2
Agora, com cuidado, como na nossa amostra, vamos suavizar, ou seja, vamos arredondar os cantos. Observe que o lado à nossa esquerda está mais próximo de nós e a inclinação da curva é mais pronunciada aqui do que no lado direito, mais distante de nós. Se esta lição parece muito simples para você, experimente usar nossas dicas.

etapa 3
Vamos desenhar, focando nas linhas dos dois primeiros passos, uma borda fina à esquerda. Deve ficar paralelo à aresta à nossa esquerda e o arredondamento deve ocorrer no mesmo plano.

Passo 4
Agora vamos desenhar um retângulo regular no centro da forma principal. Nas laterais verticais está localizado muito próximo aos contornos do dispositivo, mas nas laterais horizontais é mantida uma distância significativa.

Etapa 5
Agora vamos aplicar os elementos da interface ao corpo do iPhone. Não nos esqueçamos do famoso botão redondo na parte inferior, do alto-falante na parte superior e dos traços na extremidade lateral visíveis para nós deste ângulo.
Se você desenhou o iPhone completamente de frente, deveria ter obtido algo assim:

Esta foi a lição em que lhes dissemos. A aula foi desenhada e preparada para você pelos artistas do site drawingforall. Junte-se à nossa comunidade VKontakte, mantenha contato conosco e teremos sempre o maior prazer em lhe oferecer uma nova lição desenho passo a passo. Tudo de bom!

Agora você pode desenhar no iOS 9. Isso expande os recursos do programa e permite usá-lo não apenas para entradas de texto, mas também para esboços. Neste artigo veremos o novo recurso em detalhes.
Para mudar para o modo de desenho, clique no botão correspondente no menu suspenso “+”. Preparar! Agora podemos prosseguir diretamente para o desenho.
Barra de ferramentas
Na parte inferior estão as ferramentas de desenho e a paleta. Vejamos cada um deles em ordem.
A primeira ferramenta é semelhante a caneta capilar com um contorno relativamente fino e claro. É mais adequado para desenhar formas com limites claros.


A segunda ferramenta é normal marcador. Possui rastro largo e contorno vago, sendo ótimo para desenhar objetos que não necessitam de detalhes, bem como para preencher áreas.


Terceira ferramenta - lápis. Suas propriedades são muito semelhantes às do lápis mais comum - linhas claras e muito finas. É perfeito para desenhar pequenos objetos, para sombreamento e retoques finais.


Governante irá ajudá-lo a desenhar uma linha reta perfeita com qualquer ferramenta. Para alterar a posição da régua, basta clicar sobre ela e arrastá-la pela tela. O ângulo é ajustado com um gesto de pinça.


Sobre apagador não há muito a dizer - ele apenas apaga fragmentos dos esboços.
Paleta representado por 22 cores, sendo 8 tons de cinza do branco ao preto. Outras 6 são cores primárias como azul, vermelho e verde. Outros 8 são tons de cores primárias. Infelizmente, no Notes você não pode criar a mesma paleta do Paper (onde funciona como uma paleta real), mas essas cores serão suficientes para a maioria dos usuários.



Painel superior
À esquerda, ao lado do botão “Concluído”, você pode ir para estágios diferentes crie um desenho usando os botões “avançar” e “voltar”.


Resultados
É claro que a ferramenta de desenho do Notes não pode ser considerada uma ferramenta completa para tarefas sérias. No entanto, suas capacidades serão mais que suficientes para criar esboços simples, e é exatamente isso que as pessoas comuns usarão.
Esperamos que nossas instruções ajudem você a entender os novos recursos do aplicativo. Feliz desenho!
Eu realmente gosto de desenhar coisas legais. Este dispositivo é reconhecido como o mais legal do mundo. Em geral, todos os dispositivos que possuem a letra i (ah do inglês) no início da palavra recebem um bônus de 100.500 pontos por frieza. Portanto, prefiro chamar esta lição de como desenhar um iPhone. Também posso fazer para você um retrato do próprio Steve Jobs. Se quiser, me avise nos comentários abaixo. Para ser sincero, nunca tive meu próprio iPhone, mas meu amigo tem um, que gentilmente me permitiu apertar os botões. É mais preciso mover o dedo pelo monitor, já que o iPhone possui apenas dois botões. Percebi o segredo da popularidade dos iPhones. O fato é que embora este telefone tenha poucas funções, ele as executa de forma o nível mais alto, que outros dispositivos não possuem. Você também pode ensinar seu iPhone a usar programas adicionais que podem ser encontrados online ou adquiridos na Apple Store oficial. O telefone também cuidará deles. Também tem um design super bacana que o mundo inteiro imita. Seu frescor está em sua simplicidade. Não há sinos e assobios, bolas coloridas ou gatos. Tudo é simples e de bom gosto. Provavelmente seguiram o exemplo de Malevich e seu quadrado preto. Você consegue desenhar algo tão simples e ao mesmo tempo muito coisa complicada Como está o iPhone? Vamos verificar isso:
Como desenhar um iPhone com um lápis passo a passo
Passo um. Vou desenhar um iPhone que alguém está segurando mão masculina. Se eu tivesse meu próprio iPhone, tiraria uma foto e representaria minha mão.  Passo dois. Você pode pegar uma régua e usá-la para deixar as linhas retas. Mas apenas o próprio iPhone. Desenhe você mesmo a mão, não existem linhas retas na vida.
Passo dois. Você pode pegar uma régua e usá-la para deixar as linhas retas. Mas apenas o próprio iPhone. Desenhe você mesmo a mão, não existem linhas retas na vida.  Passo três. Estou desenhando um iPhone com o monitor ligado. Ficará mais bonito assim. É melhor desenhar todos os ícones manualmente. Devem ser iguais, será um bom treino.
Passo três. Estou desenhando um iPhone com o monitor ligado. Ficará mais bonito assim. É melhor desenhar todos os ícones manualmente. Devem ser iguais, será um bom treino.  Etapa quatro. Vou adicionar um pouco de sombreamento para deixar o desenho do iPhone mais animado.
Etapa quatro. Vou adicionar um pouco de sombreamento para deixar o desenho do iPhone mais animado.  Também fiz aulas de desenho para vocês com outras técnicas da moda. Olhe aqui.
Também fiz aulas de desenho para vocês com outras técnicas da moda. Olhe aqui.
No telemóvel sistema operacional A Apple tem um novo recurso útil para quem gosta de editar imagens – “ Marcação" Neste material diremos como usá-lo.
« Marcação"executa como a partir de um aplicativo" foto", e diretamente do mensageiro regular « » (aplicativo Mensagens).
Instrução em vídeo
Para iniciar este recurso da biblioteca do seu iPhone ou iPad, siga estas etapas:
1 . Abra qualquer imagem do aplicativo " foto».
2 . Clique "Mudar".
3 . Clique no círculo com três pontos.

4 . Selecione os " Marcação».
Na parte inferior há uma barra de ferramentas com a qual você pode desenhar com pincel, adicionar uma lupa personalizável, tanto em tamanho quanto em zoom, e também adicionar texto, formas e assinatura.


Como desenhar, adicionar texto e lupa a fotos no iPhone e iPad em mensagens
A marcação também é iniciada diretamente de:
1 . Inicie o aplicativo Mensagens com configurado iMessage ().
2 . Toque no ícone para adicionar uma nova foto e selecione uma foto da sua biblioteca de mídia ou tire uma nova.

3 . Toque em uma foto.

4 . Vá para a seção " Marcação».

A marcação é um recurso realmente útil que permite evitar o download de software adicional da App Store para edição simples de imagens.
No Google PlayO Autodesk SketchBook é um aplicativo de desenho e esboço voltado para um público amplo: desde profissionais até artistas iniciantes ou amadores. O programa possui uma interface simples e intuitiva e uma ampla gama de ferramentas de desenho. E graças à sensibilidade à pressão sintética e à capacidade de zoom de até 2.500%, você pode elaborar seus desenhos nos mínimos detalhes.
A versão gratuita do aplicativo inclui mais de 10 pincéis padrão, que incluem marcadores, canetas e lápis, além de ferramentas de simetria e transformação proporcional. Das 16 camadas possíveis com modos de mesclagem, apenas 3 estão disponíveis no Autodesk SketchBook gratuito.
Tipo: Programa de Desenho avaliação do utilizador classificação do aplicativo Na App Store No Google Play
Poderoso software Adobe para dispositivos móveis, dirigido a artistas, ilustradores, designers gráficos e qualquer pessoa interessada em imagens vetoriais. Ao criar desenhos vetoriais, Adobe Ilustrador O Draw permite ampliar até 64 vezes para desenhar elementos mais detalhados, trabalhar com múltiplas camadas de imagens e desenhos, inserir formas do Capture CC e usar uma caneta (Adonit, Wacom, Pencil by 53 e Apple Pencil). Depois de concluído, o desenho pode ser enviado para Photoshop ou Illustrator.
Tipo: Programa de Desenho avaliação do utilizador classificação do aplicativo Na App Store
Meus pincéis Pro aplicativo móvel para esboços, desenhos e desenhos. Básico característica distintiva desenhar programas do effectmatrix é que não há limite no tamanho da tela e no número de camadas. MyBrushes Pro inclui cerca de 100 tipos de uma ampla variedade de pincéis que simulam o efeito da pintura com óleos, aquarelas, lápis e assim por diante.
Tipo: Programa de Desenho avaliação do utilizador classificação do aplicativo Na App Store
Procreate é um ótimo programa de desenho. Os frequentadores do YouTube podem estar familiarizados com o aplicativo graças ao artista Kyle Lambert, que ficou famoso por seu vídeo criando um retrato do ator Morgan Freeman. Mais de uma dezena de tipos de pincéis, um sistema avançado de camadas e 18 modos de mesclagem abrem muitas possibilidades na criação de esboços, desenhos e desenhos, e a capacidade de desfazer ações permite que você não tenha medo de cometer erros. O programa também inclui “Gaussian Blur”, “Curves”, configurações de nitidez, matiz, saturação e brilho da imagem.
Tipo: Programa de Desenho avaliação do utilizador classificação do aplicativo Na App Store
Sketch Club é uma grande seleção de ferramentas com a capacidade de personalizá-las para desenhar e esboçar. Pincéis, planos de fundo, camadas, filtros, persets, ferramentas de edição de imagens - você encontrará isso e muito mais no Sketch Club. Miniaturas e conjuntos personalizados podem ser exportados para o iCloud Drive.
Tipo: Programa de Desenho avaliação do utilizador classificação do aplicativo Na App Store
Inspirar é um dos melhores aplicativos para criar desenhos realistas. O programa oferece até 80 pincéis, divididos em 8 conjuntos: pinturas à óleo, aerografia, figuras básicas, lápis de grafite, giz de cera, marcadores, giz e texturas. E na Inspire Shop, os usuários encontrarão mais 7 conjuntos, contendo um total de 70 pincéis. Todos os pincéis podem ser usados em técnicas de aplicação seca e úmida, e também como borracha. Além disso, os desenvolvedores do aplicativo oferecem até 20 configurações de pinceladas. A tela pode ser movida, girada, ampliada e reduzida em até 6400%.
Tipo: Programa de Desenho avaliação do utilizador classificação do aplicativo Na App Store No Google Play
Expresse seu lado criativo com ferramentas de desenho fáceis de usar que imitam a realidade. Em suas telas virtuais, os usuários do ArtRage poderão obter quase a mesma variedade de efeitos de pintura que na realidade e, com a ajuda de camadas, será possível trabalhar com elementos individuais do desenho sem arriscar todo o trabalho.