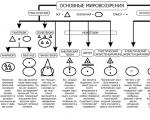Como fazer um retrato pop art no photoshop Como fazer arte a partir de fotos em um editor gráfico Como fazer arte legal no Photoshop.
Esse Tutorial de Photoshop apresentá-lo a um muito destino famoso V belas-Artes como arte pop.
Ao lado da pop art está o nome de Andy Warhol, que foi artista, fotógrafo, cineasta e editor.
Foi ele quem, em meados do século 20, criou pinturas de colagem únicas de coisas completamente inesperadas - de imagens de latas a colagens tão glamorosas com Elvis Presley e Marilyn Monroe.
Esse estilo tornou-se incrivelmente popular na época, e inúmeras imitações do trabalho do artista começaram a aparecer.
Porque criar imagens pop art é muito fácil, especialmente se você possui o Photoshop.
A técnica da qual queremos falar é que primeiro um estêncil preto e branco é feito com base no desenho original. E então partes deste desenho são pintadas em cores muito vivas em diferentes variações.
Qualquer retrato pode ser transformado em um desenho pop art, mas uma foto com limites claros é especialmente adequada para isso.
É desejável que a pessoa na foto olhe diretamente para a lente da câmera.
1. Abaixo está o processo de recortar um menino de sua origem nativa e colocá-lo em uma nova. É importante para nós que o menino e o fundo sejam colocados em camadas diferentes.
Para remover rapidamente um fundo monocromático, use a ferramenta - varinha mágica, se o fundo for multicolorido, pegue uma ferramenta - Caneta


2. Provavelmente você já deve ter notado que as imagens pop art são famosas por seu alto contraste.
As etapas a seguir removerão muitos peças pequenas, então você não precisa ter muito cuidado enquanto trabalha.
Coloque a camada de fundo brilhante diretamente abaixo da camada de trabalho (com o menino).
3. Para criar uma imagem de alto contraste, primeiro certifique-se de estar na camada do menino recortado e escolha no menu Imagem > Ajuste > Limiar.
Mova o controle deslizante para que a imagem contenha sombras suficientes para que todas as formas e recursos principais sejam preservados.


4. Realce aproximadamente cada parte da imagem que você colorirá mais tarde.
Pressione Alt + Ctrl + J para copiar cada parte para uma camada separada. Nomeie cada nova camada. Altere o modo de mesclagem de cada camada para Multiply e clique em OK.

5. Ative cada camada sucessivamente na paleta de camadas.
Para cada uma, pressione Ctrl + clique na caixa da camada e vá para o menu Editar > Preencher .
Clique na linha Use, uma janela aparecerá onde você pode selecionar a linha Color. Graças a isso, aparecerá uma paleta de cores, onde você pode escolher uma cor saturada brilhante ao seu gosto para pintar sobre qualquer parte da imagem.


6. Na janela "Layer Style" (Layer Style aparece se você clicar duas vezes na camada), selecione o estilo Color Overlay (preenchimento de cor) e altere o modo de mesclagem (modo de mesclagem da camada) para Color. Escolha uma cor brilhante e clique em OK.
7. Ao repetir essas etapas para cada seção individual da imagem, você verá que à sua frente verdadeira obra prima no estilo pop art.

8. Salve este arquivo no formato Photoshop (.psd) e faça cópias das camadas onde você coloriu. No painel de camadas, cada área é pintada em uma determinada cor. Agora ficou muito fácil mudar a cor da área usando a função Matiz/Saturação (Ctrl + U).
No final, você pode combinar todas as opções em uma imagem grande.
Tal combinação várias opções da mesma imagem é muito característico do estilo da Pop Art dos anos 60.
Todo mundo sabe disso Adobe Photoshop permite que você crie qualquer coisa com fotos e imagens. A maioria dos usuários recorre ao Photoshop apenas quando é necessário retocar, corrigir a pele e o rosto. No entanto, você também pode criar efeitos fotográficos muito interessantes e incomuns. Existem muitos efeitos e é impossível falar sobre cada um. Neste artigo, descobriremos como fazer arte a partir de uma foto no Photoshop. Vamos começar. Ir!
Efeitos interessantes em ação

Para dê um exemplo foto de um ator famoso
O primeiro passo é escolher uma foto com a qual você irá trabalhar. Em seguida, crie uma camada duplicada. Observe que é sempre melhor trabalhar na duplicata, não na imagem real. Agora vá ao menu "Filter" (Filter) e na lista que aparece, clique em "Blur" (Blur). Selecione "Desfoque inteligente". Na janela que se abre, você precisa definir os parâmetros desejados. Na seção "Qualidade", selecione "Alto" (alto) e na seção "Modo" - "Somente borda" (somente bordas). Mova os controles deslizantes "Radius" e "Threshold" para obter o resultado desejado. Escolha valores próximos a 8 para "Radius" e 48 para "Threshold".

Definimos os parâmetros próximos ao que é mostrado no exemplo
O próximo passo é inverter a imagem resultante. Para fazer isso, use o atalho de teclado Ctrl+I. Agora você pode desativar a camada atual. Acima da camada foto original crie um novo e preencha-o com branco.

Em seguida, crie linhas horizontais em um documento separado. Use a combinação de teclas Shift+Ctrl+Alt pressionando a seta para a direita para copiar a linha. Copie-os cerca de 20 ou mais peças. Una todas as linhas e gire-as em um ângulo de 45 graus.
O próximo passo é selecionar um quadrado de 100x100 pixels e recortar o fragmento com linhas para que, como resultado, você obtenha um quadrado totalmente preenchido com linhas.
Agora você precisa repetir exatamente os dois últimos passos, apenas com as linhas inclinadas na direção oposta.
Volte para o documento principal e faça uma duplicata da camada, então coloque-a acima da camada branca. Abra o menu "Imagem" (Imagem), clique em "Ajustes" (Correção) na janela pop-up. Em seguida, selecione "Limiar" (Isohelion). Na caixa correspondente, defina o valor do nível. Deve ser próximo a 118. Em princípio, você pode parar nesta etapa, mas vamos em frente e usar os espaços em branco com linhas.

Correção de imagem em isoélio
Vá para o estilo de camada e marque a caixa de seleção "Pattern Overlay" (padrão de sobreposição). Na seção "Blend Mode", defina-o como "Lighten". Em seguida, selecione o padrão listrado que você criou anteriormente.

O efeito principal é alcançado precisamente pela combinação de linhas inclinadas
Agora precisamos converter a camada em um objeto inteligente. Clique com o botão direito do mouse na camada e selecione "Converter em objeto inteligente" (Agrupar em um novo objeto inteligente). Instale "Multiply" (Multiplicação) no modo de mesclagem de camadas.
Crie uma nova duplicata da camada original movendo-a para o topo. Aplique isohelia a ele, sobreponha a camada e converta em objeto inteligente de maneira semelhante às etapas anteriores, só que agora defina o valor do nível de isohelia como 100 em vez de 118 e, ao sobrepor a camada, use um padrão de faixa reversa. Ative a camada que foi desativada no início. Preparar.
Depois disso, você pode adicionar qualquer textura. Aplique-o à imagem resultante sobrepondo, selecionando o modo "Multiply". Ajuste o nível de transparência e sua arte está pronta.

Agora vamos ver como fazer pop art no Photoshop. Este é um efeito bastante popular, que é frequentemente usado por usuários de mídia social.

Foto original para pop art
Escolhendo foto desejada, duplique a camada. Abra o menu "Filtro", vá em "Artístico" (Imitação) e selecione "Recorte" (aplicativo). Na janela de opções, mova os controles deslizantes "Número de níveis", "Simplicidade de borda" e "Fidelidade de borda" para obter o resultado desejado.

Mova os controles deslizantes como desejar
O próximo passo é criar outra duplicata da camada, mas aquela na qual você aplicou o filtro. Vá para a Galeria de Filtros, você pode fazer isso através do menu "Filtro". Em seguida, abra a seção "Esboço". Lá você encontrará "Padrão de meio-tom" (Padrão de meio-tom), que é exatamente o que você precisa. À direita, no bloco de configurações, defina “Pontos” (pontos) no item “Tipo de padrão” e mova os controles deslizantes para obter a aparência desejada.

O tamanho e o contraste dos pontos podem variar
Em seguida, defina "Overlay" (Sobreposição) no modo de sobreposição. Nesta fase, você pode parar se a foto resultante for adequada para você. Além disso, você pode selecionar a camada original, duplicá-la e colocá-la acima de todas as outras e, em seguida, ajustar o valor da transparência com base em suas próprias preferências. Preparar.

Manipulações simples - a nova pop art está pronta
Agora você sabe como desenhar arte no Photoshop. Essas habilidades permitirão que você torne suas fotos mais originais e interessantes. Escreva nos comentários se este artigo foi útil para você e compartilhe seu sucesso na criação de arte com outros usuários.
Pop art é a estilização de imagens para determinadas cores. Para tirar suas fotos em esse estilo não é necessário ser um guru do Photoshop, pois serviços online especiais permitem produzir estilo pop art em apenas alguns cliques, o que na maioria das fotos acaba sendo de altíssima qualidade.
Aqui você não precisa fazer esforços especiais para obter o efeito desejado. Na maioria dos casos, basta fazer upload de uma imagem, selecionar o estilo pop art de seu interesse, talvez ajustar algumas configurações e baixar a imagem convertida. No entanto, se você deseja aplicar algum outro estilo que não esteja nos editores ou modificar significativamente o estilo integrado ao editor, não poderá fazer isso devido à funcionalidade limitada do serviço.
Método 1: Popartstudio
Este serviço oferece uma grande variedade de estilos diferentes de épocas diferentes dos anos 50 até o final dos anos 70. Além de usar modelos pré-construídos, você pode editá-los usando configurações para atender às suas necessidades. Todos os recursos e estilos são totalmente gratuitos e disponíveis para usuários não registrados.
No entanto, para baixar a foto finalizada em boa qualidade, sem a marca de água do serviço, terá de se registar e pagar uma mensalidade no valor de 9,5 euros. Além disso, o serviço é totalmente traduzido para o russo, mas em alguns lugares sua qualidade deixa muito a desejar.
A instrução passo a passo se parece com isto:
- Sobre pagina inicial você pode visualizar todos os estilos disponíveis e alterar o idioma, se necessário. Para alterar o idioma do site, na barra superior, localize Inglês(padrão) e clique nele. No menu de contexto, selecione "Russo".
- Depois de definir o idioma, você pode começar a escolher um modelo. Vale lembrar que as configurações serão construídas dependendo do layout selecionado.
- Após a seleção, você será redirecionado para a página de configurações. Inicialmente, você precisa fazer upload de uma foto com a qual planeja trabalhar. Para isso, clique no campo "Arquivo" Por "Escolher arquivo".
- Vai abrir "Condutor", onde você precisa especificar o caminho para a imagem.
- Depois de carregar a imagem no site, você precisa clicar no botão "Download", que é oposta ao campo "Arquivo". Isso é necessário para que a foto que está sempre no editor por padrão mude para a sua.
- Inicialmente, preste atenção ao painel superior do editor. Aqui você pode virar e/ou girar a imagem em um certo grau. Para fazer isso, clique nos primeiros quatro ícones à esquerda.
- Se você não estiver satisfeito com as configurações avançadas padrão, mas não quiser mexer com elas, use o botão "Valores aleatórios", que é representado como um dado de jogo.
- Para retornar todos os valores padrão, preste atenção ao ícone de seta na barra superior.
- Você também pode personalizar cores, contraste, transparência e texto (os dois últimos desde que sejam fornecidos pelo seu modelo). Para alterar as cores, observe os quadrados coloridos na parte inferior da barra de ferramentas à esquerda. Clique em um deles com o botão esquerdo do mouse, após o qual a paleta de seleção de cores será aberta.
- Na paleta, o controle é implementado de maneira um pouco inconveniente. Inicialmente, você precisa clicar na cor desejada, após o que ela aparecerá na janela inferior esquerda da paleta. Se ele apareceu lá, clique no ícone com uma seta, localizada à direita. Assim que cor desejada ficará na janela inferior direita da paleta, clique no ícone de aplicação (parece uma marca de seleção branca em um fundo verde).
- Além disso, você pode "brincar" com os parâmetros de contraste e opacidade, se houver, no modelo.
- Para ver as alterações feitas, clique no botão "Atualizar".
- Se tudo lhe convier, salve seu trabalho. Infelizmente, a função normal "Salvar" não está no site, então passe o mouse sobre a imagem finalizada, clique com o botão direito do mouse e selecione no menu suspenso "Salvar imagem como...".












Método 2: PhotoFunia
Este serviço tem uma funcionalidade muito pobre, mas totalmente gratuita para criar pop art, além disso, você não será obrigado a pagar pelo download do resultado final sem marca d'água. O site é totalmente em russo.
pequeno instrução passo a passo tem a seguinte forma:

Método 3: Photo-kako
Este é um site chinês, que está muito bem traduzido para o russo, mas tem problemas óbvios de design e usabilidade - os elementos da interface estão localizados de maneira inconveniente e se esbarram, e não há nenhum design. Felizmente, há uma lista muito grande de configurações aqui, o que permitirá que você crie pop art de alta qualidade.
A instrução se parece com isso:

É possível fazer pop art usando recursos da Internet, mas, ao mesmo tempo, você pode encontrar limitações na forma de pequenas funcionalidades, interface inconveniente e marcas d'água na imagem finalizada.
Os editores gráficos modernos são capazes de muito. Assim, com a ajuda deles, você pode alterar a foto removendo elementos desnecessários ou adicionando novos. Ou você pode transformar uma imagem aparentemente comum em arte original, e neste artigo falaremos exatamente sobre isso.
A maioria dos editores gráficos modernos suporta a capacidade de trabalhar com níveis (camadas), o que permite transformar a imagem em preto e branco e, em seguida, dar a certas áreas a cor desejada. E este é apenas um dos opções criando arte. Mais detalhes abaixo.
Método 1: Adobe Photoshop
O Adobe Photoshop é um dos editores gráficos mais convenientes e populares. Ele fornece praticamente Infinitas possibilidades para trabalhar com imagens. Também existem ferramentas para criar fotografia pop art em seu arsenal, que usaremos para resolver nossa tarefa de hoje.
- Depois de instalar o programa, você precisa abrir a foto de que precisa. Para fazer isso, vá para o submenu "Arquivo" e pressione o botão "Abrir", após o qual você precisa selecionar a foto desejada na janela que aparece.
- O primeiro passo é se livrar do fundo. Para fazer isso, crie uma camada duplicada arrastando o plano de fundo principal para o ícone "Criar nova camada", e preencha o principal com branco usando a ferramenta "Derramando".
- Em seguida, adicione uma máscara de camada. Para fazer isso, selecione a camada desejada e clique no ícone "Adicionar máscara de vetor".
- Agora nós apagamos o fundo com uma ferramenta "Apagador" e aplique a máscara de camada clicando com o botão direito do mouse na máscara.
- Após a preparação da imagem, é necessário aplicar a correção, mas antes criamos uma duplicata da camada finalizada. Para fazer isso, arraste-o para o ícone "Criar nova camada". Torne a nova camada invisível clicando no pequeno botão de olho próximo a ela. Em seguida, selecione a camada visível e vá para "Imagem" - "Correção" - "Limite". Na janela que aparece, defina a proporção de preto e branco mais apropriada para a imagem.
- Removemos a invisibilidade da cópia e definimos a opacidade para 60%
.

Agora vamos voltar para "Imagem" - "Correção" - "Limite" e adicione sombras.
- Em seguida, você precisa mesclar as camadas selecionando-as e pressionando o atalho de teclado Ctrl+E. Em seguida, pinte o fundo na cor da sombra (selecionamos a nosso critério). E depois mesclamos o fundo e a camada restante. Você também pode apagar partes desnecessárias da imagem com uma borracha ou adicionar preto às partes necessárias da imagem.
- Agora vamos colorir a imagem. Para fazer isso, você precisa abrir o mapa de gradiente, que está na lista suspensa do botão para criar uma nova camada de ajuste.

Ao clicar na faixa de cores, abra a janela e selecione o conjunto de três cores. Depois disso, para cada quadrado, selecionamos nossa própria cor.
- É isso, seu retrato pop art está pronto, você pode salvá-lo em qualquer formato conveniente pressionando um atalho de teclado Ctrl+Shift+S.








Como você pode ver, o procedimento não é muito trabalhoso. Também em nosso site existe uma instrução alternativa para transformar uma foto em pop art, disponível no link abaixo.
Método 2: Paint.NET
O editor Paint.NET gratuito é mais fácil de aprender do que o Photoshop, mas menos rico em recursos. No entanto, com esta ferramenta, você também pode criar arte a partir de uma foto.
- Abra o editor e use os itens "Cardápio" – "Arquivo" para carregar a foto desejada.
- O Paint.NET não oferece suporte para trabalhar com máscaras, portanto, o fragmento necessário da imagem precisará ser liberado do fundo por conta própria. Por exemplo, para um retrato, a imagem de uma pessoa deve ser selecionada usando a ferramenta "Laço" e use a ferramenta "Cortar" da barra de ferramentas.

Fragmentos da foto que não forem capturados pela ferramenta podem ser removidos "Apagador". - Use o menu "Camada", em que selecione o item "Duplicar Camada".
- Selecione a cópia criada, abra o menu novamente "Camada" e selecione "Propriedades da Camada".

Defina o modo de mesclagem como "Multiplicação" com um valor de opacidade 135 .
Use o menu novamente "Camada", mas desta vez clique na opção "Mesclar com a próxima camada". - Use o menu "Efeitos", Selecione as opções "Artístico" – "Pintura a óleo".

Parâmetro "Tamanho de escova" colocar em posição "3", A "Aspereza dos golpes" definido para cerca de 140 . Observe que, em alguns casos, pode ser necessário selecionar um valor adequado a olho nu. - Em seguida, selecione o menu "Correção", parágrafo "Posterização".

Revise o resultado - caso não o satisfaça, desmarque a opção "Sincronização" e selecione manualmente a combinação de cores apropriada. - Defina uma cor arbitrária como plano de fundo - selecione a cor desejada na roda RGB na caixa "Paleta", em seguida, use a ferramenta "Derramando".
- Ao final do trabalho, mescle novamente as camadas (último passo do passo 4) e salve a imagem através do menu "Arquivo".






O Paint.NET, embora não seja o mais funcional dos editores gráficos disponíveis, é totalmente gratuito e fácil de aprender. Alguns dos recursos ausentes podem ser devolvidos usando plug-ins de terceiros.
Método 3: GIMP
O análogo gratuito do Photoshop - GIMP - também é capaz de resolver o problema de hoje.
- Abra uma imagem usando o menu "Arquivo" – "Abrir".
- Depois de carregar a imagem, use a ferramenta "Atribuição gratuita" para selecionar a parte desejada da imagem. No GIMP, essa ferramenta é mais conveniente do que no Paint.NET, portanto, o procedimento será muito mais rápido. Para ativar a seleção no GIMP 2.10 e posterior, pressione adicionalmente a tecla Digitar quando você seleciona o fragmento necessário.
- Depois de selecionar uma peça, use os itens do menu em sequência "Editar" – "Cópia de" E "Editar" – "Inserir".
- Uma nova camada flutuante aparecerá na caixa de diálogo Camadas. Clique com o botão direito sobre ele e selecione "Para uma nova camada".

Repita a operação e, desta vez, selecione "Camada para tamanho da imagem". - Torne a camada de fundo invisível, clique com o botão esquerdo no ícone do olho.
- A próxima etapa é semelhante à do Adobe Photoshop - você precisa ajustar o limite de cor. No GIMP, a opção desejada está no menu "Cor" e são nomeados de acordo.

Mova o controle deslizante para manter o máximo de detalhes possível e clique em "OK". - Crie uma nova camada usando os itens de menu para isso "Camada" – "Criar Camada".
- Alterne para a camada preto e branco e use o menu "Isolamento", onde selecione a opção "Destaque por cor". Mova o cursor sobre qualquer área escura e clique com o botão esquerdo do mouse.
- Retorne à camada transparente criada anteriormente e clique no ícone do seletor de cores primeiro plano localizado abaixo da caixa de ferramentas.

Selecione sua cor preferida usando a paleta e passe o mouse sobre a posição "Atual", calma pintura e arraste a cor sobre a imagem para preenchê-la automaticamente. - Repita os passos 8 a 9, mas desta vez selecione e preencha a área branca do desenho.
- Use a ferramenta "Seleção de áreas adjacentes" para selecionar um plano de fundo e preenchê-lo com uma cor que contraste com as cores da imagem principal.
- Use o menu "Arquivo" para salvar o resultado.












O GIMP pode não ser o editor gráfico mais fácil de usar, mas as vastas possibilidades deste programa são inegáveis.
Conclusão
De uma maneira tão complicada, mas eficaz, conseguimos fazer retratos de arte pop usando três editores gráficos diferentes. Qual dos métodos considerados para escolher depende de você.