ค่าปรับสีภาพถ่ายที่ตั้งไว้ล่วงหน้าใน Photoshop วิธีใช้พรีเซ็ตรูปภาพ Instagram
Photoshop มีคุณสมบัติที่ยอดเยี่ยมมากมาย แต่บางคนยังไม่รู้จักมากนัก เช่น ค่าที่ตั้งไว้ล่วงหน้า " การปรับสีภาพถ่ายเพื่อปรับ Gradient Map ของรูปภาพ
ด้วยความช่วยเหลือของพวกเขา คุณสามารถเลือกจากชุดเอฟเฟกต์การแต่งแต้มสีและการแยกโทนสี เอฟเฟ็กต์เหล่านี้อิงตามกระบวนการพัฒนาภาพถ่ายทางเคมีจริง
ค่าที่ตั้งไว้ล่วงหน้าไม่รวมอยู่ในเวอร์ชันมาตรฐานของโปรแกรมด้วยซ้ำ ดังนั้นในบทความนี้ฉันจะบอกคุณว่าจะหาได้ที่ไหนและใช้งานอย่างไร
นี่คือภาพที่ฉันเปิดบนหน้าจอคอมพิวเตอร์:
ภาพต้นฉบับ
ขั้นตอนที่ 1: การเพิ่ม Gradient Maps Adjustment Layer
ค่าที่ตั้งไว้ใหม่ « การปรับสีภาพถ่ายถูกเพิ่มลงในส่วนการตั้งค่า Gradient Maps ซึ่งหมายความว่าก่อนอื่นเราต้องเพิ่มเลเยอร์การปรับ Gradient Maps คลิกที่ไอคอน " สร้างการปรับแต่งใหม่หรือเติมเลเยอร์"และในเมนูให้เลือกรายการ" แผนที่ไล่ระดับสี"(ในจานสีเลเยอร์):

คลิกที่ไอคอน Create Adjustment Layer ในแผงการปรับแต่ง
ดังนั้น เราจะเพิ่มเลเยอร์การปรับ Gradient Maps ที่ด้านบนของรูปภาพ:
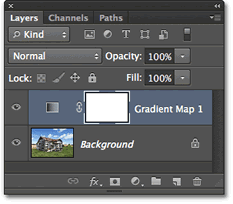
ตอนนี้แผงเลเยอร์มีเลเยอร์การปรับ Gradient Map เพิ่มเข้ามาแล้ว
ขั้นตอนที่ 2: เปิดตัวเลือกการไล่ระดับสี
ขณะนี้ตัวเลือกสำหรับเลเยอร์การปรับ Gradient Maps มีอยู่ในแผงคุณสมบัติ ( เริ่มต้นด้วย Photoshop CS6). คลิกที่ลูกศรชี้ลงเล็กๆ ทางด้านขวาของแผง Gradient Preview เพื่อเปิด Gradient Picker:

คลิกที่ลูกศรทางด้านขวาของแถบแสดงตัวอย่างการไล่ระดับสี
ขั้นตอนที่ 3: กำลังโหลดค่าปรับสีภาพถ่าย
หลังจากจานสีการเลือกการไล่ระดับสีเปิดขึ้นบนหน้าจอ ให้คลิกที่ไอคอนรูปเฟืองเล็กๆ ทางด้านขวา มุมบน:
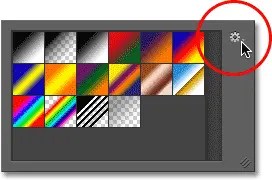
คลิกไอคอนรูปเฟือง
เมนูจะปรากฏขึ้นบนหน้าจอพร้อมตัวเลือกการเลือกการไล่ระดับสีต่างๆ ที่ด้านล่างของเมนูคือรายการชุดการไล่ระดับสีเพิ่มเติมที่เราสามารถโหลดลงใน Photoshop ได้ เลือก " การปรับสีภาพถ่าย' เพื่อดาวน์โหลด:

เลือก "Photographic Toning" จากเมนู
ในกล่องโต้ตอบถัดไป ฉันคลิกปุ่มตกลงเพื่อแทนที่การไล่ระดับสีปัจจุบันด้วยการตั้งค่าล่วงหน้าของ Photographic Toning:

คลิกปุ่ม ตกลง เพื่อแทนที่การไล่ระดับสีเริ่มต้นด้วยการตั้งค่าล่วงหน้าของ Photographic Toning
หลังจากการติดตั้ง เราจะเห็นว่าค่าที่ตั้งไว้ล่วงหน้าต่างๆ จะปรากฏในจานสีการเลือกการไล่ระดับสี:

ภาพขนาดย่อของค่าที่ตั้งไว้ล่วงหน้าต่างๆ ปรากฏในจานสีการเลือกการไล่ระดับสี
ภาพขนาดย่อเหล่านี้ดูดี แต่ก็ยากที่จะบอกได้ว่าเป็นภาพอะไร คลิกอีกครั้งที่ไอคอนรูปเฟืองที่มุมขวาบนของจานสี แล้วเปิดเมนู:
![]()
คลิกไอคอนรูปเฟืองอีกครั้งใน Gradient Picker
จากนั้นเลือกตัวเลือกการรับชมจากเมนู: " ภาพขนาดย่อและเมนูขนาดเล็ก", หรือ " เพชรประดับขนาดใหญ่". ฉันเลือกตัวเลือกแรก:

การเลือกตัวเลือกการแสดงผลจากเมนู Gradient Palette
ตอนนี้เราไม่สามารถเห็นเพียงภาพขนาดย่อสำหรับแต่ละค่าที่ตั้งล่วงหน้า แต่ยังเห็นชื่อของมันด้วย:

ตอนนี้รายการไม่เพียงแสดงภาพขนาดย่อเท่านั้น แต่ยังแสดงชื่อของค่าที่ตั้งไว้ล่วงหน้าด้วย
คุณสามารถเพิ่มขนาดของ Gradient Picker เพื่อดูค่าที่ตั้งไว้ล่วงหน้าเพิ่มเติมโดยไม่ต้องเลื่อนดูรายการ ในการทำเช่นนี้ เพียงคลิกและลาก ( กดปุ่มเมาส์ค้างไว้) มุมขวาล่างของ Gradient Picker:

ด้วยการเพิ่มจานสีการเลือกการไล่ระดับสี คุณสามารถดูค่าที่ตั้งไว้ล่วงหน้าได้มากขึ้นในเวลาเดียวกัน
ขั้นตอนที่ 4: คลิกที่ค่าที่ตั้งไว้ล่วงหน้าเพื่อใช้กับภาพ
ตอนนี้เราได้โหลดค่าที่ตั้งไว้ล่วงหน้าและกำหนดค่ารูปแบบการแสดงผลแล้ว เราต้องคลิกที่ค่าที่ตั้งไว้ในรายการเพื่อให้ Photoshop นำไปใช้กับภาพได้ทันที การตั้งค่าการปรับสีภาพถ่ายล่วงหน้าแบ่งออกเป็นสองกลุ่ม ในส่วนบน เริ่มจากชุด Platinum ไปจนถึง Copper 2 มีการตั้งค่าล่วงหน้าที่ใช้หนึ่งโทนสีกับทั้งภาพ
เพียงคลิกที่ค่าที่ตั้งไว้ล่วงหน้าเหล่านี้เพื่อดูตัวอย่างว่าเอฟเฟกต์จะมีลักษณะอย่างไรในหน้าต่างเอกสาร ตัวอย่างเช่น ฉันคลิกที่ "แพลทินัม":

การเลือกการย้อมสีล่วงหน้า "แพลทินัม"
Photoshop ใช้เอฟเฟ็กต์กับภาพทันที เนื่องจากเราใช้เลเยอร์การปรับแต่ง เราจึงไม่ได้ทำการเปลี่ยนแปลงใดๆ อย่างถาวร ดังนั้น คุณสามารถทดลองเอฟเฟกต์ต่าง ๆ ได้อย่างปลอดภัย:

ภาพถ่ายที่ใช้พรีเซ็ต "Platinum"
จะเกิดอะไรขึ้นหากฉันคลิกที่การตั้งค่าล่วงหน้า "ซีเปีย 1":

การเลือกค่าที่ตั้งไว้ล่วงหน้าอื่นจากรายการ
ภาพในหน้าต่างเอกสารจะเปลี่ยนไปตามลักษณะของภาพถ่ายเมื่อใช้การตั้งค่าล่วงหน้า Sepia 1 มีการตั้งค่าสีซีเปียล่วงหน้าหลายรายการในรายการที่คุณสามารถเลือกได้:

ภาพถ่ายที่ใช้การตั้งค่าล่วงหน้า Sepia 1
และนี่คือสิ่งที่จะเกิดขึ้นหากฉันเลือกค่าที่ตั้งไว้ล่วงหน้า " ซีเปียวินเทจ»:

การเลือกพรีเซ็ต "Cyanotype"
เราได้รับผลการเรนเดอร์ที่แตกต่างกัน:

ภาพถ่ายที่ใช้การตั้งค่าล่วงหน้า Sepia แบบโบราณ
ส่วนที่สองของค่าที่ตั้งไว้ล่วงหน้า เริ่มต้นด้วย Sepia Selenium 1 เป็นการไล่ระดับสีแบบแยกโทนสีที่ใช้โทนหนึ่งกับพื้นที่สว่างของภาพ และอีกโทนหนึ่งกับโทนมืด สิ่งที่เราต้องทำคือเลือกหนึ่งรายการจากรายการ แล้ว Photoshop จะนำไปใช้กับภาพทันที ฉันเลือกการตั้งค่าล่วงหน้า "ซีเปียบลู":

การเลือกพรีเซ็ตการปรับสี Sepia Cyan Split
ตอนนี้ คุณจะเห็นความพิเศษของค่าที่ตั้งไว้ล่วงหน้าประเภทนี้: บริเวณที่สว่างกว่าจะมีเอฟเฟกต์โทนสีซีเปีย และบริเวณที่มืดกว่าจะมีโทนสีฟ้า:

ค่าที่ตั้งไว้ล่วงหน้าแบบแยกโทนสีจะใช้โทนสีต่างๆ กับบริเวณที่มืดและสว่างของภาพ
เพื่อให้เอฟเฟ็กต์เด่นชัดยิ่งขึ้น ฉันจะลองใช้ค่าที่ตั้งไว้ล่วงหน้าของ Gold-Copper 2:

การเลือกการไล่ระดับสีทอง-ทองแดง 2
ตอนนี้ใช้โทนสีทองในบริเวณที่มีแสงและโทนสีทองแดงในบริเวณที่มืด:

ผลลัพธ์ของการใช้พรีเซ็ต "Gold-copper 2"
และเช่นเดียวกับ ตัวอย่างสุดท้ายฉันจะเลือกการตั้งค่าล่วงหน้า Copper Sepia:

การเลือกค่าพรีเซ็ต Copper Sepia
มีทั้งหมด 38 ค่าที่ตั้งไว้ล่วงหน้า Photographic Toning ใน Photoshop ( 19 สีทึบและ 19 โทนสีที่ตั้งไว้ล่วงหน้า). ดังนั้นคุณจึงสามารถลองใช้แต่ละรายการและตัดสินใจว่าเอฟเฟกต์ใดที่คุณชอบที่สุด
รูปภาพ www.freepik.com
คุณสามารถทำให้การประมวลผลรูปภาพสำหรับ Instagram เป็นไปโดยอัตโนมัติ - เพื่อไม่เพียงประหยัดเวลาของคุณในกระบวนการนี้ แต่ยังเพื่อรักษาสไตล์และความกลมกลืนของโปรไฟล์ด้วย วิธีการทำสิ่งนี้ด้วยแอพ Lightroom บนมือถือและวิธีใช้พรีเซ็ต บล็อกเกอร์และผู้ดูแลหลักสูตร InstaWomen Nina Zaitseva
แต่งภาพด้วย Lightroom และพรีเซ็ต
ไลท์รูม ( Adobe Photoshop Lightroom CC) คือ โปรแกรมแก้ไขกราฟิกโดย Adobe ด้วยคุณสมบัติที่แตกต่างกันมากมาย. โปรแกรมมีทั้งเดสก์ท็อปและ รุ่นมือถือ- บล็อกเกอร์มักใช้ในการแก้ไขรูปภาพและออกแบบกริดบน Instagram พวกเขาชอบความสามารถในการทำงานกับค่าที่ตั้งไว้ล่วงหน้าเป็นพิเศษ
ค่าที่ตั้งล่วงหน้าคือไฟล์ที่มีชุดการตั้งค่านั่นคือคุณสามารถคัดลอกพารามิเตอร์ที่ระบุจากนั้นนำไปใช้กับการประมวลผลรูปภาพของคุณ ไฟล์สามารถมีการตั้งค่ามาตรฐานทั้งหมด: สมดุลสีขาว ความสว่าง เงา การเปิดรับแสง และอื่นๆ
ด้วยการตั้งค่าล่วงหน้า คุณไม่ต้องเสียเวลากับการประมวลผลทุกครั้ง เพียงแค่ใช้การตั้งค่าสำเร็จรูป
ตำแหน่งที่ตั้งล่วงหน้า:
- คุณสามารถสร้างไฟล์ของคุณเองได้หากคุณเข้าใจการประมวลผล
- วิธีนี้ง่ายกว่า: ซื้อหรือดาวน์โหลดฟรีทางอินเทอร์เน็ต ช่างภาพเองก็แจกพรีเซ็ต คุณต้องมองหาค่าที่ตั้งไว้ล่วงหน้าที่เหมาะกับรูปแบบการประมวลผลของคุณ
เราจะพิจารณาวิธีที่สอง
จะดาวน์โหลดพรีเซ็ตได้ที่ไหน
ตัวอย่างเช่น คุณสามารถป้อนข้อความค้นหา “ดาวน์โหลดค่าที่ตั้งไว้ล่วงหน้าสำหรับ Lightroom” ในแถบค้นหาของเบราว์เซอร์ของคุณ (เหมาะสำหรับโปรแกรมทั้งเวอร์ชันมือถือและเดสก์ท็อป) และดูไซต์ที่หลุดออกไป ในหมู่พวกเขามีกลุ่ม VKontakte ที่อุทิศให้กับการเลือกที่เกี่ยวข้อง ที่นั่น สามารถดาวน์โหลดค่าที่ตั้งไว้ล่วงหน้าเป็นภาพเดียวหรือหลายไฟล์เก็บถาวร ต้องคลายไฟล์เก็บถาวร
หรือคุณสามารถค้นหา Instagram สำหรับแฮชแท็ก #presetsfree นอกจากนี้คุณยังสามารถค้นหาโพสต์ที่อธิบายการตั้งค่าได้โดยง่าย - คุณจะต้องคัดลอกด้วยตนเอง (ไม่ใช่ "คัดลอกและวาง" ลงใน Lightroom แต่ "กรอก" แต่ละส่วนด้วยตัวคุณเอง)
ดูเหมือนว่า:
บ่อยครั้งที่มีการแจกจ่ายค่าที่ตั้งไว้ล่วงหน้าฟรีโดยบล็อกเกอร์ที่มีส่วนร่วมในการถ่ายภาพด้วยมือถือ นอกจากนี้ยังมีบัญชีร้านค้าทั้งหมดที่กำหนดราคา 100-200 รูเบิล ในกรณีนี้ ไฟล์จะถูกส่งถึงคุณทางไปรษณีย์ในรูปแบบของไฟล์เก็บถาวร ซึ่งจำเป็นต้องแตกไฟล์ด้วย
นี่คือลักษณะการกระจายของค่าที่ตั้งไว้ล่วงหน้าบน Instagram:

การกระจายพรีเซ็ตบน Instagram
วิธีใช้ค่าที่ตั้งไว้ล่วงหน้า
เมื่อคุณเข้าใจวิธีใช้ค่าที่ตั้งไว้ล่วงหน้าแล้ว (และมันง่ายมาก!) การแก้ไขรูปภาพของคุณจะใช้เวลาเพียงไม่กี่นาทีเท่านั้น
ขั้นตอนที่ 1 ดาวน์โหลดจาก Play Store แอพมือถือไลท์รูม.
ขั้นตอนที่ 2 ดาวน์โหลดพรีเซ็ตที่เหมาะกับรูปแบบการประมวลผลของคุณ
ฉันดาวน์โหลดพรีเซ็ตเป็นรูปภาพ พวกเขาเปิดในแอพ Lightroom เหมือนภาพถ่ายทั่วไป ตัวอย่างเช่น ฉันชอบพรีเซ็ตนี้:

ขั้นตอนที่ 3 ในแอพ Lightroom เลือกและเปิดไฟล์พรีเซ็ต
ขั้นตอนที่ 4 ตอนนี้คุณต้องคัดลอกพารามิเตอร์ที่ระบุจากรูปภาพนี้ คลิกจุดสามจุดที่มุมขวาบน มีแท็บ "การตั้งค่าการคัดลอก":

ขั้นตอนที่ 5 ตอนนี้เปิดรูปภาพที่คุณต้องการแก้ไข กดจุดสามจุดอีกครั้งแล้วเลือก "วางการตั้งค่า". การตั้งค่าที่ตั้งไว้ล่วงหน้าจะถ่ายโอนไปยังรูปภาพของคุณโดยอัตโนมัติ
ตัวอย่างเช่น ทุกคนต้องการประมวลผลภาพถ่ายในสไตล์วินเทจหรือย้อนยุค แต่ไม่ใช่ทุกคนที่ทำสำเร็จเพราะขาดความรู้ นอกจากนี้ยังใช้เวลาในการประมวลผลนานสำหรับผู้ใช้ที่มีประสบการณ์มากกว่า วันนี้ฉันจะแสดงให้คุณเห็นถึงวิธีการสร้างพรีเซ็ตที่สวยงามอย่างรวดเร็วสำหรับรูปภาพของคุณใน Photoshop
สำหรับคนที่ไม่รู้ ค่าที่ตั้งไว้ล่วงหน้าใน photoshop คืออะไร- นี่คือชุดของการดำเนินการกับภาพถ่าย ซึ่งรวมถึงขอบมืด การเปิดรับแสง การแก้ไขสี ฯลฯ Preset ส่วนใหญ่จะใช้ใน lightroom สามารถดาวน์โหลดได้แล้ว ชุดสำเร็จรูปที่ตั้งไว้ล่วงหน้า หรือสร้าง / บันทึกบทเรียนของคุณเอง ไม่มีค่าที่ตั้งไว้ล่วงหน้าสำหรับ Photoshop เนื่องจากอยู่ในโมดูล Photoshop Camera RAW ในตัว ที่จริงแล้วสามารถสร้างและดาวน์โหลดแบบสำเร็จรูปได้
อย่างไรก็ตาม มีการตั้งค่าวิดีโอล่วงหน้ามากมาย หลังจากนำไปใช้แล้ว การดำเนินการบางอย่างจะถูกนำไปใช้กับรูปภาพของคุณโดยอัตโนมัติ
ทำไมต้องมีการตั้งค่าล่วงหน้า?
เป้าหมายหลักของพวกเขาคือการประมวลผลภาพถ่ายจำนวนมากด้วยการคลิกเพียงครั้งเดียว ลองนึกภาพกรณี "งานแต่งงาน" ที่พบบ่อยที่สุด หลังจากวันหยุดดังกล่าว คุณได้สะสมภาพถ่ายจำนวนมาก และคุณต้องทำทั้งหมดเช่นในสไตล์ย้อนยุค ความคิดแรกที่เกิดขึ้น: "เอาล่ะ ฉันจะไม่ประมวลผลด้วยตนเองมากนัก" ใช่และไม่ได้! ท้ายที่สุด ค่าที่ตั้งไว้ล่วงหน้าจะทำทุกอย่างให้คุณเอง
โอเค บางอย่างฉันขายหมดแล้ว บทเรียนของเราไม่เกี่ยวกับพรีเซ็ตสำเร็จรูป บางทีคุณอาจเคยเห็นข้อมูลด้านล่างบนอินเทอร์เน็ตแล้ว แต่ฉันจะพยายามอธิบายอีกครั้งอย่างเรียบง่ายและละเอียดที่สุด
ในการสร้างบทเรียน ฉันใช้ภาพถ่าย "เด็กผู้หญิงในแม่น้ำ" (ใบอนุญาต)
ขั้นตอนแรก
ไปที่ photoshop เปิดรูปภาพที่คุณจะตั้งค่าล่วงหน้าหรือใช้ของฉัน
จากนั้นในแผงเลเยอร์ให้สร้างเลเยอร์การปรับแต่งใหม่ " แผนที่ไล่ระดับสี"
คุณควรเปิดหน้าต่าง "คุณสมบัติ" โดยอัตโนมัติ ดังที่แสดงในภาพหน้าจอด้านล่าง
หากไม่มีหน้าต่างดังกล่าว ให้เปิดโดยไปที่แท็บ Window -> Properties

คุณสมบัติทั้งหมดเปิดอยู่ เรามาเริ่มใช้พรีเซ็ตกัน
ขั้นตอนที่สอง
Photoshop มีการไล่ระดับสีมาตรฐานด้วยความช่วยเหลือซึ่งเราจะตั้งค่าล่วงหน้า ในการเปิด ให้คลิกสามเหลี่ยมทางด้านขวาของการไล่ระดับสีเพื่อเปิดจานสีการไล่ระดับสี

คุณจะเปิดแผงการไล่ระดับสีโดยคลิกที่เฟืองและเลือกการย้อมสีภาพถ่ายจากรายการที่เปิดขึ้น

หลังจากนั้น คุณจะเห็นหน้าต่าง "แทนที่การไล่ระดับสีปัจจุบันด้วยสีที่มีอยู่ใน Photographic Toning" คลิกตกลง
สำหรับการนำทางแบบไล่ระดับสีที่ดียิ่งขึ้น คุณสามารถเปิดการแสดงผลพร้อมชื่อ ซึ่งทำได้ดังนี้

แค่นั้นแหละ! ตอนนี้เลือกการไล่ระดับสีของภาพถ่ายที่ต้องการโดยเพียงแค่คลิกที่มัน แล้วมันจะซ้อนทับรูปภาพโดยอัตโนมัติ นี่คือตัวอย่างบางส่วนของค่าที่ตั้งไว้ล่วงหน้า:
พรีเซ็ต "แพลทินัม"

ค่าสีซีเปียโบราณ

พรีเซ็ต "โกลด์ 2"

พรีเซ็ต "บลู 2"

ตั้งค่าล่วงหน้า "ทองแดง 2"

และค่าที่ตั้งไว้ล่วงหน้าที่สวยงามไม่แพ้กันอื่น ๆ อีกมากมายสามารถทำได้ ชุดมาตรฐานการไล่ระดับสีในการถ่ายภาพ หากเอฟเฟ็กต์ที่ตั้งไว้ล่วงหน้าที่ได้นั้นดูแข็ง/สว่างเกินไปสำหรับคุณ ให้ลดความทึบของแผนที่ไล่ระดับสี หรือทดลองกับโหมดการผสม ซึ่งจะช่วยให้คุณได้รับเอฟเฟกต์ที่น่าสนใจไม่น้อย
ในที่สุด
หากคุณอ่านบทเรียนจบแล้ว คุณก็เป็นเพื่อนที่ดี เพราะตอนนี้มีอีกบทหนึ่งอยู่ในหัวของคุณแล้ว ข้อมูลที่เป็นประโยชน์เมื่อทำงานกับ Photoshop และหากคุณจบบทเรียนนี้ด้วย ทักษะของคุณจะเพิ่ม +10/1000000 และตอนนี้คุณสามารถฝึกฝนทักษะนี้ได้อย่างง่ายดาย ดังที่กล่าวไว้ข้างต้น นี่เป็นวิธีที่ง่ายที่สุดวิธีหนึ่งในการสร้างค่าที่ตั้งไว้ล่วงหน้า วิธีที่ซับซ้อนกว่านั้นคือการสร้างด้วย Curves ซึ่งช่างภาพมักใช้
และสุดท้าย แต่ไม่ท้ายสุด ดูวิดีโอใหม่ (เผยแพร่อย่างแท้จริงเมื่อ 5 นาทีที่แล้ว)
ในหัวข้อ " วิธีหลีกหนีจากงานบ้าน"
โลกของการถ่ายภาพคือ ความเป็นไปได้ไม่สิ้นสุด! จนถึงปัจจุบันมีโอกาสมากมายสำหรับผู้ใช้คอมพิวเตอร์ซึ่งสามารถนำไปใช้ได้อย่างง่ายดาย สิ่งสำคัญคือการเลือกโปรแกรมแก้ไขรูปภาพที่สะดวกและมีคุณภาพสูง ซึ่งคุณสามารถเพิ่มเอฟเฟกต์ต่างๆ แก้ไขรูปภาพ .
บางทีจุดศูนย์กลางในรายการนี้สามารถมอบให้กับผลิตภัณฑ์ Photoshop ที่มีชื่อเสียงได้อย่างถูกต้อง อย่างไรก็ตาม ผู้ใช้ที่มีประสบการณ์มักจะชอบ Adobe Photoshop Lightroom ซึ่งเป็นน้องชายที่ใกล้เคียงที่สุด นี่เป็นแอปพลิเคชั่นที่มีประโยชน์มาก ข้อดีที่สำคัญประการหนึ่งคือความสามารถในการสร้างค่าที่ตั้งไว้ล่วงหน้า ค่าที่ตั้งไว้ล่วงหน้าสำหรับ Photoshop Lightroom คืออะไรและจะเพิ่มได้อย่างไร ฉันจะบอกคุณเพิ่มเติม
ค่าที่ตั้งไว้ล่วงหน้าคืออะไรและเก็บไว้ที่ไหน
แน่นอนว่าผู้ใช้ที่ทำงานกับโปรแกรมแก้ไขกราฟิกเป็นประจำต้องเผชิญกับความจริงที่ว่าพวกเขาต้องทำสิ่งเดียวกัน ซึ่งเป็นเรื่องปกติสำหรับการประมวลผลทุกประเภท แน่นอนว่าเมื่อเวลาผ่านไป มันน่าเบื่อที่จะทำสิ่งนี้และน่าเสียดายที่เวลา สำหรับสถานการณ์ดังกล่าวมีการตั้งค่าล่วงหน้าหรือซึ่งช่วยให้คุณไม่ทำสิ่งเดิมซ้ำแล้วซ้ำอีก สาระสำคัญของค่าที่ตั้งไว้ล่วงหน้าคือผู้ใช้ที่ดำเนินการตามลำดับสามารถบันทึกผลลัพธ์ของงานนี้ได้ครั้งต่อไปเขาจะใช้ผลลัพธ์ที่เสร็จแล้วซึ่งจะช่วยประหยัดเวลาและความกังวลของเขา
อาจเป็นเรื่องยากสำหรับผู้ใช้ที่ไม่มีประสบการณ์ในการค้นหาค่าที่ตั้งไว้ล่วงหน้า แต่สิ่งที่มีอยู่และผู้ที่มีประสบการณ์ไม่สามารถรับมือได้เสมอไป! ตามค่าเริ่มต้น ค่าที่ตั้งไว้ล่วงหน้าใน Adobe Photoshop Lightroom จะถูกจัดเก็บไว้ในโฟลเดอร์ระบบ อย่างไรก็ตาม คุณสามารถปรับแต่งพาธได้ตามต้องการ ในการดำเนินการนี้ ให้ไปที่ส่วนแก้ไข เปิดส่วนการตั้งค่าที่นั่น แล้วเลือกแท็บค่าที่ตั้งล่วงหน้า ถัดไปคุณต้องทำเครื่องหมายที่ช่องถัดจากรายการ "จัดเก็บค่าที่ตั้งไว้ล่วงหน้าจากแคตตาล็อก" เสร็จแล้ว ค่าที่ตั้งไว้ล่วงหน้าทั้งหมดของคุณจะถูกเก็บไว้พร้อมกับไดเร็กทอรีในโฟลเดอร์การตั้งค่า
วิธีเพิ่มค่าที่ตั้งไว้ล่วงหน้า
การเพิ่มพรีเซ็ตนั้นง่ายมาก! ในการทำเช่นนี้ คุณต้องคัดลอกไฟล์ และถ้าจำเป็น ให้เปิดเครื่องรูดก่อน แล้ววางลงในโฟลเดอร์ย่อยที่เหมาะสมในโฟลเดอร์การตั้งค่า Lightroom หลังจากนั้น คุณเพียงแค่ต้องรีสตาร์ทโปรแกรมแก้ไขกราฟิก และค่าที่ตั้งไว้ล่วงหน้าที่คุณสร้างขึ้นจะปรากฏในการตั้งค่าโดยอัตโนมัติ 
อย่างที่คุณเห็น ไม่มีอะไรซับซ้อนอย่างแน่นอนในการตั้งค่าล่วงหน้า อย่างน้อยก็ในพื้นฐาน ฉันแนะนำให้คุณทำความคุ้นเคยกับฟังก์ชันนี้ให้ละเอียดยิ่งขึ้น เพราะมันจะมีประโยชน์สำหรับคุณอย่างแน่นอนเมื่อประมวลผลภาพ และแน่นอนมากกว่าหนึ่งโหลครั้ง!
การจับภาพช่วงเวลาด้วยกล้องไม่ได้ทำให้ช่างภาพขาดความเป็นคน มากกว่า เหตุการณ์สำคัญการทำงานกับภาพที่ได้คือการแก้ไข มีโปรแกรมมากมายที่ช่วยให้กระบวนการประมวลผลภาพดีขึ้นและมีประสิทธิภาพมากขึ้น แต่สำหรับ งานถาวรด้วยรูปถ่ายคุณจะต้องตั้งค่าล่วงหน้า
ทำไมต้องมีการตั้งค่าล่วงหน้า?
ค่าที่ตั้งไว้ล่วงหน้าคือไฟล์ที่เก็บการกำหนดค่าของพารามิเตอร์ภาพหลายตัว สิ่งนี้ช่วยลดความยุ่งยากและปรับปรุงการทำงานของทั้งมืออาชีพและมือสมัครเล่นได้อย่างมาก มาดูคุณสมบัติดีๆ บางอย่างที่มีให้โดยค่าที่ตั้งไว้ล่วงหน้าในโปรแกรมประมวลผลยอดนิยมโปรแกรมหนึ่ง ภาพถ่ายของอะโดบีไลท์รูม.
ค่าที่ตั้งไว้ล่วงหน้าคือรูปแบบการตั้งค่าที่มีอยู่ในซอฟต์แวร์แก้ไขรูปภาพของ Lightroom ประกอบด้วยการตั้งค่าสำหรับการเปลี่ยนรูปภาพอย่างรวดเร็วเมื่อเทียบกับโหมดแมนนวล
เหตุผลในการใช้ Lightroom Presets
มีคุณสมบัติที่ต้องการมากมายที่คุณต้องการบรรลุเมื่อประมวลผลภาพถ่าย และค่าที่ตั้งไว้ล่วงหน้าจะช่วยในเรื่องนี้ มันคืออะไร - เป็นการดีกว่าที่จะแสดงให้เห็นถึงผลลัพธ์ที่พวกเขาได้รับ และมีจำนวนมากจริงๆ
สามารถประหยัดเวลา
ค่าที่ตั้งไว้ล่วงหน้าจะช่วยประหยัดเวลาได้มาก เพราะในไม่กี่คลิก คุณก็สามารถทำสิ่งที่บางครั้งต้องใช้เวลาทำงานหลายชั่วโมงได้ บางครั้งการใช้เวลาหนึ่งวันกับการตั้งค่าโดยละเอียดจะดีกว่า แต่ให้ใช้ผลลัพธ์ทุกวัน
สะดวกในการใช้
แม้ว่าการทำงานกับเครื่องมือซอฟต์แวร์ใหม่จะไม่มั่นคง แต่การเริ่มใช้งาน Lightroom ก็ไม่ใช่เรื่องยาก โดยเฉพาะอย่างยิ่งจะช่วยให้คลังการตั้งค่าสำหรับภาพถ่ายเป็นค่าที่ตั้งไว้ล่วงหน้า
ตัวเลือกมากมาย

หากตัดสินใจเลือกตัวเลือกการประมวลผลได้ยาก ค่าที่ตั้งไว้ล่วงหน้าจะให้โอกาสที่ไม่เหมือนใคร การลองสีสว่าง ซีเปีย หรือขาวดำไม่ใช่เรื่องยาก การตั้งค่าด่วนจะช่วยให้ตระหนักถึงความคิดสร้างสรรค์ทั้งหมด คุณไม่ต้องกังวลหากการตั้งค่าผิดพลาด
ความละเอียดอ่อนของการตั้งค่า
ค่าที่ตั้งไว้ล่วงหน้าคือโอกาสในการปรับชุดการตั้งค่าด้วยตัวคุณเอง สามารถเปลี่ยนแปลงได้ตลอดเวลาโดยไม่ต้องใช้ความพยายามแม้แต่น้อย และคุณสามารถทำได้ด้วยการคลิกเมาส์เพียงไม่กี่ครั้ง
ความสม่ำเสมอ
หากคุณกำลังทำงานกับคลังภาพทั้งหมด การประมวลผลแบบแมนนวลจะรักษาความสมบูรณ์ขององค์ประกอบได้ยาก ค่าที่ตั้งไว้ล่วงหน้าคือสิ่งที่จะช่วยให้คุณสามารถกำหนดลำดับของซีรีส์ได้ ซึ่งบางครั้งก็สำคัญมาก นอกจากนี้ยังสามารถใช้เทมเพลตที่ติดตั้งไว้ล่วงหน้าได้อย่างซับซ้อน

ทำไมไม่ Photoshop
ผู้ที่ชื่นชอบการถ่ายภาพอาจมีคำถาม: "ทำไมต้องเรียนรู้ซอฟต์แวร์เพิ่มเติม ในเมื่อทุกคนมี "Photoshop" ที่ทุกคนชื่นชอบ มีทางเลือกอื่นนอกเหนือจากค่าที่ตั้งไว้ล่วงหน้าใน Photoshop ซึ่งเรียกว่า "การดำเนินการ" แต่บางครั้งอาจเป็นที่ต้องการของ Lightroom เพราะมันเหมาะกับทั้งมือโปรและมือสมัครเล่น ค่าที่ตั้งไว้ล่วงหน้าจะช่วยให้คุณคุ้นเคยกับการทำงานกับโปรแกรมได้อย่างรวดเร็ว นี่คือสิ่งที่เราได้ถ่ายและแสดงไว้แล้ว และนี่คือความช่วยเหลือที่ยอดเยี่ยมสำหรับผู้เริ่มต้น เพราะ Lightroom จะช่วยให้คุณสร้างภาพที่น่าทึ่งได้อย่างรวดเร็วโดยไม่ต้องมีความรู้และทักษะอย่างลึกซึ้ง ดังนั้นเราสามารถเป็นนักทดลองและได้คุณภาพที่ดี
กล่าวโดยสรุป ค่าที่ตั้งไว้ล่วงหน้าของ Lightroom สามารถช่วยคุณลดเวลาในการประมวลผลและปรับปรุงความแปรปรวนของคุณได้อย่างมาก เวลาที่ใช้ในการศึกษาพวกเขาจะมีค่ามากกว่าการจ่ายเองในภายหลัง




