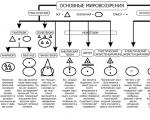फ़ोटोशॉप में चयनात्मक रंग सुधार।
इस ट्यूटोरियल में, मैं आपको दिखाऊंगा कि चयनात्मक रंग सुधार प्रभाव कैसे बनाया जाए। सबसे पहले, हम छवि को असंतृप्त करेंगे, और फिर मास्क समायोजन का उपयोग करके अपने विवेक के अनुसार छवि के एक अलग टुकड़े के रंग को सावधानीपूर्वक बहाल करेंगे।
तो चलो शुरू हो जाओ!
अंतिम परिणाम:
स्टेप 1
फ़ोटोशॉप में लड़की की छवि खोलें.

चरण दो
आइए अब इस छवि को असंतृप्त करें। इस प्रभाव को प्राप्त करने के कई तरीके हैं, लेकिन मैं एक समायोजन परत चुनूंगा काला और सफेद(ब्लैक एंड व्हाइट), जैसे यह छवि को पूरी तरह से असंतृप्त कर देगा।
काला और सफेद(ब्लैक एंड व्हाइट), इसके लिए हम जाते हैं परत - नई समायोजन परत - काली और सफेद(परत > नई समायोजन परत > काला और सफेद)।
छवि को अच्छे कंट्रास्ट के साथ काला और सफेद बनाने और कम करने के लिए नीचे स्क्रीनशॉट में दिखाई गई सेटिंग्स लागू करें अस्पष्टतासमायोजन परत की अपारदर्शिता को 95% पर सेट करें ताकि मूल रंग थोड़े दिखाई दें।

चरण 3
लेयर्स पैलेट (F7) में आप एडजस्टमेंट लेयर से जुड़ा लेयर मास्क देख सकते हैं चेर्नो-सफ़ेद(श्याम सफेद)।
लेयर मास्क पर, काली खाल और सफेद छवि को पुनर्स्थापित करता है - हम लड़की की पोशाक का केवल लाल रंग दिखाने के लिए लेयर मास्क का उपयोग करने जा रहे हैं। ऐसा करने के लिए, हम समायोजन परत के लेयर मास्क पर विभिन्न काले ब्रशों का उपयोग करते हैं। काला और सफेद(काला और सफेद) - काले ब्रश से पेंटिंग करके, हम मलिनकिरण प्रभाव को छिपाएंगे, इस प्रकार मूल रंग रंगों को बहाल करेंगे।

चरण 4
चलिए मास्क को एडजस्ट करते हैं. एक मानक नरम गोल ब्रश (बी) चुनें, ब्रश का रंग काला, ब्रश का आकार 100 पीएक्स और पर सेट करें अस्पष्टता(अपारदर्शिता) 100% ब्रश करता है। एडजस्टमेंट लेयर के लेयर मास्क पर क्लिक करें काला और सफेद(ब्लैक एंड व्हाइट) इसे सक्रिय बनाने के लिए। अब पोशाक की छवि के शीर्ष पर नियमित ब्रश स्ट्रोक के साथ पेंटिंग शुरू करें - यदि आप पोशाक की छवि के किनारों पर ब्रश करते हैं तो चिंता न करें, हम इसे अगले चरण में ठीक कर देंगे। परिणाम नीचे स्क्रीनशॉट जैसा होना चाहिए।

चरण 5
आइए अब अधिक सटीक मास्क सुधार करें। ब्रश का आकार 5 पिक्सेल तक कम करें और फिर ब्रश का रंग बदलकर सफेद कर दें। पोशाक की रूपरेखा पर ज़ूम करें, जहां लड़की की पोशाक के बाहर कुछ काले ब्रश स्ट्रोक हैं, और फिर पोशाक के किनारों पर सावधानी से पेंट करें, लेकिन पोशाक क्षेत्र के अंदर पेंट करने से न डरें।

चरण 6
उन क्षेत्रों पर पेंट करना जारी रखें जहां लड़की की पोशाक की रूपरेखा के बाहर मूल टोन दिखाई दे रहे हैं, अतिरिक्त मूल टोन को छिपाने के लिए एक छोटे ब्रश और एक सफेद ब्रश रंग का उपयोग करें। यह सुधार प्रक्रिया बहुत समय लेने वाली और समय लेने वाली है, इसलिए एक अच्छा परिणाम प्राप्त करने के लिए अपना समय लें।
उन क्षेत्रों में जहां बाल पोशाक पर गिर रहे हैं, आप ब्रश की अपारदर्शिता को 50% तक कम कर सकते हैं और फिर पोशाक के साथ पूरी तरह से मिश्रण करने के लिए बालों पर कुछ बार ब्रश कर सकते हैं, फिर उन क्षेत्रों पर पेंट करने के लिए ब्रश की अपारदर्शिता को फिर से बढ़ा सकते हैं जहां पोशाक और छवि के अन्य हिस्सों के बीच स्पष्ट सीमाएं हैं। इस सुधार को करने में मुझे 20 मिनट लगे - आप मेरा परिणाम नीचे स्क्रीनशॉट में देख सकते हैं।

चरण 7
अब जब आपने लाल पोशाक के मुखौटे को सही करने का श्रमसाध्य कार्य पूरा कर लिया है, तो आइए मानक सुधार करें। आइए कंट्रास्ट को थोड़ा बढ़ाएं। एक नई समायोजन परत बनाएं घटता(वक्र), इसके लिए हम चलते हैं परत - नई समायोजन परत - वक्र(परत > नई समायोजन परत > वक्र)। कंट्रास्ट और ब्राइटनेस बढ़ाने के लिए नीचे स्क्रीनशॉट में दिखाए अनुसार कर्व सेट करें।

चरण 8
पोशाक का रंग थोड़ा लाल रंग के करीब है, लेकिन मैं वास्तव में चाहता हूं कि यह लाल हो।
एक नई समायोजन परत बनाएं रंग संतृप्ति(रंग/संतृप्ति), इसके लिए हम जाते हैं परत - नई समायोजन परत - रंग/संतृप्ति(परत > नई समायोजन परत > रंग/संतृप्ति)। मूल्य ते करना रंग टोन(रंग) रंग को लाल रंग के करीब लाने और बढ़ाने के लिए 42 तक परिपूर्णता(संतृप्ति) 20 तक।
जैसा कि आप देख सकते हैं, हमें किसी अतिरिक्त सुधार की आवश्यकता नहीं है, क्योंकि हमारे पास छवि में केवल एक रंग है, जिसे समायोजन परत का उपयोग करके बदला जा सकता है रंग संतृप्ति(रंग/संतृप्ति) - पोशाक का लाल रंग। छवि में अन्य बहुत सूक्ष्म स्वर भी हैं (याद रखें कि हमने समायोजन परत की अस्पष्टता कम कर दी है श्याम सफेद(काला और सफेद) 95% ताकि मूल स्वर थोड़ा दिखाई दे), लेकिन इस चरण का समायोजन उन पर बहुत अधिक प्रभाव नहीं डालता है।

चरण 9
आइए अपने दृश्य में एक विग्नेट प्रभाव जोड़ें। एक नई परत बनाएं, इस परत को सफेद (Shift+F5) से भरें।

चरण 10
विग्नेट परत के सम्मिश्रण मोड को बदलें गुणा(गुणा करें) - यह सम्मिश्रण मोड सभी सफेद टोन को छिपा देगा, केवल काले टोन को छवि के किनारों पर रखेगा। मेरी राय में, विग्नेट प्रभाव सूक्ष्म है, इसलिए मैंने विग्नेट प्रभाव को बढ़ाने के लिए विग्नेट परत (Ctrl + J) की नकल करने का निर्णय लिया।

चरण 11
आइए अब अपनी छवि में एक नरम प्रभाव जोड़ें। सभी दृश्यमान परतों से एक मर्ज की गई परत बनाएं (Ctrl + Shift + Alt + E) और फिर बनाई गई मर्ज की गई परत पर लागू करें, एक फ़िल्टर लागू करें गौस्सियन धुंधलापन(गॉसियन ब्लर), इसके लिए हम जाते हैं फ़िल्टर - धुंधला - गाऊसी धुंधला(फ़िल्टर> धुंधला> गाऊसी धुंधला)। धुंधला त्रिज्या 50 पिक्सेल पर सेट करें। ब्लर लेयर के ब्लेंडिंग मोड को इसमें बदलें नरम रोशनी(सॉफ्ट लाइट), और मूल्य भी कम करें भरण(भरें) 35% तक। आप देखेंगे कि अलग-अलग स्वर थोड़े स्पष्ट हो गए हैं और कंट्रास्ट भी थोड़ा बढ़ गया है।

चरण 12
इसके बाद, आइए छवि में कुछ धार जोड़ें। सभी दृश्यमान परतों (Ctrl + Shift + Alt + E) से एक मर्ज की गई परत बनाएं, और फिर बनाई गई मर्ज की गई परत पर एक फ़िल्टर लागू करें समोच्चकुशाग्रता(अनशार्प मास्क), इसके लिए हम जाते हैं फ़िल्टर- कुशाग्रता- समोच्चकुशाग्रता(फ़िल्टर > पैनापन > अनशार्प मास्क)। इस फ़िल्टर के लिए निम्नलिखित सेटिंग्स लागू करें, जो नीचे स्क्रीनशॉट में दिखाई गई हैं।
लगभग किसी भी छवि या दृश्य को तीक्ष्ण प्रभाव से लाभ होता है, रहस्य सरल है - मुख्य बात यह है कि इसे ज़्यादा न करें, क्योंकि। अप्रिय पिक्सेल विवरण दिखाई देंगे.

चरण 13
अंतिम चरण के रूप में, आइए छवि को अलग दिखाने के लिए पहले से मौजूद हाइलाइट्स को उज्ज्वल करें।
एक नई लेयर बनाएं (Ctrl + Shift + Alt + N), इस लेयर के लिए ब्लेंडिंग मोड को बदलें ओवरलैप(ओवरले)। 10% अपारदर्शिता और सफेद रंग वाला एक मानक नरम गोल ब्रश चुनें। लड़की के पैरों, बांहों और पोशाक के चमकीले हिस्सों पर ब्रश से पेंट करें।

और हमने पाठ पूरा कर लिया है! आशा है आपको यह ट्यूटोरियल पसंद आया होगा। शुभकामनाएँ, बेझिझक अपना काम पोस्ट करें! जल्द ही फिर मिलेंगे!
अंतिम परिणाम:

रंग सुधार के साथ शुरुआत करने से पहले, यह स्पष्ट करना उचित है कि यह विषय बहुत व्यापक है। उचित स्तर पर रंग सुधार करने के लिए, विशेष पाठ्यक्रम लेना बेहतर है जहां आपको रंग सद्भाव की मूल बातें सिखाई जाएंगी, रंगों को सही ढंग से कैसे संयोजित किया जाए और रंग सुधार के मौजूदा तरीकों और तरीकों का उपयोग किया जाए। और प्रमाणपत्र प्राप्त करना वांछनीय है. डिजिटल युग में फोटो एडिटिंग एक बहुत ही आकर्षक व्यवसाय है। और सबसे लाभदायक निवेशअर्थात् हर समय शिक्षा थी और है।
हम रंग सुधार की बुनियादी सार्वभौमिक विधि पर विचार करेंगे।
फ़ोटोशॉप में रंग सुधार करने से पहले, आपको यह समझना होगा कि यह क्या है और इसका उपयोग किस उद्देश्य के लिए किया जाता है।
रंग सुधार एक छवि के रंग, टोन और संतृप्ति में परिवर्तन है, जिसका उपयोग या तो चित्र को बेहतर बनाने के लिए या रंग सुधार के रूप में किया जाता है। रचनात्मक तकनीक. पहले मामले में अधिक यथार्थवादी रंग प्राप्त करने या फ़ोटो को हल्का बनाने की आवश्यकता शामिल है। आख़िरकार, फोटोग्राफिक उपकरणों की कुछ सेटिंग्स के साथ, रंगों को विकृत तरीके से प्रसारित किया जा सकता है, न कि जिस तरह से हम उन्हें देखते हैं वास्तविक जीवन. इसमें तस्वीर को अधिक आकर्षक बनाने के लिए रंगों की संतृप्ति बढ़ाने के लिए फोटो सुधार भी शामिल है। दूसरे मामले में, रंग सुधार आपकी अपनी कल्पना से प्रेरित होगा। यह पुराना रंग सुधार, परिदृश्यों के शानदार रंग आदि हो सकता है।
फ़ोटोशॉप में रंग सुधार समायोजन परतों पर किया जाता है। यदि छवि परत पर रंग सुधार लागू किया जाता है, तो छवि परिवर्तन अपरिवर्तनीय होंगे। समायोजन परतें फिल्टर की तरह काम करती हैं। सभी समायोजन परत प्रभाव इस परत के नीचे की छवि में दिखाई देंगे। साथ ही, यदि आवश्यक हो तो समायोजन परत आपको अंतिम परिणाम में परिवर्तन करने की अनुमति देगी। हमने पिछले लेख में परतों के विषय पर चर्चा की थी।
स्वचालित रंग सुधार
सबसे सरल और तेज़ तरीकाशुरुआती लोगों के लिए - स्वचालित रंग सुधार। फ़ोटोशॉप में छवि खोलें, छवि परत को डुप्लिकेट करें ( Ctrl+G). डुप्लिकेट लेयर पर जाएं और क्लिक करें Shift+Ctrl+B. यह फ़ोटोशॉप कमांड स्वचालित रूप से छाया, मिडटोन और हाइलाइट्स का पता लगाकर छवि के कंट्रास्ट और रंग को समायोजित करता है।

स्वचालित रंग सुधार से पहले और बाद में तस्वीरें इस तरह दिखती हैं।


रंग संतृप्ति
फ़ोटोशॉप में छवि खोलें. लेयर्स पैलेट पर, आधे-भरे सर्कल आइकन पर क्लिक करके समायोजन परतों की सूची ढूंढें।

सूची से चयन करें "रंग/संतृप्ति"/रंग/संतृप्ति.

लेयर सेटिंग डायलॉग बॉक्स में, आप बदल सकते हैं फूलों की छटा / छटा, "चमक" / हल्कापन(चित्र को हल्का या गहरा करें) और रंग संतृप्ति(फीके या रसीले रंग बनाएं)।

एक छवि को रंगीन चैनलों में विभाजित किया जा सकता है। सेटिंग्स आपको एक ही समय में या एक के साथ सभी रंगीन चैनलों के साथ काम करने की अनुमति देती हैं।
एकल रंग चैनल के साथ काम करते समय, एक विशिष्ट रंग चुनें जिसे आप बदलना चाहते हैं, टूल का उपयोग करें "पिपेट". टूल आइकन पर क्लिक करें, फोटो के वांछित क्षेत्र पर जाएं और एक क्लिक करें। आपको ग्रेडिएंट्स पर स्टॉप दिखाई देंगे। रंग ग्रेडियेंट पर, आप रंग सीमा को सीमित कर सकते हैं, फिर परिवर्तन केवल उसी में होंगे। सीमाओं को स्थानांतरित करके, आप ऑपरेटिंग रेंज निर्धारित करते हैं।

इसके अलावा, रंग, संतृप्ति और चमक के लिए स्लाइडर्स को स्थानांतरित करके, यह आपके कार्य के अनुसार सेटिंग्स चुनने के लिए रहता है। आइए अधिक रंगीन सूर्यास्त पाने के लिए इस छवि को मैजेंटा रंग दें। ऐसा करने के लिए, नीले चैनल का चयन करें। मैजेंटा रेंज को कैप्चर करने के लिए ग्रेडिएंट पर रेंज स्टॉप को दाईं ओर खींचें। स्लाइडर को मैजेंटा के करीब ले जाएं रंग/रंग, संतृप्ति जोड़ें। समाप्त होने पर, सेटिंग विंडो बंद करें.

ऐसा ही हुआ.


Fotoshkola.net पर एक कोर्स में फ़ोटोशॉप के बारे में और जानें।
घटता
समायोजन परत घटताइसमें शुरुआती लोगों के लिए बुनियादी तरीके से कवर की जाने वाली क्षमताओं से अधिक क्षमताएं हैं।
छवि खोलें, समायोजन परत को कॉल करें घटतासमायोजन परतों की सूची से.


सेटिंग्स वाला एक डायलॉग बॉक्स खुलेगा। प्रारंभ में, वक्र सीधा दिखता है। हम टूल में रुचि रखते हैं "पिपेट". उनमें से तीन हैं. पहला छाया के लिए जिम्मेदार है, दूसरा - मध्य स्वर के लिए, तीसरा - प्रकाश के लिए।

अब हम बारी-बारी से पिपेट लेते हैं: पहले हम फोटो के सबसे काले हिस्से पर क्लिक करते हैं, दूसरे ग्रे हिस्से पर, तीसरे सबसे सफेद हिस्से पर।

प्रत्येक पिपेट के प्रयोग से आप परिवर्तन देखेंगे। आरजीबी रंग चैनलों (लाल, हरा, नीला) के वक्र चार्ट पर दिखाई देंगे। समाप्त होने पर, कर्व्स विंडो को बंद किया जा सकता है।

आख़िर में ऐसा ही निकलेगा.


स्तरों
समायोजन परत के लिए स्तरोंहम केवल आवेदन की मूल विधि पर भी विचार करेंगे।
बिटमैप, और इस मामले मेंहमारी तस्वीरों की छवि बिंदुओं से बनी होती है। इन बिन्दुओं का अपना-अपना रंग होता है। किसी छवि में संतृप्ति, चमक और प्रकाश काले, भूरे और सफेद रंग के बिंदु हैं। समायोजन परत स्तरोंआपको बिंदु मान स्तर बदलने की अनुमति देता है। स्तर 0 - काला पिक्सेल, 255 - सफ़ेद। लेवल 128 - ग्रे. शेष स्तर 0 और 255 के बीच हैं। स्तरों को पुनर्वितरित करने से छवि की टोनल सीमा बदल जाती है।
त्वरित रंग सुधार के लिए, आपको मिडटोन के स्तर को फिर से वितरित करने की आवश्यकता है। छवि खोलें, समायोजन परतों की सूची में, चयन करें स्तरों.

सेटिंग्स संवाद में, मध्य आईड्रॉपर का चयन करें, जो मध्य स्वर के लिए जिम्मेदार है। छवि पर, उस क्षेत्र पर क्लिक करें जहां सही ग्रे होना चाहिए। फिर सेटिंग्स विंडो बंद करें। इस प्रकार, लाल, हरे और नीले रंग के समान मान चुने जाते हैं।


परिणामस्वरूप, हमें एक संतुलित संतृप्त चित्र मिलता है।


क्या आप इस बारे में अधिक जानना चाहेंगे कि फ़ोटोशॉप में रंग ग्रेडिंग कैसे की जाती है? इस ट्यूटोरियल का उद्देश्य शुरुआती लोगों को अपनी छवियों को बेहतर बनाने के लिए फ़ोटोशॉप में बुनियादी रंग ग्रेडिंग तकनीक सीखने में मदद करना है।
फ़ोटोशॉप में सामान्य रंग सुधार
इस ट्यूटोरियल में हम सामान्य रंग सुधार के साथ काम करेंगे। फ़ोटोशॉप में सामान्य रंग सुधार लाल, हरा, नीला, गामा (मिडटोन), छाया (काला), और हाइलाइट्स (सफ़ेद) की तीव्रता को नियंत्रित करके पूरी छवि को प्रभावित करता है।
उपयोग रंग प्रभावरंग सुधार प्रक्रिया के दौरान यदि आवश्यक हो तो उन्हें जल्दी से बदलने या हटाने के लिए समायोजन या परतों को अलग करें।
मोनोक्रोम और सीपिया
एकवर्णी छवि वह छवि होती है जिसके रंग स्पेक्ट्रम में एक रंग या उसके रंग होते हैं।
स्टेप 1
छवि खोलें - Ctrl + O.
सबसे पहले, आइए छवि के ग्रेस्केल को समायोजित करें।
लेयर्स पैलेट खोलें -F7.
मुझे लगता है कि सबसे अच्छा तरीकामिडटोन को समायोजित करने के लिए ब्लैक एंड व्हाइट एडजस्टमेंट लेयर का उपयोग करना है। (काली और सफेद समायोजन परत केवल CS3 संस्करण से शुरू होने वाले फ़ोटोशॉप में दिखाई देती है)।
एक काली और सफेद समायोजन परत जोड़ने के लिए, परत पैनल के नीचे संबंधित आइकन पर क्लिक करें।

काले और सफेद समायोजन परत के साथ काम करने से आप छवि में इन रंगों की मात्रा को समायोजित करके छह प्राथमिक और माध्यमिक रंगों - लाल, हरा, नीला, सियान, मैजेंटा और पीला - को नियंत्रित कर सकते हैं।

के लिए यह बहुत ही उपयोगी उपकरण है फ़ाइन ट्यूनिंगआपकी छवि की तानवाला सीमा.

चरण दो

प्रॉपर्टीज विंडो लाने के लिए लेयर्स पैलेट में लेयर थंबनेल पर डबल क्लिक करें।
"सेट" पंक्ति में, सूची से "सेपिया" चुनें।

यदि आप फ़ोटोशॉप CS6 का उपयोग कर रहे हैं, तो सभी सेपिया सेटिंग्स डिफ़ॉल्ट पर सेट हो जाएंगी। यदि आप पुराना संस्करण चला रहे हैं, तो आपको प्राथमिकताएँ मैन्युअल रूप से सेट करने की आवश्यकता हो सकती है।
इस मामले में, "कलराइज़" (टोनिंग) बॉक्स को चेक करें, यह स्वचालित रूप से आपकी छवि और रंग को उस टोन में असंतृप्त कर देगा जिस पर स्लाइडर लाइन में है ह्यू (रंग टोन)।
रेखा में मान सेट करें ह्यू (रंग टोन) - 35, जैसा चित्र में दिखाया गया है:

चरण 3
अंत में, ब्लैक एंड व्हाइट एडजस्टमेंट लेयर पर स्लाइडर्स का उपयोग करके अपनी छवि की रंग चमक को समायोजित करें।
प्रॉपर्टीज पैनल में हैंड आइकन पर क्लिक करें, यह आपको छवि के उन क्षेत्रों का चयन करने की अनुमति देगा जिनके रंग टोन को आप आईड्रॉपर के साथ समायोजित करना चाहते हैं, और इस क्षेत्र की सीमा में जो रंग है उसे आगे के संपादन के लिए प्रॉपर्टीज पैनल में हाइलाइट किया जाएगा।

महत्वपूर्ण रंग परिवर्तन से बचें अन्यथा आपको छवि को खराब करने का जोखिम होगा।
आमतौर पर, छवि का अंतिम रंग सुधार करने के लिए केवल काली और सफेद परत को बदलना पर्याप्त नहीं है।
अंत में, एक और समायोजन परत - कर्व्स (वक्र) लागू करें और छवि को अंत तक समायोजित करें।
(यह चरण अंत में करना सबसे अच्छा है - रंग समायोजित करने के बाद, ताकि आप सही रंग स्पेक्ट्रम देख सकें)।

सीपिया तैयार है.

आप इसी तरह किसी अन्य मोनोक्रोम रंग योजनाओं का उपयोग कर सकते हैं।
दूसरे चरण में ह्यू (रंग टोन) 35 सेट करने के बजाय, ह्यू कलर बार पर स्लाइडर को उस रंग पर ले जाएं जिस रंग में आप छवि को रंगीन करना चाहते हैं।
रंग के प्रभाव को बढ़ाने के लिए आप Saturation (संतृप्ति) को थोड़ा बढ़ा भी सकते हैं।

ब्लीच बाईपास
एक लोकप्रिय छवि प्रसंस्करण विधि ब्लीच बाईपास है।
यह फ़ोटोशॉप रंग सुधार विधि एक तस्वीर में एक चांदी का रंग जोड़ती है, जैसे कि एक काले और सफेद और रंगीन छवि को एक में जोड़ना।
स्टेप 1
एक नई छवि खोलें - Ctrl + O.

हमारी छवि पर एक ब्लैक एंड व्हाइट समायोजन परत लागू करें जैसा कि हमने पहले किया था (लेयर्स पैलेट के नीचे स्थित आइकन पर क्लिक करें)। आप ह्यू / संतृप्ति समायोजन परत (ह्यू / संतृप्ति)) के साथ छवि को असंतृप्त भी कर सकते हैं।

लेयर पैलेट के शीर्ष पर लेयर के ब्लेंडिंग मोड को "ओवरले" (ओवरलैप) में बदलें।

चरण दो
ब्लीच बाईपास विधि द्वारा संसाधित छवियों की एक विशेषता कंट्रास्ट में उल्लेखनीय वृद्धि है।
कंट्रास्ट को नरम करने के लिए, एक नई समायोजन परत जोड़ें - कर्व्स (वक्र)।

उच्च-गुणवत्ता वाला प्रभाव प्राप्त करने के लिए कंट्रास्ट को सावधानीपूर्वक बदलें।
अत्यधिक एक्सपोज़र से छुटकारा पाने और छाया में डुबकी लगाने का प्रयास करें।

इसके अतिरिक्त
अक्सर, ब्लीच बाईपास विधि के साथ दानेदार प्रभाव का उपयोग किया जाता है।
आप चाहें तो फोटो का कलर सही करते समय इस इफेक्ट का इस्तेमाल कर सकते हैं।
सभी परतों की एक प्रतिलिपि बनाएँ - Ctrl + Shift + Alt + E।
फ़िल्टर के साथ शोर जोड़ना।
मेनू पर जाएँ: फ़िल्टर - शोर - शोर जोड़ें (फ़िल्टर - शोर - शोर जोड़ें)।

"गाऊसी" और "मोनोक्रोम" के बगल में स्थित बक्सों को चेक करें।
प्रभाव को अपनी पसंद के अनुसार सेट करें. मैंने 1% लगाया.

रंग सिद्धांत के बारे में थोड़ा सा
इससे पहले कि हम अगली रंग ग्रेडिंग विधि को देखना शुरू करें, आइए रंग सिद्धांत के बारे में संक्षेप में बात करें।
की ओर देखें रंग वृत्तनीचे।
RGB रंग मॉडल तीन रंगों पर आधारित है: लाल, हरा और नीला।
मध्यवर्ती रंग सीएमवाई द्वितीयक रंग सियान, मैजेंटा और पीला हैं।
द्वितीयक रंग दो प्राथमिक रंगों के योग से बनते हैं:
सियान = हरा + नीला,
मैजेंटा = लाल + नीला,
पीला = लाल + हरा.
काफी सरल।

द्वितीयक रंग रंग चक्र पर प्राथमिक रंगों के विपरीत दिशा में होते हैं:
लाल नीला
हरा - बैंगनी
पीले, नीले
छह और तृतीयक रंग हैं, जो प्राथमिक और द्वितीयक रंगों को मिलाकर बनाए जाते हैं। लेकिन हम अभी इस पर विस्तार से ध्यान नहीं देंगे।
अभी के लिए, केवल प्राथमिक और द्वितीयक रंग और उनका एक-दूसरे से संबंध ही हमारे लिए महत्वपूर्ण हैं।
समायोजन परत "वक्र" (वक्र) का उपयोग करके आप लाल, हरे और नीले चैनलों में अलग-अलग सेटिंग्स सेट कर सकते हैं।
आइए देखें कि यह कैसे काम करता है।
लाल चैनल में विकर्ण रेखा के ऊपर वक्र को स्थानांतरित करने से छवि में लाल रंग की मात्रा बढ़ जाती है।
वक्र को विकर्ण रेखा के नीचे स्थानांतरित करने से वृत्त पर लाल के विपरीत रंग नीला हो जाता है।
अन्य चैनलों के साथ भी ऐसा ही है।
ग्रीन चैनल में ऊपर की ओर शिफ्ट - ग्रीन बढ़ाता है; नीचे - विपरीत - मैजेंटा। नीले चैनल में ऊपर की ओर शिफ्ट - नीले रंग को बढ़ाता है; नीचे पीला है.
ब्लॉकबस्टर/फैशन पत्रिका
अब जब हमें रंग सिद्धांत की थोड़ी याद आ गई है, तो हम अगली प्रसंस्करण विधि पर आगे बढ़ सकते हैं।
इस प्रभाव का उपयोग अक्सर सिनेमा में किया जाता है, उदाहरण के लिए, ट्रांसफॉर्मर जैसी फिल्मों में। साथ ही यह स्टाइल फैशन फोटोग्राफी में भी लोकप्रिय है।
इस प्रसंस्करण विधि के साथ छाया नीली होनी चाहिए, और हाइलाइट्स - मुख्य रूप से त्वचा वाले छवि का हिस्सा - नारंगी, त्वचा के प्राकृतिक रंग के करीब।
यह एक अतिरिक्त रंग योजना है. इसमें प्रयुक्त रंग - नीला और नारंगी, रंग चक्र पर एक दूसरे के विपरीत हैं।
तस्वीरों में लोगों के चित्रों के साथ काम करते समय, त्वचा के रंग पर ध्यान दें। आपके पास हरी, बैंगनी या नीली त्वचा वाले लोग नहीं हो सकते। यह अजीब और अप्राकृतिक लगेगा. त्वचा हमेशा नारंगी, नारंगी-पीली (तृतीयक) और पीली के बीच रहेगी।
मुख्य रंग के अलावा, एक नियम के रूप में, आसपास की वस्तुओं के विपरीत रंगों का उपयोग किया जाता है: सियान, नीला या नीला-बैंगनी (तृतीयक) से।
अब जब हम सिद्धांत जान गए हैं, तो आइए अपनी फोटो को स्टाइल करना शुरू करें।
स्टेप 1
हमने खोला नई तस्वीर– Ctrl+O.
लेयर्स पैलेट - F7 पर जाएँ।

लेयर्स पैलेट के नीचे संबंधित आइकन पर क्लिक करके एक नई समायोजन परत - कर्व्स (वक्र) बनाएं।
छाया के साथ फ़ोटो का रंग सुधार प्रारंभ करें; फिर प्रकाश की ओर बढ़ें; और अंत में सेमीटोन तक।
चरण दो
ड्रॉप-डाउन मेनू में, आरजीबी चैनल को बदलें, जो पूरी छवि की चमक और कंट्रास्ट के लिए जिम्मेदार है, इसे ब्लू (नीला) में बदलें।
हम विशिष्ट से सामान्य तक, नीले चैनल से शुरू करके अंत तक, रंग सुधार करेंगे सामान्य चैनलआरजीबी.

वक्र के शुरुआती बिंदु को विकर्ण रेखा के ऊपर ले जाएं, इससे हमें छाया में नीले रंग की मात्रा बढ़ाने में मदद मिलेगी।
इसके बाद, अपने पहले रंग समायोजन की भरपाई के लिए, आइए प्राथमिक रंगों में नीले रंग की मात्रा कम करें - वक्र के अंतिम बिंदु को पीले रंग के करीब नीचे खींचें, ताकि त्वचा का रंग प्राकृतिक बना रहे।

चरण 3
आप देखेंगे कि छवि बैंगनी रंग की हो गई है।
ऐसा छवि में हरे और लाल रंग की समान तीव्रता के कारण है।
अधिक नीला रंग प्राप्त करने के लिए, आप या तो हरे चैनल पर जा सकते हैं और वक्र के बाएँ बिंदु (छाया में) को विकर्ण रेखा से ऊपर उठा सकते हैं, या वक्र के बाएँ बिंदु को लाल चैनल में नीचे ले जा सकते हैं।
हालाँकि, यदि आप छाया में हरे रंग की मात्रा बढ़ाते हैं, तो छवि थोड़ी हल्की हो जाएगी और कंट्रास्ट खो देगी।
यदि आप छाया में लाल रंग की मात्रा कम कर देते हैं, तो छवि अधिक गहरी और अधिक विषम हो जाएगी।
पहली विधि रंगों को घटाती है, और दूसरी, इसके विपरीत, जोड़ती है।
ज्यादातर मामलों में, पहली विधि का उपयोग करना बेहतर होता है।
इसलिए, ड्रॉप-डाउन मेनू में, हरे चैनल का चयन करें, छाया में लाल की मात्रा को कम करने के लिए वक्र के शुरुआती बिंदु को ऊपर ले जाएं।

चरण 4
इस बिंदु पर, आप नीले चैनल पर लौट सकते हैं और यदि आवश्यक हो तो त्वचा की टोन को समायोजित कर सकते हैं।
त्वचा का रंग सबसे प्राकृतिक होना चाहिए: न ज्यादा नीला और न ज्यादा पीला।
जब तक आप परिणाम से खुश न हों तब तक प्रकाश और मध्य स्वर को समायोजित करें।
चरण 5
मुख्य RGB चैनल पर जाएँ.
अपनी छवि की चमक और कंट्रास्ट समायोजित करें।
कंट्रास्ट बढ़ाने के लिए मैंने बस छाया में वक्र को थोड़ा सा घुमाया।

चरण 6
आप अंतिम फ़िल्टर लागू करके फ़ोटोशॉप में रंग ग्रेडिंग समाप्त कर सकते हैं।
छाया में नीला रंग बढ़ाने से छवि का रंग बढ़ गया।
एक समायोजन परत जोड़ें रंग/संतृप्ति (ह्यू/संतृप्ति)।

यदि आवश्यक हो तो संतृप्ति मान को थोड़ा कम करें।

यहाँ हमें क्या मिला:

पीतल
किसी छवि को संसाधित करने का दूसरा तरीका उसमें कांस्य रंग जोड़ना है।
यह प्रभाव सीपिया के समान है, हालांकि, सीपिया के विपरीत, यह प्रसंस्करण विधि छवि के रंगों को रीसेट नहीं करती है, छवि मोनोक्रोम नहीं बनती है।
कांस्य फिनिश में जीवंत रंग दिखाई देते हैं, हाइलाइट्स और छायाएं गर्म कांस्य रंग में आ जाती हैं।
आइए बड़ी संख्या में रंगों और बड़ी टोनल रेंज वाली छवि का उदाहरण लें। इससे हमारे लिए यह देखना आसान हो जाएगा कि क्या हो रहा है।
स्टेप 1
फोटो खोलें - Ctrl+O.
लेयर्स पैलेट के नीचे संबंधित आइकन पर क्लिक करके एक नई समायोजन परत - फोटो फिल्टर (फोटो फिल्टर) बनाएं।

फ़िल्टर रंग को "सेपिया" में बदलें और घनत्व को 90 - 100 प्रतिशत के बीच सेट करें।

चरण दो
एक और समायोजन परत लागू करें - ह्यू / संतृप्ति (ह्यू / संतृप्ति), फिर से परत पैनल के नीचे आइकन पर क्लिक करें।
छवि की संतृप्ति को -10 से -50 की सीमा में कम करें, इस मान को अपनी पसंद के अनुसार समायोजित करें।

चरण 3
एक और समायोजन परत बनाएं - घटता (वक्र)।
कुछ अतिरिक्त कंट्रास्ट के साथ कांस्य प्रभाव बहुत अच्छा दिखता है।
वक्र को नीचे चित्र के अनुसार समायोजित करें (कंट्रास्ट बढ़ाएँ):

चरण 4
अंतिम चरण में, आइए कुछ प्रसार जोड़ें, यह अच्छा दिखना चाहिए।
समायोजन परतों के नीचे छवि के साथ एक डुप्लिकेट परत बनाएं - सीएलटीआर + जे।
हम परत की एक प्रति पर काम करते हैं।
मेनू "फ़िल्टर" - "ब्लर" - "गॉसियन ब्लर" (फ़िल्टर - ब्लर - गाऊसी ब्लर) पर जाएँ।

छवि को बहुत अधिक धुंधला न करें. अपनी फ़ोटो के लिए, मैंने 2 पिक्सेल का धुंधलापन बनाया।

लेयर्स पैलेट के शीर्ष पर, धुंधली परत के सम्मिश्रण मोड को ओवरले में बदलें। आप देखेंगे कि आपकी छवि का कंट्रास्ट बढ़ जाएगा।
प्रभाव को नरम करने के लिए, लेयर्स पैलेट के शीर्ष पर पैरामीटर भरें (भरें) को अपनी पसंद के अनुसार 25 से 50% तक बदलें।

अंत में, एक समायोजन परत - कर्व्स (वक्र) के साथ कंट्रास्ट को अंतिम रूप दें।
यहाँ हमने क्या निष्कर्ष निकाला है:

निष्कर्ष
आज हमने फोटोशॉप में रंग सुधार कैसे किया जाता है, इसके बारे में बात की, तस्वीरों में रंग सुधारने के कई तरीकों पर गौर किया।
दरअसल, फोटोशॉप में फोटो को सही तरीके से कलर करने के कई तरीके हैं। साथ ही, यह दावा करना असंभव है कि उनमें से कोई भी एकमात्र सही है। विभिन्न विशेषज्ञ उपयोग करते हैं विभिन्न उपकरण. प्रत्येक की अपनी प्रसंस्करण विधियाँ होती हैं। आप किसी भी प्रसंस्करण विधि का उपयोग कर सकते हैं जो आपके लिए सबसे उपयुक्त हो।
साथ ही, याद रखें कि आपके द्वारा संसाधित की गई प्रत्येक छवि रंग ग्रेडिंग की समान शैली के साथ, दूसरी से भिन्न दिखेगी।
फ़ोटोशॉप में किसी भी छवि के लिए प्रसंस्करण और रंग सुधार की कोई सार्वभौमिक विधि नहीं है, प्रत्येक मामले में सब कुछ व्यक्तिगत होगा।
बहुत सारे प्रभाव न जोड़ने का प्रयास करें, ताकि "इसे ज़्यादा न करें", उन्हें यथासंभव नाजुक ढंग से लागू करें।
प्रयोग करें, नए प्रभाव सीखें, अपना खुद का प्रभाव बनाना सीखें, अपने काम का आनंद लें!
क्या गलत सेटिंग्स के कारण कैमरे के रंग विकृत हो गए हैं? या हो सकता है कि आपने एक विशिष्ट प्रकाश व्यवस्था में तस्वीर ली हो, जिससे तस्वीर में मौजूद वस्तुएं और लोग अप्राकृतिक रंग में आ गए हों? रंग सुधार करें! फोटोमास्टर संपादक रंग संतुलन को सही करने के लिए तीन उपयोगी उपकरण प्रदान करता है। इस लेख में, आप उनमें से प्रत्येक के बारे में जानेंगे, साथ ही रंग ग्रेडिंग के नियमों के बारे में भी जानेंगे।
1 क्लिक में फोटो के रंग अनुकूलित करें!
PhotoMASTER प्रोग्राम में आप किसी फोटो को कुछ ही सेकंड में बदल सकते हैं। संपादक स्वत: सुधार के लिए दो विकल्प प्रदान करता है। उनके साथ, फोटो प्रसंस्करण, रंग सुधार और छवि गुणवत्ता में सुधार के अन्य कार्यों में अब कोई समस्या नहीं होगी। इनमें से एक बटन आपको बहुत गहरे रंग की तस्वीरें लेने की अनुमति देता है, और दूसरा त्वरित रंग संपादन के लिए है।
संपादक में छवि खोलें और दाईं ओर पैनल में, रंग के बगल में स्थित बॉक्स को चेक करें। फोटो को एप्लिकेशन द्वारा स्वचालित रूप से संसाधित किया जाएगा, और सभी परिवर्तन तुरंत पूर्वावलोकन विंडो में प्रदर्शित किए जाएंगे।

मैनुअल रंग संतुलन सुधार
फोटो संपादन को सबसे छोटे विवरण तक नियंत्रित करें! आप फोटो का रंग स्वयं अनुकूलित कर सकते हैं। ऐसा करने के लिए, "सुधार" मेनू में उसी नाम के टैब पर क्लिक करें। यहां आप "रंग संतुलन" को भी समायोजित कर सकते हैं। बेहतर उपकरणशुरुआती लोगों के लिए कोई रंग सुधार नहीं है!

प्रकाश में नीले, लाल और हरे रंग का प्रबंधन करें अंधेरे भागतस्वीरें। बस स्लाइडर को वांछित पैमाने पर खींचें और स्क्रीन पर परिवर्तनों का पालन करें।

पेशेवरों का गुप्त हथियार: वक्र
यदि आप रंग सुधार की सभी संभावनाओं तक पूर्ण पहुंच चाहते हैं, तो कर्व्स (रचना> कर्व्स) का उपयोग करें। जब फ़ंक्शन सक्रिय होता है, तो दाईं ओर पैनल में आरजीबी वक्र के साथ एक समन्वय विमान दिखाई देगा।
आरजीबी बेस कलर स्पेस है, जिसमें लाल (लाल), हरा (हरा) और नीला (नीला) रंग शामिल हैं। छवि में अन्य सभी शेड्स उनके मिश्रण का परिणाम हैं।
सबसे उच्च बिंदुग्राफ़ पर यह सफ़ेद है, और नीचे वाला काला है। मध्यवर्ती बिंदु क्रमशः हल्के स्वर, गहरे स्वर और सेमीटोन हैं। यहां बताया गया है कि यह आरेख पर कैसा दिखता है:

वक्र के साथ काम करना आसान है। बनाएं मुख्य बिंदुजिस क्षेत्र में आप परिवर्तन करना चाहते हैं. इसे ऊपर खींचें, फिर छवि की चमक बढ़ जाएगी। आप इसे नीचे भी ले जा सकते हैं और इस तरह इस पैरामीटर का मान कम कर सकते हैं। वक्र के माध्यम से रंग सुधार के सभी पाठ चैनलों के आसपास बनाए गए हैं: नीला, हरा और लाल। कृपया ध्यान दें कि जब आप किसी गुच्छे से कोई रंग बढ़ाते हैं, तो आप स्वचालित रूप से उसके विपरीत रंग को म्यूट कर देते हैं। लाल का संबंध नीले से है, नीले का संबंध पीले से है, और हरा का संबंध बैंगनी से है।

आइए इस फ़ोटो को संपादित करने का प्रयास करें:

छवि में बहुत अधिक नीला रंग है, तो चलिए इस चैनल से शुरू करते हैं। आइए एक बिंदु बनाएं और वक्र को नीचे खींचें: इससे फोटो में नीला रंग थोड़ा कम हो जाएगा और कुछ पीला रंग जुड़ जाएगा।


यदि आपको लगता है कि छवि बहुत अधिक लाल है, तो आरजीबी चैनल पर वापस जाएं और छवि को उज्ज्वल करें। ऐसा करने के लिए, वक्र पर एक मुख्य बिंदु बनाएं और उसे ऊपर खींचें।

तैयार! अंतर नग्न आंखों से दिखाई देता है:

कर्व की मदद से आप रंग सुधार के साथ-साथ छवि को टोन भी कर सकते हैं। तैयार प्रीसेट आपको वेनिला प्रभाव बनाने या अलग टोनिंग करने में मदद करेंगे। आप स्वयं रंग के साथ खेल सकते हैं और फोटो के लिए सबसे उपयुक्त रंग चुन सकते हैं। इसके अलावा, प्रभावों की अंतर्निहित सूची को देखना अतिश्योक्तिपूर्ण नहीं होगा, इसमें आपको सिनेमाई फोटो रंग सुधार शैलियाँ मिलेंगी और आप "हाउस ऑफ फ्लाइंग डैगर्स", "फियर एंड लोथिंग इन लास वेगास", "द शाइनिंग" और अन्य लोकप्रिय फिल्मों के तहत तस्वीरों को स्टाइल कर पाएंगे।

अब आप जानते हैं कि रंग कैसे सही करें। फ़ोटोशॉप और लाइटरूम की अब आवश्यकता नहीं है! प्रसंस्करण के लिए तैयार फ़िल्टर का उपयोग करें या PhotoMASTER का उपयोग करके कुछ ही मिनटों में सब कुछ मैन्युअल रूप से समायोजित करें। संपादक डाउनलोड करें और अभी इसकी सभी सुविधाएं आज़माएं!
फ़ोटोशॉप में छवि समायोजन
सोफिया स्क्रीलिना, व्याख्याता प्रशिक्षण केंद्र"कला", सेंट पीटर्सबर्ग
CompuArt #12'2011 में रंग परिवर्तन का निदान करने के तरीके और छवि में रंग सही करने के लिए फ़ोटोशॉप के कुछ उपकरण शामिल हैं। इस अंक में, हम अन्य उपकरणों का उपयोग करके रंग परिवर्तन को हटाना जारी रखेंगे, साथ ही उन स्थितियों का विश्लेषण करेंगे जब आरजीबी मॉडल के बजाय लैब मॉडल का उपयोग करना अधिक उपयुक्त होगा।
विकल्प
संवाद विंडो विकल्प(भिन्नताएं), रंग परिवर्तन को हटाने के अलावा, आपको छवि के टोनल संतुलन को समायोजित करने की अनुमति देता है। विंडो के ऊपरी भाग में दो थंबनेल हैं - मूल छवि और समायोजन का परिणाम। निम्नलिखित सुधार के उदाहरण हैं, किसी विशेष विकल्प को लागू करने के लिए, आपको बस उसके थंबनेल पर क्लिक करना होगा (चित्र 1)। स्लाइडर का उपयोग करके, आप सुधार की सटीकता निर्धारित कर सकते हैं, और स्विच का उपयोग करके, छवि की संतृप्ति या सुधार के क्षेत्र को बदल सकते हैं: छैया छैया(छैया छैया) मि़डटॉन(मिडटोन्स) स्वेता(हाइलाइट)।

यदि विंडो पुनः लागू की जाती है, तो सुधार से पहले, आपको मूल के थंबनेल पर क्लिक करके पिछली सेटिंग्स को रीसेट करना होगा।
इस विंडो को कमांड द्वारा कॉल किया जाता है छवि(छवि) -> सुधार(समायोजन) -> विकल्प(भिन्नताएँ)। अंजीर पर. 2 इस विंडो का उपयोग करके लाल अतिरिक्त को खत्म करने का एक उदाहरण दिखाता है।

चावल। 2. विकल्प संवाद बॉक्स का उपयोग करके रंग परिवर्तन को हटाने का एक उदाहरण (बाईं ओर मूल छवि है)
डायलॉग बॉक्स लगाना रंग उठाओ
टीम रंग उठाओ(रंग मिलान) आपको एक छवि में दूसरी छवि के आधार पर रंग परिवर्तन को हटाने की अनुमति देता है। इसका उपयोग तब किया जाता है जब समान परिस्थितियों में ली गई तस्वीरों की एक श्रृंखला को संसाधित करना आवश्यक होता है। इस मामले में, यह एक छवि पर रंगों को संतुलित करने और बाकी को इस कमांड के साथ संसाधित करने के लिए पर्याप्त है, हटाए गए रंग परिवर्तन के साथ छवि को स्रोत के रूप में लेते हुए। यह कमांड रंगों को संतुलित करने के लिए भी काम आता है विभिन्न छवियाँ, एक प्रोजेक्ट में संयोजित, ताकि आप उन्हीं रंगों का उपयोग कर सकें जो अच्छी तरह से मेल खाते हों।


दो छवियों के रंगों का मिलान करने के लिए, आपको निम्नलिखित जोड़-तोड़ करने होंगे:
- फोटोशॉप में दोनों फाइलें खोलें, सही की जाने वाली फोटो की विंडो पर जाएं (चित्र 3)।
- चलाने के आदेश छवि(छवि) -> सुधार(समायोजन) -> रंग उठाओ(रंग मिलाओ)।
- ड्रॉप डाउन सूची से स्रोत(स्रोत) एक छवि का चयन करें जिसके रंगों का उपयोग फोटो में रंगों को रंग परिवर्तन के साथ बदलने के लिए किया जाएगा (चित्र 4)।
- सुधार पैरामीटर समायोजित करें:
- स्लाइडर का उपयोग करना चमक(ल्यूमिनेंस) - छवि पिक्सेल की चमक;
- स्लाइडर रंग की तीव्रता(रंग तीव्रता) - रंग संतृप्ति;
- स्लाइडर का उपयोग करना बंधन से मुक्त करना(फीका) - छवि के मूल रंगों को आंशिक रूप से पुनर्स्थापित करें;
- जब चेकबॉक्स चेक किया जाता है बेअसर(न्यूट्रलाइज़) प्रोग्राम यह निर्धारित करने का प्रयास करेगा कि छवि के कौन से शेड तटस्थ थे और उन्हें उसी तरह बनाए रखेंगे। यह ऑपरेशन सभी मामलों में तटस्थ रंग का सही निर्धारण नहीं करता है।
सुधार का परिणाम और मूल तस्वीर चित्र में दिखाई गई है। 5.

चावल। 5. मैच कलर डायलॉग बॉक्स का उपयोग करके अतिरिक्त लाल रंग को हटाने का एक उदाहरण (बाईं ओर मूल छवि है)
त्वरित रंग परिवर्तन सुधार
उपकरणों के अलावा जो है बड़ी संख्याविभिन्न सेटिंग्स, फ़ोटोशॉप त्वरित समायोजन उपकरण प्रदान करता है। अपेक्षाकृत सरल स्थितियों में, वे आपको शीघ्रता से संतोषजनक परिणाम प्राप्त करने में सहायता करेंगे। स्वचालित रंग परिवर्तन सुधार के लिए उपकरणों पर विचार करें।
स्वतः सुधार उपकरण
डायलॉग बॉक्स में स्वचालित रंग सुधार किया जाता है स्तरों(स्तर) या घटता(वक्र) एक बटन के क्लिक पर ऑटो(ऑटो), और इसकी सेटिंग बटन पर क्लिक करने पर खुले डायलॉग बॉक्स में है विकल्प(विकल्प), - अंजीर। 6.

रंग सुधार के लिए तीन पिपेट का उपयोग किया जा सकता है: काला, ग्रे और सफेद। यदि छवि में ऐसे क्षेत्र हैं जिनका रंग तटस्थ होना चाहिए, तो ग्रे आईड्रॉपर का उपयोग किया जाता है। काले और सफेद बिंदुओं को निर्धारित करने के लिए क्रमशः काले और सफेद पिपेट का उपयोग किया जाता है। उनका उपयोग करने के लिए, आपको वांछित पिपेट का चयन करना होगा, बस इसे उस क्षेत्र पर क्लिक करें जो ग्रे, काला या सफेद होना चाहिए।
पिपेट का उपयोग डायलॉग बॉक्स में स्लाइडर्स के साथ संयोजन में किया जा सकता है स्तरों(स्तर) या संवाद बॉक्स में बिंदु घटता(वक्र)। सबसे पहले, पिपेट की मदद से, रंग परिवर्तन को आंशिक रूप से हटा दिया जाता है, और फिर अधिक सूक्ष्म रंग और टोन सुधार किया जाता है।
अंजीर पर. 7 एक सफेद पिपेट का उपयोग करके रंग परिवर्तन को दूर करने का एक उदाहरण दिखाता है। क्लिक सेंट आइजैक कैथेड्रल के गुंबद के दाईं ओर स्थित बादल पर किया गया था।

चावल। 7. रंग परिवर्तन को हटाएं और सफेद आईड्रॉपर से छवि को उज्ज्वल करें (बाएं - मूल छवि)
स्तरों और वक्रों के अलावा, कमांड का उपयोग करके स्वत: सुधार किया जा सकता है छवि(छवि) -> स्वचालित रंग सुधार(ऑटो कलर)। तो, अंजीर में। चित्र 8 कुन्स्तकमेरा भवन की छवि सुधार का एक उदाहरण दिखाता है।

चावल। 8. ऑटो रंग सुधार कमांड का उपयोग करके रंग परिवर्तन को हटा दें (बाएं - मूल छवि)
प्राप्त परिणाम की तुलना चित्र से करते समय। 2 से पता चलता है कि स्वतः-सुधार का परिणाम वास्तविकता के करीब है - इसमें कम है नीला रंगसंवाद बॉक्स का उपयोग करने के मामले में की तुलना में विकल्प(भिन्नताएँ)। उसी समय विंडो का उपयोग कर रहे हैं विकल्प(भिन्नताएं), पानी का रंग नीला हो गया है, जिससे चित्र पोस्टकार्ड जैसा दिखने लगा है। किसी भी स्थिति में, चुनाव उपयोगकर्ता पर निर्भर है!
यह भी ध्यान दिया जाना चाहिए कि फ़ोटोशॉप CS5 में एक उपकरण दिखाई दिया है जो आपको विस्तार और चमकदार किनारों को बढ़ाकर फोटो में जीवंतता और चमक जोड़ने की अनुमति देता है। यह डायलॉग बॉक्स एचडीआर टोनिंग(एचडीआर टोनिंग), जो मेनू में है छवि(छवि) -> सुधार(समायोजन)। इसमें आप फोटो को सुधार के अंतिम चरण में प्रोसेस कर सकते हैं। तो, अंजीर में। 9 परिणाम विंडो में प्राप्त हुआ विकल्प(भिन्नताएँ), विंडो में समायोजित toning एचडीआर(एचडीआर टोनिंग)।

डायलॉग बॉक्स का उपयोग करना रंग संतृप्ति
संवाद विंडो रंग संतृप्ति(रंग/संतृप्ति) का उद्देश्य रंग के आधार पर छवि को संतुलित करना नहीं है। यह उन छवियों पर लागू होता है जिनमें रंग परिवर्तन नहीं होता है! लेकिन यह छवि की संतृप्ति को बढ़ाने या घटाने के लिए अपरिहार्य साबित होता है, जिसे संबंधित स्लाइडर (चित्र 10) द्वारा नियंत्रित किया जाता है।

इसके अलावा, यह विंडो आपको छवि के कुछ रंगों को प्रभावित करने की अनुमति देती है। तो, अंजीर में। 11 संतृप्ति में सामान्य वृद्धि के बाद, आकाश को केवल नीले और प्रभावित करके संसाधित किया गया था नीले रंग. सुधार के दौरान, छवि के चमकीले और अधिक संतृप्त रंग प्राप्त हुए।

चावल। 11. विंडो में छवि की संतृप्ति बढ़ाने का परिणाम ह्यू / संतृप्ति (बाएं - मूल छवि)
लैब मोड में छवि सुधार
लैब रंग मॉडल में, चमक पूरी तरह से छवि से अलग हो जाती है, इसलिए टोन सुधार करने के लिए, केवल प्रभावित करना ही पर्याप्त है
प्रति चमक चैनल, और रंग सुधार के लिए - प्रति रंग चैनल एऔर बी. ध्यान दें कि लैब मॉडल में आरजीबी की तुलना में व्यापक रंग सरगम है, इसलिए आप आवश्यकतानुसार कई बार आरजीबी से लैब और वापस में आसानी से परिवर्तित कर सकते हैं।
लैब मोड में टोन सुधार
सुधार के लिए आगे बढ़ने से पहले, आपको कमांड निष्पादित करके छवि को लैब रंग मॉडल में परिवर्तित करना चाहिए छवि(छवि) -> तरीका(मोड) -> प्रयोगशाला. अंजीर पर. 12 गुंबद की छवि और उसके हिस्टोग्राम को दर्शाता है, जो दर्शाता है कि छवि के कंट्रास्ट को बढ़ाना आवश्यक है।
डायलॉग बॉक्स को छोड़कर अधिकांश टोन सुधार उपकरण का उपयोग कंट्रास्ट बढ़ाने के लिए किया जाता है। प्रदर्शनी(एक्सपोज़र) और एचडीआर टोनिंग(एचडीआर टोनिंग)। अंजीर पर. 13 डायलॉग बॉक्स का उपयोग करने का एक उदाहरण है स्तरों(स्तर), सुधार केवल चैनल में किया गया था चमक(हल्कापन)। जैसा कि आप देख सकते हैं, अब आपको छवि की संतृप्ति बढ़ाने की आवश्यकता है।


लैब मोड में एक छवि को संतृप्त करें
डायलॉग बॉक्स में फोटो की संतृप्तता बढ़ाने के लिए घटता(वक्र) चैनलों में सीधी रेखा के झुकाव के कोण को बदलना आवश्यक है एऔर बी. अंजीर पर. 14 दोनों रंगीन चैनलों में गुंबद की तस्वीर की संतृप्ति बढ़ाने के लिए, सीधी रेखा के कोण को एक मान से बढ़ाया जाता है।

चावल। 14. लैब मॉडल के दोनों रंग चैनलों में सीधी रेखा के झुकाव के कोण को बढ़ाकर संतृप्ति बढ़ाने का परिणाम
कृपया ध्यान दें कि लैब मॉडल में रंग सुधार के दौरान, उदाहरण के लिए, टूल का उपयोग करने की तुलना में बहुत कम शोर होता है रंग संतृप्ति(रंग/संतृप्ति) आरजीबी मॉडल में। तो, अंजीर में। 15 पहले से ही हमारे परिचित परिदृश्य की तस्वीर की संतृप्ति में वृद्धि का परिणाम दिखाता है। बाईं ओर का फोटो संवाद बॉक्स में संसाधित होता है रंग संतृप्ति(रंग/संतृप्ति) आरजीबी मॉडल में, जो आकाश क्षेत्र में शोर देता था। इस मामले में, उपकरण के साथ छवि के कुछ हिस्सों को अतिरिक्त रूप से संसाधित करना आवश्यक था कलंक(धुंधला) और उँगलिया(स्मज) बहु-रंगीन पिक्सेल को हटाने के लिए (चित्र 11 देखें)। अंजीर पर. 15 (दाएं) उसी फोटो को केवल विंडो में लैब मॉडल के रंगीन चैनलों में सही किया गया है घटता(कर्वर्स)। जैसा कि आप देख सकते हैं, सुधार ने कोई शोर पैदा नहीं किया।

कुछ मामलों में, लैब रंग मॉडल किसी छवि को दोबारा रंगने के लिए उपयोगी होता है, जैसा कि CompuArt #4'2011 में चर्चा की गई है।
इसलिए, फ़ोटोशॉप रंग और टोन सुधार के लिए काफी कुछ उपकरण प्रदान करता है, जिसका चुनाव विशिष्ट स्थिति पर निर्भर करता है। बाद में सर्वोत्तम परिणाम चुनने के लिए कई उपकरणों के साथ सुधार करना बेहतर है।
लेख "फ़ोटोशॉप CS5" पुस्तक की सामग्री के आधार पर तैयार किया गया था। द एसेंशियल्स'' सोफिया स्क्रीलिना द्वारा