Photoshop의 사진 토닝 사전 설정. 인스타그램 사진 사전 설정 사용 방법
Photoshop에는 많은 훌륭한 기능이 있습니다. 그러나 그들 중 일부는 많은 사람들에게 알려지지 않았습니다. 예를 들어 사전 설정 " 사진 토닝이미지의 그라디언트 맵을 조정합니다.
도움을 받아 색조 및 분할 색조 효과 모음에서 선택할 수 있습니다. 이러한 효과는 실제 화학 사진 현상 프로세스를 기반으로 합니다.
사전 설정은 프로그램의 표준 버전에도 포함되어 있지 않습니다. 따라서 이 기사에서는 그것들을 찾을 수 있는 위치와 사용 방법을 알려줄 것입니다.
내 컴퓨터 화면에서 연 사진은 다음과 같습니다.
원본 사진
1단계: 그라디언트 맵 조정 레이어 추가
새로운 프리셋 « 사진 토닝그라디언트 맵 설정 섹션에 추가되었습니다. 즉, 먼저 Gradient Maps 조정 레이어를 추가해야 합니다. 아이콘을 클릭하십시오 " 새 조정 또는 채우기 레이어 만들기"그리고 메뉴에서 항목 선택" 그라데이션 맵"(레이어 팔레트에서):

조정 팔레트에서 조정 레이어 만들기 아이콘을 클릭합니다.
따라서 사진 위에 Gradient Maps 조정 레이어를 추가합니다.
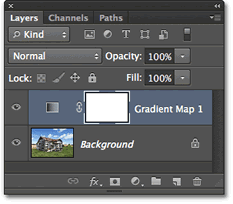
이제 레이어 패널에 그라디언트 맵 조정 레이어가 추가되었습니다.
2단계: 그라디언트 선택기 열기
이제 그라디언트 맵 조정 레이어에 대한 옵션을 속성 패널( 포토샵 CS6부터). Gradient Preview 패널 오른쪽에 있는 작은 아래쪽 화살표를 클릭하여 Gradient Picker를 엽니다.

그라디언트 미리보기 막대 오른쪽에 있는 화살표를 클릭합니다.
3단계: 사진 토닝 사전 설정 로드
화면에 그라데이션 선택 팔레트가 열리면 오른쪽의 작은 기어 아이콘을 클릭합니다. 상단 모서리:
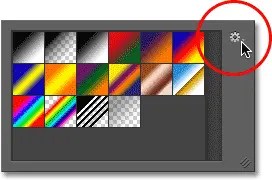
톱니바퀴 아이콘을 클릭합니다.
다양한 그라데이션 선택 옵션이 있는 메뉴가 화면에 나타납니다. 메뉴 하단에는 Photoshop에 로드할 수 있는 추가 그라디언트 세트 목록이 있습니다. 선택하다 " 사진 토닝' 다운로드하려면:

메뉴에서 "사진 토닝"을 선택합니다
다음 대화 상자에서 확인 버튼을 클릭하여 현재 그라디언트를 사진 색조 사전 설정으로 바꿉니다.

확인 버튼을 클릭하여 기본 그라디언트를 사진 색조 사전 설정으로 바꿉니다.
설치 후 그라디언트 선택 팔레트에 다양한 사전 설정이 나타나는 것을 볼 수 있습니다.

그래디언트 선택 팔레트에 나타난 다양한 사전 설정의 썸네일
이 썸네일은 멋져 보이지만 사전 설정이 무엇인지 알기 어렵습니다. 팔레트의 오른쪽 상단 모서리에 있는 기어 아이콘을 다시 클릭하고 메뉴를 엽니다.
![]()
Gradient Picker에서 톱니바퀴 아이콘을 다시 클릭합니다.
그런 다음 메뉴에서 보기 옵션을 선택합니다. " 작은 섬네일 및 메뉴", 또는 " 대형 미니어처". 첫 번째 옵션을 선택합니다.

그라데이션 팔레트 메뉴에서 표시 옵션 선택
이제 각 사전 설정의 썸네일뿐만 아니라 해당 이름도 볼 수 있습니다.

이제 목록에 축소판뿐만 아니라 사전 설정 이름도 표시됩니다.
Gradient Picker의 크기를 늘리면 목록을 스크롤하지 않고도 더 많은 사전 설정을 볼 수 있습니다. 이렇게 하려면 간단히 클릭하고 드래그( 마우스 버튼을 누른 상태로 유지) 그라디언트 선택기의 오른쪽 하단 모서리:

그라데이션 선택 팔레트를 늘리면 동시에 더 많은 사전 설정을 볼 수 있습니다.
4단계: 사전 설정을 클릭하여 이미지에 적용
이제 사전 설정을 로드하고 표시 형식도 구성했으므로 목록에서 사전 설정을 클릭하여 Photoshop에서 이미지에 즉시 적용하도록 해야 합니다. 사진 토닝 사전 설정은 두 그룹으로 나뉩니다. 상단에는 Platinum 세트부터 Copper 2까지 전체 이미지에 하나의 톤을 적용하는 프리셋이 있습니다.
이러한 사전 설정 중 하나를 클릭하기만 하면 문서 창에서 효과가 어떻게 표시되는지 미리 볼 수 있습니다. 예를 들어 "플래티넘"을 클릭합니다.

색조 사전 설정 "플래티넘" 선택
Photoshop은 즉시 효과를 이미지에 적용합니다. 조정 레이어를 사용하고 있으므로 영구적으로 변경하지 않습니다. 따라서 다양한 효과를 안전하게 실험할 수 있습니다.

"플래티넘" 사전 설정이 적용된 사진
"Sepia 1" 사전 설정을 클릭하면 다음과 같이 됩니다.

목록에서 다른 사전 설정 선택
문서 창의 이미지는 세피아 1 사전 설정이 적용된 사진의 모양을 반영하도록 변경됩니다. 목록에는 선택할 수 있는 몇 가지 세피아 사전 설정이 있습니다.

세피아 1 사전 설정이 적용된 사진
사전 설정을 선택하면 어떻게 됩니까?" 세피아 빈티지»:

"Cyanotype" 사전 설정 선택
다른 렌더링 결과를 얻습니다.

골동품 세피아 사전 설정이 적용된 사진
세피아 셀레늄 1로 시작하는 사전 설정의 두 번째 부분은 사진의 밝은 영역에 한 톤을 적용하고 어두운 영역에 다른 톤을 적용하는 분할 색조 그라데이션입니다. 목록에서 하나를 선택하기만 하면 Photoshop이 즉시 이미지에 적용합니다. "Sepia Blue" 사전 설정을 선택합니다.

세피아 시안 스플릿 토닝 사전 설정 선택
이제 이 사전 설정 유형의 특별한 점을 확인할 수 있습니다. 밝은 영역에는 세피아 톤 효과가 있고 어두운 영역에는 청록색 톤이 있습니다.

분할 톤 사전 설정은 이미지의 어두운 영역과 밝은 영역에 서로 다른 톤을 적용합니다.
효과를 더욱 뚜렷하게 하기 위해 Gold-Copper 2 사전 설정을 시도해 보겠습니다.

금-구리 2 그라디언트 선택
이제 밝은 영역에는 금색 색조가 적용되고 어두운 영역에는 구리 색조가 적용됩니다.

사전 설정 "금동 2"를 적용한 결과
그리고, 마지막 예, Copper Sepia 사전 설정을 선택하겠습니다.

구리 세피아 사전 설정 선택
Photoshop에는 총 38개의 다양한 사진 토닝 사전 설정이 있습니다( 19가지 단색 및 19가지 분할 톤 사전 설정). 따라서 각각을 시도하고 가장 마음에 드는 효과를 결정할 수 있습니다.
사진 www.freepik.com
이 과정에서 시간을 절약할 뿐만 아니라 프로필의 스타일과 조화를 유지하기 위해 Instagram의 사진 처리를 자동화할 수 있습니다. Lightroom 모바일 앱으로 이 작업을 수행하는 방법 및 사전 설정을 사용하는 방법 블로거 InstaWomen 과정 Nina Zaitseva의 큐레이터입니다.
Lightroom 및 사전 설정으로 사진 편집
라이트룸( 어도비 포토샵라이트룸 CC)은 그래픽 편집기 Adobe에서 제공하는 다양한 기능. 이 프로그램은 데스크탑과 모바일 버전- 후자는 Instagram에서 사진을 편집하고 그리드를 디자인하기 위해 블로거가 자주 사용합니다. 그들은 특히 사전 설정으로 작업하는 기능을 좋아합니다.
사전 설정은 일련의 설정이 있는 파일입니다.즉, 지정된 매개변수를 복사하여 적용하여 사진을 처리할 수 있습니다. 파일에는 화이트 밸런스, 밝기, 그림자, 노출 등의 모든 표준 설정이 포함될 수 있습니다.
사전 설정 덕분에 매번 처리하는 데 시간을 낭비할 필요가 없습니다. 기성 설정을 사용하기만 하면 됩니다.
사전 설정 위치:
- 처리를 이해한다면 자신만의 파일을 만들 수 있습니다.
- 방법은 더 간단합니다. 인터넷에서 무료로 구매하거나 다운로드하십시오. 사진 작가가 직접 사전 설정을 배포합니다. 처리 스타일에 맞는 사전 설정을 찾아야 합니다.
우리는 두 번째 방법을 고려할 것입니다.
프리셋 다운로드 위치
예를 들어 브라우저의 검색 표시줄에 "Lightroom용 사전 설정 다운로드"라는 검색어를 입력하고(프로그램의 모바일 및 데스크톱 버전 모두에 적합) 삭제된 사이트를 볼 수 있습니다. 그중에는 해당 선택 항목 전용 VKontakte 그룹이 있습니다. 여기에서 사전 설정을 단일 사진 또는 여러 사진의 아카이브로 다운로드할 수 있습니다. 아카이브의 압축을 풀어야 합니다.
또는 인스타그램에서 해시태그 #presetsfree를 검색할 수 있습니다. 여기에서 단순히 설정을 설명하는 게시물을 찾을 수도 있습니다. 설정을 수동으로 복사해야 합니다(Lightroom에 "복사하여 붙여넣기"가 아니라 각 섹션을 직접 "채우기").
다음과 같습니다.
종종 사전 설정은 모바일 촬영에 종사하는 블로거가 무료로 배포합니다. 세트 비용이 100-200 루블 인 전체 매장 계정도 있습니다. 이 경우 파일은 압축을 풀어야 하는 아카이브 형식으로 메일로 전송됩니다.
Instagram의 사전 설정 분포는 다음과 같습니다.

Instagram에서 프리셋 배포
사전 설정 사용 방법
사전 설정 사용 방법을 이해하고 나면(그리고 매우 쉽습니다!) 사진 편집은 1분밖에 걸리지 않습니다.
1단계. Play 스토어에서 다운로드 모바일 앱라이트룸.
2단계. 처리 스타일에 맞는 사전 설정을 다운로드합니다.
사전 설정을 사진으로 다운로드합니다. 일반 사진처럼 Lightroom 앱에서 열립니다. 예를 들어 저는 이 사전 설정이 마음에 들었습니다.

3단계 Lightroom 앱에서 사전 설정 파일을 선택하고 엽니다.
4단계. 이제 이 사진에서 지정된 매개변수를 복사해야 합니다. 오른쪽 상단 모서리에 있는 세 개의 점을 클릭합니다. "복사 설정" 탭이 있습니다.:

5단계 이제 편집하려는 사진을 엽니다. 세 개의 점을 다시 누르고 "설정 붙여넣기"를 선택합니다.. 사전 설정이 자동으로 사진으로 전송됩니다.
예를 들어 모두가 빈티지 또는 레트로 스타일로 사진을 처리하기를 원하지만 지식이 부족하여 모든 사람이 성공하는 것은 아닙니다. 또한 숙련된 사용자의 경우 처리 시간이 많이 걸립니다. 오늘은 Photoshop에서 사진에 대한 아름다운 사전 설정을 빠르게 만드는 방법을 보여 드리겠습니다.
모르시는 분들을 위해 포토샵에서 프리셋이란- 비네팅, 노출, 색상 보정 등을 포함하여 사진에서 수행되는 일련의 작업입니다. 프리셋은 주로 라이트룸에서 사용합니다. 이미 다운로드 가능 기성 키트사전 설정, 또는 자신의 수업을 만들거나 녹음하십시오. Photoshop용 사전 설정은 없으며 내장된 Photoshop Camera RAW 모듈에 있습니다. 실제로 거기에서 기성품을 만들고 다운로드할 수 있습니다.
그러나 적용 후 특정 작업 세트가 사진에 자동으로 적용되는 많은 비디오 사전 설정이 있습니다.
사전 설정이 필요한 이유는 무엇입니까?
그들의 주요 목표는 한 번의 클릭으로 많은 수의 사진을 처리하는 것입니다. 가장 일반적인 경우 "결혼식"을 상상해보십시오. 그런 휴가를 보낸 후 많은 사진을 축적했습니다. 예를 들어 레트로 스타일로 모든 작업을 수행해야 합니다. 가장 먼저 떠오르는 생각은 "글쎄요, 수동으로 그렇게 많이 처리하지 않겠습니다." 예,하지 마십시오! 결국 기성 사전 설정이 모든 작업을 수행합니다.
좋아, 내가 매진 한 것, 우리 수업은 기성 사전 설정에 관한 것이 아닙니다. 아래 내용은 인터넷에서 이미 보셨겠지만 최대한 간단하고 자세하게 다시 설명드리도록 하겠습니다.
수업을 만들기 위해 "강의 소녀"(라이선스) 사진을 사용했습니다.
1단계
포토샵으로 이동하여 사전 설정을 만들거나 내 것을 사용할 사진을 엽니다.
그런 다음 레이어 패널에서 새 조정 레이어를 만듭니다. " 그래디언트 맵"
"속성" 창을 자동으로 열어야 합니다. 아래 스크린샷과 같이
해당 창이 없으면 창 -> 속성 탭으로 이동하여 엽니다.

모든 속성이 열려 있으므로 사전 설정 적용을 시작하겠습니다.
2단계
Photoshop에는 사전 설정을 만드는 데 도움이 되는 표준 토닝 그래디언트가 있습니다. 열려면 그라디언트 오른쪽에 있는 삼각형을 클릭하여 그라디언트 팔레트를 엽니다.

그라디언트 패널을 열면 기어를 클릭하고 열리는 목록에서 사진 색조를 선택해야 합니다.

그런 다음 "현재 그라디언트를 사진 토닝에 포함된 그라디언트로 바꾸기" 창이 표시되면 확인을 클릭합니다.
더 나은 그래디언트 탐색을 위해 이름이 있는 디스플레이를 켤 수 있습니다. 이 작업은 다음과 같이 수행됩니다.

글쎄, 그게 다야! 이제 간단히 클릭하여 원하는 사진 그래디언트를 선택하면 자동으로 사진이 오버레이됩니다. 다음은 사전 설정의 몇 가지 예입니다.
프리셋 "플래티넘"

골동품 세피아 프리셋

사전 설정 "골드 2"

프리셋 "블루 2"

사전 설정 "구리 2"

다른 많은 똑같이 아름다운 사전 설정을 만들 수 있습니다. 표준 세트사진 그라디언트. 결과 사전 설정 효과가 너무 딱딱하거나 밝다고 생각되면 그래디언트 맵의 불투명도를 줄이거나 혼합 모드를 실험해 보십시오.
마지막으로
수업을 다 읽었다면 이제 다른 사람이 당신의 머리 속에 있기 때문에 당신은 훌륭한 친구입니다. 유용한 정보 Photoshop으로 작업할 때 이 레슨도 완료했다면 기술에 +10/1000000이 추가되어 이제 이 기술을 쉽게 마스터할 수 있습니다. 위에서 언급했듯이 이것은 사전 설정을 만드는 가장 쉬운 방법 중 하나입니다. 보다 정교한 방법은 사진 작가들이 자주 사용하는 Curves로 만드는 것입니다.
그리고 마지막으로 새 비디오를 시청하십시오(문자 그대로 5분 전에 게시됨).
"라는 주제에 집안일에서 벗어나는 방법"
사진의 세계는 무한한 가능성! 지금까지 쉽게 구현할 수있는 컴퓨터 사용자를위한 수많은 기회가 나타났습니다. 가장 중요한 것은 다양한 효과를 추가하고 사진을 편집할 수 있는 정말 편리하고 고품질의 사진 편집기를 선택하는 것입니다.
아마도 이 목록의 중심 위치는 잘 알려진 Photoshop 제품에 정당하게 주어질 수 있습니다. 그러나 숙련된 사용자는 가장 가까운 형제인 Adobe Photoshop Lightroom을 선호하는 경우가 많습니다. 이것은 매우 편리한 응용 프로그램이며 중요한 이점 중 하나는 사전 설정을 만드는 기능입니다. Photoshop Lightroom의 사전 설정은 무엇이며 추가하는 방법에 대해 자세히 알려 드리겠습니다.
사전 설정이란 무엇이며 어디에 저장됩니까?
확실히 그래픽 편집기로 정기적으로 작업하는 사용자는 모든 유형의 처리에서 일반적으로 동일한 작업을 수행해야 한다는 사실에 직면합니다. 물론 시간이 지나면 지겨워지고 시간이 아까워요. 이러한 상황을 위해 사전 설정이 있거나 동일한 작업을 반복해서 수행하지 않도록 합니다. 사전 설정의 본질은 사용자가 순차적 작업을 수행하여 이 작업의 결과를 저장할 수 있다는 것입니다.글쎄, 다음에 그는 완성된 결과를 간단히 적용하여 시간과 신경을 절약할 것입니다.
경험이없는 사용자가 기성 사전 설정을 찾는 것은 어려울 수 있지만 거기에 무엇이 있고 숙련 된 사용자가 항상 대처하는 것은 아닙니다! 기본적으로 Adobe Photoshop Lightroom의 사전 설정은 시스템 폴더에 저장되지만 원하는 경우 경로를 원하는 대로 사용자 지정할 수 있습니다. 이렇게 하려면 편집 섹션으로 이동하여 기본 설정 섹션을 열고 사전 설정 탭을 선택합니다. 다음으로 "카탈로그에서 사전 설정 저장" 항목 옆의 확인란을 선택해야 합니다. 완료, 이제 모든 사전 설정이 설정 폴더의 디렉토리와 함께 저장됩니다.
사전 설정을 추가하는 방법
사전 설정을 추가하는 것은 매우 쉽습니다! 이렇게 하려면 파일을 복사하고 필요한 경우 먼저 압축을 풀고 Lightroom 설정 폴더의 적절한 하위 폴더에 붙여넣어야 합니다. 그런 다음 그래픽 편집기를 다시 시작하기만 하면 생성한 사전 설정이 해당 설정에 자동으로 나타납니다. 
보시다시피 최소한 기본 설정에서는 사전 설정에 복잡한 것이 전혀 없습니다. 이 기능에 대해 더 자세히 알아 두는 것이 좋습니다. 이미지를 처리 할 때 확실히 도움이 될 것입니다. 분명히 12 번 이상입니다!
카메라로 순간을 포착한다고 해서 사진작가가 되는 것은 아닙니다. 더 중요한 단계결과 이미지 작업은 편집입니다. 사진 처리 프로세스를 보다 효율적이고 효율적으로 만들 수 있는 많은 프로그램이 있습니다. 이 아니라면 정규직사진에는 사전 설정이 필요합니다.
사전 설정이 필요한 이유는 무엇입니까?
사전 설정은 여러 이미지 매개변수의 구성을 저장하는 파일입니다. 이것은 전문가와 아마추어 모두의 작업을 크게 단순화하고 향상시킵니다. 가장 널리 사용되는 처리 프로그램 중 하나의 사전 설정에서 제공하는 몇 가지 매우 유용한 기능을 살펴보겠습니다. 어도비 사진라이트룸.
사전 설정은 Lightroom의 사진 편집 소프트웨어에 내장된 설정 체계입니다. 수동 모드에 비해 사진을 빠르게 변경하기 위한 설정이 포함되어 있습니다.
Lightroom 사전 설정을 사용하는 이유
사진을 처리할 때 얻고자 하는 원하는 품질이 많이 있으며 사전 설정이 도움이 될 것입니다. 그것이 무엇입니까-그들이 달성 한 결과를 입증하는 것이 좋습니다. 그리고 그들 중 정말 많습니다.
시간을 절약할 수 있습니다
사전 설정은 때때로 몇 시간이 걸리는 작업을 몇 번의 클릭만으로 수행할 수 있기 때문에 항상 시간을 크게 절약해 줍니다. 때로는 세부 설정으로 하루를 보내는 것이 더 나을 수 있지만 매일 결과를 사용하십시오.
사용의 용이성
새로운 소프트웨어 도구로 작업하는 것이 불안하더라도 Lightroom을 사용하는 것은 어렵지 않습니다. 이것은 특히 사전 설정으로 사진에 대한 설정 라이브러리를 도울 것입니다.
다양한 선택

처리 옵션을 결정하기 어려운 경우 사전 설정은 고유한 기회를 제공합니다. 밝은 색상, 세피아 또는 흑백을 시도하는 것은 어렵지 않습니다. 빠른 설정은 모든 창의적인 아이디어를 구현하는 데 도움이 됩니다. 설정이 잘못되더라도 걱정할 필요가 없습니다.
설정의 미묘함
모든 사전 설정은 설정 세트를 직접 조정할 수 있는 기회입니다. 약간의 노력 없이도 언제든지 변경할 수 있습니다. 몇 번의 마우스 클릭만으로 가능합니다.
일관성
전체 사진 라이브러리로 작업하는 경우 수동 처리로 구성 무결성을 유지하기가 어렵습니다. 이러한 경우 사전 설정을 통해 시리즈에 시퀀스를 제공할 수 있으며 이는 때때로 매우 중요합니다. 또한 사전 설치된 템플릿을 복합적으로 사용할 수 있습니다.

포토샵이 아닌 이유
사진 애호가는 "모든 사람이 좋아하는"Photoshop "이 있다면 추가 소프트웨어를 배우는 이유는 무엇입니까?"라는 질문을 할 수 있습니다. 실제로 Photoshop에는 사전 설정에 대한 대안이 있으며 이를 "작업"이라고 합니다. 그러나 Lightroom은 프로와 아마추어 모두에게 적합하므로 때때로 선호될 수 있습니다. 모든 사전 설정은 프로그램 작업에 매우 빠르게 익숙해지는 데 도움이 됩니다. 이것이 무엇입니까-우리는 이미 촬영하고 설명했습니다. Lightroom은 깊은 지식과 기술 없이도 놀라운 이미지를 빠르게 만들 수 있도록 도와주기 때문에 초보자에게 큰 도움이 됩니다. 따라서 실험자가 되어 좋은 품질을 달성할 수 있습니다.
요약하면 Lightroom 사전 설정은 처리 시간을 줄이고 가변성을 크게 개선하는 데 도움이 될 수 있습니다. 그것들을 연구하는 데 보낸 시간은 나중에 그 자체로 보상하는 것 이상일 것입니다.




