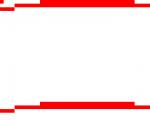Online popkunstredaktører. Lag kunst av bilder på nettet Hvordan kunst skapes
Pop art-behandlingsstilen mister ikke sin popularitet. Den brukes til reklameplakater, i magasindesign og ganske enkelt i sosiale nettverk, som attraktive avatarer og propagandabannere.
I denne artikkelen vil vi vise deg hvordan du lager kunst i Photoshop. Mer presist vil vi lage et kunstbilde fra bildet. Og utvilsomt beste programmetå lage kunst fra fotografier - dette er Photoshop. Det er flere måter å lage kunst på. Vi vil vurdere den minst arbeidskrevende og raskeste.
Til jobb trenger vi et portrett. Åpne bildet i Photoshop. Dupliser bildelaget ( Ctrl+J).

Bakgrunnen i bildet må fjernes. Vi skrev tidligere i artikkelen hvordan man skiller et objekt fra bakgrunnen.
Hvis du har en ensartet bakgrunn i bildet, bruk verktøyet "Tryllestavverktøy" eller . Hvis bakgrunnen er kompleks, trenger du et verktøy Rask maskemodus.
I vårt tilfelle kan vi skille jenta fra bakgrunnen ved hjelp av verktøyet Hurtigvalgverktøy. Vi jobber med et duplikatbilde.

Velg bakgrunnen uten å påvirke modellen. Etter det, inverter utvalget ( Ctrl+I). Nå er det ikke bakgrunnen som er valgt, men objektet på bakgrunnen, i vårt tilfelle jenta.

Etter dette trykker du bare på tastekombinasjonen Ctrl+C, Ctrl+V, slik at bildet av jenta skilt fra bakgrunnen overføres til et gjennomsiktig lag.


Nå må vi velge inn "Filtergalleri" en som du kan spore konturene til vårt svart-hvitt-bilde med og postere skygger og høylys. Posterisering vil bryte nyansene i nivåer, overgangen mellom disse vil være veldig skarp. På dette stadiet av å lage kunst bør du velge ditt eget filter for hvert bilde, eller til og med to, om nødvendig. Følgende filtre er mest sannsynlig egnet: "Strokes"/Penselstrøk/"Stroke"/Blekkkonturer Og "Aktiverte kanter"; "Skisse"/"Fotokopi"; . Filtergalleriet ligger på "Filter" hovedmenyen til programmet. Viktig! Når du velger et filter, bør de viktigste arbeidsfargene være svart og hvitt.

I vårt tilfelle var filteret ideelt «Imitasjon»/Kunstnerisk/«Outlined Edges»/Plakat Edges. Filteret kan tilpasses. På venstre side av dialogboksen må du flytte glidebryterne til du oppnår ønsket resultat. "Kanttykkelse" Vi spør 1 , "Intensitet"/Edge Intensity - 0 , Posterisering - 1 . Legg merke til hvordan lysene og skyggene er delt inn i nivåer. Klikk på når du er ferdig med å velge parameterne Ok.

Det gjenstår bare å fargelegge bildet. Et justeringslag vil hjelpe oss med dette. "Gradientkart". Du kan kalle det i listen over justeringslag, nederst på lagpaletten.


En dialogboks åpnes. Dobbeltklikk på gradienten for å få frem innstillingene.

I dem må vi spesifisere fire fargepunkter for gradienten. Vi vil bevege oss fra venstre til høyre.

Enda mer om Photoshop – på kursene.
Det er glidebrytere nederst i gradienten. De er kontrollpunkter (stopp). Til venstre er et punkt - på Stillinger/plassering 0 %, til høyre - 100 %. Med ett museklikk under, under gradienten, kan du lage et nytt punkt. Når du tar tak i den, kan du flytte den til venstre og høyre. Ekstra poeng kan slettes ved å markere og klikke på "Slett"/Slett. Vi må sette poeng på posisjoner 25%, 50%, 75%. La oss tilordne en farge til hvert punkt. De to siste prikkene vil ha samme farge, omtrent lik en persons hudtone.
Du kan angi fargen ved et kontrollpunkt ved å dobbeltklikke på den (på glidebryteren). Paletten åpnes. På gradienten til alle farger flytter du glidebryteren til ønsket farge og velg passende tone i det store fargetonegradientvinduet. Vi lukker vinduet.
Og nå poengene en etter en.

Med tillegg av hver nytt punkt skyggenivåer vil bli farget.
Sett punktet på 25 % posisjon og sett fargen til rød.

Neste punkt blir blå farge, posisjon 50 %.

Nest siste poeng 75%. Vi velger fargen nær fargen på huden. Nederst er det en boks med lapp # . Kopier fargekoden fra dette vinduet (velg og klikk Ctrl+C).

Vi har allerede det aller siste punktet. Stilling 100 %. Dobbeltklikk på den, åpne paletten, i vinduet merket # velg inskripsjonen og lim inn vår kopierte kode ved å klikke Ctrl+V. Vi lukker vinduet. Vi lukker også gradientkartet ved å klikke Ok.

Gradientkartjusteringslaget må festes til jentas bildelag, siden vi skal tegne bakgrunnen. For å låse et justeringslag, flytt musen mellom det og det du brukte det på. Mens du holder Alt, klikk mellom justeringslaget og bildelaget. Justeringslaget vil ha en pil som indikerer at det vil festes til laget under.

Opprett et nytt lag ( Shift+Ctrl+N) og dra den under laget med jentas bilde.

Hold deg på det nye laget, ta verktøyet Rektangulært markeringsverktøy.

Plasser markøren i øvre venstre hjørne av bildet, og hold venstre museknapp nede og dra den ned; til høyre holder du deg til midten av bildet. Et område med en stiplet linje vises. Velg deretter verktøyet "Fylle"(nøkkel G). Fargen kan velges ved å dobbeltklikke på primærfargeprøvene, som er plassert helt nederst på verktøylinjen.
"Kunst" oversatt fra engelsk betyr "kunst". Dette ordet refererer til mange moderne stiler: art deco, pop art, retro kunst, etc. Fra vår artikkel vil du lære hvordan du tar et fotografi i kunststilen.
Hvordan lage kunst fra bilder av naturmalerier
En uvanlig effekt og en interessant nyanse av farge og omriss av konturer vil bli oppnådd vakre bilder pittoreske steder i naturen, gamle arkitektoniske bygninger, hvis du gjør følgende i Photoshop:
Hvordan lage et portrett i pop art-stil
Teknikken for å lage portretter i popkunststilen tilhører den amerikanske fotografen Andy Warhol. Arbeidet hans var en collage av 4 portretter satt sammen med forskjellige fargenyanser i bildet. Fotografen fikk velfortjent anerkjennelse av talentet sitt etter at han våget å ta og vise verden et kunstportrett av Marilyn Monroe.
Etter å ha lest instruksjonene, kan du ta bildet ditt inn denne stilen. For å gjøre dette, velg et ansiktsbilde nærbilde og torso opp til skuldrene.

Ett av de 4 portrettene er klart. Nå må vi lage et grunnlag for hele collagen slik at vi kan legge til de opprettede tegningene der.
- Under Fil, velg Ny.
- Still inn parameterne i vinduet som åpnes: bredde - 1440; høyde - 1056; oppløsning - 72; RGB-farger - 8 bits; bakgrunnsinnholdet er hvitt.
- Åpne "Utvalg"-delen og velg "Alle".
- Trykk Ctrl+C.
- Kopier bildet valgt med tastene til utklippstavlen.
- Legg til det første portrettet du opprettet.
Alle andre bilder er laget i henhold til vårt skjema nr. 1 kun i forskjellige fargenyanser. På denne måten vil du få bildet ditt i pop art-stil.
Tegning fra et bilde i kunststil
Du kan lage en tegning i kunststil fra et bilde som følger:

Bildet vårt er klart!
Nettressurser
For de som har Adobe Photoshop støtter ikke de nødvendige funksjonene for å lage verk i kunststil, du kan lage en collage online gratis på denne ressursen. Og på nettstedet kan du ganske enkelt laste opp et bilde, og du vil umiddelbart få det ferdige resultatet i form av et bilde i kunststil - du kan laste det ned til din PC.
Denne ressursen foreslår å lage online grafiske mønstre i kunststil ved å klikke med musen når som helst på det foreslåtte flyet. Du kan deretter lagre tegningen på datamaskinen.
I denne opplæringen lærer du hvordan du lager en vakker fargeblyanttegning fra et fotografi, ved å bruke kunstnerisk linjearbeid, gradienter, støyeffekter for å simulere airbrush-teknikker og bruke standardverktøy for å lage et enkelt tegnedesign. Ta frem nettbrettet, åpne Adobe Photoshop, og la oss komme i gang.
Endeligresultat
1. Opprett et nytt dokument
Trinn 1
Opprett et nytt dokument i Adobe-programmet Photoshop (jeg bruker CC 2014), sett dimensjonene til omtrent 8" x 10" ved 300 ppi. Dimensjonene til dette dokumentet er vilkårlige, så du kan bruke dine egne arbeidsdokumentdimensjoner som passer for originalbildet ditt eller for ditt design.
Åpne originalbildet ditt. I denne opplæringen bruker jeg bildet vist i skjermbildet nedenfor, det kan kjøpes på PhotoDune-nettstedet. Velg hele bildet (Ctrl+A), Kopier (Ctrl+C), og deretter Lim inn (Ctrl+V) det kopierte bildet på arbeidsdokumentet vårt. Redusere Opasitet(Opasitet) av laget med originalbildet til 60 %, og klikk deretter på ikonet Redder alt(Lås alle) for å låse laget.

Steg 2
Børsten vi bruker for å lage de kunstneriske linjene er en modifisert standard børste. Gå til bokmerke Børster(Brush), i innstillingene, velg en hard rund børste, still inn vinkelen og formen på børsten, slik at den får et spiss ellipseutseende og en vinkel på 39° eller omtrent det samme. Med denne børsten vil vi gi linjene våre et polert kalligrafisk utseende. I innstillinger Dynamikk av form(Shape Dynamics), velg Kontroll(Kontroll): Pennetrykk Størrelsessvingninger(Størrelse Jitter).

2. Skisser ansiktstrekkene
Steg 1
Lag et nytt lag og bruk børsten du nettopp har laget for å begynne å skissere modellens øyne. Bruk en mørk nyanse, bare ikke svart. Jeg valgte den mørke lilla nyansen (#362641). Jeg bestemte meg for å starte med å fore øyelokket, inkludert å fore de ytre hjørnene av vippene. Jeg sporet linjen forsiktig, og gjorde den tynnere mot midten av ansiktet.
Gå over de tegnede linjene igjen et par ganger for å rette dem ut, gjøre dem tykkere og mer jevne. Ikke bekymre deg for for mange detaljer. Vi vil nøye skissere ansiktstrekkene, slik at ansiktsdetaljene ikke vil overbelaste hele utformingen av tegningen.

Steg 2
Fortsett å spore modellens ansiktstrekk. Tegn en tynn linje for å representere neseryggen, neseborene (nesevinger og nesebor) og nesetippen. For å skissere leppene brukte jeg en tynn linje på overleppen og en tykkere linje på tuppen av leppene, samt i midten av leppene. For å imitere skygge, bruk en tykkere linje under underleppen.
Bruk verktøyet Viskelær(Eraser Tool (E) for å behandle linjene slik at linjene er klare og ensartede. Det er derfor jeg jobber med et dokument på 300 px/tommer: jeg kan zoome inn til de minste detaljene arbeid på den kunstneriske linjen.

Steg 3
For å skissere øyenbrynene økte jeg diameteren på børsten i børsteinnstillingene Ulik dynamikk(Shape Dynamics) i fanen Børster(Brush), og også installert Kontroll(Kontroll): Pennetrykk(Penntrykk) fra rullegardinmenyen under alternativet Størrelsessvingninger(Størrelse Jitter). Begynn å tegne øyenbrynene fra midten av ansiktet til siden med to penselstrøk. Bruk viskelæret, reduser diameteren på den samme børsten vi brukte.
Ikke glem hvordan øyenbrynene ser ut på originalbildet. Du kan sikkert skissere dem nøye, men etter min mening er det bedre å tegne på øyenbrynene med en børste, noe som vil gjøre linjene dine dynamiske og interessante.

3. Tegn øredobber
Steg 1
Øredobbene som presenteres i denne leksjonen er tegnet med enkle former og uten referansefotografi av øredobbene. La oss ta en pensel og male dem nå:
1. Tegn en enkel sirkel. Du kan også bruke verktøyet Ellipse(Ellipseverktøy (U) fordi jeg vet hvor ufullkommen en sirkel kan være.
2. Kopier den tegnede sirkelen og lim den inn på et nytt lag. Vend deretter duplikatlaget horisontalt, la oss gå Rediger - Transformer - Vend horisontalt(Rediger > Transformer > Vend horisontalt). Ved hjelp av et verktøy Flytte(Flyttverktøy (V), flytt det dupliserte sirkellaget til høyre. Slå sammen begge sirkellagene (Ctrl+E). Tegn deretter en rett linje mellom sirklene, hold nede Shift-tasten slik at linjen er rett.
3. Tegn korte rette linjer på hver side av sirkelen, og bruk deretter en pensel til å tegne en kurve fra venstre side av sirkelen mot senterlinjen.
4. Tegn samme kurve på høyre side.

Steg 2
Fortsett å tegne hjerteøreringene, bruk #ce3681 som den endelige fargen for å skissere linjene:
1. Kopier/lim inn formen du tegnet i forrige trinn, reduser skalaen til det dupliserte laget med 50 % eller omtrentlig. Plasser den dupliserte formen i midten av den store hjerteformen. Slå sammen begge lagene. Ved hjelp av et verktøy Fjær(Pennverktøy), spor omrisset av hjertet fra det øverste midtpunktet til det nederste midtpunktet.
2. Lag et nytt lag. Velg en børste, sørg for at det er den samme spisse børsten som vi satte opp tidligere i denne opplæringen. Sett børstestørrelsen til 4 px. Lengre, Stryk omrisset(Stroke Path), velg penselen som strekverktøy ( Oversetterens notat: videre vil forfatteren skape et helt hjerte fra halve omrisset).
3. Kopier, lim inn, vend horisontalt et duplikat av halvparten av hjerteomrisset. Slå av synligheten til laget med den grunnleggende skissen av øredobben. Deretter kombinerer du begge lagene med hjerteomrisshalvdelene for å lage et helt hjerte på sitt eget lag. Korriger hjertets kontur ved hjelp av verktøyet Viskelær(Viskelærverktøy) eller Børste(Børsteverktøy).
4. Kopier og lim inn omrisset av hjertet på et nytt lag. Zoom ut på det dupliserte laget for å få den indre senterdelen av hjertet. Bruk det originale laget med basishjerteformen tegnet for å justere midtdelen av hjertet. Lag et nytt lag og bruk en pensel til å tegne en rett linje fra bunnpunktet av den indre hjerteformen. Tegn en annen linje vinkelrett på den første linjen, rett den til høyre side, som vist på skjermbildet nedenfor.
5. Fullfør formen ved å tegne en tredje linje.

Steg 3
Opprett et nytt lag i lagpaletten. Deretter bruker du verktøyet Fjær(Pennverktøy), tegn en enkel figur plusstegnet ved å bruke rektangelet du tegnet i forrige trinn. Fjern øredobberomrisset/grunnlinjelagene og finjuster det endelige øredobberdesignet. Kombiner alle lagene med tegnede øredobberfragmenter til ett sammenslått lag.

4. Fullfør omrisset av modellens portrett
Steg 1
Fortsett å spore det originale portrettet av modellen. I i dette tilfellet, Jeg bestemte meg helt fra begynnelsen for å bruke samme frisyre som på det originale modellbildet. På dette tidspunktet i opplæringen kan du bestemme hvilke detaljer fra originalbildet du vil bruke i ditt endelige design. Ikke glem å tegne deler av modellen, som hår, hender osv. på separate lag slik at disse fragmentene enkelt kan redigeres hvis du bestemmer deg for å endre designet.

Steg 2
Flytt øredobbbildet til arbeidsdokumentet vårt, plasser øredobben som vist på skjermbildet nedenfor. Ved hjelp av et verktøy Ellipse(Ellipseverktøy), tegn små sirkler over øredobben. Neste, gjør Slagkontur(Slagstien).

Steg 3
Hvis du bestemmer deg for å endre en modells frisyre som er forskjellig fra originalbildet, vil følgende trinn være nyttige for deg. Lag et nytt lag og bruk en børste med liten diameter (den samme spisse børsten som vi brukte i de forrige trinnene), begynn å male hårkrøllene. Jeg startet fra toppen av hodet, og tegnet hårstrå opp til modellens øyenbryn. Hvis du ønsker det, kan du bruke et annet bilde for å kopiere frisyren.

Steg 4
For å gjøre det lettere for deg å tegne håret, slå av synligheten til det originale modelllaget. Deretter lager du et nytt lag og tegner deretter linjer for å definere formen på modellens hode, med tanke på modellens ansiktstrekk. Dette tillot meg å få den rette vinkelen på frisyren min. Deretter slettet jeg hjelpelaget med skissene til konturlinjene, fordi... Jeg trenger ham ikke lenger.

Steg 5
Jeg er helt ferdig med å spore omrisset av modellbildet. Legg merke til hvordan linjene tykner nærmere den ytre konturen av bildet og blir mer vilkårlige enn de som er tegnet innenfor konturen av bildet (spesielt gjelder dette hårfestet). Når du har fullført omrisset, slår du sammen alle lagene, sletter eventuelle støttende konturlag, og gjør deg klar for neste trinn, og skaper airbrush-effekten.

5. Fargelegg modellens portrett
Steg 1
Hovedfargen min for dette designet er blekrosa #ecd4f6. Lag et nytt lag. Ved hjelp av et verktøy Fjær(Pennverktøy), spor omrisset av modellbildet. Når du har lukket banen, fyller du den valgte formen med den angitte fargen.

Steg 2
Lag et nytt lag på toppen av alle andre lag og bruk deretter verktøyet Gradient(Gradientverktøy (G), gradienttype Lineær(Lineær), dra gradienten diagonalt. Gradientfargene jeg valgte: gul, rosa, lilla.
Endre gradientlagets blandingsmodus til Mykt lys(Mykt lys). Jeg slo av synligheten til det rosa fylllaget slik at du kan se effekten av gradientlaget i skjermbildet nedenfor. Denne effekten vil være tydeligere i neste trinn.

Trinn 3
Jeg anbefaler på det sterkeste å bruke gradientfarger som utfyller grunnfyllfargen du har valgt for modellens hudfarge. I dette tilfellet snakker vi om pastellfarger. Ved hjelp av et verktøy Flytte(Flyttverktøy), flytt det rosa fylllaget ned og deretter litt til høyre for å lage en offset fra konturlinjen.
Oversetterens notat: flytt fargefyllet ved hjelp av retningstastene, dvs. flytt fyllet med pilene.

Steg 4
Lag et nytt lag under fargelagene. Velg et verktøy Børste(Brush Tool), i børsteinnstillingene, velg en standard børste Kritt(Kritt), også redusere Opasitet(Opasitet) av børsten til 60%, og også redusere Press(Flow) børster opptil 75 %.

Trinn 5
Bruk en lys nyanse, for eksempel gul (#fffdda), malestreker rundt omrisset av modellens bilde. Jeg bruker dette trinnet til å legge til en ny fargetone til skissen, og legge til tekstur til maleriet.

6. Legg til myke farger
Steg 1
Lag et nytt lag over det rosa konturlaget til modellbildet og under konturlinjelaget. Bruk en pensel, velg krittpenselen, mal over øredobbene, og mal også forsiktig over omrisset av modellens øyne. Neste, la oss gå Filter - Støy - Legg til støy(Filter > Støy > Legg til støy). Bruk innstillingene for dette filteret slik du ønsker.
I filterinnstillingene satte jeg mengden støy til 10 % og valgte type støyfordeling Uniform(Uniform), og merket også av i boksen Monokrom(Monokromatisk).

Steg 2
Lag et nytt lag på toppen av laget du opprettet i forrige trinn. Velg et verktøy Gradient(Gradientverktøy), sett Radiell gradient(Radial Gradient), gradientfarger fra farge forgrunnen til gjennomsiktig, der forgrunnsfargen er hvit.
Legg til en liten radiell gradient til modellens lepper. Gjør det samme på modellens øyne, lysere skyggene på øynene. Ved hjelp av et viskelær skjuler du den hvite gradienteffekten bak konturen av øynene og leppene.

Steg 3
La oss bruke myke gradienter for å simulere spraymaling på modellens kropp.
1. Lag et nytt lag. Ved hjelp av et verktøy Gradient(Gradientverktøy), legg til små myke radielle gradienter lilla(#9e57d7) på modellens skulder og armer.
2. Reduser opasiteten til verktøyet eller laget hvis du synes fargen på gradienten er for mettet.
3. Løsne gradienten på brystet, der armen berører.
4. Bruke et verktøy Flytte(Flyttverktøy), flytt den lilla gradienten ned og litt til høyre, akkurat det samme som vi gjorde i punkt 5, trinn 3.

Steg 4
Akkurat som du la til en hvit gradient i ansiktet til modellen, vil vi også legge til den samme effekten til håret. Lag et nytt lag på toppen av de gjenværende gradientlagene. Bruk en radiell gradient fra hvit til gjennomsiktig, mal myke gradienter på modellens hår. Skjul områder av gradientene hvis farge er på ansiktet.

7. Tegn sommerfugler
Steg 1
Lag et nytt lag, og bruk deretter en radiell gradient, fargen på gradienten fra forgrunnsfargen til gjennomsiktig. Jeg brukte forskjellige nyanser av lilla, blått, turkis og Rosa farge, og legger til en sprayeffekt rundt modellens hode.

1. Bruke et verktøy Fri figur(Custom Shape Tool), tegn en sommerfugl. Gå deretter til bokmerket Omriss(Baner) og klikk på knappen i bunnpanelet Last inn disposisjon som utvalg(Last inn bane som utvalg). Kopier/lim inn den kopierte sommerfuglformen sammen med fargegradienten.
2. Mens du er på det gradientfylte fargelaget, tegner du flere sommerfugler. Last inn det aktive utvalget av de tegnede sommerfuglene, kopier/lim inn i et nytt lag. Varier størrelsen på sommerfuglene, samt deres plassering, etter eget ønske.
3. Bruk et verktøy Flytte(Move Tool) for å flytte sommerfugler rundt på scenen. Snu sommerfuglene, for dette går vi Rediger - Transformer - Roter(Rediger > Transformer > Roter). Når du er fornøyd med plasseringen av sommerfuglene, slår du sammen alle sommerfugllagene og slår deretter av synligheten til fargelaget vi laget i forrige trinn.

8. Legg til en spraymalingseffekt
Steg 1
Lag et nytt lag igjen. Legg til fargede radielle gradienter rundt modellens form. Legg også til en hvit radiell gradient i midten av bildet for å spre selve gradientene. På dette øyeblikket, maleriet ser ut som om det ble sprayet flere ganger med en airbrush.

Steg 2
Legg til støy til et nytt lag med spraymaling. Sett mengden støy til 10-15 %, og velg også distribusjonstype ifølge Gauss(Gaussisk). Ikke glem å merke av i boksen Monokrom(Monokromatisk). Klikk OK for å bruke endringene.

Trinn 3
Plasser dette laget under det rosa fylllaget i modellens omriss. Legg merke til at etter å ha lagt til støy, begynte maleriet å se ut som om det hadde blitt spraymalt i stedet for bare airbrushet på overflaten av maleriet.

9. Legg til flere mønstre
Steg 1
Lag et nytt lag på toppen av laget du opprettet i trinn 8. Bruke verktøyet Fri figur(Tilpasset formverktøy), tegn en annen form valgt fra standard sett tall. Jeg valgte figuren Blomstermønster 2(Floral Ornament 2) i mønstre.
Tegn et blomstermønster i øverste høyre hjørne av maleriet, overlappende kantene på arbeidspapiret.

Steg 2
Velg verktøyet på nytt Gradient(Gradientverktøy), gradientfarge fra hvit til gjennomsiktig, gradienttype Radial(Radial). Dra forsiktig gradienten over hele utvalget. Mønsteret er knapt synlig, så det er ikke like lyst og heller ikke helt hvitt.

Steg 3
Gjenta trinn 1-2 i dette avsnittet. Legg til flere blomsterdesign i hjørnet av maleriet ditt. Hvis du ønsker det, kan du legge til blomstermønstre i det motsatte hjørnet av bildet; for å gjøre dette, kopier, lim inn, roter blomstermønstrene.

Gratulerer! Vi har fullført leksjonen!
En sjarmerende leksjon fra Designerfreelance, der på en enkel måte en kunsttegning er laget av et vanlig fotografi. Først vil vi forberede de nødvendige Photoshop-mønstrene med forskjellige tilbøyeligheter av dekorative linjer. Da skal vi bruke Isohelium-filteret (Treshhold) med ulike alternativer innstillinger for forskjellige dupliserte lag, som sammen vil skape en veldig vakker effekt. Deretter trenger vi en grunge-tekstur med et karakteristisk avtrykk, som vi vil bruke ved å bruke "Multiply" og deretter behandle lett. Avslutningsvis skal vi dekorere verket med klatter og tekster.
Trinn 1.
La oss bruke et passende fotografi, for eksempel dette. 
Steg 2.
Lag et duplikatlag fra originalen og bruk "Filter" (Filter)> "Blur" (Blur)> "Smart Blur" med verdier som i bildet nedenfor. Kvalitet – Høy, Mode – Kun kant. 
Trinn 3.
Trykk Ctrl+I for å invertere bildet. På dette stadiet, la oss slå av dette laget for nå. Vi trenger det senere. Og la oss gjøre en ting til. Lag et nytt lag over det originale fotolaget og fyll det med hvitt. 
Trinn 4.
I et nytt dokument lager vi horisontal linje. Hold nede Shift+Ctrl+Alt og trykk på høyrepilen for å kopiere linjen. Deretter kombinerer vi alle linjene og roterer dem 45 grader. 
Trinn 5.
Velg et kvadrat på 100 x 100 piksler og beskjær bildet. Etter det definerer vi et nytt mønster "Rediger"> "Definer mønster". 
Trinn 6.
På samme måte lager vi det andre mønsteret med en tilt i den andre retningen. 
Trinn 7
La oss gå tilbake til hoveddokumentet vårt. Etter det, lag en duplikat av fotolaget og flytt det over det hvite laget. Bruk "Image" (Image)> "Correction" (Adjustments)> "Isohelium" (Threshold) med innstillinger som i bildet nedenfor. 
Trinn 8
Bruk lagstilen "Pattern Overlay". Blandingsmodus "Erstatting med lys" (Lysere). Som et mønster velger du det første stripemønsteret vi laget (trinn 4-5). 
Trinn 9
Vi fikk dette resultatet. La oss nå konvertere laget til et nytt smart objekt. Høyreklikk på laget og velg "Grupper inn i et nytt smart objekt" (Konverter til smart objekt). Deretter endrer du lagblandingsmodusen til "Multiply". 
Trinn 10
Vi lager et nytt duplikat av det originale laget og gjentar trinn 7-9 med den forskjellen at i trinn 7 bruker vi verdien 100 i stedet for 118, og i trinn 8 bruker vi det andre mønsteret vi laget med en annen helling av stripene. 
Trinn 11
Etter dette skal du få følgende resultat. 
Trinn 12
Slå på øverste laget fra linjene som vi deaktiverte i trinn 3. 
Trinn 13
Lag et nytt duplikatlag fra originalbildet. Påfør "Bilde" (Bilde)> "Korreksjon" (justeringer)> "Isohelium" (Terskel). Først nå må innstillingene være enda lavere for å få samme effekt som på bildet under. Deretter endrer du lagblandingsmodusen til "Multiply". 
Trinn 14
Generelt, etter alle manipulasjonene, bør du få følgende resultat. 
Trinn 15
La oss bruke en passende tekstur, for eksempel denne. 
Trinn 16
Vi setter inn teksturen i dokumentet vårt, endrer blandingsmodus til "Multiply". 
Trinn 17
Reduser gjennomsiktigheten av teksturlaget til 85 %. Velg deretter Eraser Tool og bruk en liten myk børste med 30 % dekkevne til å male over teksturen i området av pannen, kinnene og haken. 
Trinn 18
La oss nå dekorere bakgrunnen med noen tilgjengelige. 
Trinn 19
Avslutningsvis, la oss skrive litt tekst. 
PS. Vakt. Vet du at modellen Adriana Lima er veldig vakker jente, som er etterspurt i reklame- og motebransjen og som inspirerer mange designere med sin skjønnhet.
Det var i klimaet av eksperimentering og forbrukerisme på slutten av 1950-tallet i England og Amerika at Pop Art oppsto - en bevegelse av en ny generasjon kunstnere som søkte inspirasjon i Hverdagen, skaper kunst fra husholdningsvarer, forbruksvarer og media.
Pop Art: Kunst fra det 20. århundre
Pop art artister, eller populære artister, skapt på en enkel måte, ved bruk av dristige, lyse farger, ved bruk av silketrykk, silketrykk for rask og masseproduksjon av malerier, mens man bagatelliserer verdien og eksklusiviteten til kunstnerens arbeid, og avpersonliggjør aktiviteten hans. Kunstretningen ble kalt " pop kunst"(forkortelse for "populær kunst" - "populær kunst").
Denne bevegelsen dukket opp som et svar på arbeidet til de abstrakte ekspresjonistene, hvis kreasjoner dominerte amerikansk kunst i etterkrigstiden, og deretter som helhet som en motvekt til " høy kunst" Popkunstkunstnere foretrakk å se en retur til virkeligheten, hverdagsbilder, vidd og ironi i verkene sine.

Populære kunstnere søkte å kombinere tradisjoner visuell kunst med elementer av popkultur fra TV, kino, tegneserier, trykt glans og reklame.
Samtidig utfordret arbeidet deres tradisjonelle grenser mellom ulike medier, ved å kombinere elementer av maleri og tegning med fotografi og trykk, elementer av håndverk og masseproduksjon, og kombinere ulike objekter, bilder og noen ganger tekst for å skape nye betydninger. Selv om populariteten til popkunst nådde toppen i forrige århundre, har denne trenden fortsatt mange tilhengere som lager malerier i en moderne stil.

Grunnleggerne av popkunsten er Richard Hamilton og Eduardo Paolozzi, men nå er denne stilen først og fremst forbundet med navnene til Andy Warhol, Roy Lichtenstein, James Rosenquist, Robert Rauschenberg, Claes Oldenburg og andre kunstnere.

Den kanskje mest kjente figuren blant dem er Andy Warhol - Amerikansk artist, regissør, designer, produsent og en av de mest motstridende personligheter i det 20. århundres kunst. Hans verk er kjent over hele verden, og noen av dem er blant de mest dyre malerier noen gang solgt.
TOP 5 mest kjente verkene til Andy Warhol
Marilyn Monroe (1962-1967)

Dette bildet av Marilyn Monroe er mest kjent bilde blant verkene til Andy Warhol og popkunst generelt.
Han skapte sitt første verk, med tittelen "Golden Marilyn," i 1962, da skuespillerinnen begikk selvmord. For å gjøre dette brukte Warhol et svart-hvitt reklamebilde for filmen "Niagara" (1953) med et bilde av Marilyn, malt over lerretet med glitrende gullmaling og preget filmstjernens ansikt midt i denne komposisjonen. Ved å duplisere fotografi undergraver Warhol det unike og autentiske til egenskapene til det tradisjonelle portrettet, og viser at det kan være et uendelig reproduserbart bilde.

Warhol bruker det samme fotografiet til å lage hele serier med bilder. Hvert arbeid med Marilyn var et eksperiment i farger og skygger. Takket være silketrykkteknikken og hjelpen fra assistentene hans, var Warhol i stand til veldig raskt å lage slike malerier i stilen pop kunst.

Warhol laget senere fem portretter av Marilyn i rødt, blått, oransje, salvie og turkis. Skjedde med de fire første verkene interessant historie: På en av Warhol-utstillingene skjøt en av gjestekunstnerne dem med en pistol (hun ba nettopp kunstneren om tillatelse til å "klikke" på maleriene, og ordet "skyte" på engelsk betyr ikke bare å skyte, men også å ta bilder). Imidlertid økte dette bare populariteten til maleriene: de ble kalt "Shot by Marilyn", og prisen økte.

Det femte maleriet som overlevde viste seg å være "Turkis Marilyn", og det er reproduksjonene av dette verket som nå er mest reprodusert.
Campbell suppebokser (1962)

De sier det er eieren kunstgalleri og interiørdesigner Muriel Latow ga Warhol ideen til dette popkunstmaleriet da han sa at han skulle male gjenstander som folk ser rundt dem hver dag.

Dette verket er et tidlig eksempel på Warhols serie med gjentatte bilder som representerer forbruksvarer. Kunstneren malte bokser med suppe mer enn én gang: det er et maleri der boksen er avbildet i en enkelt kopi, et maleri der seks bokser presenteres, og det er variantbilder av hele rader med bokser med forskjellige smaker av suppe: "32 bokser med Campbell-suppe," "100 bokser med suppe." Campbell" og "200 bokser med Campbells suppe."
200 dollarsedler (1962)

Da Warhol spurte vennene sine hvilke popkunsttegninger de fortsatt ville like å se, spurte en av jentene han kjente ham hva han egentlig elsket mest. Det var da Warhol fikk ideen om å male en dollarseddel - dette er virkelig det mest populære og mest utbredte objektet i vår tid. Bildet viser ikke noe overflødig, bare to hundre en-dollarsedler lagt ut i sammenhengende rader.
Åtte elviser (1963)

Dette tolv fots monokrome popkunstmaleriet har åtte identiske, overlappende tegninger av Elvis Presley i cowboy-antrekk. Den er unik fordi den ikke ble masseprodusert som de fleste av Warhols verk. I 2008 ble «Eight Elvises» solgt for hundre millioner amerikanske dollar – det er fortsatt et av de dyreste maleriene som noen gang er solgt og regnes som et av Warhols mesterverk.
Banana (1967)

I 1965 ble Warhol manager for det berømte amerikanske rockebandet under ringte Velvet Underground, som ikke var populær på den tiden. I samarbeid med kjent kunstner Bandet slipper debutalbumet sitt, hvis cover er denne popkunst-illustrasjonen av en banan, Warhols signatur og uttrykket «Peel slowly and see».
Hvordan lage et popkunst-portrett i Photoshop
Popart-stilen er fortsatt veldig populær nå: i denne stilen maler de ikke bare bilder, men gjør også sminke for temafester og ferier, maler kropp og stiliserer også fotografier. Hvis du også vil lage et bilde i pop art-stilen, er det ikke noe komplisert med det - du trenger bare Photoshop og digital fotografering, som du vil transformere.
For at et popkunstportrett skal bli bra, er det bedre å bruke et fotografi der personen er avbildet på nært hold eller i det minste skulderlengde.
- Åpne bildet ditt i redigeringsprogrammet.

- Påfør isohelium, eller posterisering, på det ("Bilde" - "Korreksjon" - "Posterisering"). I vinduet som dukker opp velger du antall posteriseringsnivåer - 2.

- Gå til "Utvalg" - "Fargeområde". Et vindu åpnes der du må klikke på rullegardinmenyen og velge "By samples". Markøren blir til et pipetteverktøy, som du må velge den hvite fargen med - for å gjøre dette, klikker du bare på det hvite feltet i dokumentet. Hvis bildet ditt har en flerfarget bakgrunn, bruk det hvite viskelæret eller børsten i verktøylinjen for å skissere personen på bildet og fyll ut bakgrunnen.

- Finn nå Paint Fill-verktøyet i venstre panel. Velg fargen du liker fra paletten og venstreklikk på den hvite bakgrunnen. Hele det tilkoblede hvite feltet på bildet vil endre denne fargen.

- Så vi fikk den første delen av vår fremtidige collage. Men vi trenger så mange som fire bilder i pop art-stilen for det, så vi lager et nytt dokument ("Fil" - "Opprett") og angir størrelsen arbeidsplass. For å bestemme det nøyaktig, sjekk dimensjonene til det første bildet - det nye dokumentet skal være dobbelt så bredt og dobbelt så langt.

- Gå tilbake til det første bildet, gå til "Utvalg"-menyen og velg "Alle". Bruk "Ctrl + C" tastekombinasjonen, kopier det resulterende utvalget. Gå til det nyopprettede dokumentet og lim inn det kopierte utvalget i det hvite feltet ("Ctrl+V").

- Deretter kopierer du pop art-bildet og flytter det til høyre for det første. Alt du trenger å gjøre er å kopiere bildet på nytt, bruke fyll og endre fargene på collagens bestanddeler slik at de skiller seg fra hverandre.

- Det er alt - du vil få en lignende stilcollage pop kunst.

Du lærer hvordan du lager et popkunstmaleri med egne hender ved å bruke en sjablong, papir og maling i denne videoen:
Ta det selv og fortell vennene dine!
Les også på vår hjemmeside:
vise mer
For å gjøre fordypningen i en fiktiv virkelighet mer naturlig, det være seg filmer, spill eller bøker, skapes kunstige språk. Vi bestemte oss for å snakke om de mest kjente fiktive språkene i moderne popkultur, samt gi eksempler på enkle fraser i tilfelle du vil lære et par.