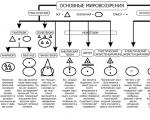Selektiv fargekorrigering i Photoshop.
I denne opplæringen skal jeg vise deg hvordan du lager en selektiv fargekorrigeringseffekt. Først vil vi desaturate bildet, og deretter forsiktig gjenopprette fargen på et separat fragment av bildet etter eget skjønn ved hjelp av maskejustering.
Så la oss komme i gang!
Endelig resultat:
Trinn 1
Åpne jentebildet i Photoshop.

Steg 2
La oss nå desaturate dette bildet. Det er mange måter å oppnå denne effekten på, men jeg vil velge et justeringslag svart og hvit(Svart og hvit), som dette vil helt desaturate bildet.
svart og hvit(Svart-hvitt), for dette går vi Lag - Nytt justeringslag - Svart og hvit(Lag > Nytt justeringslag > Svart-hvitt).
Bruk innstillingene vist i skjermbildet nedenfor for å gjøre bildet svart-hvitt med god kontrast, og reduser Opasitet Sett opasiteten til justeringslaget til 95 % slik at de originale nyansene er litt synlige.

Trinn 3
I lagpaletten (F7) kan du se lagmasken festet til justeringslaget Cherno-hvit(Svart hvit).
På lagmasken gjenoppretter svarte skjul og hvitt bildet - vi skal bruke en lagmaske for kun å vise den røde fargen på jentekjolen. For å gjøre dette bruker vi forskjellige sorte børster på lagmasken til justeringslaget. svart og hvit(Black&White) - ved å male med en svart pensel vil vi skjule misfargingseffekten, og dermed gjenopprette de originale fargenyansene.

Trinn 4
La oss justere masken. Velg en standard myk rund børste (B), sett børstefargen til svart, børstestørrelsen til 100 px og opasitet(opasitet) børster 100%. Klikk på lagmasken til justeringslaget svart og hvit(Svart-hvitt) for å gjøre den aktiv. Begynn nå å male med vanlige penselstrøk på toppen av kjolebildet - ikke bekymre deg hvis du børster over kantene på kjolebildet, vi fikser det i neste trinn. Resultatet skal være som skjermbildet nedenfor.

Trinn 5
La oss nå gjøre en mer presis maskekorreksjon. Reduser børstestørrelsen til 5 px og endre deretter børstefargen til hvit. Zoom inn på omrisset av kjolen, der det er noen sorte penselstrøk utenfor kjolen til jenta, og mal deretter forsiktig like langs kantene på kjolen, men ikke vær redd for å male inne i kjoleområdet.

Trinn 6
Fortsett å male på områdene der de originale tonene er synlige utenfor omrisset av jentekjolen, bruk en liten pensel og en hvit penselfarge for å skjule de ekstra originale tonene. Denne korrigeringsprosessen er svært tidkrevende og tidkrevende, så ta deg tid til å få et flott resultat.
I områdene hvor håret faller på kjolen, kan du senke børstens opasitet til 50 % og deretter børste over håret noen ganger for å passe perfekt inn med kjolen, og deretter øke børstens opasitet igjen for å male over områder der det er klare grenser mellom kjolen og andre deler av bildet. Det tok meg 20 minutter å gjøre denne korrigeringen - du kan se resultatet mitt i skjermbildet nedenfor.

Trinn 7
Nå som du har fullført det møysommelige arbeidet med å korrigere den røde kjolemasken, la oss gjøre standardkorrigeringen. La oss øke kontrasten litt. Opprett et nytt justeringslag Kurver(Kurver), for dette går vi Lag - Nytt justeringslag - Kurver(Lag > Nytt justeringslag > Kurver). Still inn kurven som vist på skjermbildet nedenfor for å øke kontrasten og lysstyrken.

Trinn 8
Fargen på kjolen er litt nærmere crimson, men jeg vil virkelig at den skal være rød.
Opprett et nytt justeringslag Fargetone metning(Hue / Saturation), for dette går vi Lag - Nytt justeringslag - Farge / Metning(Lag > Nytt justeringslag > Farge/metning). Sett verdi fargetone(Hue) til 42 for å bringe nyansefargen nærmere rødt, og øke Metning(metning) opptil 20.
Som du kan se, trenger vi ingen ekstra korreksjon, fordi vi har kun én farge i bildet, som kan endres ved hjelp av et justeringslag Fargetone metning(Hue/Saturation) - den røde fargen på kjolen. Det er andre veldig, veldig subtile toner i bildet også (husk at vi senket opasiteten til justeringslaget Svart hvit(Black&White) til 95 % slik at originaltonene er litt synlige), men denne justeringen av dette trinnet påvirker dem ikke særlig mye.

Trinn 9
La oss legge til en vignetteffekt til scenen vår. Lag et nytt lag, fyll dette laget med hvitt (Shift+F5).

Trinn 10
Endre blandingsmodus for vignettlaget til Multiplikasjon(Multipliser) - Denne blandingsmodusen skjuler alle hvittonene, og beholder bare de svarte tonene i kantene av bildet. Etter min mening er vignetteffekten subtil, så jeg bestemte meg for å duplisere vignettlaget (Ctrl + J) for å forbedre vignetteffekten.

Trinn 11
La oss nå legge til en mykgjørende effekt til bildet vårt. Lag et sammenslått lag fra alle synlige lag (Ctrl + Shift + Alt + E) og bruk deretter på det opprettede sammenslåtte laget, bruk et filter Gaussisk uskarphet(Gaussian Blur), for dette går vi Filter - Blur - Gaussian Blur(Filter > Uskarphet > Gaussisk uskarphet). Sett uskarphet til 50 px. Endre blandingsmodus for uskarphetslaget til Mykt lys(Mykt lys), og også redusere verdien fyller(Fyll) opptil 35 %. Du vil se at individuelle toner har blitt litt synlige, og kontrasten har også økt litt.

Trinn 12
La oss deretter legge til litt skarphet til bildet. Lag et sammenslått lag fra alle synlige lag (Ctrl + Shift + Alt + E), og bruk deretter et filter på det opprettede sammenslåtte laget konturskarphet(Usharp Mask), for dette går vi Filter- Skarphet- konturskarphet(Filter > Skarp > Uskarp maske). Bruk følgende innstillinger for dette filteret, som vises på skjermbildet nedenfor.
Nesten alle bilder eller scener drar nytte av skarphetseffekten, hemmeligheten er enkel - det viktigste er å ikke overdrive det, fordi. ubehagelige pikseldetaljer vil være synlige.

Trinn 13
Som et siste trinn, la oss lysne opp høydepunktene som allerede finnes for å få bildet til å skille seg ut.
Lag et nytt lag (Ctrl + Shift + Alt + N), endre blandingsmodus for dette laget til overlapp(Overlegg). Velg en standard myk rund børste med dekkevne 10 % og farge hvit. Mal med en pensel over de lyse områdene på bena, armene og kjolen til jenta.

Og vi har fullført leksjonen! Håper du likte denne opplæringen. Lykke til, legg gjerne ut arbeidet ditt! Ser deg snart!
Endelig resultat:

Før du går i gang med fargekorrigering, er det verdt å presisere at dette emnet er svært omfattende. For å gjøre fargekorrigering på riktig nivå, er det bedre å ta spesielle kurs der du vil bli undervist i det grunnleggende om fargeharmoni, hvordan du kombinerer farger riktig og bruker eksisterende metoder og metoder for fargekorrigering. Og det er ønskelig å få fagbrev. I den digitale tidsalderen er fotoredigering en svært lukrativ virksomhet. Og de fleste lønnsom investering betyr til enhver tid var og forblir utdanning.
Vi vil vurdere den grunnleggende universelle metoden for fargekorrigering.
Før du gjør fargekorrigering i Photoshop, må du forstå hva det er og til hvilket formål det brukes.
Fargekorreksjon er en endring i farger, toner og metning i et bilde, brukt enten for å forbedre bildet eller som en kreativ teknikk. Det første tilfellet inkluderer behovet for å få mer realistiske farger eller gjøre bildet lysere. Tross alt, med visse innstillinger av fotografisk utstyr, kan farger overføres forvrengt, ikke slik vi ser dem i det virkelige liv. Dette inkluderer også fotokorreksjon for å øke metningen av farger, for å gjøre bildet mer attraktivt. I det andre tilfellet vil fargekorrigering bli bedt om av din egen fantasi. Det kan være vintage fargekorrigering, fantastiske farger på landskap og lignende.
Fargekorrigering i Photoshop utføres på justeringslag. Hvis fargekorrigering brukes på et bildelag, vil bildeendringene være irreversible. Justeringslag fungerer som filtre. Alle justeringslagseffekter vil være synlige i bildet under dette laget. I tillegg vil justeringslaget tillate deg å gjøre endringer i det endelige resultatet, om nødvendig. Vi diskuterte temaet lag i en tidligere artikkel.
Automatisk fargekorrigering
Den enkleste og rask måte for nybegynnere - automatisk fargekorrigering. Åpne bildet i Photoshop, dupliser bildelaget ( ctrl+g). Gå til duplikatlaget og klikk Shift+Ctrl+B. Denne Photoshop-kommandoen justerer automatisk kontrasten og fargen til et bilde ved automatisk å oppdage skygger, mellomtoner og høylys.

Slik ser bildene ut før og etter automatisk fargekorrigering.


Fargetone metning
Åpne bildet i Photoshop. På lagpaletten finner du listen over justeringslag ved å klikke på det halvfylte sirkelikonet.

Velg fra listen "Hue / Saturation" / Hue / Saturation.

I dialogboksen for laginnstillinger kan du endre Nyanse av blomster / Hue, "Lysstyrke" / Letthet(gjør bildet lysere eller mørkere) og Fargemetning(lag falmede eller saftige nyanser).

Et bilde kan deles inn i fargekanaler. Innstillinger lar deg jobbe med alle fargekanaler samtidig eller med én.
Når du arbeider med en enkelt fargekanal, velger du en bestemt fargetone du vil endre, bruk verktøyet "pipette". Klikk på verktøyikonet, flytt til ønsket område av bildet og gjør ett klikk. Du vil se stopp på gradientene. På fargegradienter kan du begrense fargeområdet, så vil endringer bare skje i det. Ved å flytte begrenserne, stiller du inn driftsområdet.

Videre, ved å flytte glidebryterne for fargetone, metning og lysstyrke, gjenstår det å velge innstillingene i henhold til oppgaven din. La oss gi dette bildet en magenta fargetone for å få en mer fargerik solnedgang. For å gjøre dette, velg den blå kanalen. Dra rekkeviddestoppet på gradienten til høyre for å fange magenta-området. Flytt glidebryteren nærmere magenta Hue/Hue, legger til metning. Lukk innstillingsvinduet når du er ferdig.

Slik ble det.


Lær mer om Photoshop i et kurs på Fotoshkola.net.
Kurver
Justeringslag Kurver har flere evner enn vi vil dekke på den grunnleggende måten for nybegynnere.
Åpne bildet, ring justeringslaget Kurver fra listen over justeringslag.


En dialogboks med innstillinger åpnes. Til å begynne med ser kurven rett ut. Vi er interessert i verktøyet "pipette". Det er tre av dem. Den første er ansvarlig for skyggene, den andre - for mellomtonene, den tredje - for lyset.

Nå tar vi pipettene etter tur: først klikker vi på den svarteste delen av bildet, den andre på den grå, den tredje på den hviteste delen.

Med påføring av hver pipette vil du se endringer. Kurver av RGB-fargekanaler (rød, grønn, blå) vil vises på grafen. Når du er ferdig, kan kurvevinduet lukkes.

Til slutt vil det bli slik.


Nivåer
For justeringslag Nivåer vi vil også vurdere bare den grunnleggende metoden for påføring.
bitmap, og denne saken bildet av bildene våre består av prikker. Disse prikkene har hver sin farge. Metning, lysstyrke og lys er punktene svart, grått og hvitt i et bilde. Justeringslag Nivåer lar deg endre poengverdinivået. Nivå 0 - svarte piksler, 255 - hvite. Nivå 128 - grå. De resterende nivåene varierer mellom 0 og 255. Omfordeling av nivåene endrer toneområdet til bildet.
For rask fargekorrigering må du omfordele nivået av mellomtoner. Åpne bildet, velg i listen over justeringslag Nivåer.

I innstillingsdialogen velger du den midterste pipetten, som er ansvarlig for mellomtonene. På bildet klikker du på området der den perfekte grå skal være. Lukk deretter innstillingsvinduet. Dermed er like verdier av rød, grønn og blå valgt.


Som et resultat får vi et balansert mettet bilde.


Vil du lære mer om hvordan fargegradering gjøres i Photoshop? Hensikten med denne opplæringen er å hjelpe nybegynnere med å lære de grunnleggende fargegraderingsteknikkene i Photoshop for å forbedre bildene deres.
Generell fargekorrigering i Photoshop
I denne opplæringen skal vi jobbe med generell fargekorrigering. Generell fargekorreksjon i Photoshop påvirker hele bildet ved å kontrollere intensiteten til rødt, grønt, blått, gamma (mellomtoner), skygger (svart) og høylys (hvitt).
Bruk fargeeffekter på justering eller separate lag for raskt å endre eller fjerne dem om nødvendig under fargekorrigeringsprosessen.
Monokrom og sepia
Et monokromatisk bilde er et bilde hvis fargespekter består av én farge eller dens nyanser.
Trinn 1
Åpne bildet - Ctrl + O.
La oss først justere gråtonen til bildet.
Åpne lagpaletten -F7.
jeg tror Den beste måten For å justere mellomtonene er å bruke et svart-hvitt-justeringslag. (Svart-hvitt-justeringslaget vises kun i Photoshop fra og med versjon CS3).
For å legge til et svart-hvitt justeringslag, klikk på det tilsvarende ikonet nederst i lagpanelet.

Arbeid med et svart-hvitt-justeringslag lar deg kontrollere de seks primær- og sekundærfargene - rød, grønn, blå, cyan, magenta og gul - ved å justere mengden av disse fargene i bildet.

Dette er et veldig nyttig verktøy for finjustering toneområdet til bildet ditt.

Steg 2

Dobbeltklikk på lagminiatyrbildet i lagpaletten for å få frem egenskapsvinduet.
I "Set"-linjen velger du "Sepia" fra listen.

Hvis du bruker Photoshop CS6, vil alle sepia-innstillinger settes til standard. Hvis du kjører en tidligere versjon, må du kanskje angi innstillingene manuelt.
I dette tilfellet, merk av i boksen "Colorize" (Toning), vil det automatisk desaturates bildet og fargen i tonen som skyveknappen i linjen Hue (Color tone).
Sett verdien i linjen Hue (Fargetone) - 35, som vist på bildet:

Trinn 3
Til slutt justerer du fargelysstyrken til bildet ditt ved å bruke glidebryterne på svart-hvitt-justeringslaget.
Klikk på håndikonet i egenskapspanelet, dette vil tillate deg å velge områdene i bildet hvis fargetone du vil justere med pipetten, og fargen som er innenfor området til dette området vil bli uthevet i egenskapspanelet for videre redigering.

Unngå betydelige fargeendringer, ellers risikerer du å poste bildet.
Vanligvis er det ikke nok å endre bare svart-hvitt-laget for å foreta den endelige fargekorrigeringen av bildet.
Til slutt, påfør et nytt justeringslag – Curves (Curves) og juster bildet til slutten.
(Det er best å gjøre dette trinnet på slutten - etter å ha justert fargen, slik at du ser det korrigerte fargespekteret).

Sepiaen er klar.

Du kan bruke alle andre monokrome fargevalg på samme måte.
I stedet for å sette Hue (Fargetone) 35 i det andre trinnet, flytt glidebryteren på Hue-fargelinjen til fargen du vil fargelegge bildet.
Du kan også øke metning (metning) litt for å forsterke fargeeffekten.

Bleach Bypass
En populær bildebehandlingsmetode er Bleach Bypass.
Denne fargekorrigeringsmetoden i Photoshop legger til en sølvfarge til et bilde, som om du kombinerer et svart-hvitt- og fargebilde til ett.
Trinn 1
Åpne et nytt bilde - Ctrl + O.

Bruk et svart-hvitt-justeringslag på bildet vårt som vi gjorde tidligere (klikk på ikonet nederst på lagpaletten). Du kan også avmette bildet med et justeringslag for fargetone/metning (farge/metning)).

Endre lagets blandingsmodus til "Overlegg" (Overlapping) øverst på lagpaletten.

Steg 2
Et trekk ved bilder behandlet med Bleach Bypass-metoden er en betydelig økning i kontrast.
For å myke opp kontrasten, legg til et nytt justeringslag – Curves (Curves).

Endre kontrasten forsiktig for å oppnå en effekt av høy kvalitet.
Prøv å bli kvitt overeksponering og dykk i skyggene.

I tillegg
Ofte brukes en kornete effekt sammen med Bleach Bypass-metoden.
Hvis du vil, kan du bruke denne effekten når du fargekorrigerer bilder.
Lag en kopi av alle lag - Ctrl + Shift + Alt + E.
Legger til støy med et filter.
Gå til menyen: Filter – Noise – Add Noise (Filter – Noise – Add Noise).

Merk av i boksene ved siden av "Gaussian" og "Monochrome".
Still inn effekten etter din smak. Jeg legger 1%.

Litt om fargelære
Før vi begynner å se på neste fargegraderingsmetode, la oss snakke kort om fargeteori.
Se på farge sirkler under.
RGB-fargemodellen er basert på tre farger: rød, grønn og blå.
Mellomfargene er CMY-sekundærfargene cyan, magenta og gul.
Sekundærfarger dannes av summen av to primærfarger:
Cyan = grønn + blå,
Magenta = rød + blå,
Gul = rød + grønn.
Enkelt nok.

Sekundærfarger er på motsatt side av primærfargene på fargehjulet:
Rød Blå
Grønn - lilla
Blå gul
Det er seks flere tertiære farger, som lages ved å blande primær- og sekundærfarger. Men vi skal ikke gå nærmere inn på dette nå.
Foreløpig er det kun primær- og sekundærfarger og deres forhold til hverandre som er viktige for oss.
Ved å bruke justeringslaget "Kurver" (Kurver) kan du angi innstillingene separat i de røde, grønne og blå kanalene.
La oss se hvordan det fungerer.
Forskyvning av kurven over den diagonale linjen i den røde kanalen øker mengden rødt i bildet.
Forskyvning av kurven under den diagonale linjen øker fargen motsatt til rød på sirkelen, blå.
Samme med andre kanaler.
Skift opp i den grønne kanalen - øker den grønne; ned - motsatt - magenta. Skift opp i den blå kanalen - forsterker blått; ned er gul.
Blockbuster / motemagasin
Nå som vi har en liten erindring om fargeteori, kan vi gå videre til neste prosesseringsmetode.
Denne effekten brukes ofte på kino, for eksempel i filmer som Transformers. Også denne stilen er populær innen motefotografering.
Skygger med denne behandlingsmetoden skal være blåaktige, og fremhever - hovedsakelig den delen av bildet som inneholder huden - oransje, nær den naturlige fargen på huden.
Dette er et ekstra fargevalg. Fargene som brukes i den - blå og oransje, står overfor hverandre på fargehjulet.
Når du arbeider med portretter av mennesker i fotografier, vær oppmerksom på hudfarge. Du kan ikke ha folk med grønn, lilla eller blå hud. Det vil se rart og unaturlig ut. Huden vil alltid være mellom oransje, oransje-gul (tertiær) og gul.
I tillegg til hovedfargen, brukes som regel motsatte farger på de omkringliggende objektene: fra cyan, blå eller blåfiolett (tertiær).
Nå som vi kjenner prinsippet, la oss begynne å style bildet vårt.
Trinn 1
Vi åpner nytt bilde– Ctrl+O.
Gå til lagpaletten - F7.

Lag et nytt justeringslag - Kurver (Kurver) ved å klikke på det tilsvarende ikonet nederst på lagpaletten.
Start fargekorrigeringsbilder med skygger; deretter gå videre til lyset; og til slutt til halvtoner.
Steg 2
I rullegardinmenyen endrer du RGB-kanalen, som er ansvarlig for lysstyrken og kontrasten til hele bildet, til blå (blå).
Vi vil fargekorrigere fra spesifikk til generell, starter med den blå kanalen og slutter med felles kanal RGB.

Flytt startpunktet til kurven over den diagonale linjen, dette vil tillate oss å øke mengden blått i skyggene.
Deretter, for å kompensere for vår første fargejustering, la oss redusere mengden blått i primærfargene – dra endepunktet på kurven nedover, nærmere gult, slik at hudtonen forblir naturlig.

Trinn 3
Du vil legge merke til at bildet har fått en lilla nyanse.
Dette skyldes den samme intensiteten av grønt og rødt i bildet.
For å få en blåere fargetone kan du enten flytte til den grønne kanalen og heve kurvens venstre punkt (i skyggene) over diagonallinjen, eller flytte kurvens venstre punkt ned i den røde kanalen.
Men hvis du øker mengden grønt i skyggene, vil bildet bli litt lysere og miste kontrast.
Hvis du reduserer mengden rødt i skyggene, vil bildet bli mørkere og mer kontrastfylt.
Den første metoden trekker fra farger, og den andre, tvert imot, legger til.
I de fleste tilfeller er det å foretrekke å bruke den første metoden.
Så, i rullegardinmenyen, velg den grønne kanalen, flytt startpunktet til kurven opp for å redusere mengden rødt i skyggene.

Trinn 4
På dette tidspunktet kan du gå tilbake til den blå kanalen og justere hudtonen om nødvendig.
Huden skal ha den mest naturlige nyansen: ikke for blå og ikke for gul.
Juster lyset og mellomtonene til du er fornøyd med resultatet.
Trinn 5
Gå til hoved RGB-kanalen.
Juster lysstyrken og kontrasten til bildet ditt.
Jeg flyttet bare kurven i skyggene litt for å øke kontrasten.

Trinn 6
Du kan fullføre fargegraderingen i Photoshop ved å bruke det siste filteret.
Økende blått i skyggene forsterket fargen på bildet.
Legg til et justeringslag Hue / Saturation (Hue / Saturation).

Senk metningsverdien litt om nødvendig.

Her er hva vi fikk:

Bronse
En annen måte å behandle et bilde på er å legge til en bronseskjær.
Denne effekten ligner på sepia, men i motsetning til sepia tilbakestiller ikke denne behandlingsmetoden fargene på bildet, bildet blir ikke monokromt.
Levende farger forblir synlige i bronsefinishen, høylys og skygger får en varm bronsefarge.
La oss ta et eksempel på et bilde med et stort antall farger og et stort toneområde. Dette vil gjøre det lettere for oss å se hva som skjer.
Trinn 1
Åpne bildet - Ctrl + O.
Lag et nytt justeringslag – Fotofilter (Fotofilter) ved å klikke på det tilsvarende ikonet nederst på lagpaletten.

Endre filterfargen til "Sepia" og sett tettheten mellom 90 - 100 prosent.

Steg 2
Bruk et annet justeringslag - Hue / Saturation (Hue / Saturation), ved å klikke på ikonet nederst i lagpanelet.
Reduser metningen av bildet i området fra -10 til -50, juster denne verdien etter din smak.

Trinn 3
Lag et nytt justeringslag - Kurver (Kurver).
Bronseeffekten ser ganske bra ut med litt ekstra kontrast.
Juster kurven som på bildet nedenfor (øk kontrasten):

Trinn 4
På det siste stadiet, la oss legge til litt diffusjon, det skal se bra ut.
Lag et duplikatlag med bildet under justeringslagene - Cltr + J.
Vi jobber med en kopi av laget.
Gå til menyen “Filter” – “Blur” – “Gaussian blur” (Filter – Blur – Gaussian blur).

Ikke uskarp bildet for mye. For bildet mitt laget jeg en uskarphet på 2 piksler.

På toppen av lagpaletten endrer du blandingsmodusen for det uskarpe laget til Overlegg. Du vil legge merke til at kontrasten på bildet vil øke.
For å dempe effekten endrer du parameteren Fill (Fill) øverst på lagpaletten til din smak fra 25 til 50 %.

Til slutt, fullfør kontrasten med et justeringslag – Curves (Curves).
Her er hva vi endte opp med:

Konklusjon
I dag snakket vi om hvordan fargekorrigering gjøres i Photoshop, og ser på flere metoder for fargekorrigering av bilder.
Faktisk er det mange måter å fargekorrigere bilder på i Photoshop. Samtidig er det umulig å påstå at noen av dem er den eneste riktige. Ulike eksperter bruker ulike verktøy. Hver har sine egne behandlingsmetoder. Du kan bruke hvilken som helst behandlingsmetode som passer deg best.
Husk også at hvert bilde du behandler vil se annerledes ut enn det andre, med en lignende fargegradering.
Det er ingen universell metode for behandling og fargekorrigering i Photoshop for noen bilder, i hvert tilfelle vil alt være individuelt.
Prøv å ikke legge til mange effekter, for ikke å "overdrive", bruk dem så delikat som mulig.
Eksperimenter, lær nye effekter, lær hvordan du lager dine egne, nyt arbeidet ditt!
Har kameraet forvrengt farger på grunn av feil innstillinger? Eller kanskje du tok et bilde i en bestemt belysning som fikk objekter og personer på bildet til å få unaturlige fargetoner? Gjør en fargekorrigering! PhotoMASTER-editoren har tre nyttige verktøy for å korrigere fargebalansen. I denne artikkelen vil du lære om hver av dem, samt reglene for fargegradering.
Tilpass bildefarger med 1 klikk!
I PhotoMASTER-programmet kan du transformere et bilde på et par sekunder. Editoren gir to alternativer for automatisk korrigering. Hos dem vil ikke lenger bildebehandling, fargekorrigering og annet arbeid for å forbedre bildekvaliteten skape problemer. En av knappene lar deg ta for mørke bilder, og den andre er for rask fargeredigering.
Åpne bildet i redigeringsprogrammet og i panelet til høyre, merk av i boksen ved siden av Farge. Bildet blir automatisk behandlet av applikasjonen, og alle endringer vil umiddelbart vises i forhåndsvisningsvinduet.

Manuell korrigering av fargebalanse
Kontroller bilderedigering ned til minste detalj! Du kan tilpasse fargen på bildet selv. For å gjøre dette, klikk på fanen med samme navn i menyen "Forbedringer". Her kan du også justere "Fargebalansen". Bedre verktøy det er ingen fargekorrigering for en nybegynner!

Håndter blått, rødt og grønt i lys og mørke partier bilder. Bare dra glidebryteren på ønsket skala og følg endringene på skjermen.

Proffenes hemmelige våpen: kurver
Hvis du vil ha full tilgang til alle mulighetene for fargekorrigering, så bruk kurvene (Komposisjon> Kurver). Når funksjonen er aktivert vil et koordinatplan med en RGB-kurve vises i panelet til høyre.
RGB er grunnfargerommet, som består av røde (røde), grønne (grønne) og blå (blå) farger. Alle andre nyanser i bildet er resultatet av å blande dem.
Det meste høyt punkt på grafen er den hvit, og den nederste er svart. Mellompunkter er henholdsvis lyse toner, mørke toner og halvtoner. Slik ser det ut på diagrammet:

Kurven er lett å jobbe med. Skape sentralt punkt i området du ønsker å endre. Trekk den opp, så vil lysstyrken på bildet bli forbedret. Du kan også flytte den ned og dermed redusere verdien av denne parameteren. Alle leksjoner av fargekorreksjon gjennom kurven er bygget rundt kanalene: blå, grønn og rød. Vær oppmerksom på at når du forbedrer en farge fra en haug, demper du automatisk fargen som er motsatt. Rødt er assosiert med blått, blått med gult og grønt med lilla.

La oss prøve å redigere dette bildet:

Det er for mye blått i bildet, så la oss starte med denne kanalen. La oss lage et punkt og dra kurven ned: dette vil tone ned det blå i bildet litt og legge til litt gult.


Hvis du synes at bildet er for rødt, går du tilbake til RGB-kanalen og gjør bildet lysere. For å gjøre dette, lag et nøkkelpunkt på kurven og dra det opp.

Klar! Forskjellen er synlig for det blotte øye:

Ved hjelp av kurven kan du utføre fargekorrigering, samt tone bildet. Ferdige forhåndsinnstillinger vil hjelpe deg med å lage en vaniljeeffekt eller utføre separat toning. Du kan selv leke med fargen og velge den fargen som passer best til bildet. Det vil heller ikke være overflødig å se på den innebygde katalogen over effekter, i den finner du filmatiske fotofargekorreksjonsstiler og vil kunne stilisere bilder under "House of Flying Daggers", "Fear and Loathing in Las Vegas", "The Shining" og andre populære filmer.

Nå vet du hvordan du fargekorrigerer. Photoshop og Lightroom er ikke lenger nødvendig! Bruk ferdige filtre for behandling eller juster alt manuelt i løpet av få minutter ved å bruke PhotoMASTER. Last ned editoren og prøv alle funksjonene akkurat nå!
Bildejustering i Photoshop
Sofia Skrylina, foreleser treningssenter"Kunst", St. Petersburg
CompuArt #12'2011 dekket metoder for å diagnostisere fargeskift og noen av Photoshops verktøy for fargekorrigering av et bilde. I denne utgaven vil vi fortsette å fjerne fargeskift ved hjelp av andre verktøy, samt analysere situasjoner når det er mer hensiktsmessig å bruke Lab-modellen i stedet for RGB-modellen.
Alternativer
Dialogvindu Alternativer(Variasjoner), i tillegg til å fjerne fargeforskyvningen, lar deg justere tonebalansen i bildet. I den øvre delen av vinduet er det to miniatyrbilder - originalbildet og resultatet av justeringen. Følgende er eksempler på korrigering, for å bruke et bestemt alternativ, trenger du bare å klikke på miniatyrbildet (fig. 1). Ved å bruke glidebryteren kan du stille inn nøyaktigheten til korreksjonen, og ved å bruke bryterne endre metningen av bildet eller korrigeringsområdet: Skygger(Skygger) mellomtoner(Mellomtoner) Sveta(høydepunkter).

Hvis vinduet brukes på nytt, må du før korrigeringen tilbakestille de tidligere innstillingene ved å klikke på miniatyrbildet av originalen.
Dette vinduet kalles opp av kommandoen Bilde(Bilde) -> Korreksjon(Justeringer) -> Alternativer(Variasjoner). På fig. 2 viser et eksempel på eliminering av rødt overskudd ved bruk av dette vinduet.

Ris. 2. Et eksempel på fjerning av en fargeforskyvning ved hjelp av dialogboksen Alternativer (til venstre er det originale bildet)
Bruke en dialogboks Ta opp farge
Team Ta opp farge(Match Color) lar deg fjerne fargeskiftet i ett bilde basert på et annet bilde. Den brukes når det er nødvendig å behandle en serie bilder tatt under de samme forholdene. I dette tilfellet er det nok å balansere fargene på ett bilde, og behandle resten med denne kommandoen, og ta bildet med det fjernede fargeskiftet som kilde. Denne kommandoen er også nyttig for å balansere farger forskjellige bilder, kombinert i ett prosjekt, slik at du kan bruke de samme fargene som passer godt.


For å matche fargene på de to bildene, må du utføre følgende manipulasjoner:
- Åpne begge filene i Photoshop, gå til vinduet til bildet som skal korrigeres (fig. 3).
- Kjør kommando Bilde(Bilde) -> Korreksjon(Justeringer) -> Ta opp farge(match farge).
- Fra rullegardinlisten Kilde(Kilde) velg et bilde hvis farger skal brukes til å erstatte fargene i bildet med et fargeskift (fig. 4).
- Juster korreksjonsparametere:
- ved å bruke glidebryteren Lysstyrke(Luminans) — lysstyrken til bildepiksler;
- glidebryteren Fargeintensitet(Fargeintensitet) - fargemetning;
- ved å bruke glidebryteren La løs(Fade) - gjenopprett delvis de originale fargene på bildet;
- når avkrysningsboksen er merket av Nøytraliser(Nøytraliser) programmet vil prøve å finne ut hvilke nyanser av bildet som var nøytrale og beholde dem slik. Denne operasjonen bestemmer ikke riktig den nøytrale fargen i alle tilfeller.
Resultatet av korrigeringen og det originale fotografiet er vist i fig. 5.

Ris. 5. Et eksempel på eliminering av overflødig rød farge ved å bruke dialogboksen Match Color (til venstre er det originale bildet)
Rask korrigering av fargeskift
I tillegg til verktøy som har stort antall forskjellige innstillinger, tilbyr Photoshop hurtigjusteringsverktøy. I relativt enkle situasjoner vil de hjelpe deg å få et tilfredsstillende resultat ganske raskt. Vurder verktøy for automatisk fargeskiftkorreksjon.
Verktøy for automatisk korrigering
Automatisk fargekorrigering utføres i dialogboksen Nivåer(Nivåer) eller Kurver(Kurver) ved å klikke på en knapp Auto(Auto), og dens innstilling er i dialogboksen som åpnes ved å klikke på knappen Alternativer(Alternativer), - fig. 6.

Tre pipetter kan brukes til fargekorrigering: svart, grå og hvit. Hvis bildet inneholder områder som skal ha en nøytral farge, brukes en grå pipette. For å bestemme de svarte og hvite punktene, brukes henholdsvis svarte og hvite pipetter. For å bruke dem, må du velge ønsket pipette, bare klikk den på området som skal være grått, svart eller hvitt.
Pipetter kan brukes sammen med skyveknapper i dialogboksen Nivåer(Nivåer) eller prikker i dialogboksen Kurver(Kurver). Først, ved hjelp av pipetter, fjernes fargeskiftet delvis, og deretter utføres en mer subtil farge- og tonekorreksjon.
På fig. 7 viser et eksempel på fjerning av fargeskift ved bruk av en hvit pipette. Klikket ble gjort på skyen som ligger til høyre for kuppelen til St. Isak-katedralen.

Ris. 7. Eliminer fargeskift og gjør bildet lysere med en hvit pipette (venstre - originalbilde)
I tillegg til nivåer og kurver, kan autokorreksjon utføres ved hjelp av kommandoen Bilde(Bilde) -> Automatisk fargekorrigering(Autofarge). Så i fig. Figur 8 viser eksempel på bildekorreksjon av Kunstkamerabygget.

Ris. 8. Eliminer fargeskift ved å bruke kommandoen Automatisk fargekorrigering (venstre - originalbilde)
Når man sammenligner det oppnådde resultatet med fig. 2 viser at resultatet av autokorreksjon er nærmere virkeligheten - det inneholder mindre blå farge enn ved bruk av dialogboksen Alternativer(Variasjoner). Samtidig med å bruke vinduet Alternativer(Variasjoner), vannet har fått en blåaktig fargetone, slik at bildet ser ut som et postkort. Uansett er valget opp til brukeren!
Det bør også bemerkes at dukket opp i Photoshop CS5 et verktøy som lar deg legge til livlighet og glans til et bilde ved å øke detaljer og glødende kanter. Denne dialogboksen HDR toning(HDR Toning), som er i menyen Bilde(Bilde) -> Korreksjon(Justeringer). I den kan du behandle bildet på det siste stadiet av korreksjonen. Så i fig. 9 resultat oppnådd i vinduet Alternativer(Variasjoner), justert i vinduet Toning HDR(HDR-toning).

Bruke dialogboksen Fargetone metning
Dialogvindu Fargetone metning(Hue/Saturation) er ikke ment å balansere bildet etter farge. Det gjelder bilder som ikke har et fargeskifte! Men det viser seg å være uunnværlig for å øke eller redusere metningen av bildet, som reguleres av den tilsvarende glidebryteren (fig. 10).

Dessuten lar dette vinduet deg påvirke visse farger på bildet. Så i fig. 11 etter en generell økning i metning ble himmelen behandlet ved å påvirke bare blues og blå farger. Under korrigeringen ble det oppnådd lysere og mer mettede farger i bildet.

Ris. 11. Resultatet av å øke metningen av bildet i vinduet Hue / Saturation (venstre - originalbildet)
Bildekorreksjon i Lab-modus
I Lab-fargemodellen er lysstyrken fullstendig atskilt fra bildet, så for å utføre tonekorreksjon er det nok å påvirke bare
per luminanskanal, og for fargekorreksjon - per fargekanaler en Og b. Merk at Lab-modellen har et bredere fargespekter enn RGB, slik at du sømløst kan konvertere fra RGB til Lab og tilbake så mange ganger du trenger.
Tonekorreksjon i Lab-modus
Før du fortsetter til korrigeringen, bør du konvertere bildet til Lab-fargemodellen ved å utføre kommandoen Bilde(Bilde) -> Modus(Modus) -> Lab. På fig. 12 viser bildet av kuppelen og dens histogram, som viser at det er nødvendig å øke kontrasten til bildet.
De fleste tonekorrigeringsverktøy brukes til å øke kontrasten, bortsett fra dialogbokser. utstilling(Eksponering) og HDR toning(HDR-toning). På fig. 13 er et eksempel på bruk av dialogboksen Nivåer(Nivåer), korrigering ble bare gjort i kanalen Lysstyrke(letthet). Som du kan se, må du nå øke metningen av bildet.


Mett et bilde i Lab-modus
For å øke metningen til et bilde i dialogboksen Kurver(Kurver) er det nødvendig å endre helningsvinkelen til den rette linjen i kanalene en Og b. På fig. 14 for å øke metningen av fotografiet av kuppelen i begge fargekanaler, økes vinkelen på den rette linjen med én verdi.

Ris. 14. Resultatet av økende metning ved å øke helningsvinkelen til den rette linjen i begge fargekanalene i Lab-modellen
Vær oppmerksom på at under fargekorrigeringen i Lab-modellen er det mye mindre støy enn ved for eksempel bruk av verktøyet Fargetone metning(Hue/Saturation) i RGB-modellen. Så i fig. 15 viser resultatet av å øke metningen av et fotografi av et landskap som allerede er kjent for oss. Bildet til venstre behandles i dialogboksen Fargetone metning(Hue/Saturation) i RGB-modellen, som ga støy i himmelområdet. I dette tilfellet var det nødvendig å i tillegg behandle deler av bildet med verktøy Uklarhet(Uskarp) og Finger(Flekk) for å fjerne flerfargede piksler (se fig. 11). På fig. 15 (høyre) det samme bildet er kun korrigert i fargekanalene til Lab-modellen i vinduet Kurver(Kurvere). Som du kan se, skapte ikke korreksjonen noen støy.

I noen tilfeller er Lab-fargemodellen nyttig for å fargelegge et bilde på nytt, som diskutert i CompuArt #4'2011.
Så, Photoshop gir ganske mange verktøy for farge- og tonekorrigering, valget avhenger av den spesifikke situasjonen. Det er bedre å utføre korrigering med flere verktøy for å velge det beste resultatet senere.
Artikkelen ble utarbeidet basert på materialene i boken "Photoshop CS5. The Essentials» av Sofia Skrylina