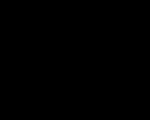So erstellen Sie ein Pop-Art-Porträt in Photoshop Zeichnen in Photoshop CS6 So erstellen Sie wunderschöne Kunstwerke aus einem Foto.
Heutzutage sind am Computer erstellte Gemälde oder Kunstwerke nicht weniger interessant als gewöhnliche auf Papier gemalte Leinwände. Die Steuerung des Mauszeigers ist nicht einfacher als die Führung einer Leinwand mit einem Bleistift oder Pinsel. Einige Künstler, die professionelle Elektronikmaler sind, verwenden spezielle Geräte wie Grafiktabletts, um die Maus zu ersetzen. In diesem Fall ist jedoch eine spezielle Software erforderlich.
In Betracht ziehen beste Programme Kunst auf einem PC sowohl für Amateur- als auch für Profiumgebungen zu erstellen. Lassen Sie uns die wichtigsten Funktionen der Software, die Benutzerfreundlichkeit und die Verfügbarkeit der Produkte für verschiedene Benutzer benennen. Wir werden das ehrwürdige „Photoshop“ nicht erwähnen, da buchstäblich alle PC-Künstler bereits von seiner Existenz und weiten Verbreitung auf unseren Computern wissen, aber wir werden die weniger bekannten und sinnvollen Zeichenprogramme analysieren.
Paint.NET
Dabei handelt es sich um ein einfaches Programm zur Erstellung von Kunstwerken, das in fast jeder Kopie der Windows-Plattform enthalten ist. Sie hat alles, was sie braucht erste Zeichnung Werkzeuge: Pinsel, Bleistift, Radiergummi und Füllung. Darüber hinaus gibt es für jedes Instrument ein Dutzend Varianten: Stärke, Sättigung, Handicap usw.

Für Kenner virtuelle Kunst Im Stil des Abstraktionismus und Kubismus stellt das Programm zum Schaffen von Kunst Formen eines Dreiecks, eines Rechtecks, einer expandierenden Ellipse, Polyeder und einer Gesprächswolke für Comics bereit. Auch bei der Unterstützung von Grafikformaten gibt es keine Probleme. Auf der offiziellen Microsoft-Ressource und auf Amateurseiten finden Sie einige zusätzliche Plug-Ins und Add-Ons, die die Möglichkeiten des Programms zum Erstellen von Kunst erheblich erweitern und es zu einem echten Kunstmonster machen.
Sie können das Dienstprogramm jedem unerfahrenen Künstler empfehlen, um den Stift zu testen. Sie können sich nicht darauf verlassen, mit Hilfe dieses Programms ernsthafte Leinwände zu erstellen, aber es ist durchaus möglich, dass Sie Ihre Hände damit füllen können.
Die Gimpe
Dabei handelt es sich um ein recht leistungsfähiges Programm zum Erstellen von Pixelkunst, das in seiner Funktionalität dem legendären Photoshop am nächsten kommt. Mit den Funktionen des Dienstprogramms können Sie nicht nur ein Bild von Grund auf zeichnen, sondern auch viele Effekte auf vorgefertigte Bilder anwenden. Darüber hinaus bewältigt die Funktionalität des Programms problemlos das anfängliche Layout von Websites oder andere Designlayouts.
Das Programm für GIMP unterstützt mehrschichtiges Arbeiten mit Bildern, detaillierte Toolkit-Einstellungen, genaueste Farbkalibrierung und mehr. Das Dienstprogramm unterstützt auch professionelle Grafiktabletts und kann daher sowohl erfahrenen Künstlern als auch Anfängern empfohlen werden.
Inkscape
Ein weiteres gut gestaltetes Programm zum Erstellen von Pop-Art und komplexen Zeichnungen. Mit dem Dienstprogramm können Sie beliebige Operationen mit Konturen durchführen, den Farbverlauf bearbeiten und den Stil und Typ von Knoten ändern. Im Allgemeinen bietet die Software fast alles, um professionelle Meisterwerke der Kunst zu zeichnen.

Darüber hinaus finden Sie in den Einstellungen eine Vielzahl voreingestellter Formen, die Sie nach Belieben ändern können. Das Programm unterstützt praktische „Hotkeys“ und exportiert nicht nur in alle gängigen Grafikformate, sondern auch in bestimmte Formate wie XML. Professionelle Zeichner können sich in den Bereichen Inkscape umsehen, aber für Amateure wird es schwierig sein, alle Nuancen und Besonderheiten des Dienstprogramms zu verstehen, also sollten sie lieber etwas Einfacheres wählen oder das Handbuch gründlich studieren.
SmoothDraw
Dies ist ein großartiges Programm zum Erstellen von Kunstwerken aus Fotos. Das Dienstprogramm wurde von Zehntausenden Benutzern übernommen, darunter sowohl professionelle Künstler als auch Anfänger-Amateure. Hier ist wie in früheren Programmen kein gründliches Studium des Menüs und der verfügbaren Tools erforderlich – öffnen Sie einfach eine neue Datei und lassen Sie Ihrer Fantasie mithilfe einer intuitiven und kompetent visualisierten Funktionalität freien Lauf.
Zu Ihrer Verfügung: Überlagerung von Objekten, Drehung der Leinwand in allen Achsen, Mischmodi und Subpixel-Anti-Aliasing-Stufen. Außer, abgesondert, ausgenommen Standardsatz Werkzeuge zum Malen auf fertigen Fotos oder von Sauberer Schiefer Das Dienstprogramm umfasst seltene vorgefertigte Pinsel wie Graffiti, Sterne, Gras oder Wassertropfen. Außerdem unterstützt das Programm vollständig Grafiktabletts, was ein klares Plus für solche Software ist.
PixBuilder Studio
Ein weiteres Programm zum Bearbeiten und Erstellen von Pixelkunst, also Rastergrafiken. Die Fähigkeiten der Software ermöglichen es Ihnen auch, in aller Ruhe an der Gestaltung von Websites zu arbeiten, sodass das Dienstprogramm bei Webmastern beneidenswert beliebt ist und mit dem bekannten Photoshop konkurriert.

Zusätzlich zu den bereits bekannten Grundwerkzeugen gibt es Arbeiten mit Ebenen, mehrstufige Rückgängig-Operationen, Anpassung von Kurvenlinien und -ebenen sowie die Anpassung der beliebten Bloom- (Unschärfe-) und Schärfungseffekte. Außerdem hat der Benutzer die Möglichkeit, die Benutzeroberfläche nach eigenem Ermessen anzupassen: Werkzeuge reparieren, wichtige Optionen als separate Elemente anzeigen usw. Die Arbeit mit dem Programm ist sowohl für Profis als auch für Amateur-Einsteiger recht komfortabel.
Manga-Studio
Das Sonderprogramm Anime-Kunst zu schaffen. Dem Benutzer steht ein schickes Set an Werkzeugen zum Zeichnen von Mangas und Comics zur Verfügung. Diejenigen, die das Handbuch gründlich studiert haben und sich mit den Menüzweigen sowie den Hotkeys gut auskennen, halten das Dienstprogramm für das bequemste zum Formen von Anime.

Alle Werkzeuge, auch anpassbare, stehen Ihnen immer zur Verfügung: Rasterton, Farbgebung, schwarze Kontur, Aufheller usw. Wenn Sie mit Software dieser Art nicht vertraut sind, aber wirklich Anime zeichnen möchten, dann steht Ihnen eine erweiterte Version des Programms mit Schritt-für-Schritt-Anleitungen zur Auswahl – Illustrationen oder Videos, wo auf die ausführlichste Art und Weise Alle Nuancen dieser Veranstaltung werden erklärt – von den Grundlagen bis zur Erstellung professioneller Manga-Leinwände.
Livebrush
Dieses Dienstprogramm kann aufgerufen werden ein Paradebeispiel wie eine hochwertige Zeichnung für Kinder aussehen sollte. Trotz seiner Besonderheit erfreut sich das Programm bei etablierten Künstlern einer beneidenswerten Beliebtheit.
Einer von Unterscheidungsmerkmale Teil dieser Software sind Vektormuster, mit denen der Benutzer ein Bild vorgegebener Formen und Größen zeichnen kann. Hier können Sie problemlos slawische oder orientalische Ornamente, symmetrische Netze oder gotische Muster verzieren. Die bereits riesige Auswahl an Pinseln kann mit Ihren eigenen Einstellungen erweitert werden oder Sie können eine noch größere Auswahl sowohl von der offiziellen Ressource des Entwicklers als auch von anderen Amateurressourcen herunterladen.
Die Software erwies sich als hervorragend im Umgang Grafiktabletts und unterstützt alle Stiftprotokolle vollständig. Darüber hinaus überwacht das Programm nicht nur den Druck auf den Stift, sondern auch dessen Neigung, was für viele Künstler ein kritischer Moment bei der Auswahl solcher Hilfsmittel ist.
PaintTool SAI
Dieses Dienstprogramm ist zusammen mit Manga Studio bei Fans japanischer Comics beliebt geworden. Darüber hinaus nannten viele Benutzer es aufgrund der spezifischen und praktischen Tools für dieses Unternehmen ein Programm zum Erstellen von Kunst auf Minecraft. Das Dienstprogramm ist auch perfekt für diejenigen, die gerne Landschaften und Porträts im Stil des Hyperrealismus oder der Pop-Art zeichnen.

Dem Benutzer steht eine große Auswahl an Werkzeugen zur Verfügung: Kugelschreiber, Tinte, Dutzende Pinsel, Stifte unterschiedlicher Weichheit, Pastellkreide, Wasserfarben usw. Darüber hinaus kann jedes einzelne Werkzeug an seine Bedürfnisse angepasst werden. Es ist auch möglich, mit mehreren Leinwänden parallel zu arbeiten und mehrschichtige Objekte zu unterstützen. Diese Software wird sowohl von professionellen Künstlern als auch von unerfahrenen Amateuren verwendet und ist, wie oben erwähnt, ein nahezu ideales Programm zum Erstellen von Kunst für Minecraft.
Affinity-Designer
Dies ist eine gute Software zum Erstellen von Kunstwerken mit klassischem Design und einem vertrauten Werkzeugsatz. Hier finden Sie eine große Auswahl an Pinseln, Farbverläufen und anderen Hilfsmodi. Unter den zahlreichen ähnlichen Dienstprogrammen zeichnet sich dieses Programm dadurch aus, dass es hervorragende Arbeit mit Vektorobjekten leistet und Rasterbilder problemlos verarbeiten kann. Viele Menschen nutzen diese Software nicht nur zum Zeichnen von Grund auf, sondern auch zur Fotoretusche und Weiterverarbeitung zu einem Kunstwerk.

Einer der offensichtlichen Nachteile des Programms ist die fehlende Unterstützung für Plugins von Drittanbietern. Dem Benutzer steht lediglich eine kleine Liste von Add-ons auf der offiziellen Ressource des Entwicklers zur Verfügung. Letzterer versprach übrigens, diesen Mangel in naher Zukunft zu beheben. Aber auch ohne zusätzliche Plugins kann das Dienstprogramm viel und wird Sie mit intuitiver Funktionalität und guten künstlerischen Fähigkeiten begeistern.
Zusammenfassend
Zeichnen ist eine besondere Sache. Jemand modelliert gerne Landschaften, jemand zeichnet lieber Gesichter und füttert jemanden nicht mit Brot – lassen Sie ihn die gesamte Realität in japanische Mangas verwandeln. Trotz der Ähnlichkeit aller oben genannten Produkte und Funktionen weist jedes Dienstprogramm einige Besonderheiten auf.
Bevor Sie mit der Schaffung eines weiteren Meisterwerks beginnen, das Ihre Freunde bewundern werden, sollten Sie sich über den Fokus und die Werkzeuge eines bestimmten Meisterwerks Gedanken machen Kunstprogramm. Es ist besser, ein paar Stunden damit zu verbringen, das Handbuch der Software zu studieren, die Sie mögen, als Ihre Arbeit auf ein anderes Dienstprogramm zu portieren und dabei Datenverlust aufgrund des Fehlens eines Pinsels zu verursachen.
Moderne Grafikeditoren können viel. Mit ihrer Hilfe können Sie das Foto ändern, indem Sie unnötige Elemente entfernen oder neue hinzufügen. Oder Sie verwandeln ein scheinbar gewöhnliches Bild in Originalkunst, und in diesem Artikel werden wir genau darüber sprechen.
Am modernsten Grafikeditoren Unterstützt die Möglichkeit, mit Ebenen (Ebenen) zu arbeiten, wodurch Sie das Bild in Schwarzweiß umwandeln und es dann bestimmten Bereichen zuordnen können gewünschte Farbe. Und das ist nur einer davon Optionen Kunst erschaffen. Weitere Details weiter unten.
Methode 1: Adobe Photoshop
Adobe Photoshop- Dies ist einer der bequemsten und beliebtesten Grafikeditoren. Es bietet praktisch endlose Möglichkeiten mit Bildern arbeiten. In seinem Arsenal befinden sich auch Werkzeuge zur Erstellung von Pop-Art-Fotografien, mit denen wir unsere heutige Aufgabe lösen werden.
- Nach der Installation des Programms müssen Sie das gewünschte Foto öffnen. Gehen Sie dazu in das Untermenü "Datei" und drücken Sie die Taste "Offen" Anschließend müssen Sie im angezeigten Fenster das gewünschte Foto auswählen.
- Der erste Schritt besteht darin, den Hintergrund zu entfernen. Erstellen Sie dazu eine doppelte Ebene, indem Sie den Haupthintergrund auf das Symbol ziehen „Neue Ebene erstellen“, und füllen Sie die Hauptseite mit dem Werkzeug mit Weiß „Gießen“.
- Als nächstes fügen Sie eine Ebenenmaske hinzu. Wählen Sie dazu die gewünschte Ebene aus und klicken Sie auf das Symbol „Vektormaske hinzufügen“.
- Jetzt löschen wir der Hintergrund mit einem Werkzeug "Radiergummi" und wenden Sie die Ebenenmaske an, indem Sie mit der rechten Maustaste auf die Maske klicken.
- Nachdem das Bild vorbereitet ist, muss die Korrektur vorgenommen werden. Zuvor erstellen wir jedoch ein Duplikat der fertigen Ebene. Ziehen Sie es dazu auf das Symbol „Neue Ebene erstellen“. Machen Sie die neue Ebene unsichtbar, indem Sie auf die kleine Augenschaltfläche daneben klicken. Wählen Sie als Nächstes die sichtbare Ebene aus und gehen Sie zu "Bild" - "Korrektur" - "Schwelle". Stellen Sie im angezeigten Fenster das am besten geeignete Schwarz-Weiß-Verhältnis für das Bild ein.
- Wir entfernen die Unsichtbarkeit aus der Kopie und stellen die Deckkraft auf ein 60%
.

Jetzt gehen wir zurück zu "Bild" - "Korrektur" - "Schwelle" und Schatten hinzufügen.
- Als nächstes müssen Sie die Ebenen zusammenführen, indem Sie sie auswählen und die Tastenkombination drücken Strg+E. Übermalen Sie dann den Hintergrund in der Farbe des Schattens (wir wählen nach unserem Ermessen). Und danach verschmelzen wir den Hintergrund und die verbleibende Ebene. Sie können unnötige Bildteile auch mit einem Radiergummi löschen oder den benötigten Bildteilen Schwarz hinzufügen.
- Nun färben wir das Bild ein. Dazu müssen Sie die Verlaufskarte öffnen, die sich in der Dropdown-Liste der Schaltfläche zum Erstellen einer neuen Einstellungsebene befindet.

Durch Klicken auf den Farbstreifen öffnen Sie das Fenster und wählen dort das Dreifarbset aus. Danach wählen wir für jedes Quadrat unsere eigene Farbe aus.
- Fertig ist Ihr Pop-Art-Porträt. Sie können es in jedem geeigneten Format speichern, indem Sie eine Tastenkombination drücken Strg+Umschalt+S.








Wie Sie sehen, ist das Verfahren nicht allzu aufwändig. Auf unserer Website gibt es auch eine alternative Anleitung zum Verwandeln eines Fotos in Pop-Art, verfügbar unter dem untenstehenden Link.
Methode 2: Paint.NET
Der kostenlose Paint.NET-Editor ist einfacher zu erlernen als Photoshop, aber weniger funktionsreich. Mit diesem Tool können Sie jedoch auch Kunst aus einem Foto erstellen.
- Öffnen Sie den Editor und verwenden Sie die Elemente "Speisekarte" – "Datei" um das gewünschte Foto hochzuladen.
- Paint.NET unterstützt das Arbeiten mit Masken nicht, daher muss das benötigte Bildfragment selbst vom Hintergrund befreit werden. Beispielsweise sollte für ein Porträt das Bild einer Person mit dem Tool ausgewählt werden "Lasso" und nutzen Sie das Tool "Ernte" aus der Symbolleiste.

Fragmente des Fotos, die nicht vom Tool erfasst werden, können entfernt werden "Radiergummi". - Nutzen Sie das Menü "Schicht", in dem Sie das Element auswählen "Ebene duplizieren".
- Wählen Sie die erstellte Kopie aus und öffnen Sie das Menü erneut "Schicht" und auswählen „Ebeneneigenschaften“.

Stellen Sie den Mischmodus ein als "Multiplikation" mit einem Opazitätswert 135 .
Benutzen Sie das Menü erneut "Schicht", aber dieses Mal klicken Sie auf die Option „Mit nächster Ebene verschmelzen“. - Nutzen Sie das Menü "Auswirkungen", Optionen wählen "Künstlerisch" – "Ölgemälde".

Parameter "Pinselgröße" in Position bringen "3", A „Rauheit der Striche“ auf ca. einstellen 140 . Bitte beachten Sie, dass es in manchen Fällen erforderlich sein kann, einen geeigneten Wert nach Augenmaß auszuwählen. - Wählen Sie als nächstes das Menü aus "Korrektur", Absatz „Posterisierung“.

Überprüfen Sie das Ergebnis. Wenn Sie damit nicht zufrieden sind, deaktivieren Sie die Option "Synchronisation" und wählen Sie manuell die entsprechende Farbkombination aus. - Legen Sie eine beliebige Farbe als Hintergrund fest – wählen Sie die gewünschte Farbe auf dem RGB-Rad im Feld aus "Palette", dann verwenden Sie das Tool „Gießen“.
- Am Ende der Arbeit führen Sie die Ebenen erneut zusammen (der letzte Schritt von Schritt 4) und speichern das Bild über das Menü "Datei".






Paint.NET ist zwar nicht der funktionellste verfügbare Grafikeditor, aber völlig kostenlos und leicht zu erlernen. Einige der fehlenden Funktionen können mithilfe von Plugins von Drittanbietern wiederhergestellt werden.
Methode 3: GIMP
Auch das kostenlose Analogon von Photoshop – GIMP – kann das heutige Problem lösen.
- Öffnen Sie ein Bild über das Menü "Datei" – "Offen".
- Verwenden Sie nach dem Hochladen des Bildes das Tool „Kostenlose Zuteilung“ um den gewünschten Teil des Bildes auszuwählen. In GIMP ist dieses Tool komfortabler als in Paint.NET, sodass der Vorgang viel schneller abläuft. Um die Auswahl in GIMP 2.10 und höher zu aktivieren, drücken Sie zusätzlich die Taste Eingeben wenn Sie das gewünschte Fragment auswählen.
- Nachdem Sie ein Teil ausgewählt haben, verwenden Sie die Menüelemente nacheinander "Bearbeiten" – "Kopieren" Und "Bearbeiten" – "Einfügung".
- Im Dialogfeld „Ebenen“ wird eine neue schwebende Ebene angezeigt. Klicken Sie mit der rechten Maustaste darauf und wählen Sie aus „Auf eine neue Ebene“.

Wiederholen Sie den Vorgang und wählen Sie dieses Mal aus „Ebene zu Bildgröße“. - Machen Sie die Hintergrundebene unsichtbar, indem Sie mit der linken Maustaste auf das Augensymbol klicken.
- Der nächste Schritt ähnelt dem in Adobe Photoshop – Sie müssen den Farbschwellenwert anpassen. In GIMP befindet sich die gewünschte Option im Menü "Farbe" und werden entsprechend benannt.

Bewegen Sie den Schieberegler, um so viele Details wie möglich beizubehalten, und klicken Sie dann "OK". - Erstellen Sie dazu über die Menüpunkte eine neue Ebene "Schicht" – „Ebene erstellen“.
- Wechseln Sie zur Schwarz-Weiß-Ebene und verwenden Sie dann das Menü "Isolation", in dem Sie die Option auswählen „Nach Farbe hervorheben“. Bewegen Sie den Cursor über einen beliebigen dunklen Bereich und klicken Sie mit der linken Maustaste.
- Kehren Sie zur zuvor erstellten transparenten Ebene zurück und klicken Sie dann auf das Symbol für die Vordergrundfarbauswahl unterhalb der Toolbox.

Wählen Sie mithilfe der Palette Ihre bevorzugte Farbe aus und bewegen Sie dann den Mauszeiger über die Position "Aktuell", runter halten Lackierung und ziehen Sie die Farbe auf das Bild, um es automatisch zu füllen. - Wiederholen Sie die Schritte 8 bis 9, aber wählen Sie dieses Mal den weißen Bereich der Zeichnung aus und füllen Sie ihn aus.
- Benutzen Sie das Tool „Auswahl angrenzender Gebiete“ um einen Hintergrund auszuwählen und ihn mit einer Farbe zu füllen, die einen Kontrast zu den Farben im Hauptbild bildet.
- Nutzen Sie das Menü "Datei" um das Ergebnis zu speichern.












GIMP ist vielleicht nicht der benutzerfreundlichste Grafikeditor auf dem Markt, aber die enormen Möglichkeiten dieses Programms sind unbestreitbar.
Abschluss
Auf solch knifflige, aber effektive Weise ist es uns gelungen, Pop-Art-Porträts mit drei verschiedenen Grafikeditoren zu erstellen. Für welche der in Betracht gezogenen Methoden Sie sich entscheiden, bleibt Ihnen überlassen.
Es ist nicht notwendig, auf komplexe Grafiken zurückzugreifen, um ein aussagekräftiges Bild zu erhalten. In diesem Stück hat der freiberufliche Künstler Tom Starley Grundfarben, Formen und Pinsel verwendet, um eine ausgewogene, euphorische Stimmung mit einem Hauch des fetalen Lebensthemas zu schaffen. Technisch gesehen ist dies nicht der Fall komplexes Muster- Den größten Teil der Arbeit erledigt das Foto selbst, aber die grafischen Ergänzungen verstärken die Emotionen, die im Original verborgen sind.
In den Unterrichtstechniken erfahren Sie, wie Sie den Filter geschickt anwenden Überlappung(Overlay) und Instrument Selektive Korrektur Farben(Selektive Farbe), um die Stimmung des Fotos zu ändern. Sie erfahren außerdem, wie Sie Formen platzieren, um einen abstrakten visuellen Stil beizubehalten, wie Sie mit Pinseln Bewegung erzeugen und wie Sie Tiefe hinzufügen. Vordergrund. Wir werden auch einen tollen Trick anwenden, um die Haare hervorzuheben.
Schritt 1
Laden Sie zunächst das In The Moment-Pinselset herunter und doppelklicken Sie darauf, um es zu installieren.
Wir benötigen eine Aufnahme des Modells, vorzugsweise mit einer begrenzten Farbpalette. Ich habe ein Nacktfoto von iStock gemacht.
Notiz: Bei der Auswahl eines Fotos können Sie die Empfehlung des Autors nutzen oder selbst eine Farbkorrektur des Bildes vornehmen, beispielsweise mithilfe der Verlaufskarte.

Schritt 2
Doppelklicken Sie auf die Hintergrundebene, um sie zu entsperren. Erstellen Sie in Photoshop eine neue Ebene und ziehen Sie sie unter das Foto. Füllen Sie die Ebene mit Weiß. Alles ist einfach.

Schritt 3
Jetzt müssen wir das Modell ausschneiden und auf einer neuen Ebene einfügen, wobei der Hintergrund erhalten bleibt. Wählen Sie ein Foto aus und vergrößern Sie es auf 300 % ( Strg+"+"), dann drücken R durch Auswahl des Werkzeugs Feder(Stiftwerkzeug). Erstellen Sie sorgfältig einen Umriss um das Modell und ignorieren Sie dabei die zerzausten Haarsträhnen – keine Sorge, wir bringen sie später sowieso wieder zurück.

Schritt 4
Sobald Sie einen Pfad um den Körper des Modells erstellt haben, klicken Sie mit der rechten Maustaste hinein und wählen Sie aus Auswahl generieren(Auswahl treffen). Klicken OK. Wir werden das Foto in zwei Ebenen aufteilen. Klicken Strg +X schneiden und Strg +V, um die Auswahl auf einer neuen Ebene einzufügen. Reduzieren Opazität(Deckkraft) der Hintergrundebene auf 64 %.

Schritt 5
Jetzt können Sie die ungezogenen Haarsträhnen zurückgeben. Schalten Sie alle Ebenen außer dem Modell aus. Wählen Sie ein Werkzeug Finger(Wischwerkzeug), Pinselgröße 1 oder 2 verwenden, einstellen Intensität(Stärke) auf 95 % und aktivieren Sie dann das Kontrollkästchen Probe aus allen Schichten(Alle Ebenen abtasten) auf dem Bedienfeld Optionen(Optionsleiste).

Schritt 6
Zeichnen Sie die Stränge neu, die Sie vorher nicht schneiden konnten. Bewegen Sie sich in Haarrichtung, streichen Sie mit der Maus oder dem Digitalstift über die abgeschnittenen Enden und zeichnen Sie die Haare neu (je mehr, desto besser). Wenn Sie fertig sind, schalten Sie die Ebenen wieder ein.

Schritt 7
In diesem Schritt fügen wir mithilfe des Mischmodus etwas Farbe hinzu. Überlappung(Overlay) – Sie finden es entweder im Dropdown-Menü der Palette Lagen(Ebenenpalette) oder im Menü Ebenen > Ebenenstil > Fülloptionen(Ebene > Ebenenstil > Fülloptionen). Erstellen Sie eine neue Ebene, füllen Sie sie mit Gelb (#ffff00) und schneiden Sie sie ab Opazität(Deckkraft) auf 16 % und stellen Sie den Mischmodus ein Überlappung(Überlagerung). Mmm, schöner gelber Farbton.

Schritt 8
Erstellen Sie eine neue Ebene und verwenden Sie das Werkzeug Bürste(Pinsel), indem Sie vereinzelte sanfte rosa Akzente hinzufügen (#ffe02b1). Verringern Sie die Deckkraft auf 37 % und stellen Sie den Mischmodus ein Überlappung(Überlagerung). Wiederholen Sie den Vorgang, indem Sie den Körper des Modells mit einem blutroten Farbton bemalen und die Deckkraft entsprechend anpassen. Auch auswählen Überlappung(Überlagerung). Gruppieren Sie die Ebenen und platzieren Sie sie oben im Dokument.

Schritt 9
Nachdem wir nun den Hintergrund fertiggestellt und Farben hinzugefügt haben, können wir mit der Verwendung abstrakter Pinsel und Formen beginnen. Anstatt genaue Anweisungen zu geben, wie und wo diese Effekte platziert werden sollen, decken die folgenden Schritte und Tricks die Grundlagen ab, auf denen Sie Ihre Arbeit aufbauen müssen.

Schritt 10
Schnappen Sie sich einen der Farbspritzerpinsel, die Sie in den Materialien des Tutorials finden. Erstellen Sie eine neue Ebene über dem Modell und fügen Sie ein paar Spritzer um ihren Rücken herum hinzu. Ich habe mich für Weiß entschieden, aber Sie können jede beliebige Farbe verwenden.

Schritt 11
Fügen Sie mit den Pinseln aus dem Materialordner weitere Spritzer und Formen rund um das Modell hinzu und platzieren Sie sie ästhetisch. Variieren Sie die Farben, duplizieren oder drehen Sie sie, verformen Sie die Pinsel, um sie an die Konturen des Modellkörpers anzupassen. Stellen Sie sicher, dass Sie für jeden Pinsel eine neue Ebene erstellen – so haben Sie maximale Kontrolle. Außerdem können Sie mit diesem Trick in Zukunft jeden Pinsel entfernen.

Schritt 12
Fügen Sie nun eine Ebene unter dem Modell hinzu und wiederholen Sie die vorherigen Schritte, indem Sie mit Pinseln experimentieren. Versuchen Sie, es nicht mit Effekten zu übertreiben – je weniger, desto besser. Das Hauptthema der Komposition ist das Model, also achten Sie darauf, dass es nicht in den Effekten untergeht. Machen Sie sich keine Sorgen, ob Sie eine exakte Übereinstimmung mit meinem Beispiel finden, experimentieren Sie und haben Sie Spaß.

Schritt 13
Wenn Ihnen das Ergebnis nicht gefällt, hören Sie auf. Machen Sie eine Pause, denken Sie nach, machen Sie sich später wieder an die Arbeit und experimentieren Sie, bis Sie den gewünschten Effekt erzielen. Persönlich hilft mir entspannende Musik dabei, mich richtig einzustimmen. Versuchen Sie, Ihre Elemente so zu glätten, als wären sie tatsächlich auf dem Foto zu sehen.

Schritt 14
Nachdem wir nun die Farben und Formen hinzugefügt haben, müssen wir die Lichtkreise erstellen, die wie Linsenreflexionen aussehen. Erstellen Sie eine neue Ebene über dem Modell und stellen Sie den Mischmodus auf ein Überlappung(Überlagerung). Wählen Sie einen der Kugelpinsel, hübsch eingestellt grosse Grösse, und klicken Sie dann einfach auf eine beliebige Stelle im Dokument.

Schritt 15
Wiederholen Sie die folgenden Schritte mit kleineren Pinseln. Es ist sehr einfach, aber effektive Methode und es ist großartig, um ein Gefühl von Tiefe zu erzeugen. Viele dieser Effekte sind einfach anzuwenden, funktionieren aber hervorragend.

Schritt 16
Sie haben alles hinzugefügt, was Sie brauchen, und jetzt sieht die Arbeit großartig aus, aber es wäre schön, das Bild noch mehr hervorzuheben. Es scheint, dass einige Farben heller sein könnten und andere überhaupt nicht sichtbar sind. Verwenden Sie in diesem Fall das Panel Anpassungsebenen(Anpassungsebenenbedienfeld) und fügen Sie eine Ebene hinzu Selektive Farbkorrektur(Selektive Farbe) über allen anderen. Es ist auf der Speisekarte zu finden Ebene > Neue Einstellungsebene > Selektive Farbe(Ebene > Neue Einstellungsebene > Selektive Farbe).

Schritt 17
Stellen Sie die Ebene „Selektive Farbe“ so ein, dass sie sich auf alle darunter liegenden Ebenen auswirkt. Auf diese Weise können Sie jede Farbe ganz einfach ändern. Gehen Sie die Einstellungen durch und passen Sie sie an, um das gewünschte Ergebnis zu erzielen. Und jetzt ist alles fertig. Speichern Sie Ihre Arbeit, prahlen Sie vor Ihren Freunden und teilen Sie sie in den Kommentaren.
Pop-Art ist die Stilisierung von Bildern für bestimmte Farben. Zum Fotografieren dieser Stil Es ist nicht notwendig, ein Photoshop-Guru zu sein, denn spezielle Online-Dienste ermöglichen es, mit nur wenigen Klicks Pop-Art-Styling zu erstellen, das bei den meisten Fotos von sehr hoher Qualität ist.
Hier müssen Sie keine besonderen Anstrengungen unternehmen, um den gewünschten Effekt zu erzielen. In den meisten Fällen reicht es aus, einfach ein Bild hochzuladen, den gewünschten Pop-Art-Stil auszuwählen, vielleicht ein paar Einstellungen anzupassen und schon können Sie das konvertierte Bild herunterladen. Wenn Sie jedoch einen anderen Stil anwenden möchten, der nicht in den Editoren enthalten ist, oder den im Editor integrierten Stil erheblich ändern möchten, ist dies aufgrund der eingeschränkten Funktionalität des Dienstes nicht möglich.
Methode 1: Popartstudio
Dieser Service bietet eine große Auswahl an verschiedenen Stilen aus verschiedenen Epochen – von den 50er bis zu den späten 70er Jahren. Sie können nicht nur vorgefertigte Vorlagen verwenden, sondern diese auch mithilfe von Einstellungen entsprechend Ihren Anforderungen bearbeiten. Alle Funktionen und Stile sind völlig kostenlos und für nicht registrierte Benutzer verfügbar.
Allerdings laden Sie das fertige Foto herunter gute Qualität Ohne das Service-Wasserzeichen müssen Sie sich registrieren und ein monatliches Abonnement für 9,5 Euro bezahlen. Darüber hinaus ist der Dienst vollständig ins Russische übersetzt, die Qualität lässt jedoch an manchen Stellen zu wünschen übrig.
Die Schritt-für-Schritt-Anleitung sieht so aus:
- An Startseite Sie können alle verfügbaren Stile anzeigen und bei Bedarf die Sprache ändern. Um die Sprache der Website zu ändern, klicken Sie in der oberen Leiste auf Englisch(Standard) und klicken Sie darauf. Wählen Sie im Kontextmenü aus "Russisch".
- Nachdem Sie die Sprache eingestellt haben, können Sie mit der Auswahl einer Vorlage beginnen. Beachten Sie, dass die Einstellungen abhängig vom ausgewählten Layout erstellt werden.
- Sobald die Auswahl getroffen ist, werden Sie zur Einstellungsseite weitergeleitet. Zunächst müssen Sie ein Foto hochladen, mit dem Sie arbeiten möchten. Klicken Sie dazu in das Feld "Datei" Von "Datei wählen".
- Wird Öffnen "Dirigent", wo Sie den Pfad zum Bild angeben müssen.
- Nachdem Sie das Bild auf die Website hochgeladen haben, müssen Sie auf die Schaltfläche klicken "Herunterladen", das dem Feld gegenüberliegt "Datei". Dies ist notwendig, damit das Foto, das sich standardmäßig immer im Editor befindet, zu Ihrem wechselt.
- Achten Sie zunächst auf das obere Bedienfeld im Editor. Hier können Sie das Bild um einen bestimmten Grad spiegeln und/oder drehen. Klicken Sie dazu links auf die ersten vier Symbole.
- Wenn Sie mit den standardmäßigen erweiterten Einstellungen nicht zufrieden sind, sich aber nicht damit herumschlagen möchten, verwenden Sie die Schaltfläche „Zufällige Werte“, der als Spielwürfel dargestellt wird.
- Um alle Standardwerte zurückzugeben, achten Sie auf das Pfeilsymbol in der oberen Leiste.
- Sie können auch Farben, Kontrast, Transparenz und Text anpassen (die letzten beiden, sofern sie in Ihrer Vorlage bereitgestellt werden). Um die Farben zu ändern, sehen Sie sich die farbigen Quadrate unten in der linken Symbolleiste an. Klicken Sie mit der linken Maustaste auf eine davon, woraufhin sich die Farbauswahlpalette öffnet.
- In der Palette ist die Steuerung etwas umständlich umgesetzt. Sie müssen zunächst auf die gewünschte Farbe klicken. Anschließend erscheint sie im unteren linken Fenster der Palette. Wenn er dort erscheint, klicken Sie auf das Pfeilsymbol rechts. Sobald sich die gewünschte Farbe im unteren rechten Fenster der Palette befindet, klicken Sie auf das Übernehmen-Symbol (sieht aus wie ein weißes Häkchen auf grünem Hintergrund).
- Darüber hinaus können Sie mit den Kontrast- und Deckkraftparametern (falls vorhanden) in der Vorlage „spielen“.
- Um die von Ihnen vorgenommenen Änderungen anzuzeigen, klicken Sie auf die Schaltfläche "Aktualisieren".
- Wenn alles zu Ihnen passt, speichern Sie Ihre Arbeit. Leider die normale Funktion "Speichern" ist nicht auf der Website, also bewegen Sie den Mauszeiger über das fertige Bild, klicken Sie mit der rechten Maustaste und wählen Sie aus dem Dropdown-Menü aus "Bild speichern als...".












Methode 2: PhotoFunia
Dieser Dienst verfügt über eine sehr schlechte, aber völlig kostenlose Funktionalität zum Erstellen von Pop-Art. Außerdem müssen Sie nicht für den Download des fertigen Ergebnisses ohne Wasserzeichen bezahlen. Die Seite ist vollständig auf Russisch.
klein Schritt-für-Schritt-Anleitung hat die folgende Form:

Methode 3: Fotokako
Dies ist eine chinesische Website, die recht gut ins Russische übersetzt ist, aber offensichtliche Probleme mit Design und Benutzerfreundlichkeit aufweist – die Elemente der Benutzeroberfläche sind ungünstig angeordnet und gehen ineinander über, und es gibt überhaupt kein Design. Glücklicherweise gibt es hier eine sehr große Liste an Einstellungen, mit denen Sie hochwertige Pop-Art erstellen können.
Die Anleitung sieht so aus:

Es ist möglich, Pop-Art mithilfe von Internetressourcen zu erstellen, gleichzeitig kann es jedoch zu Einschränkungen in Form von geringer Funktionalität, einer unbequemen Benutzeroberfläche und Wasserzeichen auf dem fertigen Bild kommen.
31. Dezember 2015 Sergey Somov
In diesem Artikel verrate ich Ihnen ein schreckliches Geheimnis: Sie sollten kein Geld für ein modisches Pop-Art-Porträt bezahlen. Warum? Ja, es ist ganz einfach.) Sie können es selbst auf Leinwand oder mit Ihren eigenen Händen herstellen, auch wenn dies nicht der Fall ist professioneller Künstler! Und das ist keine „Zauberpille“, man muss noch arbeiten, aber der gesamte Prozess wird interessant, aufregend und möglicherweise fesselnd sein. Wie man es macht?
DIY-Pop-Art-Porträtmaterial:
1. Wir werden auf Leinwand arbeiten. Es wird in jedem Kunstgeschäft verkauft. Wenn Sie plötzlich in Moskau leben, lesen Sie diesen Artikel. 
2. Pinsel und Farben. Ich empfehle die Verwendung Acrylfarben(schnell trocknend, farbecht, nicht das teuerste) und Pinsel Ihrer Wahl (Säulen, Synthetik, Borsten).
3. Eine vorbereitete Skizze im Programm (wir haben dieses Thema im Artikel behandelt). Wenn Sie zu diesem Zeitpunkt auf Schwierigkeiten stoßen, wenden Sie sich an ein Unternehmen, das Pop-Art-Porträts erstellt. Sie erhalten eine kostenlose Skizze. Sagen Sie mir, was Sie bestellen möchten, und Sie werden eine Reihe von Skizzen anfertigen. Schleich ein bisschen!). 
4. Ein angespitzter Bleistift, ein Stück Zeichenkohle oder Sepia (das alles wird in Kunstgeschäften für einen Penny verkauft). 
Das Interessanteste ist, dass das Porträt selbst auf Leinwand in jeder Werkstatt ab 5.000.000 Rubel kostet, aber es selbst mit eigenen Händen anzufertigen kostet nicht mehr als 1.000 Rubel. Wie geht es dir? Stellen Sie sich also vor, wie hoch die Kosten sind und wie viel die Leute zu viel bezahlen!
Lasst uns gemeinsam ein Pop-Art-Porträt auf Leinwand machen?
Nehmen Sie Ihre Skizze im elektronischen Format, und drucken Sie in jeder Druckerei, die in jeder Stadt voll ist. Der Druck kostet etwa 50 Rubel. Es ist wichtig, dass die Größe des Bildes auf dem Blatt mit der Größe Ihrer Leinwand übereinstimmt (welche Größe Sie selbst bestimmen). 
Sie haben gedruckt. Wir nehmen dieses Blatt Papier, drehen es um und legen es auf den Boden oder eine andere ebene Fläche. Mit unserem Stück Kohle oder Sepia (ich verwende Sepia) beginnen wir zu reiben Rückseite Papier, bis die Oberfläche vollständig bedeckt ist.  Legen Sie dieses Bild nun so auf die Leinwand, dass Ihr Sepia- oder Kohlestift Kontakt mit der Oberfläche der Leinwand hat. Wir fixieren alles mit Klebeband, damit sich das Papier nicht bewegt.
Legen Sie dieses Bild nun so auf die Leinwand, dass Ihr Sepia- oder Kohlestift Kontakt mit der Oberfläche der Leinwand hat. Wir fixieren alles mit Klebeband, damit sich das Papier nicht bewegt.  Und mit einem spitzen Bleistift umkreisen wir alle Linien unseres zukünftigen Pop-Art-Porträts.
Und mit einem spitzen Bleistift umkreisen wir alle Linien unseres zukünftigen Pop-Art-Porträts. 
Wir filmen alles. Voila!!!  Sie müssen keine Zeit mit dem Zeichnen verschwenden und sich keine Gedanken darüber machen, was ähnlich oder nicht ähnlich sein wird. Jetzt sind Sie sicher, dass es eins zu eins wie in der Skizze sein wird. Verzeihen Sie mir Kunstbrüder und zahlreiche Werkstätten, die mir den Verdienst entziehen. Aber die Wahrheit ist, dass jeder von uns mit seinen eigenen Händen ein stilvolles Porträt machen kann. Nun, die Sache bleibt klein. Wir mischen die gewünschte Farbe und malen einfach an der richtigen Stelle, wie in der Skizze. Im Pop-Art-Stil sind die Farben in der Regel nicht komplex, sondern leuchtend und fast wie aus einer Tube.
Sie müssen keine Zeit mit dem Zeichnen verschwenden und sich keine Gedanken darüber machen, was ähnlich oder nicht ähnlich sein wird. Jetzt sind Sie sicher, dass es eins zu eins wie in der Skizze sein wird. Verzeihen Sie mir Kunstbrüder und zahlreiche Werkstätten, die mir den Verdienst entziehen. Aber die Wahrheit ist, dass jeder von uns mit seinen eigenen Händen ein stilvolles Porträt machen kann. Nun, die Sache bleibt klein. Wir mischen die gewünschte Farbe und malen einfach an der richtigen Stelle, wie in der Skizze. Im Pop-Art-Stil sind die Farben in der Regel nicht komplex, sondern leuchtend und fast wie aus einer Tube. 
Wir übermalen die Enden unseres Porträts, warten 10 Minuten und fertig! Das Porträt, das Sie selbst angefertigt und dabei mindestens 4.000 Rubel gespart haben, ist fertig! 
Nun können Sie übrigens eine Modewerkstatt eröffnen und gutes Geld verdienen. Und glauben Sie mir, absolut jeder kann es an einem Tag schaffen! Ich bin vom Ergebnis überzeugt, aber wenn etwas nicht klar ist, können Sie die angegebenen Kontakte auf der Website anrufen oder ihnen schreiben. Allen viel Glück!
Wir bieten Unterricht sowohl für Anfänger als auch für erfahrene Künstler an. Unser Zeichen- und Malatelier befindet sich am Tsvetnoy Boulevard in Moskau.
Abonnieren Sie unsere VKontakte-Gruppe