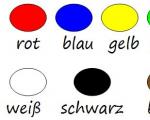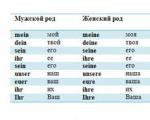दो छवियों को कैसे जोड़ा जाए। दो फोटो को कैसे मर्ज करें
इस पाठ में मैं आपको तीन दिखाऊंगा सरल तरीकेफोटोशॉप में दो छवियों का संयोजन। हम परत पैनल में अपारदर्शिता विकल्प का उपयोग करते हुए सबसे सरल सम्मिश्रण विधि से शुरुआत करेंगे। अगला, आइए सम्मिश्रण मोड का उपयोग करके अधिक रोचक और रचनात्मक परिणाम प्राप्त करने का एक तरीका देखें। और अंत में, आप सीखेंगे कि लेयर मास्क का उपयोग करके दो छवियों को आसानी से कैसे जोड़ा जाए। कुछ तरीकों के अंत में, मैं आपको उपयोगी टिप्स दूंगा कि कैसे अपने वर्कफ़्लो को गति दें और प्राप्त करें अच्छे परिणाम. मैं फोटोशॉप सीसी का उपयोग करूंगा, लेकिन यह ट्यूटोरियल एससी6 संस्करण के साथ पूरी तरह से संगत है। आएँ शुरू करें!
विधि 1: अपारदर्शिता विकल्प (अपारदर्शिता) का उपयोग करना
छवि चयन
पहले तरीके में हम Opacity ऑप्शन का इस्तेमाल करेंगे। यहाँ पहला है, जिसे मैं एक उदाहरण के रूप में उपयोग करूँगा:

वे मेरे फोटोशॉप में पहले से ही खुले हुए हैं। लेयर्स पैनल को देखें, ये दो इमेज अलग-अलग लेयर्स पर हैं। समुद्र तट वाली छवि पृष्ठभूमि के रूप में खुली है, लड़की का चित्र थोड़ा ऊंचा है।

अस्पष्टता विकल्प
यह विकल्प दाईं ओर स्थित है ऊपरी कोनापरतें पैनल। डिफ़ॉल्ट मान 100% है, जिसका अर्थ है कि वर्तमान में चयनित "परत 1" परत अपनी अपारदर्शिता के साथ निचली परत को पूरी तरह से अवरुद्ध कर देती है।

अपारदर्शिता मान परत के पारदर्शिता स्तर को नियंत्रित करता है। यह बहुत सरल है, मान को कम करने से परत अधिक पारदर्शी हो जाती है, जिससे नीचे दी गई छवियों को दिखाया जा सकता है। जितना अधिक हम अपारदर्शिता को कम करते हैं, उतनी ही ऊपर की छवि नीचे की छवि में विलीन हो जाएगी। मैंने अपारदर्शिता मान को 100% से 75% में बदल दिया।

इसका मतलब यह है कि हम नीचे की परत पर छवि की 25% अपारदर्शिता के साथ शीर्ष परत पर छवि की 75% अपारदर्शिता को मिश्रित कर रहे हैं। हम देख सकते हैं कि लड़की की छवि समुद्र तट की छवि में घुलने लगी है।

यहाँ, मैं लड़की को और भी कम दिखाई देना चाहता था और अपारदर्शिता को 30% तक कम कर देना चाहता था।

इस मामले में, पोर्ट्रेट की 30% अपारदर्शिता को लैंडस्केप की 70% अपारदर्शिता के साथ मिश्रित किया जाता है, जिससे एक अच्छा सम्मिश्रण प्रभाव पैदा होता है। अपारदर्शिता के साथ प्रयोग करें और तय करें कि आपकी छवियों के लिए सबसे अच्छा क्या है।

विधि 2: सम्मिश्रण मोड
दूसरी विधि में, हम दो छवियों को मिलाने के लिए सम्मिश्रण मोड का उपयोग करेंगे। वे किसी भी दो छवियों को सम्मिश्रण करने के लिए बहुत अच्छे हैं, और वे विशेष रूप से उपयोगी होते हैं जब एक तस्वीर के साथ एक बनावट सम्मिश्रित करते हैं। एक तस्वीर के रूप में, मैं उपयोग करूँगा।


परत पैनल पर फिर से देखें, प्रत्येक छवि एक अलग परत पर है। पोर्ट्रेट बैकग्राउंड लेयर पर है और टेक्सचर इसके ऊपर है।

ब्लेंड मोड विकल्प
फोटोशॉप में ब्लेंड मोड हैं विभिन्न तरीकेएक दूसरे के साथ परतों की बातचीत। यह विकल्प परत पैनल के ऊपरी बाएँ कोने में स्थित है, सीधे अपारदर्शिता विकल्प के सामने। डिफ़ॉल्ट मोड सामान्य है, जिसका अर्थ है कि ऊपरी परतइसके नीचे की परतों के साथ बिल्कुल भी मिश्रित नहीं होता है।

कई अलग-अलग मोड के साथ मेनू खोलने के लिए "ब्लेंड मोड्स" ड्रॉप-डाउन टैब पर क्लिक करें। हम उन सभी पर नहीं जाएंगे, लेकिन आप उनके बारे में इस ट्यूटोरियल में अधिक पढ़ सकते हैं: फोटोशॉप में ब्लेंड मोड्स। आज हम तीन सबसे लोकप्रिय और अक्सर उपयोग किए जाने वाले सम्मिश्रण मोड का उपयोग करेंगे: गुणा (गुणा करें), स्क्रीन (स्क्रीन) और ओवरले (ओवरलैप)। मल्टीप्लाई मोड एक गहरा प्रभाव पैदा करता है, स्क्रीन मोड प्रभाव को उज्ज्वल करता है, और ओवरले मोड दो परतों को मिश्रित करता है, समग्र कंट्रास्ट को बढ़ाता है।

सम्मिश्रण मोड लागू करने के बाद के परिणाम पूरी तरह से आपकी छवियों पर निर्भर करेंगे। मेरे मामले में, ब्लेंडिंग मोड सॉफ्ट लाइट (सॉफ्ट लाइट) का उपयोग करके सबसे अच्छा परिणाम प्राप्त किया गया था।

ओवरले मोड के समान, सॉफ्ट लाइट दो छवियों को एक साथ मिलाता है, कंट्रास्ट को बढ़ाता है। अंतर यह है कि सॉफ्ट लाइट मोड अधिक सूक्ष्म और प्राकृतिक प्रभाव पैदा करता है।

एक और ब्लेंड मोड जो मेरी दो छवियों को सम्मिश्रण करने के लिए बहुत अच्छा काम करता है, वह है डिवाइड।

"स्प्लिट" फोटोशॉप में कम ज्ञात और शायद ही कभी इस्तेमाल किए जाने वाले मोड में से एक है। लेकिन आपको स्वीकार करना चाहिए, प्रभाव वास्तव में बहुत अच्छा दिखता है।

"ब्लेंड मोड्स" और "ओपेसिटी"
एक बार जब आप सम्मिश्रण मोड पर निर्णय ले लेते हैं, तो आप परत की अपारदर्शिता के साथ खेल सकते हैं, जैसा कि मैंने आपको पहली विधि में बताया था। बनावट परत के लिए, मैंने "स्प्लिट" मोड का चयन किया और अपारदर्शिता को 100% से घटाकर 50% कर दिया।

और यहाँ परिणाम है:

युक्ति: कीबोर्ड का उपयोग करते हुए ब्लेंडिंग मोड्स के माध्यम से साइकिल चलाएं
मै आपको देना चहाता हू मददगार सलाह, जो आपके वर्कफ़्लो को गति देने में मदद करेगा और ब्लेंड मोड्स के साथ काम करना आसान बना देगा। आप अपने कीबोर्ड से सीधे फोटोशॉप में विभिन्न ब्लेंड मोड्स के बीच स्विच कर सकते हैं। मूव टूल का चयन करने के लिए V दबाएं। फिर Shift दबाकर रखें, और सूची को ऊपर और नीचे ले जाने के लिए प्लस (+) और माइनस (-) कुंजियों का उपयोग करें। यह आपको सबसे अच्छा काम करने वाले को खोजने के लिए विभिन्न सम्मिश्रण मोडों को जल्दी से आज़माने की अनुमति देगा।
विधि 3: लेयर मास्क का उपयोग करना
लेयर मास्क का उपयोग करते हुए, हम दो छवियों को सम्मिश्रित करने का तीसरा तरीका देखेंगे जो अब तक का सबसे लोकप्रिय है। अपारदर्शिता और सम्मिश्रण मोड विकल्पों के विपरीत, जो दो छवियों को पूरी तरह से मिलाते हैं, एक लेयर मास्क हमें यह नियंत्रित करने की अनुमति देता है कि दो छवियां कहाँ मिश्रित होती हैं। एक मुखौटा के साथ, कई संभावनाएं और जोड़तोड़ खुल जाते हैं, उन्हें एक पाठ में नहीं माना जा सकता है। यहां हम केवल मूल बातें सीखेंगे।

आइए परतों के पैनल पर फिर से नज़र डालें, प्रत्येक फ़ोटो एक अलग परत पर है। सिंहपर्णी वाली छवि पृष्ठभूमि परत पर है, और लड़की थोड़ी अधिक है।

एक मुखौटा जोड़ना
लेयर मास्क जोड़ने के लिए, पहले सुनिश्चित करें कि शीर्ष परत का चयन किया गया है। फिर लेयर्स पैनल के नीचे ऐड लेयर मास्क आइकन पर क्लिक करें।

लेयर थंबनेल के आगे एक मास्क थंबनेल दिखाई देगा।

लेयर मास्क कैसे काम करता है
लेयर मास्क अपारदर्शिता विकल्प के समान एक परत की पारदर्शिता को नियंत्रित करते हैं। लेकिन "अपारदर्शिता" विकल्प पूरी परत की पारदर्शिता को समग्र रूप से प्रभावित करता है, और "लेयर मास्क" आपको जोड़ने की अनुमति देता है विभिन्न स्तरपरत के विभिन्न क्षेत्रों पर पारदर्शिता। दूसरे शब्दों में, आप कुछ क्षेत्रों को दिखाने के लिए मास्क का उपयोग कर सकते हैं जबकि दूसरों को छुपा सकते हैं, जिससे मास्क छवियों को सम्मिश्रण करने के लिए सही टूल बन जाता है।
अपने काम में, मुखौटा काले और सफेद रंगों का उपयोग करता है। परत का कोई भी हिस्सा जहां मास्क सफेद रंग से भरा होता है, दिखाई देता रहता है। जहां काले रंग से भरा मुखौटा छिपा होता है। आइए देखें कि कैसे हम लेयर मास्क पर काले और सफेद ग्रेडिएंट का उपयोग करके दो छवियों को जल्दी से एक साथ जोड़ सकते हैं।
एक उपकरण का चयन ढाल उपकरण (जी) (ग्रेडिएंट)
टूलबार से ग्रेडिएंट चुनें।
एक काले और सफेद ढाल का चयन करना
Gradient Tool (G) चयनित होने के साथ, Options Bar पर जाएं और Gradient के बगल में नीचे तीर पर क्लिक करें।

ग्रेडिएंट की ड्रॉप-डाउन सूची से, "ब्लैक, व्हाइट" ग्रेडिएंट के थंबनेल पर डबल-क्लिक करके (पिछली पंक्ति में बाईं ओर से तीसरा) चुनें।

दो छवियों का संयोजन
मास्क थंबनेल पर जाएं, इसे फ्रेम में फिट होना चाहिए।

फिर, काम कर रहे कैनवास पर, क्लिक करें और, बाईं माउस बटन को पकड़कर, एक ढाल रेखा को काले से सफेद तक खींचें। चूँकि ग्रेडिएंट काले रंग से शुरू होता है और सफेद रंग के साथ समाप्त होता है, मैं इसे छवि के दाईं ओर बनाना शुरू करूँगा और ग्रेडिएंट लाइन को बाईं ओर ले जाऊँगा। ग्रेडिएंट बनाते समय, लाइन को सीधा रखने के लिए Shift कुंजी दबाए रखें। याद रखें कि काली खाल और सफेद रंग दिखाता है। वर्किंग पेपर के बाईं ओर, मैं लड़की की छवि छोड़ना चाहता हूं, इसलिए मास्क का यह हिस्सा सफेद होना चाहिए। दस्तावेज़ का दाहिना भाग छिपा होना चाहिए, जिसका अर्थ है कि मास्क का दाहिना भाग काला होना चाहिए।

जब आप माउस बटन छोड़ते हैं, तो फोटोशॉप मास्क पर एक ग्रेडिएंट बनाता है और दो तस्वीरों को एक साथ मिलाता है। नीचे दिए गए स्क्रीनशॉट में आप देख सकते हैं कि कैसे ऊपर की परत की लड़की को नीचे की परत से सिंहपर्णी के साथ मिलाया जाता है। यदि आप परिणाम से संतुष्ट नहीं हैं, तो मास्क पर एक और ग्रेडिएंट बनाएं।

परत मुखौटा पूर्वावलोकन
लेयर्स पैनल में मास्क थंबनेल को देखें जहां हमने ग्रेडिएंट बनाया है। दाईं ओर का काला क्षेत्र वह है जहां दस्तावेज़ में शीर्ष छवि छिपी हुई है, जिससे नीचे की छवि पृष्ठभूमि परत पर दिखाई देती है। और बाईं ओर का सफेद क्षेत्र वह क्षेत्र है जहां लड़की की शीर्ष छवि दिखाई देती है।

हम दस्तावेज़ में वास्तविक मास्क भी देख सकते हैं। अपने कीबोर्ड पर Alt कुंजी दबाए रखें और लेयर मास्क थंबनेल पर क्लिक करें, इन क्रियाओं से आप मुख्य दस्तावेज़ के दृश्य को छवि से लेयर मास्क पर स्विच कर देंगे। तो आपके लिए सब कुछ समझना आसान हो जाएगा। फिर से, दाईं ओर का काला क्षेत्र वह क्षेत्र है जहां शीर्ष परत छिपी हुई है, और बाईं ओर का सफेद क्षेत्र वह क्षेत्र है जो दिखाई देता है।
बीच में ग्रे स्थान पर ध्यान दें जहां ग्रेडिएंट काले से सफेद हो जाता है। यह क्षेत्र दो परतों के बीच एक क्रमिक संक्रमण बनाता है, जिससे आप दो छवियों के बीच एक सहज मिश्रण बना सकते हैं। मास्क से छवि पर वापस स्विच करने के लिए, Alt भी दबाए रखें और लेयर्स पैनल में मास्क थंबनेल पर क्लिक करें।

मैं आपको मास्क के साथ जल्दी और आसानी से काम करने की सलाह देना चाहता हूं। आप लेयर पैनल में Shift दबाकर और मास्क थंबनेल पर क्लिक करके लेयर मास्क को चालू और बंद कर सकते हैं। थंबनेल पर एक बार क्लिक करके, आप अस्थायी रूप से मास्क को बंद कर देते हैं और पूरी परत को उसकी संपूर्णता में देखते हैं। थंबनेल पर एक लाल "X" आइकन दिखाई देगा, जो हमें बताएगा कि मास्क अक्षम है। Shift दबाए रखें और मास्क को वापस चालू करने के लिए फिर से थंबनेल पर क्लिक करें।

इस पाठ में मैं आपको बस इतना ही बताना चाहता था। यह 3 है सरल विधिफोटोशॉप में अपारदर्शिता विकल्प, सम्मिश्रण मोड और एक लेयर मास्क का उपयोग करके दो छवियों को सम्मिश्रण करना।
ऐसा होता है कि एक व्यक्ति सबसे कम समयआपको दो तस्वीरों को एक साथ जोड़ना होगा। इस मामले में, फ़ोटोशॉप की पेचीदगियों से निपटना यथार्थवादी नहीं है, खासकर जब से इसका सरल मित्र, पेंट प्रोग्राम बचाव में आ सकता है। इस ग्राफ़िकल यूटिलिटी में एक स्पष्ट और उपयोगकर्ता के अनुकूल इंटरफ़ेस है जो फ़ोटो या किसी अन्य चित्र के संयोजन की प्रक्रिया को तेज और आसान बना देगा। महत्वपूर्ण रूप से, यह प्रोग्राम विंडोज ऑपरेटिंग सिस्टम पर चलने वाले सभी कंप्यूटर उपकरणों पर स्थापित है, इसलिए आपको इसकी आवश्यकता नहीं होगी इस संपादक को इंटरनेट पर खोजें और डाउनलोड करें, और फिर इसे स्वयं स्थापित करें। आपको बस इस उपयोगिता को खोलना है और सरल और सरल सुझावों का पालन करना है।
दो फोटो को एक में मर्ज करना
पेंट प्रोग्राम शुरू करने के बाद, हमें "फ़ाइल" टैब के माध्यम से खुलने वाली पहली छवि को खोलना होगा, जिसमें हमें प्रस्तावित सूची से "ओपन" का चयन करना होगा। हम इस आइटम पर क्लिक करते हैं, और आपको जो फोटो या तस्वीर चाहिए वह आपके सामने दिखाई देगी।
अब हमारा काम अंदर डालना है ग्राफिक्स संपादकदूसरी छवि। यदि आप इसे इंटरनेट से डाउनलोड करते हैं, तो इस समस्या को हल करने के दो तरीके हैं। पहली विधि चित्र पर राइट-क्लिक करना है और सूची से "इस रूप में छवि सहेजें" का चयन करना है, जिसके बाद यह फ़ाइल आपके कंप्यूटर पर "डाउनलोड" या आपके द्वारा पहले चुने गए फ़ोल्डर में होगी। दूसरा विकल्प क्लिपबोर्ड का उपयोग करके चित्र को पेंट में स्थानांतरित करना है। यह निम्नानुसार किया जाता है: छवि पर राइट-क्लिक करें और फिर दिखाई देने वाली सूची से "प्रतिलिपि छवि" चुनें।

उसके बाद, पेंट पर जाएं, "पेस्ट" आइकन चुनें और "पेस्ट फ्रॉम" पर क्लिक करें। इस क्रिया के बाद, क्लिपबोर्ड इच्छित फ़ाइल को ग्राफ़िक्स संपादक पर अपलोड कर देगा, और चित्र बिल्कुल उसी गुणवत्ता और आकार में दिखाई देगा जैसा कि इंटरनेट पर था।
आकार में फिट
यदि दो छवियों का आकार भिन्न है, तो उनमें से एक को आकार बदलें टूल का उपयोग करके बड़ा या छोटा किया जाना चाहिए। इस टैब पर क्लिक करने के बाद, फोटो के चारों ओर एक बिंदीदार फ्रेम दिखाई देगा, जिसे हिलाकर आप दूसरी फोटो के अनुरूप अपनी जरूरत के आकार को आसानी से चुन सकते हैं। दो छवियों में से एक के मापदंडों को समायोजित करने के बाद, आपको उन्हें एक साथ जोड़ने की आवश्यकता है। यह आसान तरीके से किया जाता है - आपको केवल सही चित्र को बाईं ओर ले जाने की आवश्यकता है ताकि चित्रों के किनारे स्पर्श करें। यहाँ क्या होना चाहिए:

यदि दो फ़ोटो को एक में संयोजित करने का परिणाम आपको सूट करता है, तो आप सुरक्षित रूप से "फ़ाइल" आइकन पर क्लिक कर सकते हैं और फिर "इस रूप में सहेजें" का चयन कर सकते हैं। अपनी छवि को सहेजने के लिए एक प्रारूप का चयन करना सुनिश्चित करें, यह "पीएनजी" का संकल्प हो सकता है, लेकिन सबसे अच्छा "जेपीईजी"। इसके अलावा, आपको "अनाम" फ़ाइल का नाम बदलकर किसी अन्य नाम पर रखना चाहिए, अन्यथा आप भ्रमित होने का जोखिम उठाते हैं। सब कुछ, हमारा कार्य 15 मिनट से अधिक समय में हल नहीं हुआ।
हम वास्तव में आशा करते हैं कि हमारा लेख इस रचनात्मक मुद्दे को हल करने में एक उत्कृष्ट मार्गदर्शक बन गया है। हम यह भी अनुशंसा करते हैं कि आप अपने खाली समय में से लगभग एक घंटे का समय अलग रखें और पेंट जैसे उपयोगी ग्राफ़िक्स प्रोग्राम की अन्य सुविधाओं और उपकरणों का पता लगाने का प्रयास करें। उसके बाद, आप न केवल दो तस्वीरों को एक में जोड़ सकते हैं, बल्कि बहुत सी अन्य उपयोगी क्रियाएं भी सीख सकते हैं।

कोलाज और अन्य डिज़ाइन कार्य बनाने के लिए लगभग हमेशा एक दस्तावेज़ में कई फ़ोटो के संयोजन की आवश्यकता होती है। कभी-कभी ऐसे विकल्प होते हैं जब भरा जाने वाला क्षेत्र सम्मिलित की गई छवि के आकार से मेल नहीं खाता। इन सभी क्रियाओं को कई प्रकार से किया जा सकता है। आप इस लेख से सीखेंगे कि 2 तस्वीरों को एक में कैसे जोड़ा जाए।
रास्टर संपादक पेंट, विंडोज के सभी संस्करणों में शामिल है, आपको परतों के साथ काम करने की अनुमति देता है, सरल है, उपयोगकर्ता के अनुकूल इंटरफेस है। फ़ोटो संपादित करने के लिए, संपादक लॉन्च करने के बाद, एक्सप्लोरर या दाएँ माउस बटन का उपयोग करके उसमें मुख्य फ़ोटो लोड करें। मुख्य फ़ोटो वह है जो अंतिम छवि पर या तो शीर्ष पर या दाईं ओर होगी।
दूसरी फोटो लगाने के लिए, आपको इसके लिए खाली जगह तैयार करनी होगी। इसके लिए दाईं और निचली सीमाओं पर स्थित नोडल बिंदुओं का उपयोग किया जाता है। बायाँ बटन दबाए रखते हुए उन्हें माउस से ले जाएँ। इसके अलावा, स्थान को मार्जिन के साथ निर्धारित किया जाना चाहिए। एक ही तरह से सभी ऑपरेशन करने के बाद अतिरिक्त जगह को हटाया जा सकता है।
इसके लिए होम पेजसंपादक ड्रॉप-डाउन सूची में "सम्मिलित करें" "से सम्मिलित करें ..." कमांड का चयन करें, फ़ाइल का चयन करें, दूसरी तस्वीर संपादन मोड में पहली के ऊपर रखी गई है। तस्वीर को बाईं माउस बटन के साथ ले जाकर सही स्थान का चयन करें, और एंकर पॉइंट्स का उपयोग करके सही आकार सेट करें इस मामले मेंआठ गिनें। चार छवि के कोनों पर हैं, और चार भुजाओं के बीच में हैं। संयुक्त छवि के आयामों के अंतिम समायोजन के बाद, परिणामी दस्तावेज़ को मेनू आइटम का उपयोग करके सहेजा जा सकता है, जिसे नीले बटन "इस रूप में सहेजें ..." दबाकर खोला जाता है।
फोटोशॉप में दो छवियों का संयोजन
दो छवियों को जोड़ने के लिए, दूसरी परत खोलने का कार्य वैकल्पिक है। "छवि" - "कैनवास आकार" पर क्लिक करके दूसरी तस्वीर के लिए जगह बनाना पर्याप्त है। दोनों छवियां खोली जाती हैं और स्थानांतरित किए जाने वाले भाग को दूसरे कैप्चर पर निर्धारित किया जाता है। इस भाग को हटो विकल्प द्वारा स्थानांतरित किया जाता है। फोटोशॉप इसके लिए दूसरी लेयर अपने आप खोल देगा।
Cntrl+T को एक साथ दबाने पर हम तीनों फोटो को उनकी जगह डिफाइन कर देते हैं। यदि आवश्यक हो, तो सीमाओं को धुंधला करें - "ब्रश", "स्टैम्प", "ब्लर" की सहायता से। सम्मिलन के लिए, आप एकाधिक सम्मिलन विंडो वाले फ़्रेम का चयन कर सकते हैं। परिणामी छवि को एक नए नाम के तहत सहेजें ताकि मूल छवियों को खराब न करें।
पिकासा संपादक का उपयोग करना
पिकासा संपादक का उपयोग करके दो तस्वीरों को जोड़ा जा सकता है। प्रोग्राम खोलने के बाद, चयनित कम आकार का फोटो पिकासा विंडो के नीचे होगा। फिर "चयनित आइटम चुनें" बटन का उपयोग करें। फिर जितनी जरूरत हो उतनी छवियां जोड़ी जाती हैं। फोटो को पिन करने के बाद, "Collage बनाएं" पर क्लिक करें।
उसके बाद, कोलाज विंडो खुल जाएगी, जिसमें आप पृष्ठभूमि, छवियों का क्रम, चित्रों के आकार बदल सकते हैं। दस्तावेज़ को पूरा करने के बाद, "कोलाज बनाएँ" पर फिर से क्लिक करें।
उपरोक्त कार्यक्रमों की क्षमता मानक ग्राफिक कार्यों को करने के लिए काफी है, जिसमें एक छवि में दो तस्वीरों का संयोजन शामिल है।
.
दाईं ओर "परतें" टैब में लॉक पर डबल-क्लिक करके लेयर से लॉक हटाएं। पैडलॉक की जगह एक चेकबॉक्स दिखाई देगा। यदि चेकबॉक्स अनचेक किया गया है, तो परत की दृश्यता बंद हो जाएगी।
अगर हम चाहते हैं कि तस्वीरों का आकार समान हो, तो हम इस छवि को चौड़ाई में दूसरे के आकार तक कम कर देते हैं। आप इसे संपादक के मुख्य मेनू टैब (पृष्ठ के शीर्ष पर क्षैतिज मेनू) पर क्लिक करके कर सकते हैं, जैसा कि चित्र में दिखाया गया है।

खुलने वाली नई विंडो में, दूसरी, छोटी फ़ोटो की चौड़ाई के बराबर चौड़ाई मान दर्ज करें। इसके अलावा, बॉक्स को चेक करें, अगर यह चेक नहीं किया गया है, तो "अनुपात रखें" पर। "हां" बटन पर क्लिक करें।
यदि आप समान आकार की फ़ोटो के साथ समाप्त नहीं करना चाहते हैं, तो हम इस आइटम को छोड़ देते हैं।
फिर आपको काम करने वाले दस्तावेज़ के कैनवास के आकार को दूसरी छवि की ऊंचाई के बराबर मूल्य (या यदि आप चाहते हैं कि तस्वीरों के बीच एक अंतराल हो) के बराबर ऊंचाई में वृद्धि करने की आवश्यकता है। आप छवि -> कैनवास आकार टैब पर जाकर ऐसा कर सकते हैं, जैसा कि चित्र में दिखाया गया है:

परिणामस्वरूप, निम्न विंडो खुलती है:

मेरे मामले में, दूसरी तस्वीर की ऊंचाई 420 पिक्सेल है, मैं इस मान को 450 पिक्सेल की दस्तावेज़ ऊंचाई में जोड़ता हूं, और 970 पिक्सेल के परिणामी परिणाम को "ऊंचाई" रेखा में दर्ज करता हूं।
एंकर पोजीशन को चित्र के अनुसार सेट करें, फिर नीचे एक नया सेक्शन कैनवास में जोड़ा जाएगा। यदि आपको ऊपर से फोटो डालने की आवश्यकता है, तो एंकर की स्थिति इस तरह सेट करें:

लेकिन मैं फोटो नीचे से अटैच कर रहा हूं, इसलिए मेरा एंकर ऊपर रहेगा।
इसलिए, मैं "ऊंचाई" रेखा में मान 970 दर्ज करता हूं, "हां" बटन दबाएं। देखने में आसानी के लिए, आप माउस व्हील को घुमाकर दस्तावेज़ के प्रदर्शन के पैमाने को कम कर सकते हैं। दस्तावेज़ ने निम्नलिखित रूप लिया:

अब हमें नीचे मुक्त क्षेत्र में दूसरी छवि अपलोड करने की आवश्यकता है। ऐसा करने के लिए, परत टैब पर जाएं -> छवि को परत के रूप में खोलें, जैसा कि चित्र में दिखाया गया है:

एक नई विंडो खुलेगी जिसमें आपको अपने कंप्यूटर पर वांछित छवि का चयन करना होगा, ठीक क्लिक करें। दस्तावेज़ में मध्य में एक नई परत में खोली गई छवि:

अब केवल मूव टूल का उपयोग करके फोटो को दस्तावेज़ के ठीक नीचे ले जाना है।
ठीक है, फ़ाइल टैब पर क्लिक करके परिणामी दस्तावेज़ को अपने कंप्यूटर पर सहेजें -> छवि सहेजें, खुलने वाली नई विंडो में, "हां" बटन पर क्लिक करें
इन चरणों का प्रदर्शन करने वाला वीडियो ट्यूटोरियल देखें।
आपका दिन शुभ हो प्रिय मित्रों. इस लेख में, मैं आपको दो फ़ोटो को एक में मिलाने के दो सरल तरीके दिखाऊँगा।
विधि 1. फोटोशॉप में दो छवियों को जोड़ें
- फोटोशॉप लॉन्च कर रहा है
- हमने खोला वांछित तस्वीरें. यह "फ़ाइल - ओपन" मेनू का उपयोग करके या केवल फ़ाइलों को खींचकर और छोड़कर किया जा सकता है कार्यस्थानकार्यक्रमों
- इसके बाद, हम एक खाली छवि बनाएंगे जहां हम दोनों छवियों को जोड़ेंगे। ऐसा करने के लिए, "Ctrl + N" या "फ़ाइल - नया" दबाएं

- यदि आप नहीं जानते कि किस आकार को इंगित करना है, तो इससे कोई फर्क नहीं पड़ता। हम इमेज को बाद में क्रॉप करेंगे।

- नतीजतन, हमें एक साफ-सुथरा कार्य क्षेत्र मिला, जहां हम दो तस्वीरों को जोड़ेंगे। टूल का उपयोग करके दोनों छवियों को इस क्षेत्र पर खींचें और छोड़ें
(आप इसे बाएं टूलबार में पा सकते हैं)

- अब हम आवश्यकतानुसार छवियों का पर्दाफाश करते हैं। छवियों के बीच स्विच करने के लिए परत मेनू का उपयोग करें

- छवि का आकार बदलने के लिए, ट्रांसफ़ॉर्म मोड पर जाएँ। अपने कीबोर्ड पर Ctrl+t दबाएं और संपादन बिंदुओं का उपयोग करके ज़ूम इन या आउट करें। अनुपात बनाए रखने के लिए Shift कुंजी दबाए रखें

- तस्वीरें सामने आने के बाद, हम छवि को क्रॉप करते हैं। ऐसा करने के लिए, हम टूल का उपयोग करते हैं
बाएं पैनल से। छवि के वांछित क्षेत्र का चयन करें और "एंटर" कुंजी दबाएं। चयनित क्षेत्र के बाहर सब कुछ काट दिया जाएगा।

- नतीजतन, हम वांछित परिणाम प्राप्त करेंगे। यह केवल छवि को बचाने के लिए बनी हुई है

- छवि को बचाने के लिए, "Ctrl + Alt + S" या "फ़ाइल - इस रूप में सहेजें ..." दबाएं

- छवि और जेपीईजी प्रारूप को बचाने के लिए एक स्थान चुनें, फिर "सहेजें" पर क्लिक करें
बस इतना ही। यह विधि सबसे व्यावहारिक और बहुमुखी है। भले ही आपको फोटोशॉप स्थापित करना होगा यदि आपने इसे स्थापित नहीं किया है और इसे थोड़ा समझ लें, परिणाम इसके लायक है।
एक और आसान तरीका है जिसके लिए अतिरिक्त प्रोग्राम की स्थापना की आवश्यकता नहीं है।
पेंट में दो छवियों को कैसे मर्ज करें
यद्यपि यह विधिबहुत आसान है, लेकिन लचीलेपन की अपेक्षा न करें और इससे सही परिणाम प्राप्त करें।
- स्टार्ट पर क्लिक करें और वहां पेंट की तलाश करें

- कार्यक्रम के कार्यक्षेत्र में पहली तस्वीर खींचें
- हम क्षेत्र की सीमा पर "स्क्वायर" का उपयोग करके कार्य क्षेत्र को बढ़ाते हैं।

- दूसरी छवि जोड़ने के लिए, "क्लिपबोर्ड - पेस्ट - पेस्ट करें" का उपयोग करें और कंप्यूटर पर छवि का चयन करें

- नतीजतन, हमारे पास एक छवि दूसरे पर आरोपित है। अब आपको छवियों में से एक को खींचने की जरूरत है

- अगला, "चयन करें" टूल का उपयोग करके, हम छवियों को आवश्यकतानुसार स्थानांतरित करते हैं।

- कार्यक्षेत्र को छवि के आकार में समायोजित करने के बाद

- यह छवि को बचाने के लिए बनी हुई है। ऐसा करने के लिए, "फ़ाइल - इस रूप में सहेजें" पर क्लिक करें और छवि को बचाने के लिए पथ निर्धारित करें।
बस इतना ही, अब आप दो तस्वीरों को एक में मिलाने के दो आसान तरीके जानते हैं। टिप्पणियों में लिखें कि क्या यह लेख आपके लिए उपयोगी था।