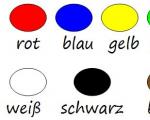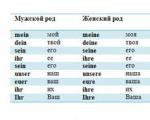फोटोशॉप में त्वचा को रीटच करना। फोटोशॉप (फोटोशॉप) में प्रोफेशनल फेस रीटचिंग
सुधारना
छवि संपादन(अव्य। redactus- क्रम में रखें) - मूल छवि को एनालॉग या डिजिटल तरीकों से बदलना। इसे भी कहा जा सकता है परिष्करण, सुधारना(एफआर। छूने वाला- ड्रा, सही)। संपादन का उद्देश्य दोषों को ठीक करना, प्रकाशन के लिए तैयार करना और रचनात्मक समस्याओं को हल करना है।
स्थैतिक 2D छवियों के अलावा, छवियों के अनुक्रमों को भी संसाधित करने की आवश्यकता होती है (देखें वीडियो छवियों का संपादन)।
रंग और छवि क्या है
छवि स्रोत
- संपादन के लिए डिजिटल कैमरे से एक छवि को सीधे कंप्यूटर पर कॉपी किया जा सकता है।
- एक स्कैनर के साथ डिजिटाइज़ होने के बाद नकारात्मक फिल्मों और स्लाइड्स को कंप्यूटर पर संसाधित किया जा सकता है। ऐसी छवि का लाभ एक विस्तृत गतिशील रेंज है, डिजिटल शोर की अनुपस्थिति। नुकसान फिल्म का दानेदारपन है, आमतौर पर कम स्कैनिंग गुणवत्ता (आप केवल एक महंगे पेशेवर स्कैनर पर एक पेशेवर डिजिटल कैमरे से एक छवि की तुलना में एक फिल्म से एक छवि प्राप्त कर सकते हैं)। बड़े-प्रारूप वाले नकारात्मक और स्लाइड ऐसी छवियां उत्पन्न कर सकते हैं जो बहुत अधिक हैं बड़े आकारऔर उच्च गुणवत्ता।
- एक स्कैनर का उपयोग करके डिजिटाइज़ किए जाने के बाद मुद्रित मूल, मुद्रण प्रिंट, मुद्रित तस्वीरों को कंप्यूटर पर संसाधित किया जा सकता है। नुकसान - एक छोटी गतिशील रेंज, मुद्रण प्रिंट के लिए - एक रेखापुंज, जो मोइरे के गठन को भड़का सकता है।
- फोटोबैंक डिजिटल और एनालॉग छवियों के बड़े भंडार हैं। उदाहरण के लिए, कॉर्बिस
- फ़ाइल साझा करने वाले सर्वर और खोज इंजन, जैसे xchng , YotoPhoto, आदि। इन संसाधनों पर, आप अक्सर उपयोग पर प्रतिबंध के बिना छवियां पा सकते हैं।
छवि संपादन के प्रकार और उद्देश्य
छवि दोषों को दूर करना
- शोर (छवि में प्रत्येक बिंदु पर यादृच्छिक रंग त्रुटियां)
- अपर्याप्त या अत्यधिक चमक
- अपर्याप्त या अत्यधिक कंट्रास्ट (छवि का घूंघट या अत्यधिक गतिशील रेंज)
- गलत रंग टोन
- कलंक
- धूल, खरोंच, मृत पिक्सेल
- लेंस विरूपण और विगनेटिंग का उन्मूलन
संरचनात्मक छवि संपादन
- तैयार
- पैनोरमा बनाना
- छवि के अनावश्यक विवरणों का उन्मूलन, रचना में परिवर्तन
- फोटोमॉन्टेज - कई छवियों के हिस्सों से एक नई छवि बनाना
- ड्राइंग, तकनीकी चित्र, शिलालेख, प्रतीकों, पॉइंटर्स आदि की छवि में शामिल करना।
- विशेष प्रभाव, फिल्टर, छाया, पृष्ठभूमि, बनावट, हाइलाइट्स लागू करना
इंटरनेट पर, टेलीविजन पर, प्रिंट में प्रकाशन के लिए तस्वीरें तैयार करना
प्रत्येक आउटपुट डिवाइस (मॉनिटर, प्रिंटर, ऑफसेट प्रिंटिंग मशीन, आदि) की अपनी रंग सरगम क्षमता होती है (हर रंग को पुन: प्रस्तुत नहीं किया जा सकता है)। उदाहरण के लिए, कागज पर, सफेद और काले रंग के बीच हल्केपन का अनुपात 40 तक पहुंच जाता है, जबकि एक स्लाइड पर यह 200 से अधिक होता है। मुख्य कार्य लेखक के इरादे को कम से कम नुकसान पहुंचाना है। एक रंग रूपांतरण किया जाता है, उदाहरण के लिए, कागज पर छपाई के मामले में, प्रत्येक रंग को प्रस्तुत करने के लिए स्याही की मात्रा का निर्धारण करना।
डिजिटल छवि संपादन
आज, एनालॉग और डिजिटल छवियों का संपादन मुख्य रूप से कंप्यूटर पर डिजिटल रूप में रास्टर संपादकों के साथ किया जाता है। ऐसा करने के लिए, एक एनालॉग वाहक (फिल्म) पर प्राप्त छवि को डिजिटल रूप में परिवर्तित किया जाता है - उदाहरण के लिए, एक स्कैनर का उपयोग करना।
डिजिटल छवियों के लिए तकनीकी संपादन उपकरण
छवियों को संपादित करने के लिए विभिन्न कार्यक्रमों का उपयोग किया जाता है, लेकिन प्रोग्राम और ऑपरेटर के लिए बुनियादी सुविधाएं और एल्गोरिदम हैं। अधिकांश ग्राफिक संपादकों की सहायता से, आप यह कर सकते हैं:
- प्रमुखता से दिखाना छवि का टुकड़ाप्रसंस्करण के लिए। अधिकांश प्रोग्राम एक टुकड़ा-टुकड़ा छवि प्रसंस्करण पद्धति का उपयोग करते हैं। सबसे पहले, छवि का एक हिस्सा चुना जाता है, जिसके बाद बाकी छवि को प्रभावित किए बिना केवल इसके साथ काम किया जाता है। छवि के कुछ क्षेत्रों का चयन समोच्च के संकेत के रूप में लागू किया जा सकता है (उदाहरण के लिए, टूल कमंद), और संपादन योग्य का उपयोग करना मास्क. अंतिम विकल्प अधिक विकल्प प्रदान करता है। छवि के चयनित भाग को आमतौर पर स्थानांतरित, घुमाया, बढ़ाया, विकृत, खींचा आदि भी किया जा सकता है।
- चयन अस्थायी और स्थायी दोनों हो सकता है - विभिन्न में छवि का चयनित भाग ग्राफिक संपादकस्थायी "परत" या "ऑब्जेक्ट" के रूप में स्टाइल किया जा सकता है। यह आपको छवि को उन टुकड़ों में विभाजित करने की अनुमति देता है जो एक दूसरे को ओवरलैप करते हैं, और उनमें से प्रत्येक को अलग-अलग संशोधित करते हैं।
- एक एल्गोरिदम चुनें जो प्रोग्राम पूरी छवि, छवियों के समूह, चयनित टुकड़े या वस्तु पर लागू होगा।
डिजिटल छवियों के लिए संरचनात्मक संपादन उपकरण
छवि का आकार बदलना, काट-छाँट करना
मूल में पिक्सेल के रंग के आधार पर पिक्सेल के रंग की गणना करने वाले गणितीय एल्गोरिदम का उपयोग करके छवि को आवश्यक आकार में बदला जा सकता है। यह ध्यान में रखा जाना चाहिए कि जब छवियों को बड़ा किया जाता है, तो तीक्ष्णता खो जाती है, और जब छवियों को कम किया जाता है, तो विवरण खो जाता है।
अक्सर, किनारों के आसपास के अवांछित क्षेत्रों को हटाकर छवि की संरचना में भी सुधार किया जा सकता है। इसे फ्रेमिंग कहा जाता है।
कोलाज (असेंबल)
कई छवियों के भागों से एक नई छवि बनाएँ।
कतरन
क्लिपिंग एक छवि में किसी वस्तु को पृष्ठभूमि से अलग करने की प्रक्रिया है।
शोर पर प्रतिबंध
शोर को हटाने या कम करने के लिए इमेज एडिटिंग प्रोग्राम में विभिन्न एल्गोरिदम हैं। यह मुख्य रूप से मैट्रिक्स का डिजिटल शोर है डिजिटल कैमरा. फिल्म ग्रेन, कम्प्रेशन आर्टिफैक्ट, धूल और मूल पर खरोंच को भी ठीक करने की आवश्यकता हो सकती है।
सुधारना
एक संकीर्ण अर्थ में, रीटचिंग एक छवि, शोर और संरचना में बदलाव के अनावश्यक विवरण का उन्मूलन है। मॉडल के कपड़ों पर लगी धूल, त्वचा के दोषों को दूर करने के लिए अक्सर आपको रीटचिंग का सहारा लेना पड़ता है।
छवि अभिविन्यास
संपादन प्रोग्राम छवियों को किसी भी कोण पर घुमा सकते हैं या उन्हें प्रतिबिंबित कर सकते हैं।
फिल्टर और विशेष प्रभाव
छवि को असामान्य रूप देने के लिए फ़िल्टर और विशेष प्रभावों का उपयोग किया जाता है। फिल्टर की मदद से, चित्र को असामान्य तरीके से विकृत किया जा सकता है, शैलीबद्ध किया जा सकता है, त्रि-आयामी राहत की दृश्यता को जोड़ा जा सकता है, रंग बदले जा सकते हैं।
छवि की गतिशील सीमा का विस्तार
अलग-अलग एक्सपोज़र से प्राप्त एक ही दृश्य के फ़ोटोग्राफ़ को संयोजित करके किसी छवि की गतिशील रेंज का विस्तार करना। ऐसा करने के लिए, एक कैमरे की स्थिति (अधिमानतः एक तिपाई से) के साथ कई फ्रेम लिए जाते हैं। संसाधित होने पर, छवियों से अलग एक्सपोजरएक में संयुक्त हैं। यह आपको चमकदार रोशनी वाली वस्तुओं को सफेद किए बिना और अंधेरे विवरणों में अस्वीकार्य शोर के बिना एक उच्च-विपरीत दृश्य को कैप्चर करने की अनुमति देता है। यह संभव है, उदाहरण के लिए, खिड़की के बाहर चमकदार रोशनी वाली वस्तुओं की एक तेज छवि प्राप्त करने के लिए और फिर भी घर के अंदर के क्षेत्रों में विवरण न खोएं। यहाँ मुख्य कार्य है:
- छवि संरेखण
- आउटपुट डिवाइस के लिए उच्च कंट्रास्ट (HDR) छवियों का अनुकूलन
रंग सुधार
रंग सुधार- मूल के रंग में परिवर्तन करना। कई लोग रंग सुधार को संदर्भित करते हैं जो छवि की साजिश को बदलने से संबंधित नहीं हैं। एक संकीर्ण अर्थ में, रंग सुधार एक छवि, वस्तु या टुकड़े का ऐसा परिवर्तन है, जब संसाधित पिक्सेल का नया रंग इस पिक्सेल के पुराने मूल्य पर निर्भर करता है और पड़ोसी पिक्सेल पर निर्भर नहीं होता है।
आपको रंग सुधार करने का मुख्य कारण निम्नलिखित है: मानव आंख में रोशनी की शक्ति और वर्णक्रमीय विशेषताओं को इस तरह से अनुकूलित करने की क्षमता होती है कि वस्तुओं के रंग की धारणा ज्यादातर मामलों में बनी रहती है, चाहे कुछ भी हो रोशनी की वर्णक्रमीय संरचना, जबकि कैमरा अनुकूलन के बिना प्रकाश विकिरण को कैप्चर करता है और जब अन्य परिस्थितियों में देखा जाता है, तो तस्वीरें कभी-कभी बहुत अलग होती हैं जो हमने फोटो खिंचवाते समय देखी थीं। इस समस्या को दूर करने के लिए फोटोग्राफी में सफेद रंग के चयन और समायोजन एल्गोरिदम का उपयोग किया जाता है। इन एल्गोरिदम को पहले से ही रंग सुधार कहा जा सकता है।
रंग सुधार लागू करने के अन्य कारण: छवि का अपर्याप्त या अत्यधिक विपरीत, धुंध, छवि का लुप्त होना। फोटोग्राफिक कला में फोटो प्रिंटिंग की प्रक्रिया के समान, फोटोग्राफिक छवियों और प्रकाशन के डिजाइन या सामग्रियों की सामग्री के बीच सामंजस्य लाने के लिए रंग सुधार भी उल्लेखनीय है।
किसी भी अन्य विधि की तरह, रंग सुधार का उपयोग रचनात्मक विचार या ग्राहक की इच्छाओं को साकार करने के लिए एक उपकरण के रूप में किया जा सकता है।
एक डिजिटल छवि को हमेशा कुछ रंग मॉडल ( लैब , आदि) में दर्शाया जाता है, जो प्रत्येक छवि बिंदु (पिक्सेल) के लिए कई (तीन, एक नियम के रूप में) विशेषताओं का अर्थ है। छवि में सभी बिंदुओं की विशेषताओं को चैनल कहा जाता है। उदाहरण के लिए, आरजीबी मॉडल में, प्रत्येक पिक्सेल को उसके रंग के लाल, हरे और नीले घटकों के चमक मूल्य की विशेषता होती है। तदनुसार, छवि में लाल, हरे और के चैनलों का चयन करना संभव है नीले फूल. कार्यों को प्रत्येक चैनल के साथ-साथ अधिक जटिल लोगों के लिए स्वतंत्र रूप से सेट किया जा सकता है - उदाहरण के लिए, "चैनल मिक्सर"।
रंग रूपांतरण विधियाँ बहुत भिन्न हो सकती हैं, लेकिन सबसे अधिक उपयोग की जाने वाली रंग सुधार विधियाँ निम्नलिखित हैं:
- उन कार्यों के लिए तर्क निर्दिष्ट करना जो इनपुट मानों को आउटपुट मानों में परिवर्तित करते हैं। कार्यक्रमों में, इन उपकरणों को "स्तर", "गामा", आदि कहा जाता है। कभी-कभी पूर्वनिर्धारित विकल्पों की सूची से तर्क मूल्यों के सेट का चयन किया जाता है। इस प्रकार का परिवर्तन भी हो सकता है
- मैट्रिक्स के इलेक्ट्रॉनिक सिग्नल को एक छवि फ़ाइल में परिवर्तित करते समय या फिल्म को स्कैन करते समय सफेद संतुलन (प्रकाश के लिए लेखांकन) सेट करना;
- किसी छवि या उसके भागों की कंट्रास्ट, चमक, गामा, स्वर, लपट, संतृप्ति को सीधे बदलने वाले परिवर्तन;
- चैनलों द्वारा मूल्यों के रूपांतरण के लिए चार्ट का प्रत्यक्ष असाइनमेंट। इस उपकरण को आमतौर पर "वक्र" (वक्र) कहा जाता है। यह आपको दिए गए तर्कों के लिए कार्यात्मक एल्गोरिदम द्वारा गणना किए गए ग्राफ के समान मैन्युअल रूप से प्रत्येक चैनल के भीतर कोई भी परिवर्तन करने की अनुमति देता है। जबकि विशिष्ट परिवर्तनों के कार्य - स्तर, कंट्रास्ट, चमक, गामा, आदि - सरल और काफी समझने योग्य हैं, कर्व्स टूल व्यक्तिगत कार्यात्मक परिवर्तनों की तुलना में अधिक लचीला और स्पष्ट हो सकता है।
प्रकाशन के लिए एक छवि तैयार करने के लिए उपकरण
रंग स्थान बदलना (रंग पृथक्करण)
विभिन्न उद्देश्यों के लिए (उदाहरण के लिए, कंप्यूटर स्क्रीन पर डिस्प्ले और पेपर पर प्रिंटिंग), विभिन्न तरीकेछवि पुनरुत्पादन और प्रजनन विधि के आधार पर रंग (रंग स्थान) का वर्णन करने वाले विभिन्न गणितीय मॉडल। इमेज एडिटिंग प्रोग्राम इमेज को एक कलर स्पेस से दूसरे कलर स्पेस में बदलने में सक्षम हैं।
प्रकाशन की तैयारी का मुख्य कार्य छवि को तकनीकी प्रक्रिया की आवश्यकताओं के अनुरूप लाना है, जबकि छवि को यथासंभव संरक्षित करना है। उदाहरण के लिए, ऑफ़सेट प्रिंटिंग की तैयारी करते समय, प्रिंट रंग स्थान (अक्सर, अनशार्प मास्किंग) में रंग रूपांतरण करना आवश्यक होता है।
छवि प्रसंस्करण सिद्धांत
शब्द और परिभाषाएं
व्यापक अर्थों में, मूर्ति प्रोद्योगिकीसूचना प्रसंस्करण का कोई भी रूप जो छवियों को इनपुट के रूप में उपयोग करता है, जैसे फोटोग्राफ या वीडियो फ्रेम। इसलिए, "इमेज एडिटिंग" शब्द "इमेज प्रोसेसिंग" शब्द का एक विशेष मामला है। छवि संपादन - मूल छवि का विवरण बदलना (आजकल, मुख्य रूप से डिजिटल तरीकों से)।
सैन्य वस्तुओं और संभावित दुश्मन के हथियारों को पहचानने के लिए अंतरिक्ष फोटो टोही में फोटोग्राफिक छवियों के प्रसंस्करण का व्यापक रूप से उपयोग किया जाता है। संभावित शत्रु की सैन्य वस्तुओं और हथियारों को पहचानते समय, छवि संपादन अत्यधिक अवांछनीय है।
अधिकांश इमेज प्रोसेसिंग तकनीक छवियों को मानक सिग्नल प्रोसेसिंग तकनीकों को लागू करके द्वि-आयामी संकेतों के रूप में दर्शाती हैं।
छवि संपादन पर ऐतिहासिक पृष्ठभूमि
कंप्यूटरों के व्यापक उपयोग से पहले, छवि प्रसंस्करण एनालॉग विधियों द्वारा किया जाता था, अब अधिकांश प्रसंस्करण विधियां भी उपलब्ध हैं। बेशक, उन दिनों, प्रसंस्करण अधिक जटिल, कम लचीला और बहुत अधिक महंगा था, और इसलिए मुख्य रूप से व्यावसायिक उद्देश्यों के लिए पेशेवरों द्वारा किया जाता था।
छवियों को मैन्युअल रूप से, पेंसिल या विशेष पेंट के साथ चित्रित करके, अलग-अलग क्षेत्रों को स्क्रैप करके, या रासायनिक उपचार (फोटोग्राफिक परत के पायस की नक़्क़ाशी) द्वारा सुधारा गया था। शार्पनेस को क्लासिक अनशार्प मास्किंग तकनीक द्वारा बढ़ाया गया था।
तकनीकी रीटचिंग का उपयोग रैंडम दोष (डॉट्स, स्पॉट, स्क्रैच इत्यादि) को खत्म करने के लिए किया गया था, जो केवल एनालॉग फोटोग्राफी और डेंसिटी ग्रेडेशन के लिए विशिष्ट है - एक हाफ़टोन छवि के अलग-अलग हिस्सों को मजबूत या कमजोर करना (प्रिंट पर कंट्रास्ट को समायोजित करके, साथ ही उपयोग करके) मास्क)।
स्ट्रक्चरल रीटचिंग मैन्युअल रूप से भी किया गया था - उन्होंने आवश्यक भागों को नकारात्मक से काट दिया और उन्हें एक साथ चिपका दिया या हल्के फिल्टर का उपयोग करके एक्सपोज़र में बदलाव के साथ तैयार तस्वीरों, री-शॉट या री-प्रिंटेड तस्वीरों को चिपका दिया।
होलोग्रफ़ी जैसे क्षेत्रों में इसी तरह के ऑप्टिकल तरीके अभी भी महत्वपूर्ण हैं। हालाँकि, कंप्यूटर के प्रदर्शन में नाटकीय वृद्धि के साथ, इन विधियों को तेजी से डिजिटल इमेज प्रोसेसिंग विधियों द्वारा प्रतिस्थापित किया जा रहा है। एनालॉग विधियों की तुलना में डिजिटल इमेजिंग विधियां अधिक सटीक, विश्वसनीय, लचीली और लागू करने में आसान हैं। डिजिटल इमेज प्रोसेसिंग और एडिटिंग विशेष हार्डवेयर का व्यापक उपयोग करता है जैसे इंस्ट्रक्शन पाइपलाइन प्रोसेसर और मल्टीप्रोसेसर सिस्टम। यह वीडियो प्रोसेसिंग सिस्टम के लिए विशेष रूप से सच है। हालांकि, मानक छवि संपादन कार्यों को अक्सर एक निजी कंप्यूटर, केल्बी एस पर किया जा सकता है। यह पुस्तक आपको शिल्प कौशल के रहस्यों को प्रकट करेगी - वही जो पेशेवर फोटोग्राफर अपने शानदार कार्यों को सुधारने, सुधारने, बढ़ाने और टोनिंग का सहारा लेते हैं। वह अनुरोध पर किताबें "रीटचिंग" >>
पोर्ट्रेट फोटोग्राफी फोटोग्राफी की सबसे लोकप्रिय शैलियों में से एक है।
बिल्कुल हर व्यक्ति चाहता है कि उसके चेहरे की फोटो अंदर हो अच्छी गुणवत्ता. यह तस्वीरअवतार में रख सकते हैं सामाजिक नेटवर्क, नौकरी के लिए आवेदन करते समय अपने बायोडाटा से संलग्न करें, और वास्तव में ऐसे कई स्थान हैं जहां आप इसे दिखा सकते हैं!
यहां तक की पेशेवर तस्वीर, प्रकाश के सभी अनुपातों, वस्तु की स्थिति और उसके साथ बनाया गया पर्यावरण, रीटचिंग के बाद दो या तीन गुना बेहतर दिखता है।
इस ट्यूटोरियल में, हम देखेंगे कि पोर्ट्रेट फोटो को कैसे सुधारना है। उदाहरण के लिए, मैंने एक लड़की के चेहरे की तस्वीर ली, जिसे आप यहां दाईं ओर अटैचमेंट में डाउनलोड कर सकते हैं।
1) सबसे पहले हमें क्या करना है- यह फोटो से सभी छोटे दोषों को दूर करने के लिए है, अर्थात् पिंपल्स, खरोंच, तिल, बाल, आदि। सबसे पहले, मूल को बचाने के लिए फोटो को एक नई परत पर कॉपी करें और बाद में तुलना करते समय हमारे काम का परिणाम देखें। ऐसा करने के लिए, फोटो के साथ परत का चयन करें और राइट-क्लिक करें, फिर "डुप्लिकेट लेयर बनाएं" चुनें।
हमारे पास पैनल में एक नई परत होगी (चयनित परत की एक प्रति)। परत नाम पर डबल-क्लिक करके हम इसे अपनी पसंद का नाम देते हैं (उदाहरण के लिए, "परत 1")।
फिर, लेफ्ट साइड पैनल से हीलिंग ब्रश टूल लें और सभी छोटे दोषों को दूर करने के लिए इसका उपयोग करें। ऐसा करने के लिए, Ctrl दबाए रखते हुए, हटाए जाने वाले क्षेत्र के बगल में कर्सर ले जाएं और बाईं माउस बटन पर क्लिक करें, फिर कर्सर को हटाए जाने वाले ऑब्जेक्ट पर इंगित करें और बाईं माउस बटन के साथ उस पर क्लिक करें। इस प्रकार, हम अपने मॉडल के चेहरे और शरीर (यदि फोटो में उपलब्ध हो) से सभी छोटे दोषों को दूर करते हैं।
2) मॉडल की आंखों पर काम करना।अब आइए लड़की की आंखों पर काम करें, अर्थात् उन्हें अधिक अभिव्यंजक बनाएं और आंखों के सफेद हिस्से को हल्का करें। आंखों के सफेद हिस्से को सफेद करने के लिए हम डॉज टूल का इस्तेमाल करेंगे, जिसे हम प्रोग्राम के बाएं साइडबार से लेते हैं।

डॉज टूल सेट करें: सॉफ्ट ब्रश चुनें, एक्सपोज़र को 6-8% पर सेट करें, ब्रश का आकार समायोजित करें, इस मामले में 7 पिक्सेल इष्टतम होंगे और कठोरता को 0% पर सेट करेंगे।

हम इसे चिकने आंदोलनों के साथ लेते हैं, धीरे से आंखों के सफेद हिस्से को हल्का करते हैं। आंदोलनों को सुचारू होना चाहिए और इसे ज़्यादा नहीं करने की कोशिश करनी चाहिए, आपको इसे थोड़ा हल्का करने की ज़रूरत है, न कि इसे सफ़ेद करने की। देखें कि यह कैसे दाहिनी आंख के सफेद हिस्से को सफेद करने वाला निकला।

जैसा कि आप देख सकते हैं, अंतर ध्यान देने योग्य है, लेकिन ज्यादा नहीं - मुख्य बात यह अति नहीं है, अन्यथा फोटो में आंखें प्राकृतिक नहीं दिखेंगी।
परितारिका को अधिक अभिव्यंजक और स्पष्ट बनाने के लिए, आपको दोनों आँखों का चयन करने की आवश्यकता है, उन्हें सभी परतों के ऊपर एक नई परत पर कॉपी करें और इस परत की पारदर्शिता को समायोजित करें। यह विधिफोटो में धुंधला या बहुत हल्का होने पर आंखों को स्पष्ट और अधिक अभिव्यंजक बनाने में मदद करता है। लेकिन हमारे मामले में यह जरूरी नहीं है, क्योंकि फोटो में लड़की की आंखें काफी स्पष्ट और अभिव्यंजक हैं। आप बारी-बारी से अपने लिए सुविधाजनक उपकरण - "लास्सो" या "पेन" के साथ दाईं और बाईं आँखों की परितारिका का चयन कर सकते हैं, फिर उन्हें एक नई परत पर कॉपी कर सकते हैं और इन दो परतों को आँखों से मिला सकते हैं (दोनों परतों का चयन करके और दबाकर) कुंजी संयोजन Ctrl + E) और सभी परतों के ऊपर रखें।
आँखों को एक नई परत पर बनाने के बाद, यदि आवश्यक हो, तो आप आवश्यक समायोजन परत बनाकर, उनकी चमक-विपरीतता, साथ ही रंग को समायोजित कर सकते हैं। ऐसा करने के लिए, आंखों के साथ परत का चयन करें और शीर्ष मेनू में "परतें" - "नई समायोजन परत" - वह परत चुनें जिसकी आपको आवश्यकता है। आप परितारिका के रंग और चमक को बदलने के लिए "रंग/संतृप्ति" या "रंग संतुलन" का चयन कर सकते हैं।

3) अब मॉडल की त्वचा से निपटते हैं।इस स्तर पर, हम त्वचा पर काम करेंगे, अर्थात् इसे साफ और मखमली बनाएंगे। ऐसा करने के लिए, हम अपनी पहली लेयर को कॉपी करते हैं और इसे लेयर-2 कहते हैं। किसी लेयर को कॉपी करने के लिए, बाईं माउस बटन पर क्लिक करके इसे चुनें, फिर राइट माउस बटन को दबाएं और दिखाई देने वाले मेनू से "डुप्लिकेट लेयर" चुनें।
अब हम इस नई लेयर (Layer-2) के साथ काम करेंगे, पहले हम ब्लर करेंगे। बाईं माउस बटन के साथ उस पर क्लिक करके इस परत का चयन करें, शीर्ष मेनू में "फ़िल्टर" - "ब्लर" - "सरफेस ब्लर" चुनें। अब, दिखाई देने वाली फ़िल्टर विंडो में, स्लाइडर्स को समायोजित करें ताकि चेहरे से सभी तत्व गायब हो जाएं, मेरे मामले में त्रिज्या 20 पिक्सेल है, आइसोहेलिया 31 स्तर है।

4) चेहरे की त्वचा को निखारें।त्वचा को और यथार्थवादी दिखने के लिए अब हमें धुंधली परत पर कुछ शोर डालने की जरूरत है। ऐसा करने के लिए, हमारी उस परत का चयन करें जिस पर हमने ब्लर फ़िल्टर लागू किया था और शीर्ष मेनू में "फ़िल्टर" - "शोर" - "शोर जोड़ें" चुनें। शोर प्रभाव को समायोजित करें, "प्रभाव" मान को लगभग 2% पर सेट करें, वितरण को "वर्दी" पर सेट करें और "मोनोक्रोम" बॉक्स को चेक करें

इस प्रकार, हमने त्वचा पर एक शोर प्रभाव प्राप्त किया है, जो इस फिल्टर को लागू किए बिना त्वचा को अधिक यथार्थवादी और मख़मली बनाता है, न कि प्लास्टिक।
शोर लागू करने के बाद, इस परत को थोड़ा धुंधला करना जरूरी है, इस परत का चयन करें, शीर्ष मेनू में "फ़िल्टर" - "ब्लर" - "गॉसियन ब्लर" चुनें और फ़िल्टर विंडो में ब्लर त्रिज्या को लगभग 0.2 - 0.3 पिक्सेल सेट करें वह प्रकट होता है।
अब इस वर्क्ड लेयर पर मास्क लगाएं। ऐसा करने के लिए, परत का चयन करें और परतों के निचले मेनू में, Alt कुंजी दबाए रखते हुए, मास्क आइकन पर बायाँ-क्लिक करें।

अब "ब्रश" टूल चुनें, एक नरम ब्रश चुनें, आकार समायोजित करें और दबाव को 15-20% पर सेट करें, जबकि कठोरता 0% होनी चाहिए।

फिर ब्रश के रंग का चयन करें - सफेद और बाईं माउस बटन के साथ मास्क आइकन पर क्लिक करके हमारी परत का मुखौटा चुनें।

अब प्रकाश आंदोलनोंब्रश हम लड़की के चेहरे पर आवश्यक क्षेत्रों पर पेंट करते हैं। आवश्यक क्षेत्र वे क्षेत्र हैं जहां हम सभी दोषों को खत्म करना चाहते हैं - सामान्य तौर पर, हम आंखों, होंठों और बालों को छुए बिना लगभग पूरे चेहरे को धीरे से रंगते हैं।
4) रंग कंट्रास्ट के साथ परतें बनाएं।अब - त्वचा के प्रसंस्करण पर अंतिम स्पर्श - आपको रंग विपरीत के साथ दो परतें बनाने की जरूरत है। ऐसा करने के लिए, हम पहली परत के दो डुप्लिकेट बनाते हैं, जिस परत पर हमने ब्लर और नॉइज़ फ़िल्टर लागू नहीं किए थे। और इसलिए, हम इस परत की 2 प्रतियां बनाते हैं, उन्हें सभी परतों के ऊपर रखते हैं और सबसे ऊपरी परत पर एक फिल्टर लगाते हैं, इस परत का चयन करें, शीर्ष मेनू में "फ़िल्टर" - "अन्य" - "रंग विपरीत" चुनें और सेट करें फ़िल्टर विंडो में ब्लर त्रिज्या जो दिखाई देती है ताकि लड़की के चेहरे की विशेषताएं मुश्किल से दिखाई दें, यह लगभग 1.2 पिक्सेल निकलती है।

उसके बाद, लेयर्स पैनल में इस लेयर से चयन को हटाए बिना, इसके ओवरले मान को "सामान्य" से "ओवरले" में बदलें।

आप अपने कार्यों का परिणाम तुरंत देखेंगे! अब हम दूसरी परत के साथ भी ऐसा ही करते हैं, केवल "कलर कंट्रास्ट" फिल्टर में हम त्रिज्या को 1.2 पिक्सेल नहीं, बल्कि 6 पिक्सेल पर सेट करते हैं। इसके अलावा, इस परत के ओवरले मूल्य में, "ओवरलैप" नहीं, बल्कि "सॉफ्ट लाइट" चुनें और इस परत की "अपारदर्शिता" को 30-40% पर सेट करें। यह मॉडल की त्वचा पर काम पूरा करता है!
5) मुंह के एरिया को ठीक करें।अब आपको मुंह के क्षेत्र को ठीक करने की जरूरत है, अर्थात् होठों को अधिक अभिव्यंजक बनाने और दांतों को चमकदार बनाने के लिए। दांतों की सफेदी ठीक उसी तरह से की जाती है जैसे आंखों की सफेदी की जाती है, लेकिन इस मामले में हमारे दांत फोटो में दिखाई नहीं दे रहे हैं, इसलिए हम उन्हें हल्का नहीं करेंगे।
आइए होठों पर काम करें। लेयर्स पैनल में बाईं माउस बटन के साथ उस पर क्लिक करके हमारी सबसे पहली लेयर का चयन करें, Lasso या Pen टूल के साथ लड़की के मुंह का चयन करें, जैसा कि आंखों के मामले में होता है, और चयन को एक नई लेयर में कॉपी करें (P.S. सब कुछ है आंखों के समान ही)। इस परत को कहीं घसीटने की जरूरत नहीं है, बस पहली परत के ऊपर होने की जरूरत है। फिर लेयर्स पैनल में "नॉर्मल" ओवरले के बजाय इस लेयर पर "सॉफ्ट लाइट" ओवरले लागू करें (जैसा कि कलर कंट्रास्ट के मामले में, ऊपर देखें)।
उसके बाद, होठों के साथ हमारी नई परत का चयन करें और शीर्ष मेनू में "छवि" - "सुधार" - "ह्यू / संतृप्ति" चुनें। दिखाई देने वाली विंडो में, स्लाइडर्स को अपने विवेक पर समायोजित करें (आपको होंठों के किस रंग की आवश्यकता है और आपको किस चमक की आवश्यकता है, इसके आधार पर।

6) तस्वीर की चमक और कंट्रास्ट समायोजित करें।अंतिम स्पर्श हमारी तस्वीर की समग्र चमक और कंट्रास्ट को समायोजित करना है। चमक और कंट्रास्ट को समायोजित करने के लिए, हमें अपने द्वारा बनाई गई सभी परतों को एक में मर्ज करने की आवश्यकता है, इसके लिए हम सभी मौजूदा परतों का चयन करते हैं, उनमें से प्रत्येक पर बाईं माउस बटन के साथ बारी-बारी से Ctrl कुंजी दबाए रखते हैं, जिसके बाद हम दबाते हैं। कुंजी संयोजन Ctrl + E और हमारी सभी परतें एक में विलीन हो जाएंगी।
अब, हमारी एकमात्र परत का चयन करें और शीर्ष मेनू में "छवि" - "सुधार" - "चमक / कंट्रास्ट" चुनें, जिसके बाद दिखाई देने वाली विंडो में, आपको आवश्यक मापदंडों के अनुसार चमक और कंट्रास्ट स्लाइडर्स को समायोजित करें।
बस इतना ही, पोर्ट्रेट फोटो रीटचिंग कैसे की जाती है!
इस ट्यूटोरियल में, आप सीखेंगे कि किसी मॉडल की फैशन रीटचिंग कैसे बनाई जाती है एडोब फोटोशॉप. आप महंगे प्लगइन्स और फिल्टर के उपयोग के बिना एक अद्भुत प्राकृतिक त्वचा प्रभाव बनाने की प्रक्रिया देखेंगे।
अंतिम परिणाम
पाठ विवरण:
कार्यक्रम: एडोब फोटोशॉप CS2+
कठिनाई: नौसिखियों के लिए
चलने का समय: 10-15 मिनट
मॉडल की इस तस्वीर को काम के तौर पर चुना गया था।
स्टेप 1।डाउनलोड की गई मॉडल छवि खोलें। याद रखें कि लड़कियों की सभी छवियां रीटचिंग के लिए उपयुक्त नहीं हैं। आपको इसमें एक छवि का चयन करना होगा उच्च संकल्प, मॉडल की त्वचा बहुत चिकनी या धुंधली नहीं होनी चाहिए, उस पर छिद्र खड़े होने चाहिए। मॉडल की छवि कैसी होनी चाहिए, इसके उदाहरण के लिए लेखक ने नीचे दिया है।

मॉडल लेयर के ऊपर एक नई लेयर बनाएं, कंट्रोल+शिफ्ट+एन, कोई टूल चुनें स्पॉट हीलिंग ब्रश टूल (J)(स्पॉट हीलिंग ब्रश टूल) और चालू करें "नमूना सभी परतें" विकल्प("सभी परतों से नमूना") टूल विकल्प पैनल पर। इसके लिए धन्यवाद, हम छवि के केवल उन हिस्सों को प्रभावित करेंगे जिनकी हमें आवश्यकता है, चरम मामलों में, सब कुछ वापस लौटाया जा सकता है। नीचे दिखाए अनुसार टूल सेट करें।

माउस के एक क्लिक पर उन जगहों पर क्लिक करें जहाँ आपको त्वचा के दोषों से छुटकारा पाने की आवश्यकता है। स्पॉट के आकार के आधार पर टूल का ब्रश आकार बदलें। याद रखें कि इस उपकरण से सभी दोषों को ठीक नहीं किया जा सकता है, इसलिए आप अन्य दोषों का भी उपयोग कर सकते हैं, जैसे कि क्लोन स्टाम्प टूल (एस)(स्टाम्प टूल), पैच टूल (जे)(टूल "पैच") और अन्य भविष्य में रीटचिंग के लिए। एक ऐसे मॉडल के लिए जिसकी त्वचा में बहुत सारे दोष नहीं हैं, जैसे कि लेखक द्वारा उपयोग किया गया, उपकरण काफी उपयुक्त है। स्पॉट हीलिंग ब्रश टूल (J)(स्पॉट हीलिंग ब्रश टूल)। त्वचा को संपूर्ण बनाने की कोशिश न करें, बस अतिरिक्त को थोड़ा हटा दें। नीचे दी गई छवि में आप लेखक के कार्य का परिणाम देख सकते हैं।


चरण दोउसी समय प्रेस करें Ctrl+Shift+Alt+E, परतों को एक में मिलाने के लिए जो सभी परतों के ऊपर दिखाई देगी। कोई फ़िल्टर चुनें फ़िल्टर - पैनापन - स्मार्ट पैनापन(फ़िल्टर - पैनापन - "स्मार्ट" कुशाग्रता)।

फ़िल्टर को निम्नानुसार समायोजित करें: प्रभाव 30% , त्रिज्या 1.0 पिक्स.
परिणाम।

यह चरण वैकल्पिक है और मॉडल छवि के तीखेपन पर निर्भर करता है। यदि यह बहुत खुरदरा लगता है, तो आप अगले चरण पर जाने से पहले इसे नरम कर सकते हैं।
चरण 3सभी परतों को फिर से मर्ज करें, जैसा आपने दूसरे चरण की शुरुआत में किया था। शुरू करने से पहले, दोषों के लिए त्वचा के सभी क्षेत्रों की फिर से जाँच करें, अन्यथा अगला फ़िल्टर लगाने के बाद प्रभाव भयानक होगा। कोई फ़िल्टर चुनें फ़िल्टर-अन्य-कस्टम(फ़िल्टर - अन्य - कस्टम)

यदि आपकी छवि को कुछ चमक समायोजन की आवश्यकता है, तो आप फ़ील्ड भरकर ऐसा कर सकते हैं "ऑफ़सेट"("शिफ्ट"), या इसे खाली छोड़ दें।

परिणाम।

यदि परिणाम आपको संतुष्ट नहीं करता है, तो आप कमांड से प्रभाव को कम कर सकते हैं संपादित करें - फीका: कस्टम(संपादन - रिलैक्स: कस्टम)।

लेयर्स पैलेट में, नीचे, कमांड पर क्लिक करें "मुखौटे की परत जोड़ें", एक लेयर मास्क बनाने के लिए। फिर एक काले, मुलायम ब्रश से बालों, आंखों और भौहों, होठों और दांतों में अतिरिक्त तीखेपन को हटा दें।


चरण 4अगला, हम समायोजन परतें बनाएंगे। अगली समायोजन परत का चयन करें परत - नई समायोजन परत - चयनात्मक रंग(परत - नई समायोजन परत - चयनात्मक सुधाररंग), इसे नीचे दी गई छवि में उदाहरण के अनुसार समायोजित करें।


एक समायोजन परत बनाने का परिणाम।

चरण 5निम्नलिखित समायोजन परत बनाएँ: परत - नई समायोजन परत - फोटो फ़िल्टर(लेयर - न्यू एडजस्टमेंट लेयर - फोटो फिल्टर)।


समायोजन परत जोड़ने का परिणाम।

चरण 6दो समायोजन परतें बनाएं परत - नई समायोजन परत - रंग संतुलन(परत - नई समायोजन परत - रंग संतुलन), नीचे प्रत्येक के लिए सेटिंग्स देखें।



दो "रंग संतुलन" समायोजन परतें बनाने का परिणाम।

चरण 7यदि आपने किसी अन्य मॉडल की छवि को चुना है, तब भी आप वांछित परिणाम प्राप्त करने के लिए समायोजन परतों के साथ काम कर सकते हैं। अब हम मॉडल की गर्दन के डार्क एरिया को थोड़ा हल्का कर देंगे। सभी लेयर्स के ऊपर एक नई लेयर बनाएं, टूल का चयन करें ब्रश टूल (बी)(ब्रश टूल) एक सफेद, मुलायम ब्रश का उपयोग करें और नीचे की छवि में दर्शाए गए क्षेत्र पर थोड़ा पेंट करें।

लेयर्स पैलेट में, नई लेयर के ब्लेंड मोड को इसमें बदलें नरम रोशनी 100%.

चरण 8इस स्टेप में हम चेहरे पर निखार लाएंगे। सबसे ऊपर एक नई लेयर बनाएं, टूल चुनें ब्रश टूल (बी)(ब्रश टूल), सफेद, मुलायम ब्रश करें और ब्रश की अस्पष्टता के साथ माथे पर ब्रश करें 40% , भौंहों के बीच, बाईं आंख के नीचे और होठों के नीचे अपारदर्शिता के साथ 100% , अस्पष्टता के साथ दाहिनी आंख के नीचे 30% , होठों के ऊपर ब्रश अपारदर्शिता के साथ 70% .

नरम रोशनी(सॉफ्ट लाइट), अपारदर्शिता 60% .

चरण 9टूल का उपयोग करके एक नई लेयर बनाएं ब्रश टूल (बी)(ब्रश उपकरण), मुलायम ब्रश, रंग #c6828d, हमारे मॉडल के गालों को भूरा करें। फिर, लेयर के ब्लेंड मोड को इसमें बदलें नरम रोशनी(सॉफ्ट लाइट), अपारदर्शिता 100% .


चरण 10आइए चेहरे पर छाया लगाएं। एक नई परत बनाएँ। हल्का भूरा रंग चुनें #c7bdb9और टूल को स्वाइप करें ब्रश टूल (बी)(ब्रश टूल) मॉडल के चेहरे के किनारों के साथ, जैसा कि नीचे की छवि में दिखाया गया है।

लेयर के ब्लेंड मोड को इसमें बदलें गुणा(गुणा), अस्पष्टता 30% .

चरण 11खूबसूरत होठों पर जोर देने के लिए एक नई परत बनाएं, एक रंग चुनें #ख45f6d, होठों पर ब्रश करें जैसा कि नीचे दी गई छवि में दिखाया गया है।

लेयर के ब्लेंड मोड को इसमें बदलें नरम रोशनी(सॉफ्ट लाइट), अपारदर्शिता 50% .

चरण 12दांतों को हल्का करने के लिए, पुरानी योजना का पालन करें, एक नई परत बनाएं और दांतों पर एक नरम सफेद ब्रश लगाएं।

लेयर ब्लेंड मोड को इसमें बदलें नरम रोशनी(सॉफ्ट लाइट), लेयर अपारदर्शिता 30% .

चरण 13एक नई परत बनाएँ। फिर से एक नरम ब्रश, रंग का प्रयोग करें #ख37c76. नीचे की छवि में दिखाए अनुसार ब्रश को पलक क्षेत्र के चारों ओर स्वाइप करें।

लेयर के ब्लेंड मोड को इसमें बदलें रैखिक जलन(लीनियर डिमर), अपारदर्शिता 30% .

चरण 14अंतिम चरण में, एक नई लेयर बनाएं, क्लिक करें कंट्रोल+शिफ्ट+एन, मोड का चयन करें "ओवरलैप", अस्पष्टता 100% , फ़िल विद न्यूट्रल ओवरले कलर (50% ग्रे) चुनें।

निम्नलिखित टूल के साथ बर्न टूल (ओ)(डिमर टूल) और चकमा उपकरण (ओ)(डॉज टूल), निम्नलिखित सेटिंग्स के साथ, रेंज मि़डटॉन, खुलासा 40-50% , हम मॉडल के चेहरे की विशेषताओं पर जोर देंगे। एक उपकरण चुनना चकमा उपकरण (ओ)(टूल "क्लैरिफायर") चेहरे के निम्नलिखित क्षेत्रों पर चमक बढ़ाने के लिए एक ब्रश खींचें: नाक, ठोड़ी, माथे, आंखों के ऊपर और नीचे की त्वचा, नाक के नीचे का क्षेत्र, आंखों का सफेद खोल (यदि हो तो) महत्वपूर्ण लाली है)।
औजार बर्न टूल (ओ)("डिमर" टूल) कुछ क्षेत्रों को काला करने के लिए उपयोगी है, जैसे: नाक के किनारे, आंखों की परितारिका, पलकें, पलकें, विशेष रूप से उनकी युक्तियां। ध्यान रखें कि सभी डार्कनिंग और ब्राइटनिंग मॉडल की मूल छवि पर निर्भर करते हैं कि लाइट और शैडो चेहरे पर कैसे पड़ते हैं। लेखक द्वारा प्राप्त परिणाम आप नीचे दी गई छवि में देख सकते हैं।


अंतिम परिणाम

व्यक्तिगत वर्गों में वृद्धि करते समय

पहलेऔरबाद

हम आशा करते हैं कि आपने प्राकृतिक चेहरे की त्वचा बनाने के ट्यूटोरियल का आनंद लिया होगा। यदि आपके पास कहने के लिए कुछ है, तो एक प्रश्न पूछें, संकोच न करें - टिप्पणियों में हमें लिखें! हम भी आपके काम का इंतजार कर रहे हैं।
यहां तक कि एक पेशेवर फोटोग्राफर भी बिना खामियों के हमेशा एक सही तस्वीर लेने में सक्षम नहीं होता है। एक सफल फोटो प्राप्त करने के लिए, आपको उपकरण और प्रतिभा के साथ काम करने में न केवल विशेष कौशल की आवश्यकता होती है, बल्कि उपयोग करने में भी अनुभव होता है विभिन्न कार्यक्रमफोटो प्रसंस्करण के लिए। पर्यावरण, पृष्ठभूमि की विशेषताएं और मॉडल की उपस्थिति शायद ही कभी आदर्श होती है, इसलिए फोटो को आमतौर पर फोटो संपादक में सुधारा जाता है।
ऐसे कई कार्यक्रम हैं जिनके कार्यों का एक अलग सेट है: साधारण रंग सुधार से लेकर उपकरणों का एक पूरा सेट जो आपको उनमें से सबसे लोकप्रिय एडोब फोटोशॉप को लागू करने की अनुमति देता है, जिसमें नौसिखिए उपयोगकर्ताओं के लिए भी रीटचिंग उपलब्ध है और आमतौर पर ऐसा नहीं होता है बहुत कठिनाई पैदा करना। सीखने में आसान विभिन्न फिल्टर और उपकरणों की एक विस्तृत श्रृंखला के लिए धन्यवाद, यहां तक कि एक नौसिखिया फोटोग्राफर भी बहुत समय और प्रयास खर्च किए बिना आसानी से उच्च गुणवत्ता वाली छवि प्राप्त कर सकता है।
एडोब फोटोशॉप की तैयारी कैसे करें
कार्यक्रम में रीटचिंग क्या है और इसे कहाँ से शुरू करें? रीटचिंग का अर्थ है किसी छवि को बढ़ाना, खामियों को ठीक करना और सुधारना। इससे पहले कि आप किसी फोटो एडिटर में फोटो प्रोसेस करना शुरू करें, इसकी एक कॉपी बनाने की अत्यधिक सलाह दी जाती है। प्रक्रिया को आसान बनाने के लिए, आप परत की प्रतिलिपि बना सकते हैं और उसे छुपा सकते हैं, ताकि यदि कोई गलती हो जाए, तो आप मूल छवि को पुनर्स्थापित कर सकें या काम करते समय मूल और अंतिम परिणाम की तुलना कर सकें। यदि आप छवि को कई बार बड़ा करते हैं तो फोटो को सुधारना आसान हो जाएगा - इससे फ्रेम में छोटे-छोटे दोष दिखाई देंगे, जिसके बाद तस्वीर बेहतर दिखाई देगी। ऐसा करने का सबसे आसान तरीका कीबोर्ड शॉर्टकट Alt और "+" का उपयोग करना है। आप Alt और "-" का उपयोग करके फोटो को कम कर सकते हैं।

Adobe Photoshop में "कार्रवाई" क्या हैं
रीटचिंग ट्यूटोरियल और एडोब फोटोशॉप ट्यूटोरियल व्यापक रूप से वितरित और उपलब्ध हैं। "कार्रवाइयों" के साथ रीटचिंग क्या है? कई मुफ्त कक्षाएं और वीडियो हैं जो आपको मूल बातों से शुरू करके और धीरे-धीरे पेशेवर कौशल में महारत हासिल करने की ओर बढ़ते हुए कार्यक्रम में कदम दर कदम महारत हासिल करने की अनुमति देते हैं। एडोब फोटोशॉप में तथाकथित "कार्रवाई" या रिकॉर्ड किए गए कार्यों का अस्तित्व फ़ोटो को संसाधित करने की प्रक्रिया को बहुत सुविधाजनक बनाता है, जिससे आप एक ही समय में मैन्युअल रूप से समान संचालन को दोहराए बिना अधिक काम कर सकते हैं। वे विभिन्न प्रभाव बनाने में मदद करते हैं, फ़ोटो के आकार, उनकी रंग विशेषताओं और अन्य मापदंडों को बदलते हैं। "क्रियाएँ" स्वतंत्र रूप से बनाई जा सकती हैं या इंटरनेट पर तैयार-तैयार डाउनलोड की जा सकती हैं और उन्हें प्रोग्राम में स्थापित किया जा सकता है।

एडोब फोटोशॉप में रीटचिंग की विशेषताएं
शुरुआती फोटोग्राफर अक्सर अपने ग्राहकों से उनकी उपस्थिति में खामियों को ठीक करने के अनुरोध के बारे में सुनते हैं। मॉडल का चेहरा अक्सर रीटचिंग का उद्देश्य बन जाता है। मामूली त्वचा दोषों को दूर करने के लिए, जैसे कि सूजन, मुँहासे के निशान या निशान, दो उपकरण सबसे अधिक बार उपयोग किए जाते हैं: एक "स्टैम्प" और एक "पैच"। पहले मामले में, जब आप नमूने पर होवर करते हैं और Alt कुंजी दबाए रखते हैं, तो फ़ोटो का एक भाग कैप्चर किया जाता है, जिसे बाद में समस्या क्षेत्र में ले जाया जा सकता है और इसे ओवरलैप किया जा सकता है। "पैच" का उपयोग करते समय, कर्सर उस तस्वीर पर उस क्षेत्र को हाइलाइट करता है जिसे सुधारने की आवश्यकता होती है, और फिर, दायां माउस बटन दबाए रखते हुए, आपको उस क्षेत्र को "खींचना" चाहिए जहां कोई दोष नहीं है। दूसरे मामले में, अधिक अच्छी तरह से सुधार करना संभव है, क्योंकि क्षेत्र के किनारे थोड़े धुंधले हैं और "स्टैम्प" का उपयोग करने की तुलना में अधिक प्राकृतिक दिखते हैं।

धुंधलेपन के साथ रीटचिंग
सबक और निकाय कई लोगों के लिए रुचि रखते हैं, क्योंकि यह पेशेवर फोटो संपादन के सबसे अधिक मांग वाले तत्वों में से एक है। कभी-कभी केवल "स्टैम्प" या "पैच" का उपयोग करके त्वचा की खामियों को दूर करना मुश्किल होता है। यदि आपको बड़े क्षेत्रों को संसाधित करने की आवश्यकता है, तो कभी-कभी किसी अन्य विधि का उपयोग करना बेहतर होता है: समस्या वाले क्षेत्रों को एक नई परत में स्थानांतरित करना और उन्हें एक विशेष फ़िल्टर के साथ धुंधला करना।

ब्लर का सही इस्तेमाल कैसे करें
आमतौर पर, माथे, ठोड़ी, गालों का चयन किया जाता है, नाक को थोड़ा सा पकड़ा जाता है और "गॉसियन ब्लर" की मदद से वे इष्टतम त्रिज्या चुनते हैं और परिणाम की प्रशंसा करते हैं। कभी-कभी धुंधलापन बहुत अधिक होता है - फिर आप क्रिया को पूर्ववत कर सकते हैं और विभिन्न सेटिंग्स के साथ फ़िल्टर का फिर से उपयोग कर सकते हैं। रीटचिंग का प्रभाव तुरंत ध्यान देने योग्य हो जाता है। यह विधि आपको चेहरे की साफ, चमकदार त्वचा पाने की अनुमति देती है, लेकिन आपको ब्लरिंग का उपयोग करने में बहुत जोश नहीं होना चाहिए - चेहरा बहुत चिकना हो सकता है और अप्राकृतिक दिख सकता है। रीटचिंग का प्रभाव बहुत ध्यान देने योग्य नहीं होना चाहिए। कभी-कभी चेहरे को प्राकृतिक दिखने के लिए त्वचा की मामूली खामियों को दूर रखना बेहतर होता है।

"स्पॉट हीलिंग ब्रश" - मामूली दोषों को खत्म करने का एक आसान तरीका
स्पॉट हीलिंग ब्रश टूल का उपयोग करने से आप अपनी उपस्थिति में छोटी-मोटी खामियों, जैसे कि पिंपल्स या झुर्रियों को जल्दी से छिपा सकते हैं। बस टूलबार पर उपयुक्त आइकन का चयन करें और सही किए जाने वाले क्षेत्र पर क्लिक करें। लेकिन इस विधि की अपनी सीमाएँ हैं: इसका उपयोग अंधेरे क्षेत्रों, भौंहों के पास, या हेयरलाइन के साथ नहीं किया जा सकता है। उस क्षेत्र के अनुरूप ब्रश के आकार को चुनने की सलाह दी जाती है जिसे समायोजित करने की आवश्यकता होती है। "हीलिंग ब्रश" के साथ रीटचिंग क्या है और इसे सामान्य तरीके से कैसे उपयोग किया जाए, यह समझना काफी सरल है।

लेकिन इस टूल में कई अतिरिक्त पैरामीटर हैं जो इसके आवेदन के दायरे में काफी वृद्धि करते हैं। अस्तित्व विभिन्न तरीकेओवरले जो आपको हल्का या गहरा करने की अनुमति देते हैं, चयनित क्षेत्र का रंग और चमक बदलते हैं। "बदलें" एक विशेष उपकरण है जो नरम ब्रश के साथ काम करते समय उपयोगी होता है। यह आपको सीमा पर विवरण को आंशिक रूप से संरक्षित करने की अनुमति देता है।
आवृत्ति अपघटन विधि
फ़्रीक्वेंसी अपघटन रीटचिंग क्या है? यह एक ऐसी विधि है जिसमें एक तस्वीर को 2-3 आवृत्तियों में विघटित किया जाता है। त्वचा की टोन और संरचना को अलग-अलग परतों में विभाजित किया जाता है, जिसके परिणामस्वरूप त्वचा की संरचना संरक्षित रहती है और प्राकृतिक दिखती है। प्रसंस्करण के लिए, आप बाद में इसका उपयोग करने के लिए समान पोर्ट्रेट्स को रीटच करके "कार्रवाई" रिकॉर्ड कर सकते हैं। पहले आपको परत के दो डुप्लिकेट बनाने की आवश्यकता है - शीर्ष को "बनावट" कहा जाता है, और बीच वाले को "टोन" कहा जाता है। पहले चरण में ऊपरी परतबंद कर दिया जाता है, और टोन परत को एक फिल्टर के साथ धुंधला कर दिया जाता है जब तक कि त्वचा की सभी खामियां गायब नहीं हो जातीं। आमतौर पर यह 20 पिक्सेल के आकार का उपयोग करने के लिए पर्याप्त होता है। फिर, बनावट परत पर जाने और इसे दृश्यमान बनाने के लिए, आपको मेनू में "छवि" आइटम का चयन करना होगा, जिसके बाद - "बाहरी चैनल"। परतों के ड्रॉप-डाउन मेनू में, "टोन" का चयन किया जाता है, और सम्मिश्रण मोड में - "घटाव", स्केल को 2 पर सेट किया जाना चाहिए, शिफ्ट - 128। अब आपको "ओके" पर क्लिक करने की आवश्यकता है, और परत में विंडो ब्लेंड मोड "रैखिक प्रकाश" का चयन करें। परतों "बनावट" और "टोन" को एक समूह में संयोजित करने की आवश्यकता है। ऐसा करने के लिए, बस कीबोर्ड शॉर्टकट Ctrl + G का उपयोग करें। उसके बाद, आप "टोन" परत पर काम कर सकते हैं, त्वचा के रंग को "हीलिंग ब्रश" के साथ संरेखित कर सकते हैं। त्वचा की संरचना नहीं बदलेगी।
Adobe Photoshop में फ़ोटो को रीटच करने के और भी तरीके हैं। वे ऑनलाइन पाठों और विभिन्न मैनुअल का उपयोग करके सीखना काफी आसान है।
इस पाठ में, मैं चेहरे को रीटच करने की तकनीकों और विधियों के एक सेट पर विचार करूँगा। मैं दिखाना चाहता हूं कि जानबूझकर "तकनीकी रूप से बर्बाद" जेपीईजी छवि से कैसे फोटोशॉप CS5 आपके इच्छित परिणाम को बाहर निकालने के लिए और साथ ही यथासंभव गुणवत्ता और विवरण को संरक्षित करता है। रीटचिंग प्रदर्शित करने के लिए, मैंने विशेष रूप से एक तस्वीर ली जो स्पष्ट रूप से असफल थी, जिसे "सेटिंग और शून्यिंग" चरण में लिया गया था। पेशेवर चेहरा सुधारना अभी भी एक बेहतर स्रोत छवि के साथ काम करना शामिल है। हम क्या करते हैं:
- त्वचा के दोषों का उन्मूलन, बालों के स्ट्रैंड्स को रीटच करना;
- चेहरा ज्यामिति सुधार (आंखें, नाक, होंठ, चीकबोन्स) - चेहरे को अधिक सममित बनाएं;
- माथे पर बोल्ड हाइलाइट हटा दें;
- प्रकाश सुधार - "खिंचाव बाहर" विफल आँखें, नाक के निचले हिस्से, होंठ, ठोड़ी और गर्दन;
- आइए त्वचा में कुछ "चमक" जोड़ें और मेकअप, आंखों, प्रकाश और पृष्ठभूमि के हरे-पीले रंग पर जोर देते हुए पूरे शॉट को रंग दें।
- त्वचा की बनावट और विवरण को बचाएं।

आइए चेहरे की रीटचिंग पर पाठ शुरू करें। छवि फ़ाइल खोलें - खोलें (Ctrl + O)। नई परत बनाने के लिए Ctrl+J दबाकर या आइकन पर खींचकर मुख्य पृष्ठभूमि परत की प्रतिलिपि बनाएँ।

अन्य सभी क्रियाएं एक प्रति के साथ की जाती हैं। आइए त्वचा के दोषों को दूर करने के साथ शुरुआत करें। छोटे भागस्पॉट हीलिंग ब्रश से तेजी से और आसानी से हटाया जा सकता है...

… साधन सेटिंग में निकटता मिलान निर्दिष्ट करने के बाद।
और बस 100% ज़ूम पर दोषों पर ध्यान से पेंटिंग करना शुरू करें।

हीलिंग ब्रश टूल का उपयोग करके बड़े दोषों और तिलों को हटा दिया जाता है।

Alt दबाए रखें और तिल के बगल में त्वचा के "स्वस्थ" क्षेत्र का चयन करें (चित्र में क्रॉस स्रोत को इंगित करता है)।

पैच टूल से माथे का निशान हटाएं।

निशान को रेखांकित करें, टूल सेटिंग्स में स्रोत आइटम निर्दिष्ट करें।
फिर निशान के बगल में साफ त्वचा वाले स्थान पर घेरे हुए क्षेत्र को खींचें।

उपरोक्त उपकरणों के संयोजन से, हम त्वचा के सभी बड़े और छोटे दोषों को दूर करते हैं।
अब आइए माथे और नाक पर हाइलाइट देखें। आप ShineOff v2.0.3 प्लगइन का उपयोग करके त्वचा पर चमक को आसानी से और प्रभावी रूप से कम कर सकते हैं। डाउनलोड करें, इंस्टॉल करें, मेन्यू पर जाएं फ़िल्टर - छवि रुझान इंक - शाइन ऑफ v 2.0.3।

इस प्लगइन की स्थापना त्वचा पर चमक में कमी की मात्रा को समायोजित करने के लिए नीचे आती है। मैंने इसे 100% पर सेट किया।

चलिए बालों की रीटचिंग की ओर बढ़ते हैं। बालों के टूटे हुए तार उसी हीलिंग ब्रश टूल से सावधानी से हटा दिए जाते हैं। तारों को हटाना और साथ ही पृष्ठभूमि को संरक्षित करना महत्वपूर्ण है। यदि स्ट्रैंड पृष्ठभूमि के हल्के हरे रंग के क्षेत्र पर है, तो एक स्रोत के रूप में हम हल्के हरे रंग के क्षेत्र में पोक करते हैं, यदि यह क्रमशः गहरे हरे रंग में है, तो गहरे हरे रंग में। कुछ उदाहरण (क्रॉसहेयर स्रोत इंगित करते हैं)।


फोटोशॉप में फेस रीटचिंग एक श्रमसाध्य प्रक्रिया है, और परिणाम की गुणवत्ता इस उपकरण और दृढ़ता के साथ काम करने के कौशल पर निर्भर करती है। हम माथे की रेखा के साथ-साथ बालों की लटों को भी हटा देंगे, जिससे यह अधिक सटीक हो जाएगा। 130 px क्लोन स्टैम्प टूल के साथ दाईं ओर लटकी हुई किस्में आसानी से हटा दी जाती हैं। उसी समय, क्लोन किए जाने वाले क्षेत्र के स्रोत के रूप में, हम एक ऐसी साइट का चयन करने का प्रयास करते हैं जो स्ट्रैंड्स के बजाय अच्छी तरह से फिट हो।

आइए बालों की सीमा और पृष्ठभूमि को लिक्विफाई फिल्टर में संरेखित करके ठीक करें। हम "उंगली" उपकरण लेते हैं और इसके साथ बालों और पृष्ठभूमि की सीमा पर "खोखले" और "उभार" को संरेखित करते हैं (तीरों ने आंदोलन की दिशा का संकेत दिया)।
इस प्रकार, पर इस पलअपने पास:


अब चलो प्रकाश व्यवस्था पर चलते हैं। आइए चेहरे पर उन अंधेरे क्षेत्रों को बाहर निकालें जो अंधेरे में गिर गए हैं: आंखें, नाक का आधार, ठोड़ी और गर्दन। फिर से परिणामी सुधारी गई परत की एक प्रतिलिपि बनाएँ। इसके बाद इमेज - एडजस्टमेंट - शैडो/हाइलाइट्स पर जाएं।

सेटिंग्स जैसा कि नीचे दी गई छवि में दिखाया गया है।

आइए इसे छाया/हाइलाइट कहते हैं। इस लेयर में मास्क लगाएं।

और इसे उल्टा (Ctrl + I) करें। सफेद रंग का ब्रश टूल (बी) लें और इसे चेहरे के अंधेरे क्षेत्रों के ऊपर से गुजारें, कोशिश करें कि हल्के क्षेत्रों को न छुएं। यहाँ मेरी हाइलाइट्स कैसी दिखती हैं।

और अब तक का नतीजा।

आंखें अभी भी अंधेरे में हैं - सही किया गया। संयोजन Ctrl+Alt+Shift+E के साथ सभी परतों को एक नई परत में मर्ज करें। नई बनाई गई लेयर के ब्लेंडिंग मोड को स्क्रीन में बदलें, इसमें एक लेयर मास्क जोड़ें और इसे उल्टा (Ctrl + I) करें। उसी सफेद ब्रश से हम केवल आंखों के काले क्षेत्रों से गुजरते हैं। अपारदर्शिता (अपारदर्शिता) परत को 60% तक कम करें। फिलहाल हमारे पास है।

और फिलहाल:

चेहरे पर पीले प्रतिबिंबों की चमक बढ़ाएं। मैंने उन क्षेत्रों पर प्रकाश डाला है जिनके साथ हम काम करेंगे।

संयोजन Ctrl + Alt + Shift + E के साथ फिर से सभी परतों को एक नई परत में मर्ज करें। अगला चयन करें - रंग श्रेणी। पीली चमक में पोक करने के लिए आईड्रॉपर टूल का उपयोग करें, और आईड्रॉपर + टूल का उपयोग करें।
![]()
हम अन्य पीले क्षेत्रों में प्रहार करते हैं। नतीजतन, पूर्वावलोकन में मुखौटा कुछ इस तरह दिखता है (रंग रेंज सेटिंग्स उसी स्थान पर हैं)।

ओके पर क्लिक करें और चयनित क्षेत्र प्राप्त करें। एक घटता समायोजन परत जोड़ें।

हम चयनित क्षेत्रों की चमक बढ़ाते हैं, लेकिन कट्टरता के बिना - अन्यथा कलाकृतियाँ दिखाई देंगी।

कर्व्स एडजस्टमेंट लेयर मास्क पर फिल्टर - गॉसियन ब्लर लागू करें।

ब्लर लेवल लगभग 15 पिक्सल है। ऐसा करने से हमने चेहरे पर पीले हाइलाइट्स की चमक बढ़ाई और छायाओं को कमजोर कर दिया। पहले से ही परिणाम के करीब, इस समय चेहरा अभी भी सपाट दिखता है और दाहिना गाल अभी भी छाया में डूबा हुआ है। आइए गाल को हाइलाइट करें और चेहरे पर "पोर्ट्रेट डिश" से प्रकाश के प्रभाव को अनुकरण करने का प्रयास करें, जिससे पोर्ट्रेट का हल्का पैटर्न बदल जाए। सभी दृश्यमान परतों को एक नई परत में मर्ज करें (Ctrl+Alt+Shift+E). सेलेक्ट - कलर रेंज पर जाएं। आईड्रॉपर टूल से दाहिने गाल के डार्क एरिया पर क्लिक करें। रंग रेंज सेटिंग्स नीचे।

ओके पर क्लिक करें, सेटिंग्स के साथ चयनित क्षेत्र में कर्व्स एडजस्टमेंट लेयर जोड़ें।

फिर से, 15 px गाऊसी ब्लर फिल्टर के साथ कर्व्स लेयर मास्क को ब्लर करें। शीर्ष 2 परतों का चयन करें और उन्हें मर्ज करें।

और अंत में, आइए मॉडल के चेहरे के ऊपर ब्यूटी डिश से रोशनी तेज करके चेहरे को हाइलाइट करें। फिर से हम सेलेक्ट - कलर रेंज में जाते हैं। आईड्रॉपर टूल के साथ, आइब्रो के बीच लगभग क्लिक करें, बाकी कलर रेंज सेटिंग्स नीचे हैं।

हम ओके पर क्लिक करते हैं। चयनित क्षेत्र में कर्व्स एडजस्टमेंट लेयर जोड़ें, कर्व्स लेयर के मास्क को लगभग 66 पिक्सल के ब्लर स्तर के साथ गॉसियन ब्लर फिल्टर के साथ तुरंत धुंधला करें। घटता परत सेटिंग्स।

आइए कुछ और कॉस्मेटिक समायोजन करें: हम होंठों के नीचे बाईं ओर के क्षेत्र को सही करेंगे, और आंखों और मेकअप में रंग जोड़ेंगे।