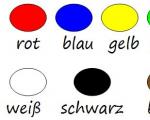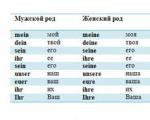Pop art dos editores online. Faça arte a partir de fotos online Como a arte é criada
O estilo de processamento da pop art não perde sua popularidade. É usado para cartazes publicitários, no design de revistas e apenas em redes sociais, como avatares atraentes e banners de campanha.
Neste artigo, mostraremos como fazer arte no Photoshop. Ou melhor, faremos uma foto artística a partir de uma foto. E sem dúvida o melhor programa para criar arte a partir de fotos - isso é Photoshop. Existem várias maneiras de criar arte. Consideraremos o menos trabalhoso e o mais rápido.
Para o trabalho, precisamos de um retrato. Abra a imagem no Photoshop. Duplique a camada da imagem ( Ctrl+J).

O fundo da imagem precisa ser removido. Escrevemos anteriormente no artigo como separar um objeto do plano de fundo.
Se você tiver um fundo uniforme na foto, use a ferramenta "Varinha Mágica"/Ferramenta Varinha Mágica ou . Se o plano de fundo for complexo, você precisará de uma ferramenta Modo de máscara rápida.
No nosso caso, você pode separar a garota do fundo com a ferramenta Ferramenta de seleção rápida. Trabalhando com uma imagem duplicada.

Selecione o plano de fundo sem tocar no modelo. Em seguida, inverta a seleção ( Ctrl+I). Agora não está selecionado o fundo, mas o objeto no fundo, no nosso caso, a garota.

Depois disso, basta pressionar a combinação de teclas ctrl+c, ctrl+v para que a imagem da menina separada do fundo seja transferida para uma camada transparente.


Agora precisamos selecionar Filtrar Galeria aquele com o qual podemos traçar os contornos de nossa foto em preto e branco e posterizar as sombras e destaques. A posterização quebrará as tonalidades em níveis, cuja transição será muito nítida. Nessa etapa da criação da arte, cada foto deve ter seu próprio filtro, ou até dois, se necessário. Os filtros mais prováveis são: "Strokes" / Brush Strokes / "Stroke" / Contornos de tinta E Bordas acentuadas; Esboço/"Fotocópia" / Fotocópia; . A galeria de filtros está localizada em "Filtro" / Filtro menu principal do programa. Importante! Ao escolher um filtro, as principais cores de trabalho devem ser preto e branco.

No nosso caso, o filtro se encaixou perfeitamente "Imitação" / Artístico / "Bordas Delineadas" / Bordas de Pôster. O filtro é personalizável. À esquerda na caixa de diálogo, você precisa mover os controles deslizantes até atingir o resultado desejado. Espessura da borda perguntar 1 , Intensidade da Borda - 0 , "Posterização" / Posterização - 1 . Preste atenção em como as luzes e sombras são divididas em níveis. Depois de concluir a seleção dos parâmetros, clique em OK.

Resta colorir a imagem. Uma camada de ajuste nos ajudará com isso. Mapa de gradiente. Você pode chamá-lo na lista de camadas de ajuste, na parte inferior da paleta de camadas.


Uma caixa de diálogo será aberta. Clique duas vezes no gradiente para acessar as configurações.

Neles, temos que definir quatro pontos de cores para o gradiente. Passaremos da esquerda para a direita.

Saiba mais sobre o Photoshop em cursos.
Existem controles deslizantes na parte inferior do gradiente. São pontos de controle (paradas). Ponto esquerdo - ligado Cargos/Localização 0%, certo - 100%. Com um clique do mouse abaixo, sob o gradiente, você pode criar um novo ponto. Agarrando-o, você pode movê-lo para a esquerda e para a direita. Os pontos extras podem ser excluídos destacando e clicando em "Excluir" / Excluir. Temos que colocar pontos nas posições de 25%, 50%, 75%. Vamos atribuir uma cor a cada ponto. Os dois últimos pontos serão da mesma cor, aproximadamente semelhantes ao tom de pele da pessoa.
Você pode definir a cor no ponto de controle clicando duas vezes nele (no controle deslizante). A paleta será aberta. No gradiente de todas as cores, mova o controle deslizante para cor desejada e na grande janela de gradiente de matiz, selecione o tom apropriado. Fechamos a janela.
E agora os pontos por sua vez.

Com a adição de cada novo ponto os níveis de sombra serão coloridos.
Defina o ponto na posição 25%, defina a cor para vermelho.

O próximo ponto será cor azul, posição 50%.

O penúltimo ponto é de 75%. Sua cor é selecionada próxima à cor da pele. Na parte inferior há uma caixa marcada # . Copie o código de cores desta janela (selecione e pressione ctrl+c).

Já temos o último ponto. Posição 100%. Clicamos duas vezes nele, abrimos a paleta, na caixa marcada # selecione a inscrição e cole nosso código copiado clicando ctrl+v. Fechamos a janela. Feche o mapa de gradiente clicando em OK.

A camada de ajuste do mapa de gradiente precisa ser anexada à camada da garota, pois estaremos pintando o fundo. Para fixar uma camada de ajuste, passe o mouse entre ela e a que você aplicou. Mantendo pressionada alternativo, clique entre a camada de ajuste e a camada de imagem. A camada de ajuste terá uma seta indicando que está anexada à camada abaixo.

Crie uma nova camada ( Shift+Ctrl+N) e arraste-o para baixo da camada com a imagem da menina.

Permanecendo na nova camada, pegue a ferramenta Ferramenta Letreiro Retangular.

Colocamos o cursor no canto superior esquerdo da imagem e, segurando o botão esquerdo do mouse, arrastamos para baixo, à direita ficamos no meio da imagem. Uma área pontilhada aparecerá. Então escolha uma ferramenta "Derramando"(chave G). A cor pode ser selecionada clicando duas vezes nas amostras de cores primárias, localizadas na parte inferior da barra de ferramentas.
"Arte" na tradução do inglês significa "arte". Esta palavra denota muitos estilos modernos: art déco, pop art, retro art, etc. Neste artigo, você aprenderá como tirar uma foto artística.
Como fazer arte a partir de fotos de pinturas da natureza
Um efeito incomum e um tom interessante de cor e contornos serão obtidos lindas fotos lugares pitorescos da natureza, antigos edifícios arquitetônicos se você fizer o seguinte no Photoshop:
Como fazer um retrato pop art
A técnica de criação de retratos pop art pertence ao fotógrafo americano Andy Warhol. Seu trabalho foi uma colagem de 4 retratos montados com diferentes tonalidades de cor na imagem. O fotógrafo recebeu o merecido reconhecimento por seu talento depois que ousou fazer e mostrar ao mundo um retrato artístico de Marilyn Monroe.
Depois de ler as instruções, você poderá tirar sua foto em esse estilo. Para fazer isso, selecione uma imagem de rosto fechar-se e tronco até os ombros.

Um dos 4 retratos está pronto. Agora você precisa fazer a base para toda a colagem para poder adicionar os desenhos criados lá.
- Na seção "Arquivo", selecione "Novo".
- Defina os parâmetros na janela aberta: largura - 1440; altura - 1056; resolução - 72; Cores RGB - 8 bits; o conteúdo do plano de fundo é branco.
- Abra a seção Seleção e selecione Todos.
- Pressione as teclas Ctrl + C.
- Copie a imagem destacada com as teclas para a área de transferência.
- Adicione o primeiro retrato criado.
Todas as outras imagens são feitas de acordo com nosso esquema nº 1 apenas em tons de cores diferentes. Desta forma, você obterá sua imagem no estilo pop art.
Desenho de uma foto em estilo artístico
Você pode fazer um desenho em estilo artístico a partir de uma foto da seguinte maneira:

Nossa foto está pronta!
Recursos online
Para quem tem Adobe Photoshop não suporta as funções necessárias para criar trabalhos em estilo artístico, você pode fazer uma colagem online gratuitamente neste recurso. E no site você pode simplesmente fazer upload de uma foto e receberá imediatamente o resultado final na forma de uma foto em estilo artístico - você pode baixá-la para o seu PC.
Neste recurso, propõe-se a criação de padrões gráficos online no estilo artístico, com um simples clique do mouse em qualquer ponto do plano proposto. O desenho pode então ser salvo em seu computador.
Neste tutorial, você aprenderá como criar um belo desenho a lápis colorido a partir de uma fotografia, usando linhas artísticas, gradientes, efeitos de ruído para imitar uma técnica de aerógrafo e usando ferramentas padrão para criar um desenho de desenho simples. Pegue seu tablet, abra o Adobe Photoshop e vamos começar.
finalresultado
1. Crie um novo documento
Passo 1
Criar um novo documento em programa adobe Photoshop (estou usando o CC 2014), defina as dimensões para algo como 8" x 10" a 300 ppi. Os tamanhos deste documento são arbitrários, portanto, você pode usar os tamanhos de documento de trabalho que se ajustam à sua foto original ou ao seu design.
Abra sua imagem original. Neste tutorial, estou usando a foto mostrada na captura de tela abaixo, que pode ser adquirida no site PhotoDune. Selecione a imagem inteira (Ctrl+A), Copie (Ctrl+C) e depois Cole (Ctrl+V) a imagem copiada em nosso papel de trabalho. Reduzir Opacidade(Opacidade) camada com a foto original para 60% e, em seguida, clique no ícone salva tudo(Bloquear tudo) para bloquear a camada.

Passo 2
O pincel que usamos para criar as linhas artísticas é um pincel padrão modificado. Ir para os favoritos escovas(Pincel), nas configurações selecione um pincel redondo duro, defina o ângulo e a forma do pincel, dando uma elipse pontiaguda e um ângulo de 39° ou algo parecido. Com este pincel, daremos às nossas linhas uma aparência caligráfica polida. nas configurações Dinâmica do formulário(Dinâmica da Forma), selecione Ao controle(Ao controle): pressão da caneta flutuação de tamanho(Tremulação de tamanho).

2. Descreva as características faciais
Etapa 1
Crie uma nova camada e use o pincel que acabou de criar para começar a traçar os olhos da modelo. Use um tom escuro, mas não preto. Escolhi um tom roxo escuro (#362641). Resolvi começar acariciando a pálpebra, inclusive acariciando os cantos externos dos cílios. Tracei cuidadosamente a linha, tornando-a mais fina em direção ao centro do rosto.
Mais uma vez, repasse as linhas desenhadas algumas vezes para alinhá-las, torná-las mais grossas e uniformes. Não se preocupe com muitos detalhes. Vamos delinear cuidadosamente os traços do rosto, para que os detalhes do rosto não sobrecarreguem todo o desenho do desenho.

Passo 2
Continue traçando as características faciais do modelo. Desenhe uma linha fina representando a ponte do nariz, as narinas (asas e narinas) e a ponta do nariz. Para delinear os lábios, usei uma linha fina no lábio superior e uma linha mais grossa nas pontas dos lábios e também no centro dos lábios. Para simular uma sombra, use uma linha mais grossa sob o lábio inferior.
Use a ferramenta Apagador(Eraser Tool (E) para processar linhas para que as linhas fiquem nítidas e uniformes. É por isso que trabalho com um documento com resolução de 300 pixels / polegada: posso aumentar o zoom e até os menores detalhes trabalho na linha de arte.

Etapa 3
Para delinear as sobrancelhas, aumentei o diâmetro do pincel nas configurações do pincel outra dinâmica Guia (Dinâmica da Forma) escovas(Pincel) e também instalado Ao controle(Ao controle): pressão da caneta(Pressão da caneta) no menu suspenso abaixo da opção flutuação de tamanho(Tremulação de tamanho). Comece desenhando as sobrancelhas do centro do rosto para as laterais em duas pinceladas. Use a borracha para reduzir o diâmetro do mesmo pincel que usamos.
Não se esqueça de como as sobrancelhas ficam na foto original. Talvez você possa contorná-los com cuidado, mas na minha opinião é melhor desenhar as sobrancelhas com um pincel, o que tornará suas linhas dinâmicas e interessantes.

3. Desenhe os brincos
Etapa 1
Os brincos apresentados nesta lição são desenhados usando formas simples e sem a foto original dos brincos em mãos. Vamos pegar um pincel e pintá-los agora:
1. Desenhe um círculo simples. Você também pode usar a ferramenta Elipse(Ferramenta Elipse (U) porque sei o quão imperfeito um círculo pode ser.
2. Copie o círculo desenhado e cole-o em uma nova camada. Em seguida, vire a camada duplicada horizontalmente, vamos Edição - Transformação - Inverter horizontalmente(Editar > Transformar > Inverter horizontalmente). Com uma ferramenta em movimento(Ferramenta Mover (V), mova a camada do círculo duplicado para a direita. Mescle as duas camadas do círculo (Ctrl + E). Em seguida, desenhe uma linha reta entre os círculos, mantenha pressionada a tecla (Shift) para que a linha fique reta.
3. Desenhe linhas curtas e retas de cada lado do círculo e, em seguida, com o pincel, desenhe uma curva do ponto do lado esquerdo do círculo até a linha central.
4. Desenhe a mesma curva no lado direito.

Passo 2
Continue desenhando os brincos de coração, usando #ce3681 como a cor final do traço para as linhas:
1. Copie/cole a forma que você desenhou na etapa anterior, diminua a escala da camada duplicada em 50% ou mais. Coloque a forma duplicada no centro da forma de coração grande. Mesclar as duas camadas. Com uma ferramenta Pena(Ferramenta Caneta), trace o contorno do coração do ponto central superior ao ponto central inferior.
2. Crie uma nova camada. Selecione o pincel, certifique-se de que é o mesmo pincel pontiagudo que configuramos anteriormente neste tutorial. Defina o tamanho do pincel para 4 px. Avançar, Trace o caminho(Stroke Path) com o pincel selecionado como a ferramenta Stroke ( Nota do tradutor: além disso, o autor criará um coração inteiro a partir da metade do contorno).
3. Copie, cole, vire horizontalmente uma metade duplicada do contorno do coração. Desative a visibilidade da camada com o esboço base do brinco. Em seguida, mescle as duas camadas com as metades do contorno do coração para obter todo o coração em uma camada separada. Corrija o contorno do coração com a ferramenta Apagador(Ferramenta Borracha) ou Escovar(Pincel).
4. Copie, cole o contorno do coração em uma nova camada. Reduza a camada duplicada para obter o centro interno do coração. Use a camada original com a forma base do coração desenhada para alinhar a parte central do coração. Crie uma nova camada e use o pincel para desenhar uma linha reta a partir do ponto inferior da forma interna do coração. Desenhe outra linha perpendicular à primeira linha, apontando para o lado direito, conforme mostrado na imagem abaixo.
5. Complete a figura desenhando a terceira linha.

Etapa 3
Crie uma nova camada na paleta de camadas. Em seguida, usando a ferramenta Pena(Ferramenta Caneta), desenhar uma figura simples sinal de adição usando o retângulo que você desenhou na etapa anterior. Exclua as camadas de esboço/linha de base do brinco, ajuste o design final do brinco. Mescle todas as camadas com os fragmentos desenhados do brinco em uma camada mesclada.

4. Termine de traçar o retrato da modelo
Etapa 1
Continue traçando o retrato original do modelo. EM este caso, resolvi desde o início usar o mesmo penteado da foto original da modelo. Neste ponto do tutorial, você pode decidir quais detalhes da foto original você usará em seu design final. Não se esqueça de desenhar partes da imagem da modelo, como cabelo, mãos, etc. em camadas separadas para que esses fragmentos possam ser facilmente editados caso você decida alterar o design.

Passo 2
Mova a imagem do brinco para o nosso papel de trabalho, posicionando o brinco conforme mostrado na captura de tela abaixo. Com uma ferramenta Elipse(Ferramenta Elipse), desenhe pequenos círculos acima do brinco. Em seguida, faça AVCcontorno(StrokePath).

Etapa 3
Se você decidir alterar o penteado da modelo para ser diferente da imagem original, as etapas a seguir serão úteis para você. Crie uma nova camada e com um pincel de diâmetro pequeno (o mesmo pincel pontiagudo que usamos nos passos anteriores) comece a pintar os cachos do cabelo. Comecei no topo da cabeça, desenhando cachos de cabelo até as sobrancelhas da modelo. Se desejar, você pode usar outra foto para esboçar o penteado.

Etapa 4
Para facilitar o desenho do cabelo, desative a visibilidade da camada do modelo original. A seguir, crie uma nova camada e depois desenhe linhas para definir o formato da cabeça da modelo, levando em conta as características do rosto da modelo. Isso me permitiu obter o ângulo certo do penteado estilizado. Em seguida, excluí a camada de ajuda com esboços das linhas de contorno, porque. Eu não preciso mais dele.

Etapa 5
Terminei completamente o rastreamento da imagem do modelo. Observe como as linhas engrossam perto do contorno externo da imagem e se tornam mais arbitrárias do que aquelas desenhadas dentro do contorno da imagem (particularmente a linha do cabelo). Depois de terminar de traçar as linhas de contorno, mescle todas as camadas, exclua todas as camadas auxiliares com linhas de contorno de contorno e prepare-se para a próxima etapa, para criar um efeito de aerógrafo.

5. Pinte o retrato da modelo
Etapa 1
Minha cor base para este design é rosa pálido #ecd4f6. Crie uma nova camada. Com uma ferramenta Pena(Ferramenta Caneta), circule o contorno da imagem do modelo. Depois de fechar o caminho, preencha a forma selecionada com a cor especificada.

Passo 2
Crie uma nova camada em cima de todas as outras camadas e, em seguida, use o Gradiente(Ferramenta Gradiente (G), tipo de gradiente Linear(Linear), arraste o gradiente na diagonal. As cores do gradiente que escolhi são amarelo, rosa, roxo.
Altere o modo de mesclagem da camada de gradiente para Luz suave(Luz suave). Desativei a visibilidade da camada de preenchimento rosa para que você possa ver o efeito da camada de gradiente na captura de tela abaixo. Esse efeito será mais óbvio na próxima etapa.

etapa 3
Eu recomendo usar cores gradientes que complementam a cor de preenchimento base que você escolheu para a cor da pele do seu modelo. Neste caso, estamos falando de cores pastel. Com uma ferramenta em movimento(Ferramenta Mover), mova a camada de preenchimento rosa para baixo e ligeiramente para a direita para criar um deslocamento da linha de contorno.
Nota do tradutor: mova o preenchimento de cor usando as teclas de direção, ou seja, mova o preenchimento com as setas.

Etapa 4
Crie uma nova camada abaixo das camadas coloridas. Escolha uma ferramenta Escovar(Ferramenta Pincel), nas configurações do pincel, selecione o pincel padrão Giz(Giz), reduza também Opacidade(Opacidade) pincele até 60% e também reduza Pressão(Fluxo) pincéis até 75%.

Passo 5
Usando um tom mais claro, como amarelo (#fffdda), pinte em pinceladas ao redor do contorno da imagem do modelo. Eu uso esta etapa para adicionar um novo tom de cor ao esboço adicionando textura à pintura.

6. Adicione cores suaves
Etapa 1
Crie uma nova camada acima do contorno preenchido rosa da imagem do modelo e abaixo da camada com as linhas de contorno. Com o pincel, selecione o pincel de giz, pinte sobre os brincos e também pinte com cuidado o contorno dos olhos da modelo. Em seguida, vamos lá Filtro - Ruído - Adicionar ruído(Filtro > Ruído > Adicionar Ruído). Aplique as configurações desse filtro ao seu gosto.
Nas configurações do filtro, defino a quantidade de ruído em 10%, selecionei o tipo de distribuição de ruído Uniforme(Uniforme), e também marcou a caixa Monocromático(Monocromático).

Etapa 2
Crie uma nova camada em cima da camada que você criou na etapa anterior. Escolha uma ferramenta Gradiente(Ferramenta Gradiente), defina gradiente radial(Radial Gradient), cores de gradiente de cor primeiro plano para transparente, onde a cor de primeiro plano é branca.
Adicione um leve gradiente radial aos lábios da modelo. Faça o mesmo para os olhos da modelo, iluminando as sombras dos olhos. Use a ferramenta borracha para ocultar o efeito gradiente branco atrás dos olhos e lábios.

Etapa 3
Vamos usar gradientes suaves para simular a pulverização de tinta no corpo do modelo.
1. Crie outra nova camada. Com uma ferramenta Gradiente(Ferramenta Gradiente), adicione pequenos gradientes radiais suaves roxo(#9e57d7) no ombro e nos braços da modelo.
2. Reduza a opacidade da ferramenta ou camada se achar que a cor do gradiente está muito saturada.
3. Solte o degradê no peito, onde a mão toca.
4. Usando a ferramenta em movimento(Ferramenta Mover), mova o gradiente roxo para baixo e levemente para a direita, assim como fizemos no Ponto 5, Etapa 3.

Etapa 4
Da mesma forma que você adicionou um gradiente branco no rosto da modelo, também adicionaremos o mesmo efeito no cabelo. Crie uma nova camada em cima das outras camadas de gradiente. Usando Radial Gradient, gradiente de cor de branco para transparente, desenhe gradientes suaves no cabelo da modelo. Oculte as áreas dos gradientes cuja cor está na face.

7. Desenhe borboletas
Etapa 1
Crie uma nova camada, então com um gradiente radial, gradiente de cor da cor do primeiro plano para transparente. Usei vários tons de roxo, azul, turquesa e Cor de rosa, adicionando um efeito spray ao redor da cabeça da modelo.

1. Usando uma ferramenta figura arbitrária(Ferramenta Forma Personalizada), desenhe uma borboleta. Em seguida, marque contornos(Caminhos) e na barra inferior, clique no botão Carregar caminho como seleção(Carregar caminho como seleção). Copie/cole a forma de borboleta copiada junto com o gradiente de cores.
2. Estando na camada de cor preenchida com um gradiente, desenhe mais borboletas. Carregue a seleção ativa de borboletas desenhadas, copie/cole em uma nova camada. Varie o tamanho das borboletas, bem como sua localização, como achar melhor.
3. Use uma ferramenta em movimento(Ferramenta Mover) para mover as borboletas pela cena. Vire as borboletas, para isso vamos Edição - Transformar - Girar(Editar > Transformar > Girar). Quando estiver satisfeito com a localização das borboletas, mescle todas as camadas de borboletas e, em seguida, desligue a visibilidade da camada de cor que criamos na etapa anterior.

8. Adicione um efeito de spray de tinta
Etapa 1
Crie uma nova camada novamente. Adicione gradientes radiais coloridos ao redor da forma do modelo. Adicione também um gradiente radial branco no centro da imagem para difundir os próprios gradientes. Sobre este momento, a pintura parece ter sido pulverizada com tinta de aerógrafo várias vezes.

Passo 2
Adicione ruído a uma nova camada de tinta spray. Defina a quantidade de ruído para 10-15% e também selecione o tipo de distribuição de acordo com Gauss(Gaussiano). Não se esqueça de marcar a caixa Monocromático(Monocromático). Clique no botão OK para aplicar as alterações.

etapa 3
Posicione esta layer abaixo da layer com o preenchimento rosa do contorno da imagem da modelo. Observe que, depois de adicionar o ruído, a pintura parece ter sido pintada com spray, em vez de apenas retocada na superfície da pintura.

9. Adicione mais padrões
Etapa 1
Crie uma nova camada acima da camada que você criou na Etapa 8. Usando a ferramenta figura arbitrária(Ferramenta Forma Personalizada), desenhe outra forma selecionada em conjunto padrão figuras. eu escolhi uma figura Padrão de flor 2(Floral Ornament 2) em padrões.
Desenhe o padrão de flores no canto superior direito da pintura, sobrepondo as bordas do papel de trabalho.

Etapa 2
Selecione a ferramenta novamente Gradiente(Ferramenta Gradiente), cor do gradiente de branco para transparente, tipo de gradiente Radial(radial). Arraste suavemente o gradiente por toda a seleção. O padrão é pouco visível, por isso não é tão brilhante e também não é completamente branco.

Etapa 3
Repita os passos 1-2 deste Item. Adicione mais padrões florais ao canto de sua pintura. Se desejar, você pode adicionar padrões florais no canto oposto da imagem, para isso, copie, cole, gire os padrões florais.

Parabéns! Concluímos a lição!
Um tutorial encantador do Designerfreelance, que é muito de forma simples um desenho artístico é criado a partir de uma foto comum. Primeiro, prepararemos os padrões necessários do Photoshop com diferentes inclinações de linhas decorativas. Em seguida, usaremos o filtro Treshhold com várias opções configurações para diferentes camadas duplicadas, que juntas criarão um efeito muito bonito. Em seguida, precisamos de uma textura grunge com uma impressão característica, que aplicaremos com o Multiply e depois processaremos levemente. Em conclusão, vamos decorar o trabalho com borrões e textos.
Passo 1.
Vamos usar alguma foto adequada, por exemplo esta. 
Passo 2
Duplique a layer da original e aplique “Filter” (Filter)> “Blur” (Blur)> “Smart Blur” (Smart Blur) com os valores conforme a figura abaixo. Qualidade (Qualidade) - Alta (Alta), Modo (Modo) - Somente bordas (somente borda). 
etapa 3
Pressione Ctrl+I para inverter a imagem. Por enquanto, desligue esta camada por enquanto. Vamos precisar dele mais tarde. E vamos fazer mais uma coisa. Crie uma nova camada acima da foto original e preencha com branco. 
Passo 4
Em um novo documento, crie linha horizontal. Mantenha pressionadas as teclas Shift+Ctrl+Alt e pressione a seta para a direita para copiar a linha. Em seguida, unimos todas as linhas e as giramos 45 graus. 
Passo 5
Selecione um quadrado de 100x100 pixels e recorte o desenho. Depois disso, definimos um novo padrão “Editing” (Edit)> “Define pattern” (Define pattern). 
Passo 6
Da mesma forma, criamos um segundo padrão com uma inclinação para o outro lado. 
Passo 7
Voltamos ao nosso documento principal. Depois disso, faça uma duplicata da camada da foto e mova-a para cima da camada branca. Aplique “Image” (Imagem)> “Correction” (Ajustes)> “Isohelium” (Threshold) com as configurações conforme a figura abaixo. 
Passo 8
Aplique o estilo de camada “Pattern Overlay”. Modo de mesclagem “Substituindo a luz” (Clarear). Como padrão, selecione o primeiro padrão de listras que criamos (etapa 4-5). 
Passo 9
Chegamos a este resultado. Agora vamos converter a camada em um novo Objeto Inteligente. Clique na camada com o botão direito do mouse e selecione o item “Agrupar em um novo objeto inteligente” (Converter em objeto inteligente). Depois disso, mude o modo de mesclagem da camada para “Multiply” (Multiply). 
Passo 10
Crie outra duplicata da camada original e repita os Passos 7-9 com a diferença que no Passo 7 usamos o valor 100 em vez de 118, e no Passo 8 usamos o segundo padrão que criamos com uma inclinação diferente das listras. 
Passo 11
Depois disso, você deve obter o seguinte resultado. 
Passo 12
Ligar camada superior das linhas que desativamos na Etapa 3. 
Passo 13
Crie outra camada duplicada da foto original. Aplique a ele “Imagem” (Imagem)> “Correção” (Ajustes)> “Isohelia” (Limiar). Só que agora as configurações devem ser ainda mais baixas para obter o efeito como na foto abaixo. Depois disso, mude o modo de mesclagem da camada para “Multiply” (Multiply). 
Passo 14
Em geral, após todas as manipulações, esse resultado deve ser obtido. 
Passo 15
Vamos usar alguma textura adequada, por exemplo esta. 
Passo 16
Cole a textura em nosso documento, altere o modo de mesclagem para “Multiply” (Multiply). 
Passo 17
Diminua a opacidade da camada de textura para 85%. Em seguida, selecione a ferramenta “Eraser” (Eraser Tool), e com um pequeno pincel macio com transparência de 30% desenhamos sobre a textura na área da testa, bochechas e queixo. 
Passo 18
Agora vamos decorar o fundo com alguns disponíveis. 
Passo 19
Finalmente, vamos escrever algum texto. 
PS. Guarda. Você sabia que a modelo Adriana Lima é muito garota linda, que está em alta demanda no ramo de publicidade e moda e que inspira tantos estilistas com sua beleza.
Foi no clima de experimentação e consumismo do final dos anos 1950 na Inglaterra e na América que surgiu a pop art, movimento de uma nova geração de artistas que buscavam inspiração em Vida cotidiana, criando arte a partir de utensílios domésticos, bens de consumo e mídia.
Pop art: a arte do século XX
artistas de arte pop, ou artistas populares, criado de forma direta, usando cores vivas e ousadas, usou serigrafia, serigrafia para produzir pinturas de forma rápida e em massa, minimizando o valor e a exclusividade do trabalho do artista, despersonalizando seu trabalho. A direção em arte se chamava " arte pop" (abreviação de "arte popular" - "arte popular").
Essa tendência surgiu como uma resposta ao trabalho dos expressionistas abstratos, cujas criações dominaram a arte americana no pós-guerra e, posteriormente, como um todo como um contrapeso " Alta arte". Os artistas pop preferiram ver nas obras um retorno à realidade, imagens cotidianas, sagacidade e ironia.

Artistas populares buscaram combinar tradições Artes visuais com elementos da cultura pop da televisão, cinema, desenhos animados, gloss impresso e publicidade.
Ao mesmo tempo, seu trabalho desafiou as fronteiras tradicionais entre diferentes mídias, combinando elementos de pintura e desenho com fotografia e impressão, elementos de produção artesanal e em massa, além de combinar diferentes objetos, imagens e às vezes texto para criar novos significados. Embora o auge da popularidade da pop art tenha ocorrido no século passado, essa tendência ainda tem muitos seguidores que criam pinturas em estilo moderno.

Os fundadores da pop art são Richard Hamilton e Eduardo Paolozzi, mas agora esse estilo está associado principalmente aos nomes de Andy Warhol, Roy Lichtenstein, James Rosenquist, Robert Rauschenberg, Claes Oldenburg e outros artistas.

Talvez a figura mais famosa entre eles seja Andy Warhol - artista americano, diretor, designer, produtor e um dos mais personalidades conflitantes na arte do século XX. Suas obras são famosas em todo o mundo, e algumas delas estão entre as mais pinturas caras já vendeu.
TOP 5 obras mais famosas de Andy Warhol
Marilyn Monroe (1962-1967)

Esta foto de Marilyn Monroe é a mais imagem famosa entre as obras de Andy Warhol e a pop art em geral.
Ele criou seu primeiro trabalho chamado "Golden Marilyn" em 1962, quando a atriz cometeu suicídio. Para isso, Warhol usou uma foto promocional em preto e branco do filme "Niagara" (1953) com a imagem de Marilyn, pintada sobre a tela com tinta dourada iridescente e imprimiu o rosto da estrela de cinema bem no centro esta composição. Assim, ao duplicar a fotografia, Warhol mina a singularidade e a autenticidade das características do retrato tradicional, mostrando que ele pode ser uma imagem infinitamente reprodutível.

Warhol usa a mesma foto para criar séries inteiras de imagens. Cada trabalho com Marilyn era um experimento de cores e sombras. Graças à técnica de aplicação da imagem por serigrafia e à ajuda de seus assistentes, Warhol conseguiu criar rapidamente essas pinturas no estilo arte pop.

Warhol mais tarde criou cinco retratos de Marilyn em vermelho, azul, laranja, sálvia e turquesa. Com os primeiros quatro trabalhos aconteceram história interessante: em uma das exposições de Warhol, um dos artistas convidados atirou neles com uma pistola (ela apenas pediu permissão ao artista para “clicar” nas pinturas, e a palavra “shoot” em inglês significa não apenas atirar, mas também tire fotografias). No entanto, isso só aumentou a popularidade das pinturas: elas foram chamadas de "Shot by Marilyn" e seu preço aumentou.

A quinta pintura sobrevivente acabou sendo "Turquesa Marilyn", e são as reproduções desta obra que agora são mais replicadas.
Latas de sopa Campbell (1962)

Dizem que é o dono galeria de Arte e a designer de interiores Muriel Latow lançou a ideia desta pintura pop art para Warhol quando ele disse que deveria pintar os objetos que as pessoas veem ao seu redor todos os dias.

Este trabalho é um dos primeiros exemplos da série de imagens repetitivas de Warhol representando bens de consumo. O artista pintou latas de sopa mais de uma vez: há uma foto em que a lata é retratada em uma única cópia, uma foto em que seis latas são apresentadas e há opções para imagens de fileiras inteiras de latas com diferentes sabores de sopa: “ 32 latas de sopa Campbell”, “100 latas de sopa” Campbell” e “200 latas de sopa Campbell”.
Notas de 200 dólares (1962)

Quando Warhol perguntou a seus conhecidos que tipo de desenhos pop art eles gostariam de ver, uma das garotas que ele conhecia perguntou o que ele realmente mais amava. Foi então que Warhol teve a ideia de desenhar uma nota de um dólar - esse é realmente o objeto mais popular e massivo de nosso tempo. Nada supérfluo é retratado na foto, apenas duzentas notas de um dólar dispostas em fileiras contínuas.
Oito Elvis (1963)

Esta pintura pop art monocromática de 3,5 metros apresenta oito desenhos idênticos e sobrepostos de Elvis Presley em trajes de caubói. É único porque não passou por produção em massa como a maioria das obras de Warhol. Em 2008, "Eight Elvises" foi vendido por cem milhões de dólares americanos - ainda é uma das pinturas mais caras já vendidas e é considerada uma das obras-primas de Warhol.
Banana (1967)

Em 1965, Warhol tornou-se empresário de uma famosa banda de rock americana sob o comando de intitulado O Velvet Underground, que na época ainda não era popular. Em colaboração com artista famoso a banda lança seu primeiro álbum, apresentando esta ilustração pop art de uma banana, a assinatura de Warhol e a frase "Descasque lentamente e veja" como capa.
Como fazer um retrato de arte pop no Photoshop
O estilo pop art ainda é muito popular hoje: nesse estilo, não apenas pinte quadros, mas também faça festas temáticas e feriados, desenhe arte corporal e também estilize fotos. Se você também deseja tirar uma foto no estilo pop art, isso não é difícil - você só precisa do Photoshop e Fotografia digital que você deseja transformar.
Para que um retrato pop art saia bem, é melhor usar uma fotografia em que a pessoa seja mostrada de perto, ou pelo menos na altura dos ombros.
- Abra sua foto no editor.

- Aplique isohelia ou posterização (“Imagem” - “Correção” - “Posterização”). Na janela pop-up, selecione o número de níveis de posterização - 2.

- Vá para "Seleção" - "Gama de cores". Você verá uma janela na qual precisará clicar no menu suspenso e selecionar o item "Por amostras". O cursor se transformará em uma ferramenta conta-gotas, com a qual você precisa selecionar o branco - basta clicar na área branca do documento. Se sua foto tiver um fundo multicolorido, use a borracha branca ou o pincel na barra de ferramentas para traçar a pessoa na foto e pintar sobre o fundo.

- Agora encontre a ferramenta Preenchimento no painel esquerdo. Selecione a cor desejada na paleta e clique no fundo branco com o botão esquerdo do mouse. Todo o campo branco associado à foto será preenchido com esta cor.

- Então, conseguimos a primeira peça de nossa futura colagem. Mas precisamos de até quatro fotos no estilo pop art para isso, então criamos um novo documento ("Arquivo" - "Criar") e definimos o tamanho área de trabalho. Para determinar exatamente, verifique as dimensões da primeira foto - o novo documento deve ter o dobro da largura e o dobro do comprimento.

- Volte para a primeira foto, vá para o menu "Selecionar" e selecione "Todos". Usando a combinação de botões "Ctrl + C", copie a seleção resultante. Vá para o documento recém-criado e cole a seleção copiada na caixa branca ("Ctrl + V").

- Depois disso, copie a foto pop art e mova-a para a direita da primeira. Você só precisa copiar a foto novamente, usar o preenchimento e alterar as cores dos componentes da colagem para que sejam diferentes entre si.

- Isso é tudo - você obterá uma colagem semelhante no estilo arte pop.

E como fazer uma foto no estilo pop art com as próprias mãos usando estêncil, papel e tintas, você aprenderá neste vídeo:
Pegue, diga aos seus amigos!
Leia também em nosso site:
mostre mais
Com o objetivo de tornar mais natural a imersão em uma realidade fictícia, sejam filmes, jogos ou livros, linguagens artificiais estão sendo criadas. Resolvemos falar sobre as línguas fictícias mais famosas da cultura pop moderna, além de dar exemplos de frases simples, caso você queira aprender algumas.